Let’s check how you can turn off automatic learning using Intune. Automatic learning is the handwriting feature that allows the computer to keep an eye on your handwriting and vocabulary in order to alter your message accordingly.
Automatic learning collects data about the words you use and how you write them so that the handwriting recognizer can learn your vocabulary. It is recommended to keep this setting enabled so that Windows can recognize your handwriting better. However, there are situations where a user still wants to disable this feature.
Automatic learning enables the collection and storage of text and ink written by the user in order to help adapt handwriting recognition to the vocabulary and handwriting style of the user.
Text that is collected includes all outgoing messages in Windows Mail, and MAPI enabled email clients, as well as URLs from the Internet Explorer browser history. The information that is stored includes word frequency and new words not already known to the handwriting recognition engines (for example, proper names and acronyms).
Microsoft recommends setting catalog profiles to create and manage security policies for all Intune managed Windows devices. The Intune Settings Catalog is the best place to go for all the policy settings in Intune (MEM). In the settings catalog profile, you will also get an option Duplicate to create a copy of an existing setting catalog profile.
- Intune Logs Event IDs IME Logs Details For Windows Client Side Troubleshooting
- Intune Policy Tattooed or Not Tattooed Windows CSP Policy
- Migrate Group Policies GPOs to Intune Settings Catalog policy
Turn Off Automatic Learning
Let’s follow the step below to turn off automatic learning using Intune –
- Sign in to the Endpoint Manager Intune portal https://endpoint.microsoft.com/
- Select Devices > Windows > Configuration profiles > Create profile

In Create Profile, Select Platform, Windows 10, and later and Profile, Select Profile Type as Settings catalog. Click on Create button.

On the Basics tab, enter a descriptive name, such as Turn off automatic learning or Turn off automatic learning component. Optionally, enter a Description for the policy, then select Next.
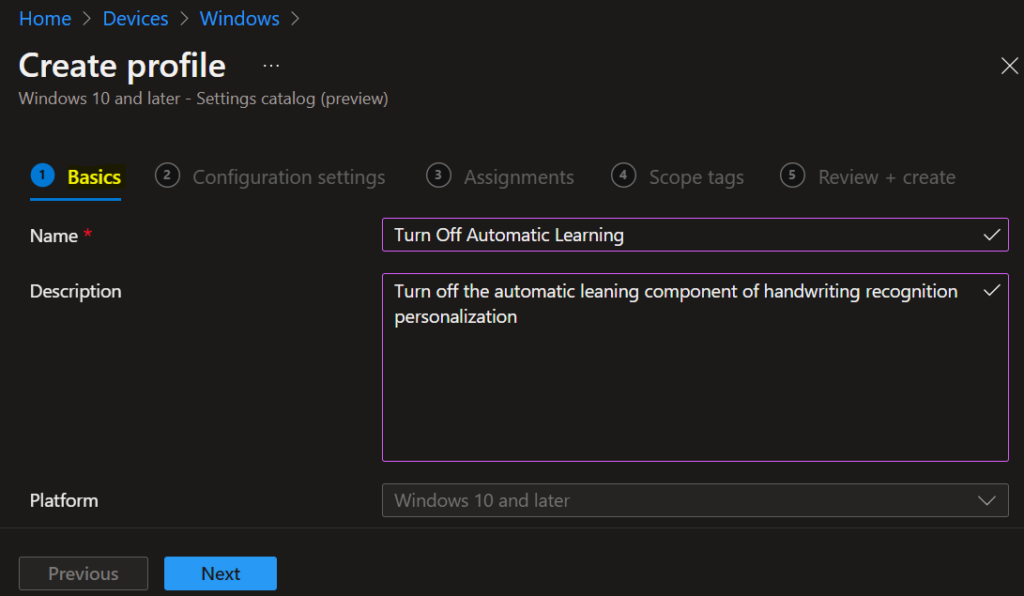
In Configuration settings, click Add settings to browse or search the catalog for the settings you want to configure.

On the Settings Picker windows, use the search box and type Automatic Learning, and click Search. Now select Turn off automatic learning.
Select Administrative Templates > Control Panel > Regional and Language Options > Handwriting personalization to see all the settings (User and Machine based) in this category.
After adding your settings, click the cross mark at the right-hand corner to close the settings picker.
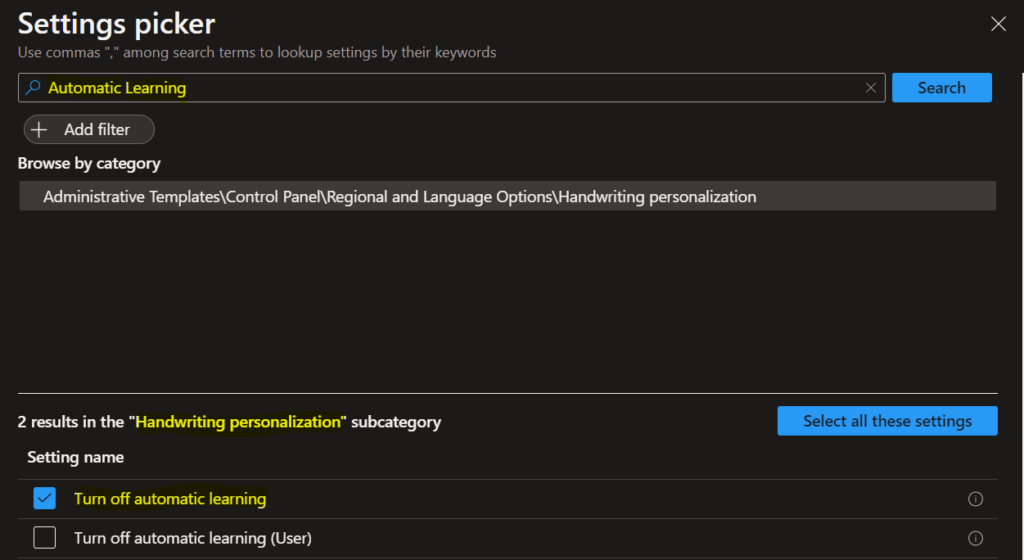
The setting is shown and configured with a default value disabled. Here, I enabled the below settings “Turn off automatic learning” and Clicked Next.
- If you enable this policy setting, automatic learning stops, and any stored data is deleted. Users cannot configure this setting in Control Panel. If you disable this policy setting, automatic learning is turned on.
- Users cannot configure this policy setting in Control Panel. Collected data is only used for handwriting recognition, if handwriting personalization is turned on.
- If you do not configure this policy, users can choose to enable or disable automatic learning either from the Handwriting tab in the Tablet Settings in Control Panel or from the opt-in dialog.
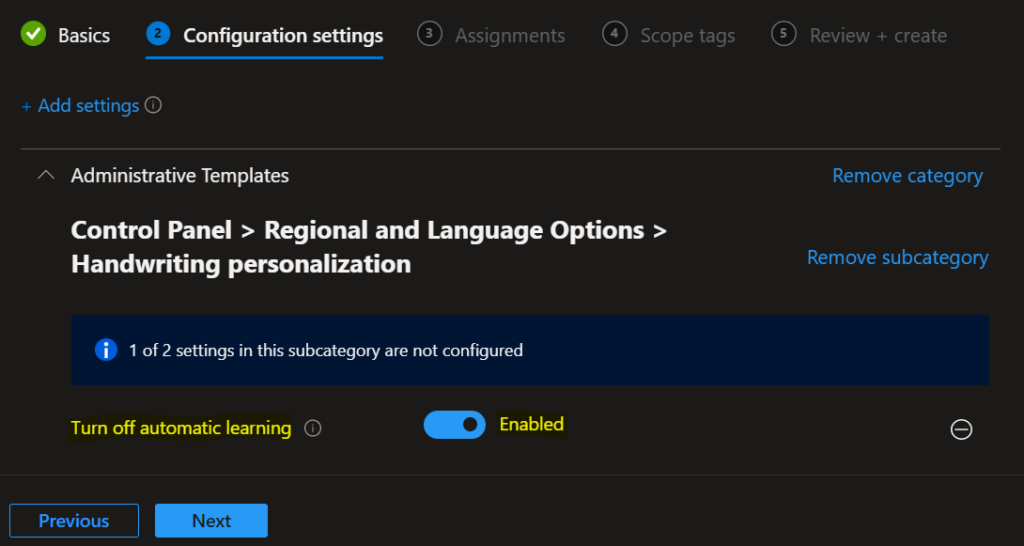
Under Assignments, In Included groups, click Add groups and then choose Select groups to include one or more groups. Click Next to continue.
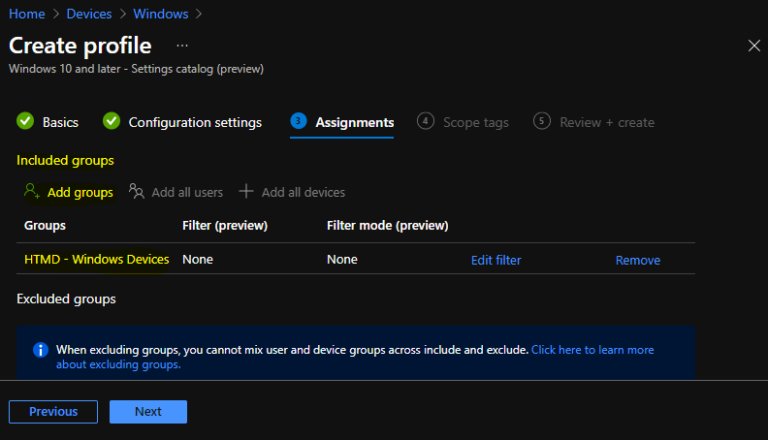
In Scope tags, you can assign a tag to filter the profile to specific IT groups. Add scope tags (if required) and click Next.
In Review + create, review your settings. When you select Create, your changes are saved, and the profile is assigned.
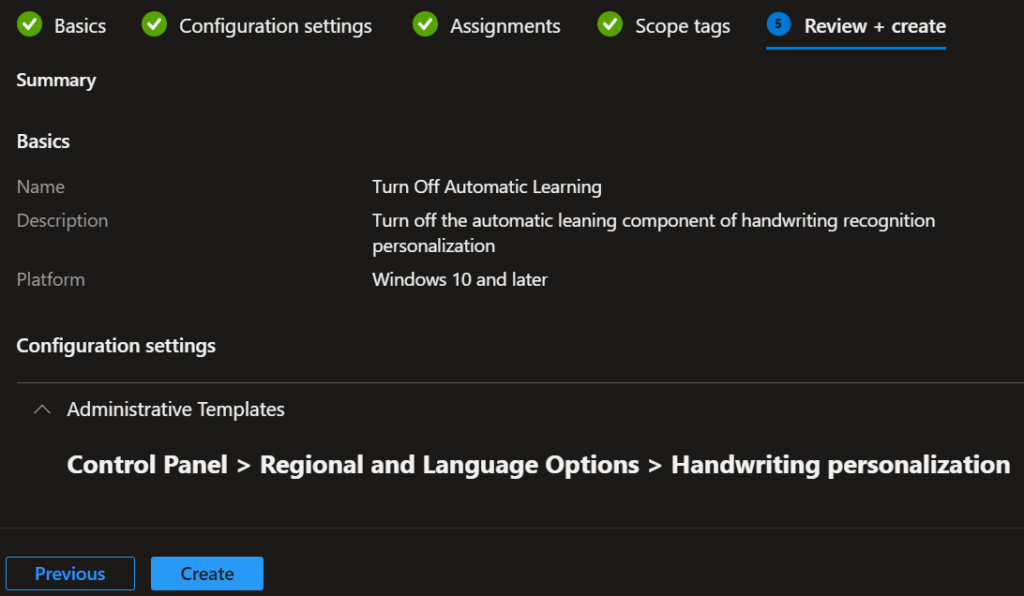
A notification will appear automatically in the top right-hand corner with a message. Here you can see that Policy “Turn Off Automatic Learning” created successfully. The policy is also shown in the Configuration profiles list.
Your groups will receive your profile settings when the devices check-in with the Intune service the policy applies to the devices.
Intune Reporting – Turn Off Automatic Learning
You can check Intune settings catalog profile report from Intune Portal, which provides an overall view of device configuration policies and deployment status.
To monitor the policy assignment, from the list of Configuration Profiles, select the policy, and here you can check the device and user check-in status. If you click View Report, additional details are displayed.
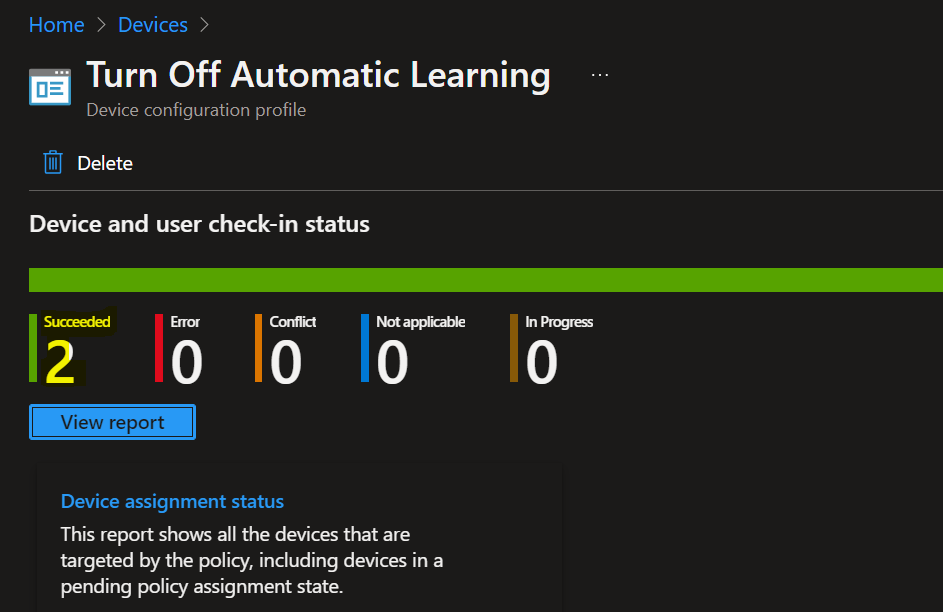
Additionally, you can quickly check the update as devices/users check-in status reports –
Intune Client-Side Event Log
Event logs are the extended type of Intune Logs in Windows. The Intune event ID 813 indicates that a string policy is applied on Windows 11 or 10 devices.

