Microsoft released the latest version of Microsoft Endpoint Configuration Manager 2010. And the 2010 version of ConfigMgr is Generally available now (announced on the 11th of Dec) Opt-in version. This step-by-step guide provides all the details that you require to perform SCCM Server Upgrade to 2010.
I have predicted the release dates of ConfigMgr 2010 in the previous post. You can check ConfigMgr 2010 Release Date Predictions | SCCM.
You can also refer to the Top 5 new features of SCCM 2010 (a.k.a ConfigMgr) from the following blog post. This shall give you a quick overview of very useful features for day-to-day admin activities.
📲📲 https://www.anoopcnair.com/top-5-new-features-of-sccm-2010-configmgr/
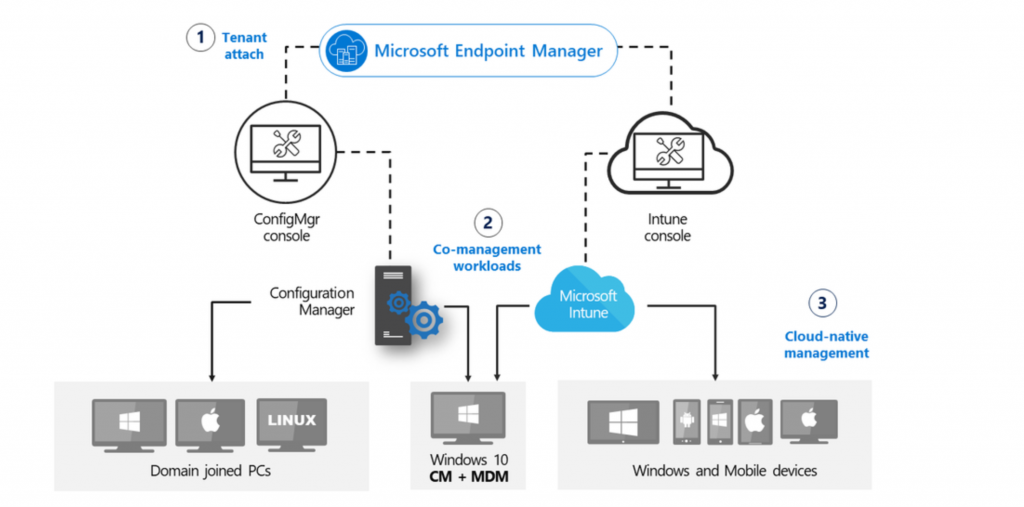
New Features of ConfigMgr 2010 production version here.
What is the Opt-in Ring of ConfigMgr 2010
The Opt-in ring is the option given to organizations to get the newest version of Configuration Manager Current Branch using an opt-in PowerShell script.
Slow ring release of SCCM production will be available for all “online” versions of the service connection point. The General availability of the SCCM 2010 version will be available within one (1) month after the opt-in release.
Prerequisites of 2010 Version
The following is a quick list of prerequisites for the SCCM 2010 server upgrade. Make sure you have gone through all these 12 points before starting the upgrade of the ConfigMgr 2010 production version.
- The following SCCM versions are supported for the upgrade to 2010.
- 1906, 1910, 2002, or 2006
- Read More details about SCCM Life Cycle
- Install update 2010 at the top-level site of your hierarchy (CAS or Standalone Primary)
- SCCM version should have an online Service Connection Point
- Evaluate Checklist – below section has more details
- Upgrade to a supported version of Windows ADK 2004 (if required)
- Evaluate SQL Requirements for SCCM 2010 Upgrade – here
- Evaluate Windows Server OS Requirements for SCCM 2010 site server – here
- Evaluate Supported OS versions for clients and devices – here
- Evaluate Supported OS versions for ConfigMgr consoles – here
- Evaluate Recommended hardware – here
- Support for Windows features and networks – here
- Evaluate Support for virtualization environments – here
- Evaluate the Firewall Rules – More details here and here
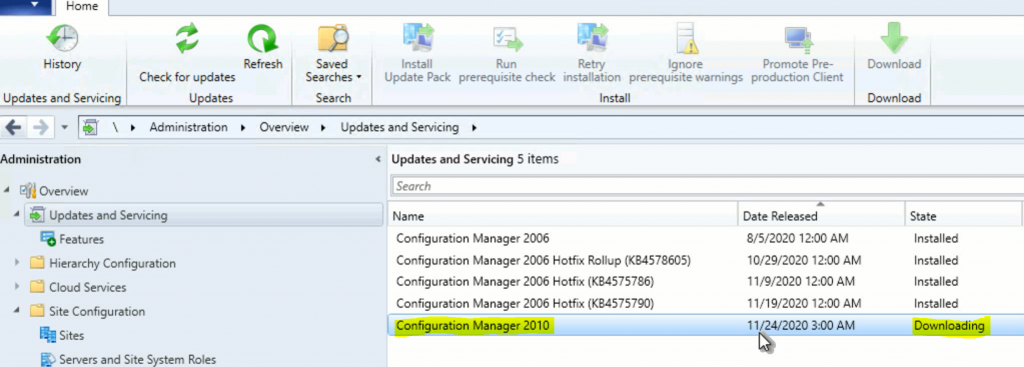
Confirmation of Upgrade to 2010
Let’s start with confirmation of upgrade to 2010 for a change. You can check two places in the console:
- \Administration\Overview\Updates and Servicing – All the other updates shall get removed and you would be able to see only the 2010 version and the status shall be INSTALLED.
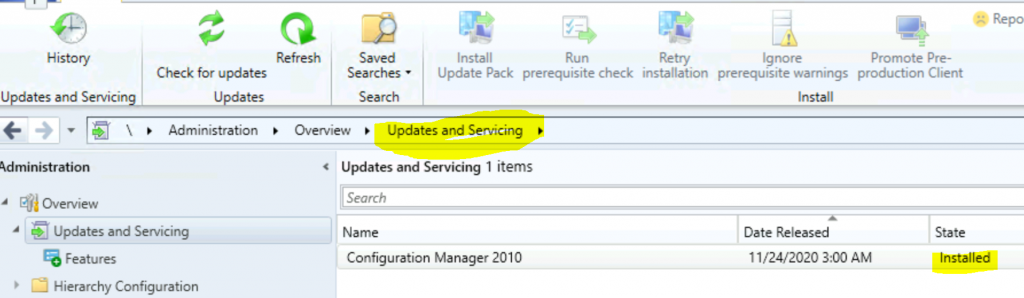
- \Administration\Overview\Site Configuration\Sites – Check the build number of the primary site – 9040!
- The secondary site is not upgrade
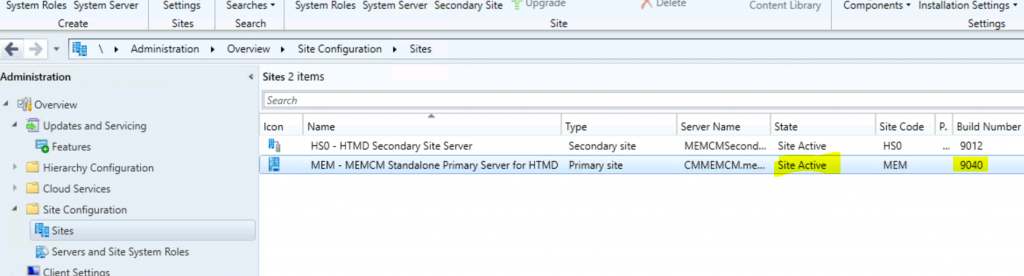
Upgrade Check List
The following is the high-level checklist provided by Microsoft. Let’s go through this list before starting the upgrade of the SCCM 2010 primary server in a production environment.
- All sites run a supported version of Configuration Manager
- Review the status of your product licensing
- Review Microsoft .NET versions
- Review the version of the Windows ADK for Windows 10
- Review SQL Server Native Client version
- Review file and data replication between sites
- Database replication
- File-based replication
- Install all applicable critical Windows updates
- Disable database replicas for management points at primary sites
- Set SQL Server AlwaysOn availability groups to manual failover
- Disable site maintenance tasks at each site
- Temporarily stop any antivirus software
- Back up customized files
- Plan for client piloting
- Plan to use service windows
- Review supported extensions
- Run the setup prerequisite checker (I recommend running the prerequisite check 3-4 day before the production upgrade)
- Update sites
More detailed information about the ConfigMgr 2010 installation checklist is given below https://docs.microsoft.com/en.
Offline Update of 2010
To download the update when your service connection point is offline, use the service connection tool.
More details about the process are explained in the post SCCM Upgrade with an Offline Service Connection Point| ConfigMgr.
Download ConfigMgr Version 2010
Let’s go through the steps to initiate the download of the opt-in version of Configuration Manager 2010 using the PowerShell script. Once the update is downloaded, you can start the installation of the 2010 version of SCCM.
- This 2010 version of SCCM is generally available in all applicable ConfigMgr Consoles.
Opt-in using the PowerShell command.Download and Run the PowerShell command or here.Version 2010 opt-in script
- Launch ConfigMgr console & navigate through \Administration\ Overview \Updates and Servicing.
- Check 2010 version update of ConfigMgr is already available or not?
- If not, click on the “Check for Updates” button from the ribbon menu
- Click OK to continue
- Configuration Manager 2010 update is available and Downloading
NOTE! – Check the DMPDownloader.log to get more details. More details about the log files are available here.
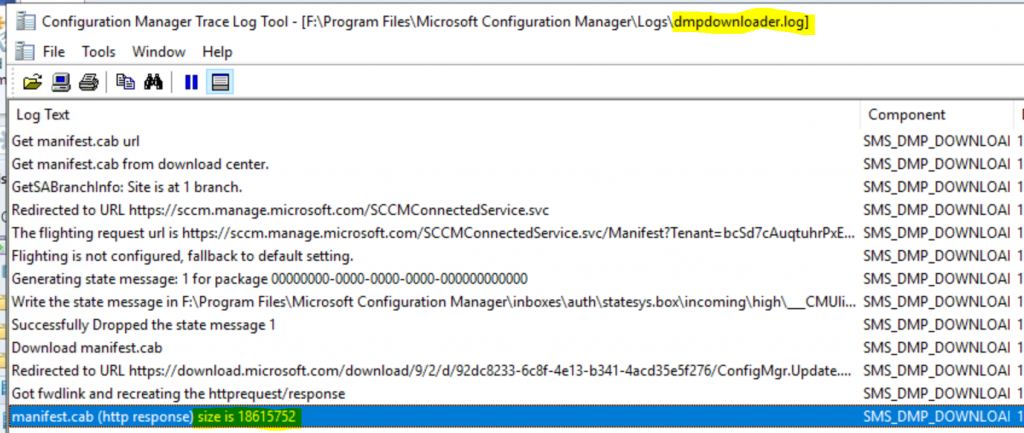
SCCM 2010 Download Stuck
The update getting stuck during the downloading stage is a common scenario in enterprise organizations and LAB environments. This issue is mostly because of proxy or some other internet-related issues.
There are a couple of ways to fix this kind of issue if it’s not related to proxy and the internet. You can refer to the previous blog posts to solve Update Download stuck problems. More troubleshooting help on Configuration Manager 2010 Download stuck and upgrade issues here and here.
Microsoft Doc ➡ https://support.microsoft.com/en-us/help/4490424/understand-and-troubleshoot-updates-and-servicing-in-configmgr
Log Files are Your Friend
If you can’t see any lines related to redist to download, that means the download is not completed yet.
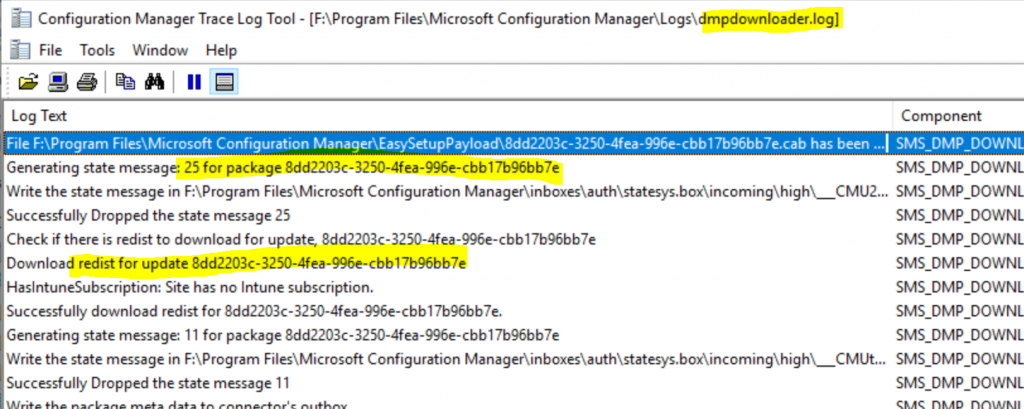
- DMPDownloader.log for SCCM 2010 source file download issues
- ConfigMgrSetup.log for Redist Files Download Issue
- CMUpdate.log for all the upgrade related activities
- If the update displays as Downloading and doesn’t change, review the hman.log and dmpdownloader.log for errors.
- The dmpdownloader.log may indicate that the dmpdownloader process is waiting for an interval before checking for updates. To restart the download of the update’s redistribution files, restart the SMS_Executive service on the site server.
- Another common download issue occurs when proxy server settings prevent downloads from
silverlight.dlservice.microsoft.com,download.microsoft.com, andgo.microsoft.com.
- For more information about installing updates, see In-console updates and servicing.
- For more information about current branch versions, see Baseline and update versions.
Start – SCCM Server Upgrade to 2010
Once the download of SCCM 2010 is completed successfully and the 2010 update is Ready to Install, then you can start the upgrade process.
- Right Click on the Update “Configuration Manager 2010” Update
- Select PreRequisite Check
- Once the Prerequisite Check is completed successfully proceed to the next step
- Right Click on the Update “Configuration Manager 2010” Update
- Click on Install Update to start the SCCM 2010 installation
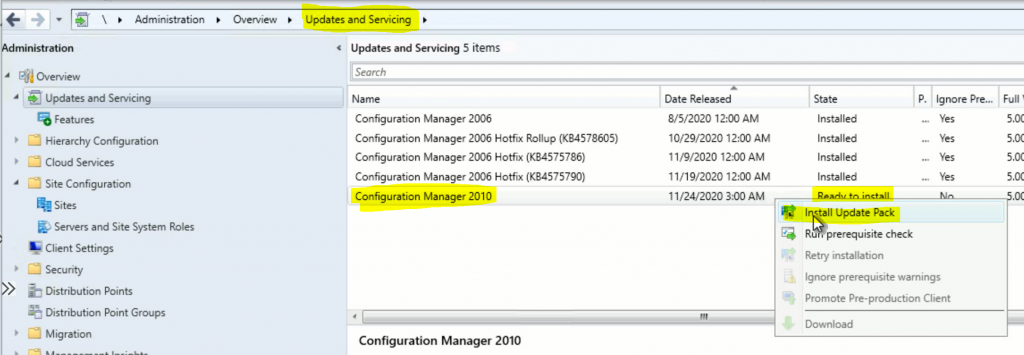
SCCM 2010 Prerequisite Check Stuck?
The Configuration Manager upgrade prerequisite check can take many hours, depending on your hierarchy/infra. When you have CAS and many primary servers, the 2010 update source files will be copied to primary servers.
NOTE! – Make sure you start the prerequisite checks 3-4 days before the production update/upgrade of SCCM infra.
You can check the status of the prerequisite checks from the monitoring node. More details about SCCM prerequisite checks are here.
Configuration Manager Update Wizard
Let’s continue with SCCM 2010 update wizard:
- Click on the “Ignore any prerequisite check settings and install the update regardless of missing requirements” box
- Click on the Next button
- Select the features you want to enable after the upgrades from the Features Included in Update Pack page
- Enable the “Cloud Management Gateway with Azure VM scale set” option
- …..
- Click on Next to continue
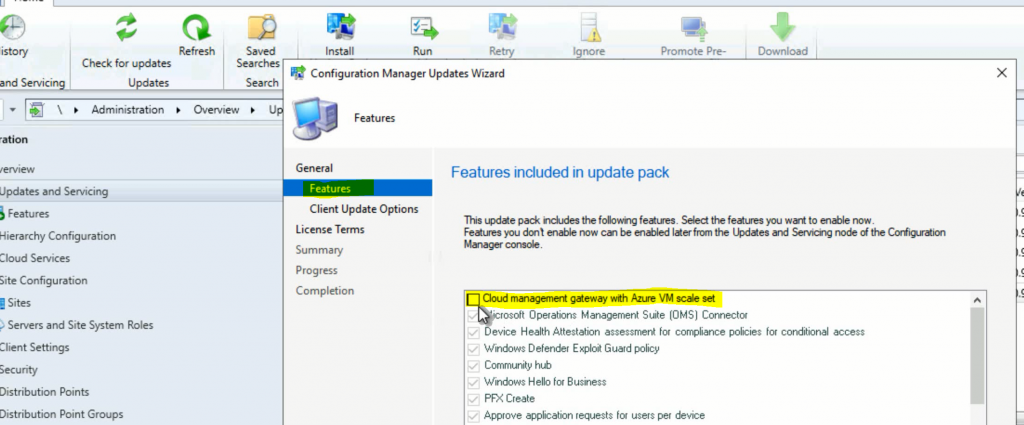
- Client Update Settings page configuration
- Upgrade without validating (Direct Production Upgrade)
- Validate in pre-production collection (Test the client before the upgrade)
- Click the NEXT button to continue
NOTE! – More details about client upgrade options are available in the following blog. SCCM Client Upgrade Promote Pre-Production Client to Production.
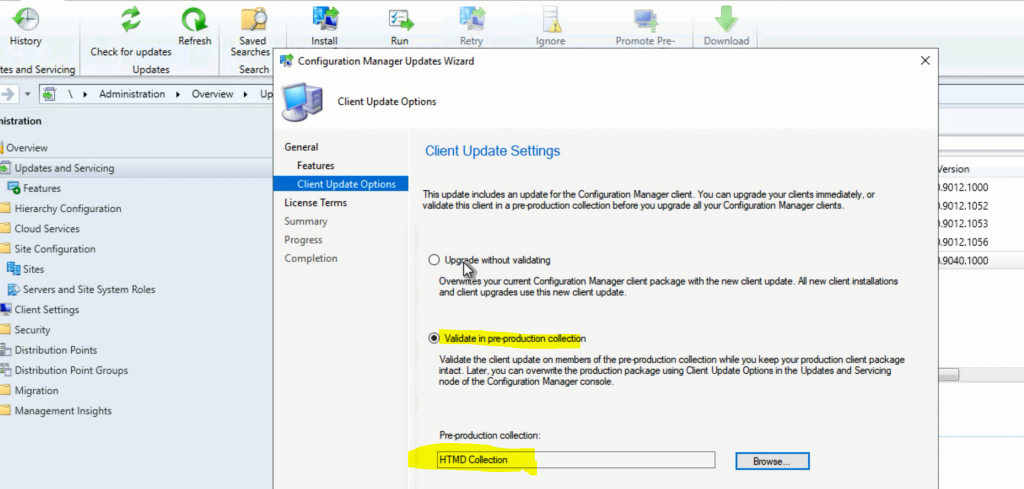
License Agreement
- Click on “I accept these License Terms and Privacy Statement“
- Click on the Next button to continue
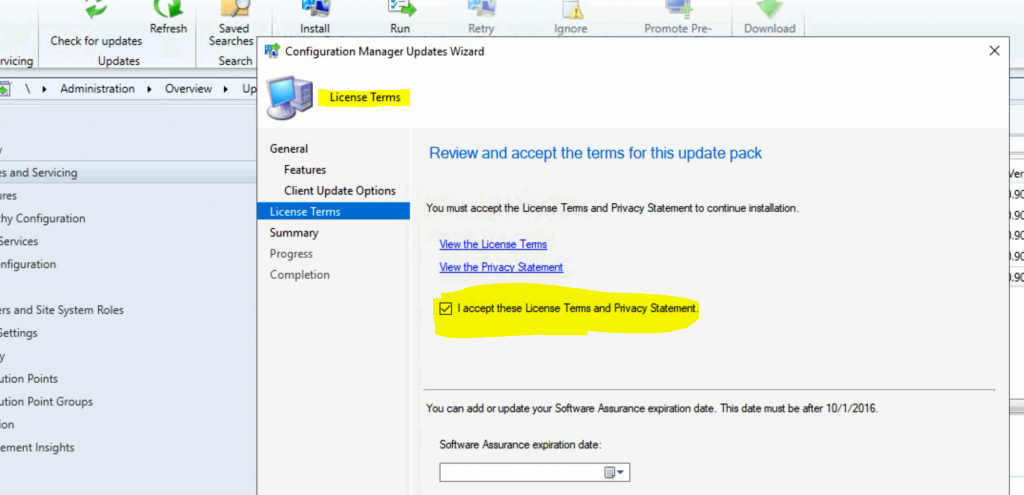
Summary
- Click Next, and Next to continue
- Click on Close to continue to the installation process of 2010 and close the wizard.
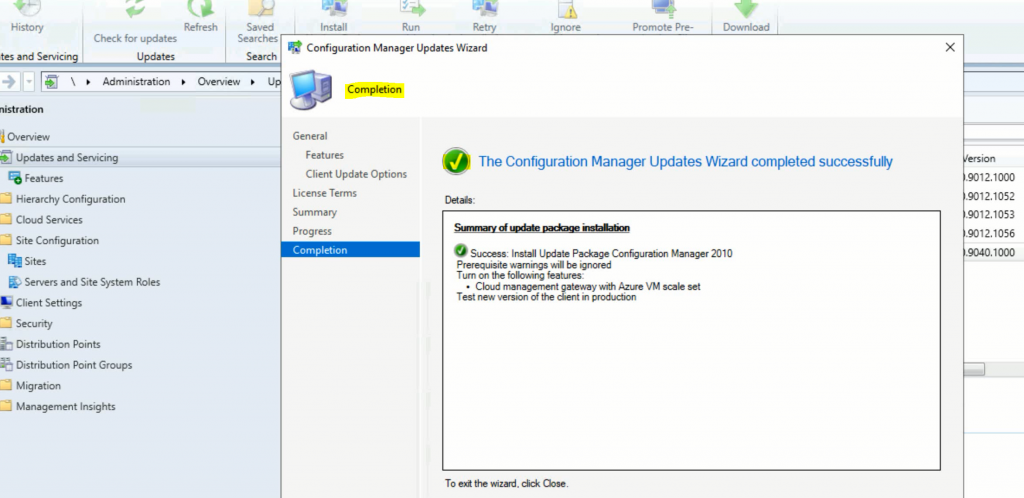
Installation Status Primary Server
Once you complete the Configuration Manager update wizard, the ConfigMgr 2010 upgrade process will kick start. And the updates and servicing node in the ConfigMgr console will show that the update is in the installing state.
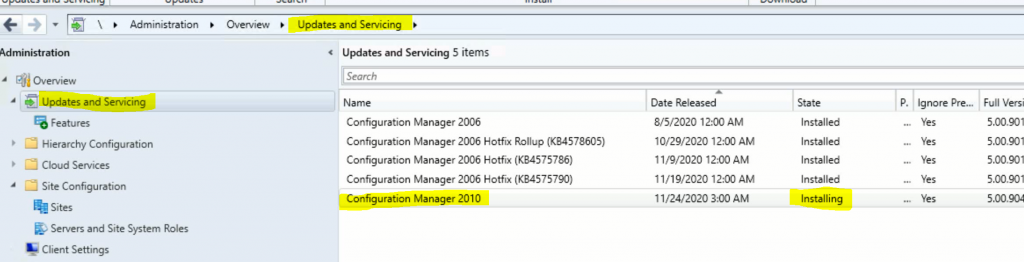
Monitor
You can start monitoring ConfigMgr 2010 upgrade from this stage.
- You can click on the link “Show Status” from related objects.
- Show status will show you the details about the installation status in the monitoring workspace.
- \Monitoring\Overview\Updates and Servicing Status\Configuration Manager 2010
- And check the log files referenced in the status to get more detailed information
NOTE! – Don’t forget to check CMUpdate.log to get more detailed information about the SCCM server upgrades to 2010.
Upgrade Completed
The following sections have been successfully completed as part of the 2010 installation.
- Download – Completed
- Replication – Completed
- Prerequisite Check – Completed with some warnings
- Installation – Completed
- Post Installation – Completed
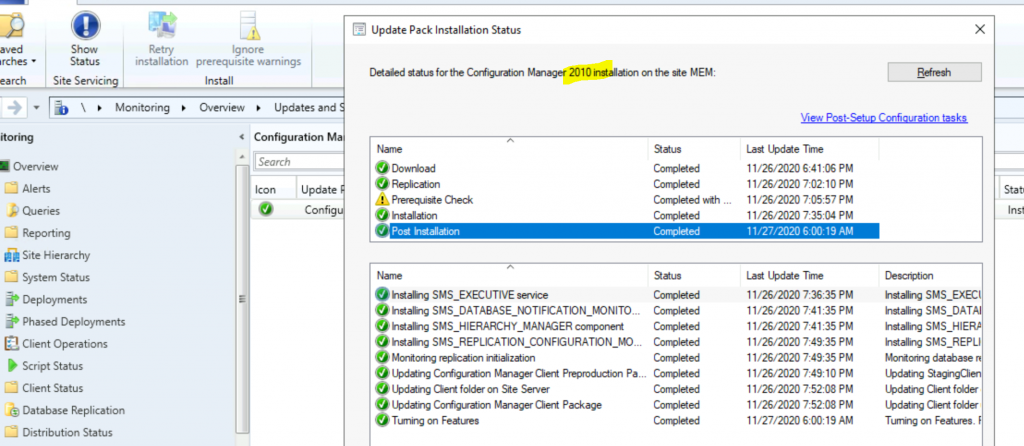
Console Upgrade to 2010 Version
The last step of the ConfigMgr 2010 installation is by upgrading the console of the Primary servers & CAS server.
You need to make sure all your remote SCCM console installations are upgraded to the latest version. This is not very critical if your remote SCCM console is already running with the n-1 version (where n = 2010 in this scenario).
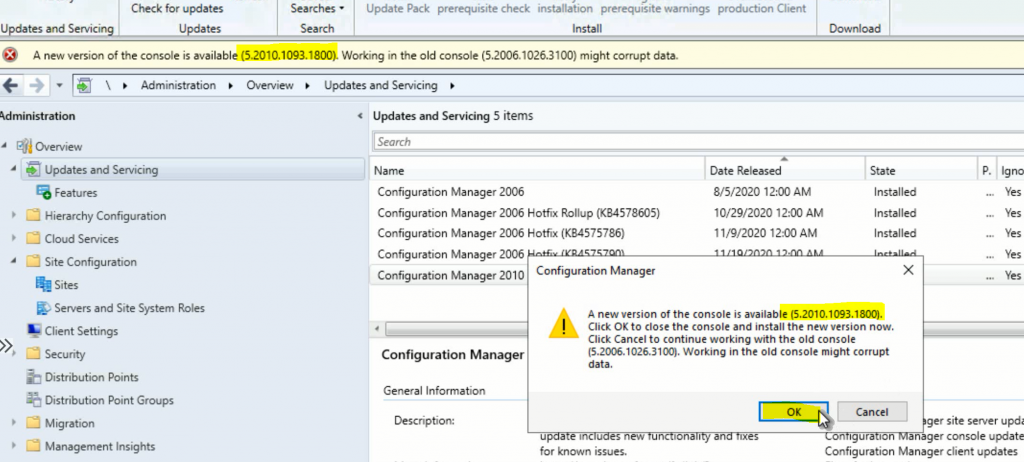
Version Details
Following are the version details of Configuration Manager 2010.
- Client Version 5.00.9040.1010
- Full Site Version 5.00.9040.1000
- Site version 5.00.9040.1000
- Console Version 5.2010.1093.1800
Resources
Author
Anoop is Microsoft MVP! He is a Solution Architect in enterprise client management with more than 20 years of experience (calculation done in 2021) in IT. He is a blogger, Speaker, and Local User Group HTMD Community leader. His main focus is on Device Management technologies like SCCM 2012, Current Branch, and Intune. E writes about ConfigMgr, Windows 11, Windows 10, Azure AD, Microsoft Intune, Windows 365, AVD, etc…

