Let’s create the ConfigMgr Admin Console Application Using SCCM. This application can be used to deploy the SCCM admin console to Windows 10 devices. Let’s perform a ConfigMgr Admin Console Silent Install Application Using SCCM.
You can use the admin console source files from Configuration Manager primary server folder “<SCCM site server installation path>\Tools\ConsoleSetup“. In this post, I’m trying to install SCCM 2002 admin console on Windows 10 2004 device.
Make sure you have all the prerequisites in place before deploying the SCCM admin console to Windows 10 devices. Minimum .NET Framework version for Configuration Manager console.
Microsoft .NET Framework 4.0 is installed on the Configuration Manager console computer.
Create ConfigMgr Admin Console Application
- Launch ConfigMgr console
- Navigate to \Software Library\Overview\Application Management\Applications
- Right-click on the Application node and click on Create Application
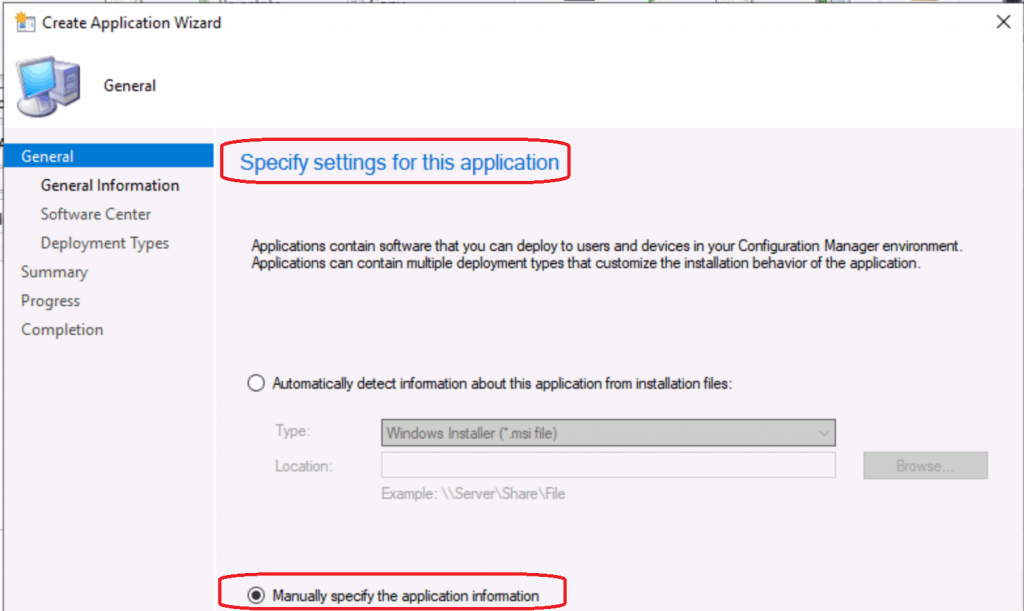
- Specify Information about this application
- Name – ConfigMgr Admin Console
- Administrator Comments – v1-2002
- Publisher – Microsoft
- Software Version – v1
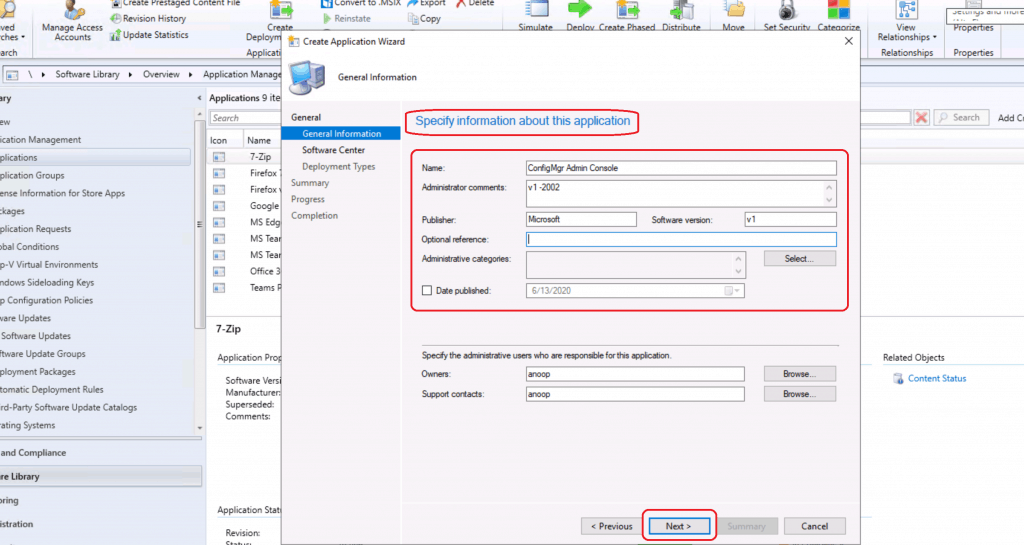
- Use the Admin console icon as the Software Center icon
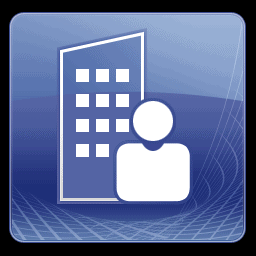
- Specify the software Center Icon
- Click on the Next button
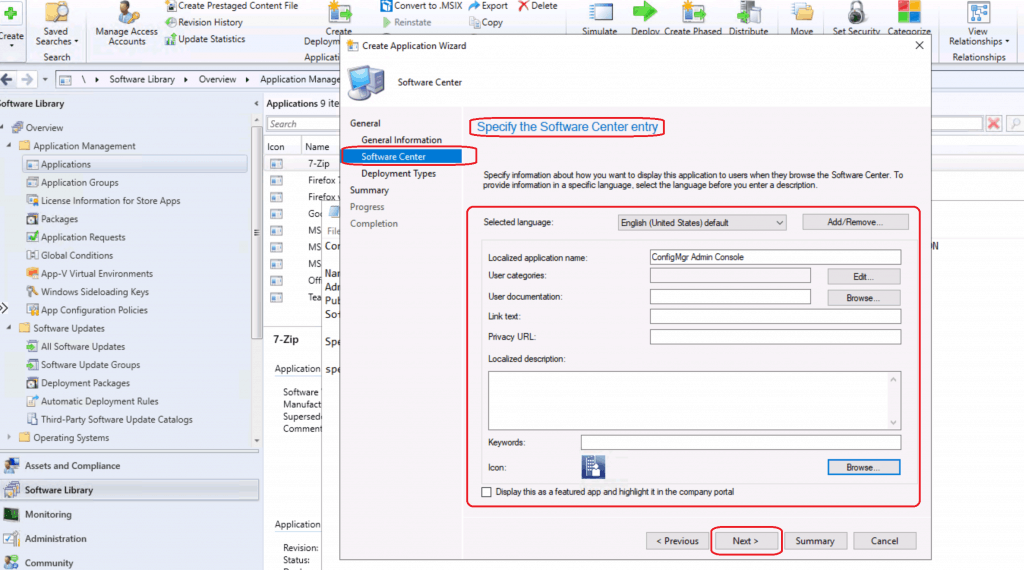
- Configure deployment types and the priority in which they will be applied for this application.
- Click on the Add button to add a deployment type for the SCCM Admin console application.
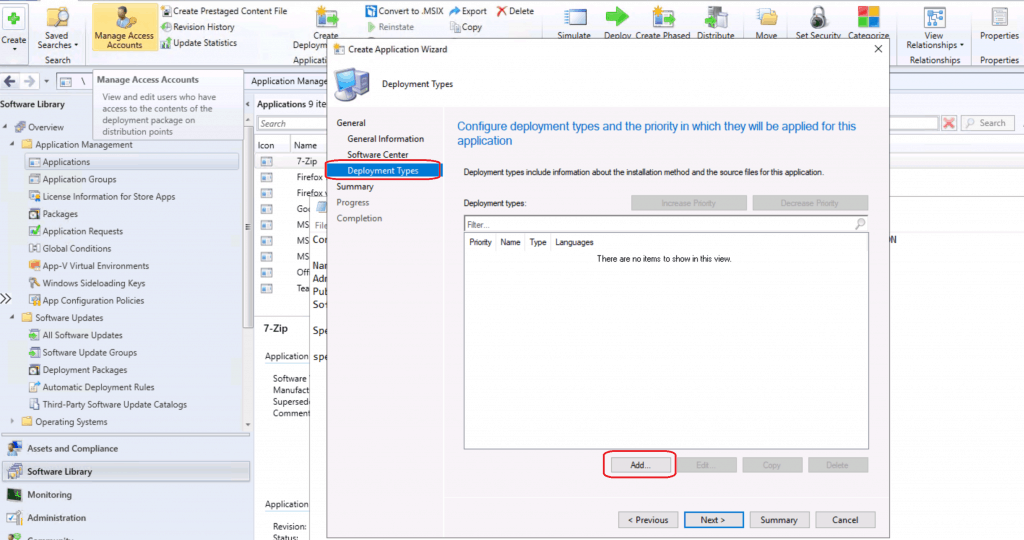
- Specify settings for this deployment type
- Manually Specify the deployment type information
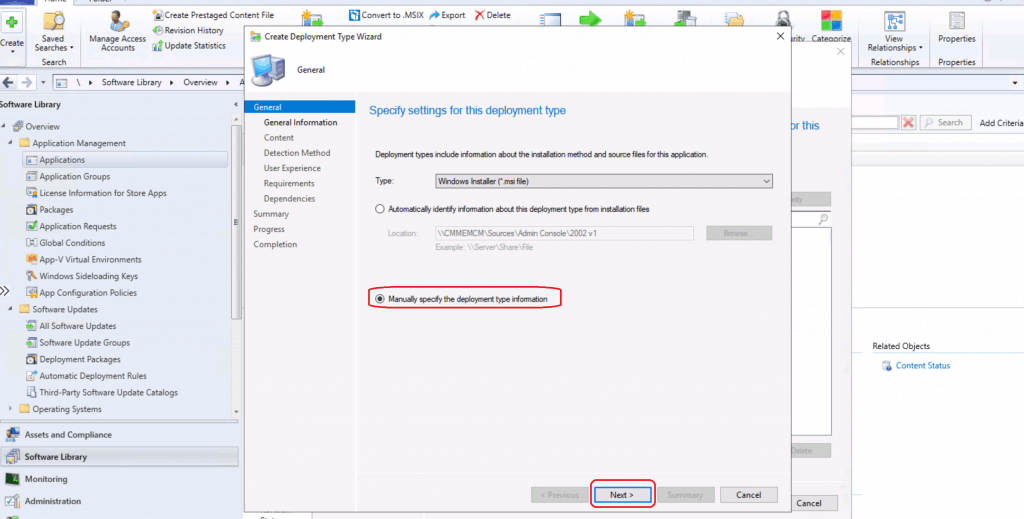
Configure Deployment Type
- Specify general information for this deployment type
- Name – SCCM Admin Console
- Administrator Comments – Admin Console for SCCM 2002
- Language – Blank
- Click on NEXT
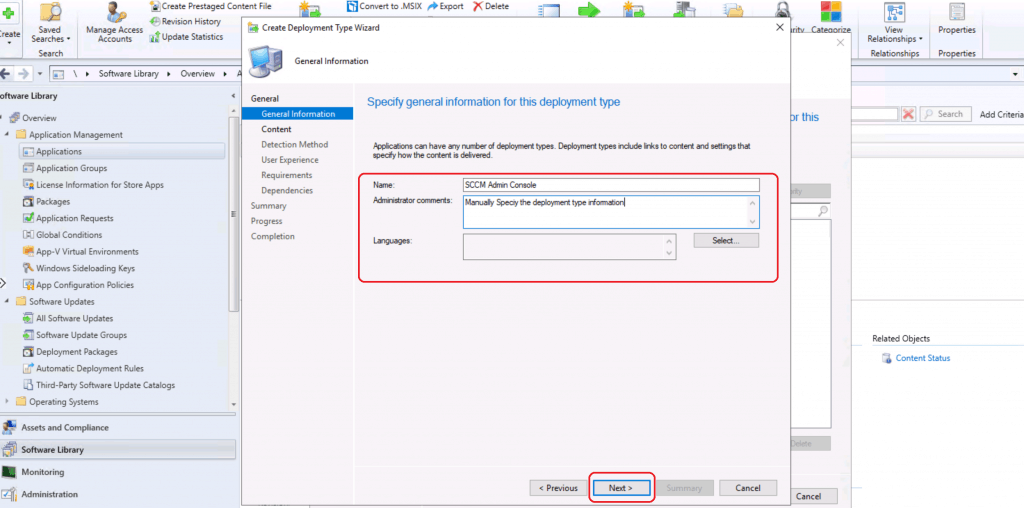
Specify information about the content
- Specify the location of the deployment type’s content and other settings that control how content is delivered to target devices.
- All the contents in the path specified will be delivered.
- Content Location- \CMMEMCM\Sources\Admin Console\2002 v1
- Specify the command used to install SCCM Admin console content
- ConsoleSetup.exe /q TargetDir=”%ProgramFiles%\ConfigMgr Console” DefaultSiteServerName=CMMEMCM.memcm.com
- All the contents in the path specified will be delivered.
- Click on Next
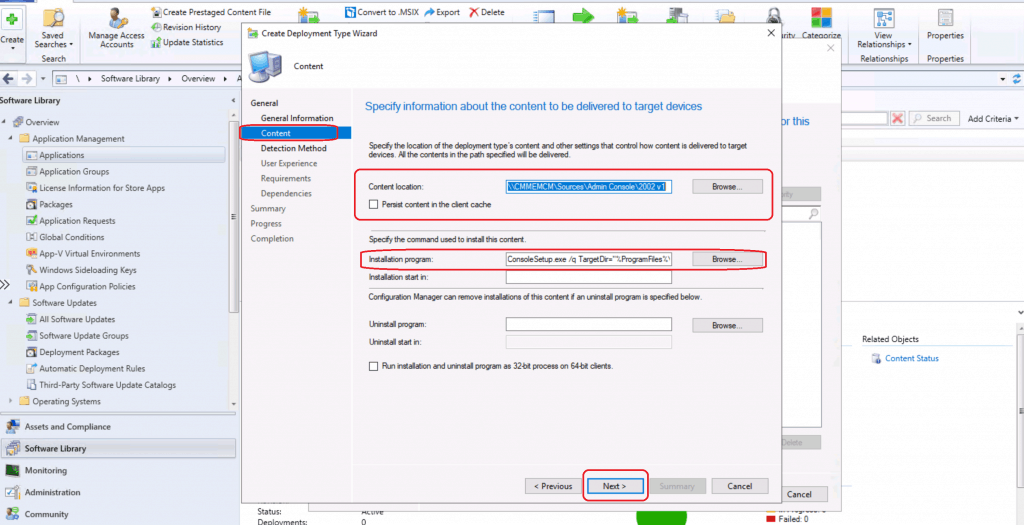
Specify How this Deployment Type is Detected
Specify how the configuration Manager determines whether this deployment type is already present on a device. This detection occurs before the content is installed or when software inventory data is collected.
- Configure rules to detect the presence of this deployment type:
- Add Clause
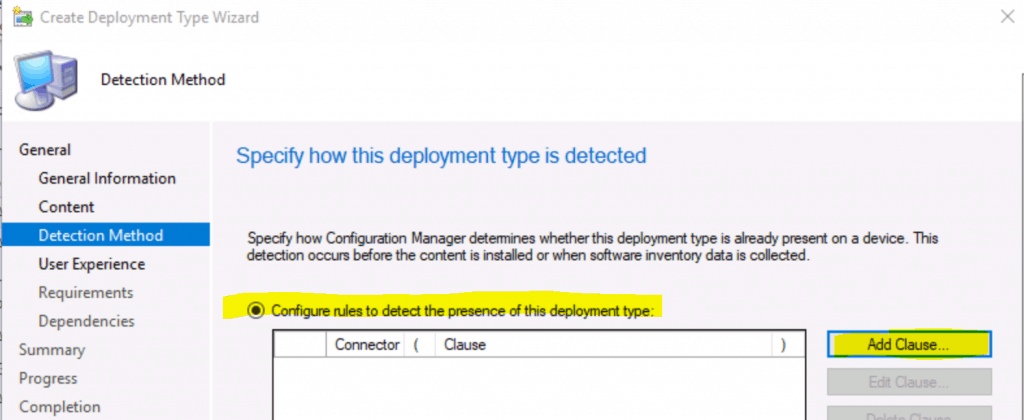
Create a Detection Rule
- Create a rule that indicates the presence of this application
- Setting Type – Windows Installer
- Specify an MSI Product code as the basis for this rule
- Click on the Browse button
- Path – F:\Sources\Admin Console\2002 v1\AdminConsole.msi
- This MSI product code must exist on the target system to indicate the presence of this application
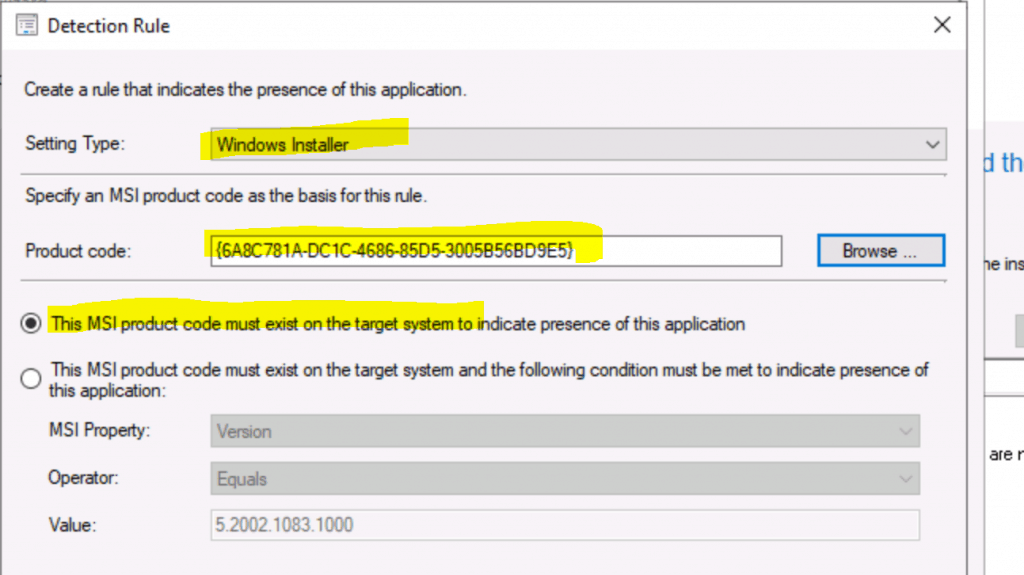
- Click OK button
- Click on the NEXT button
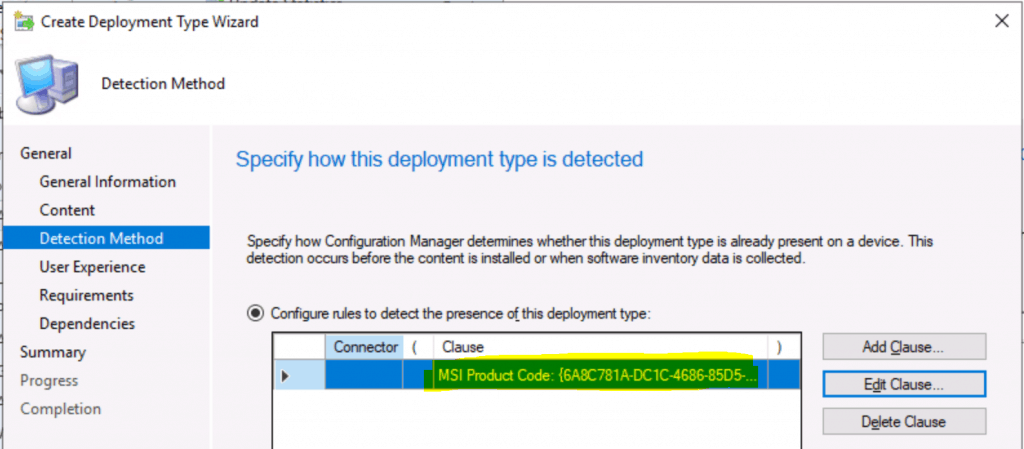
Specify User Experience settings for the application
- Installation behavior – Install for System
- Logon Requirement – Whether or not a user is logged on
- Installation Program visibility – Normal
- Allow users to view and interact with the program installation
- Specify the maximum run time and estimated installation time of the deployment program for the application. The estimated installation time displays to the user when the application installs
- Maximum allowed run time (minutes) – 120
- Estimated installation time (minutes) – 0
- Click on NEXT
NOTE! – If you select Install for the user, You have selected “Install for user” for an MSI that contains properties that may not work for user installation.
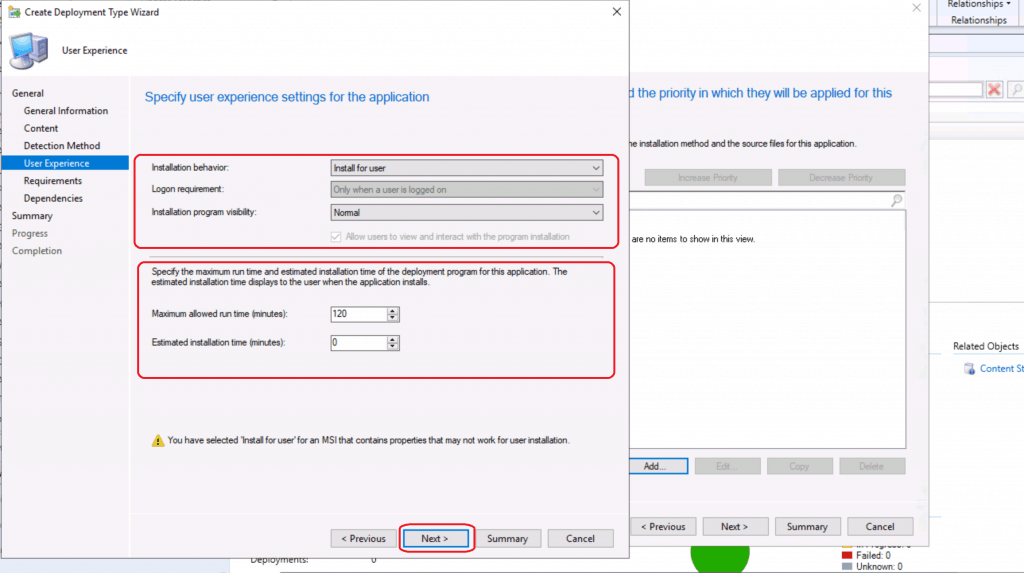
- Click on the Next button as I don’t have anything to add in the configuration of the requirements for the Configuration Manager Admin console application.
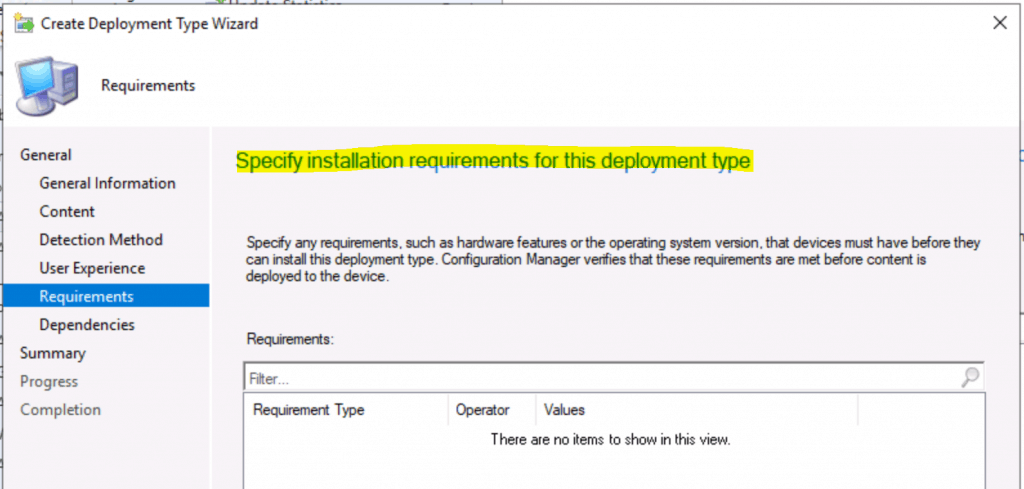
- Click on NEXT Specify software dependencies for this deployment type.
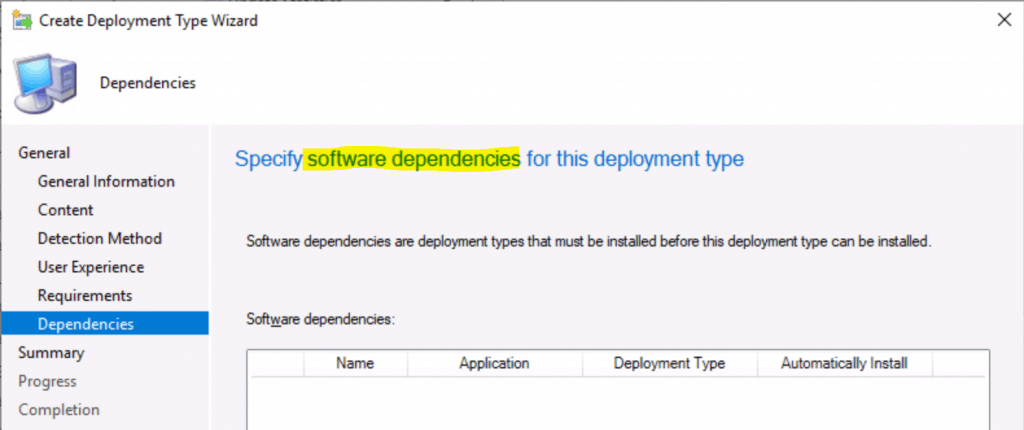
General Information: • Name: SCCM Admin Console • Technology: Windows Installer (*.msi file) • Administrator comments: Manually Specify the deployment type information • Languages: Content: • Content location: \CMMEMCM\Sources\Admin Console\2002 v1 • Persist in client cache: No • Installation program: ConsoleSetup.exe /q TargetDir="%ProgramFiles%\ConfigMgr Console" DefaultSiteServerName=CMMEMCM.memcm.com • Installation start in: Detection Method: User Experience: • Installation behavior: Install for system • Login requirement: Whether or not a user is logged on • Installation priority: Normal • Allow users to interact with this program: No • Maximum allowed run time (minutes): 120 • Estimated install time (minutes): 0 Requirements: Dependencies:
- Click on the Next button twice
- Click on Close
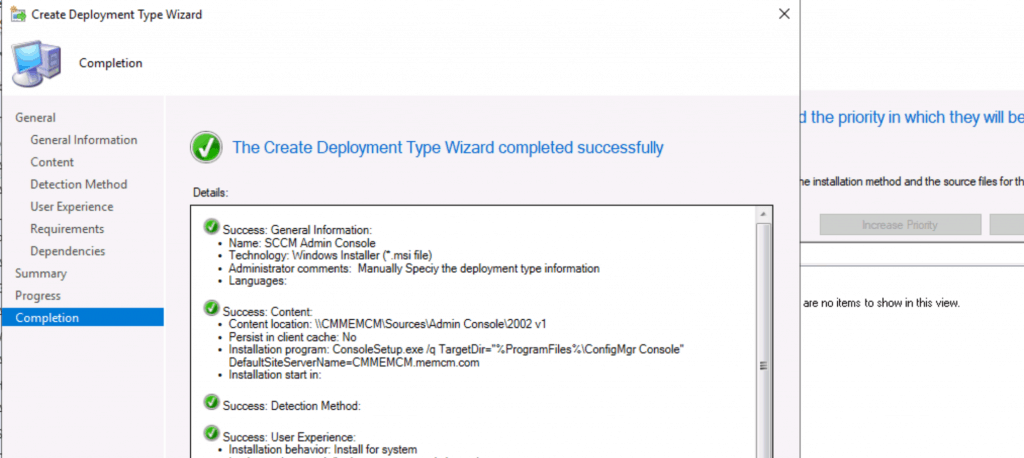
- Click Next to continue
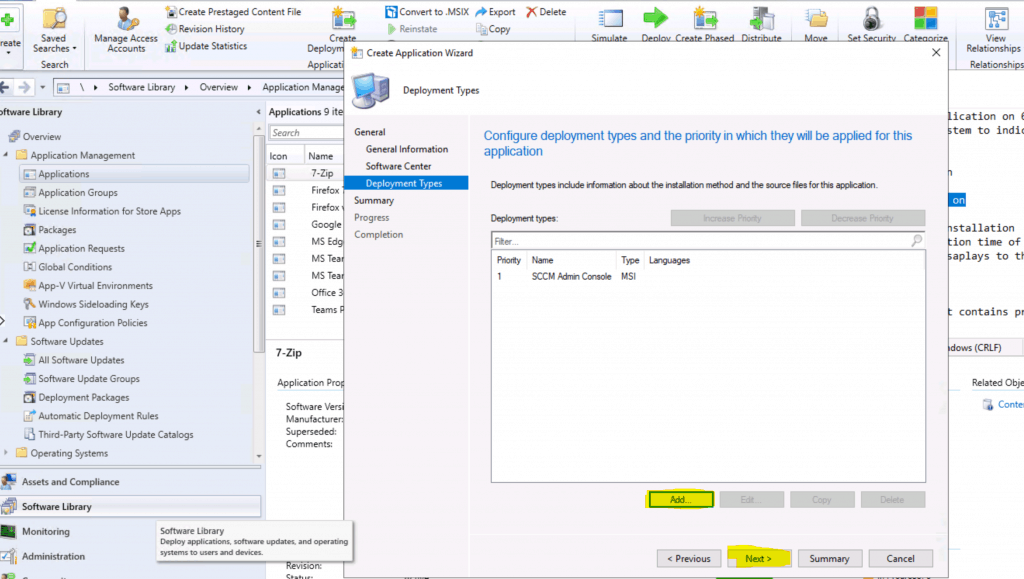
- Click on NEXT twice
- Click on the Close button to continue
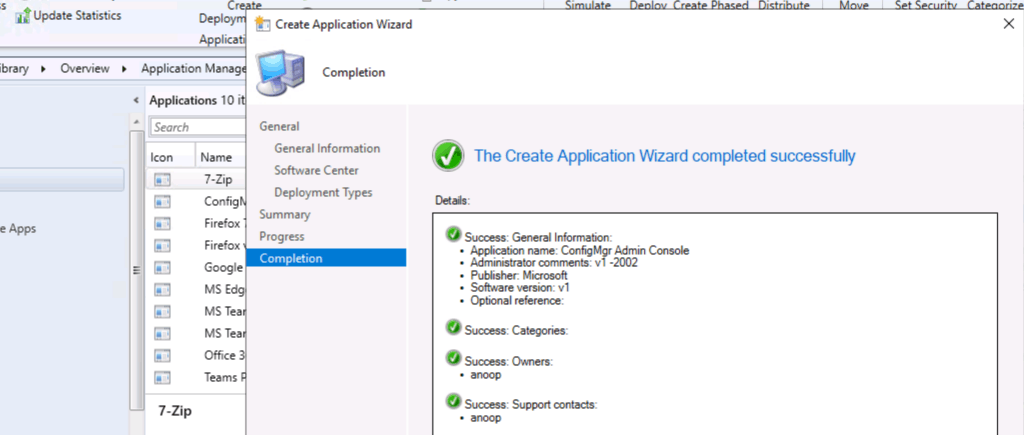
Deployment of Configuration Manager Admin Console
- Navigate to \Software Library\Overview\Application Management\Applications
- Click on the ConfigMgr Admin console application which I created above:
- Click on the Deploy button from the ribbon menu.
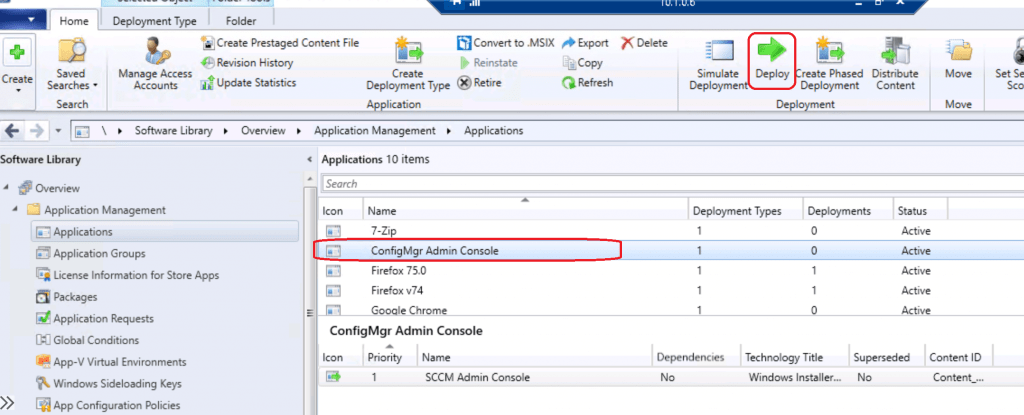
- Specify general information for this deployment
- Software – ConfigMgr Admin Console
- Select the Collection by clicking on the Browse button – HTMD Collection
- Click on the NEXT button
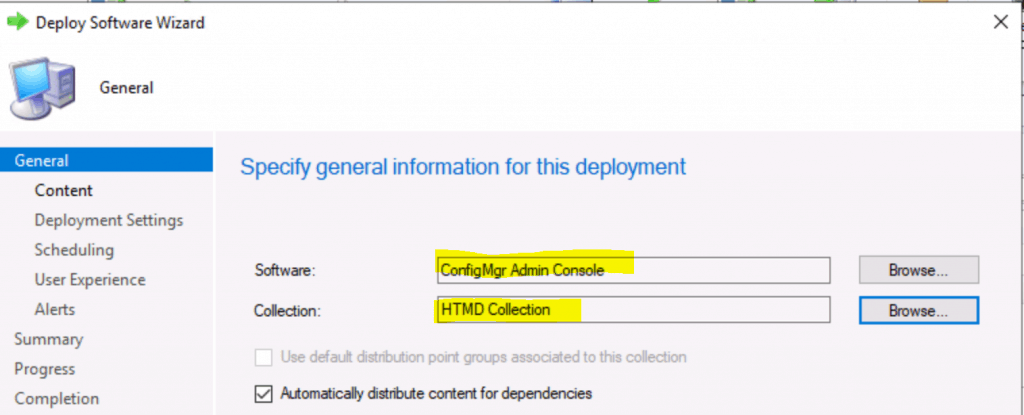
- Click on Add button to select Distribution Point
- Click on the NEXT button
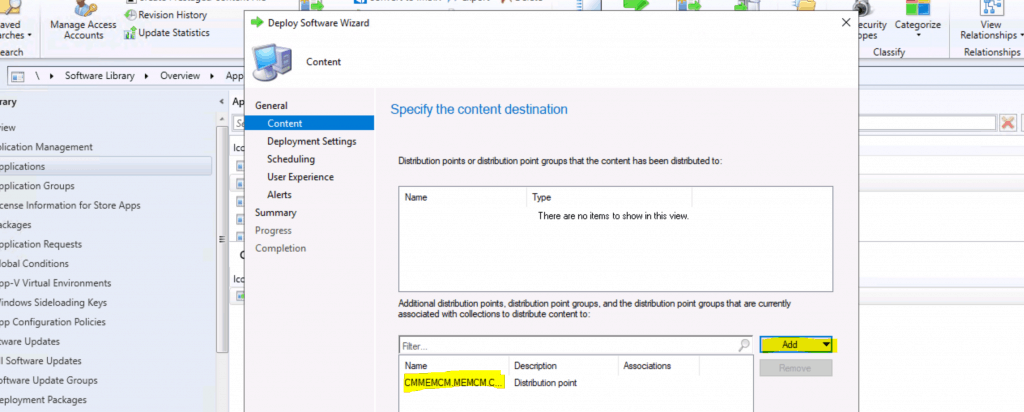
- Select Install from Action
- Select Purpose from Available
- Click on NEXT
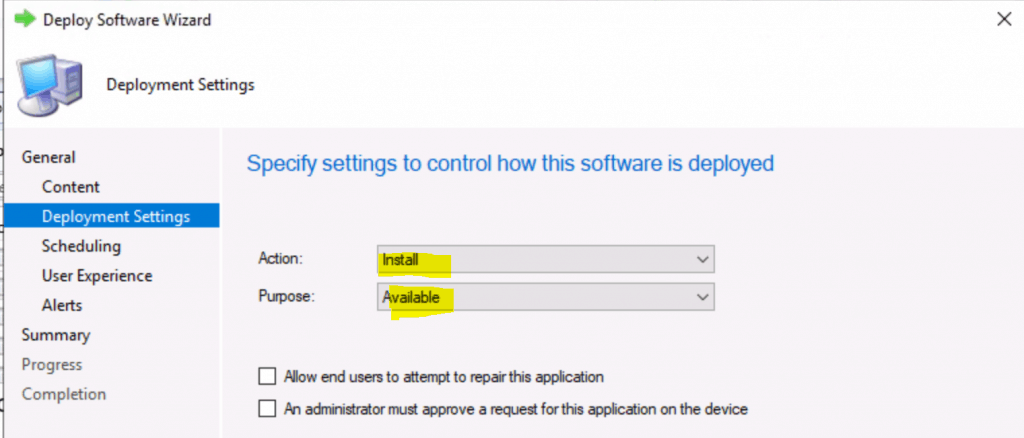
- Click on the Next button from the Scheduling page
- Click on the Next button from User Experience (Default settings)
- Click on the Next button from Alerts Window (All Default settings)
- Click on the Next button twice.
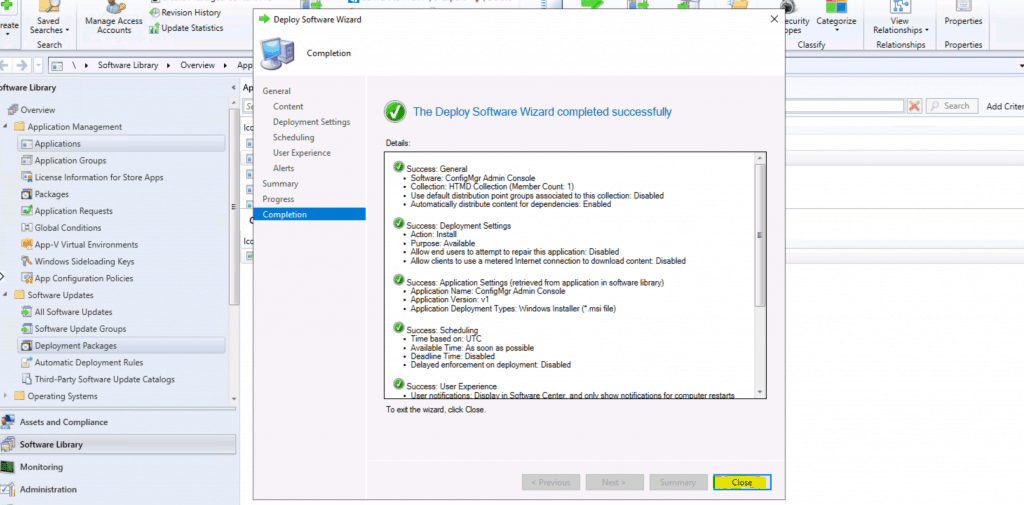
Results
- Manually initiate the policy sync from the Control panel – Configuration Manager Applet.
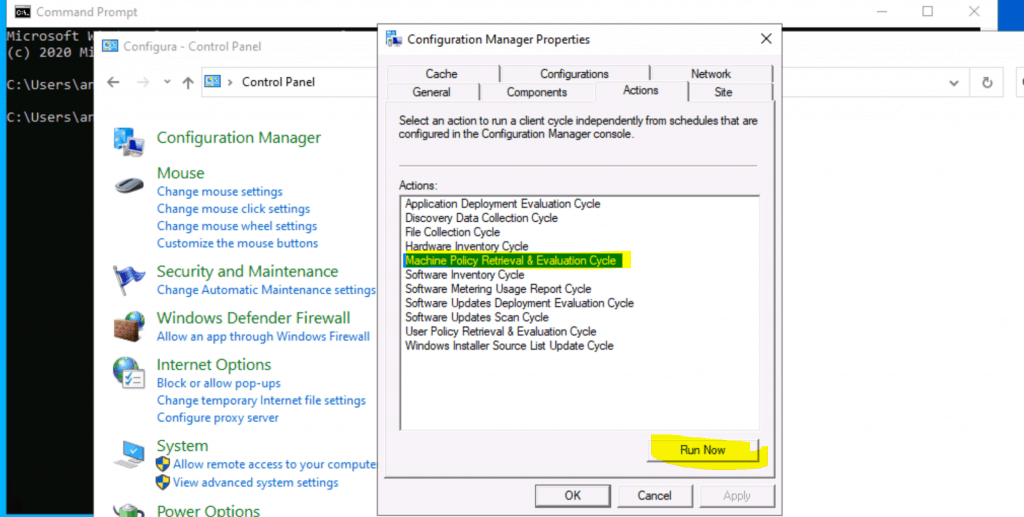
- Logon to Windows 10 device and launch Software center.
- Select the application ConfigMgr admin console and click on Install
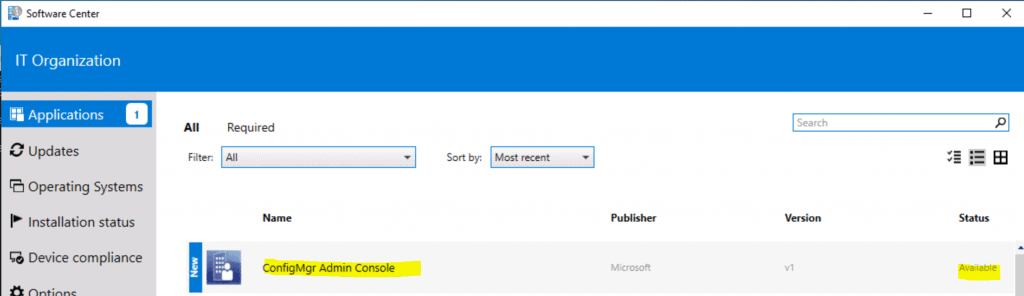
- Downloading 80% completed
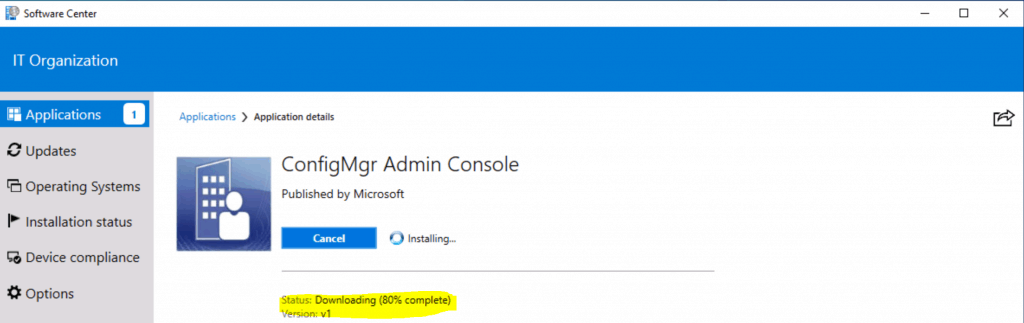
Failed ConfigMgr Admin Console Silent Install
Event Log Entries for the silent command line failures. I have been working to fix this issue with the SCCM Admin Console silent install. Let’s see some of the tips here Admin console command line issues Troubleshooting.
Windows Installer installed the product. Product Name: Microsoft Endpoint Configuration Manager Console. Product Version: 5.2002.1083.1000. Product Language: 1033. Manufacturer: Microsoft Corporation. Installation success or error status: 1602.
Product: Microsoft Endpoint Configuration Manager Console -- Installation operation failed.
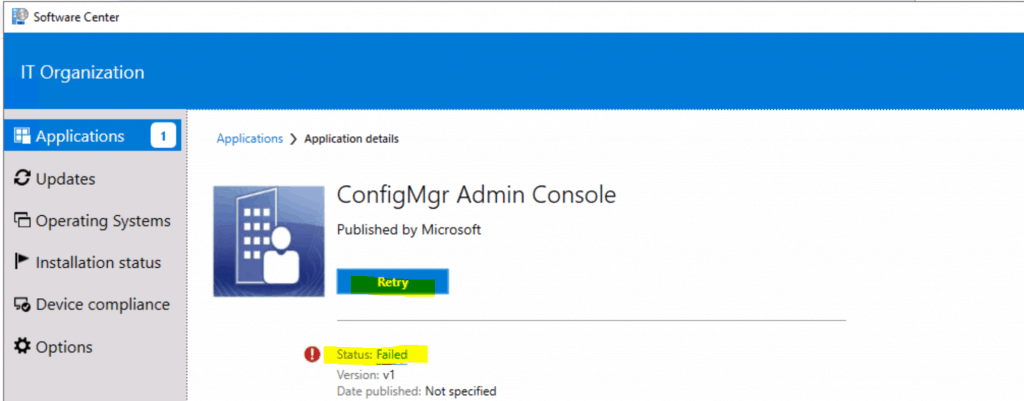
Log Files of Silent Install of ConfigMgr Console
- ConfigMgrAdminUISetupVerbose.log
- ConfigMgrAdminUISetup.log
Continued…
I will blog amount more about troubleshooting in the next post! More details for fixing the issue Admin console command line issues Troubleshooting.
Resources
- Admin console command line issues Troubleshooting
- Install SCCM Remote Console on a Windows 10 Machine

