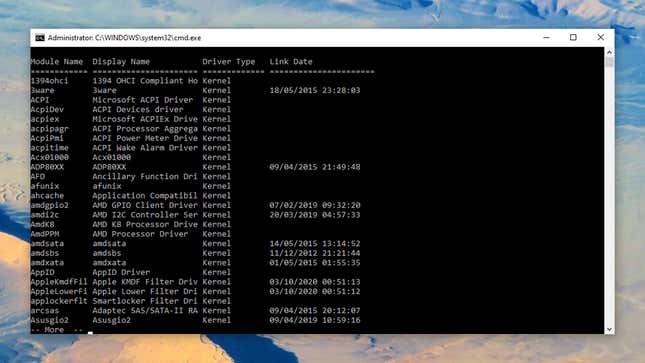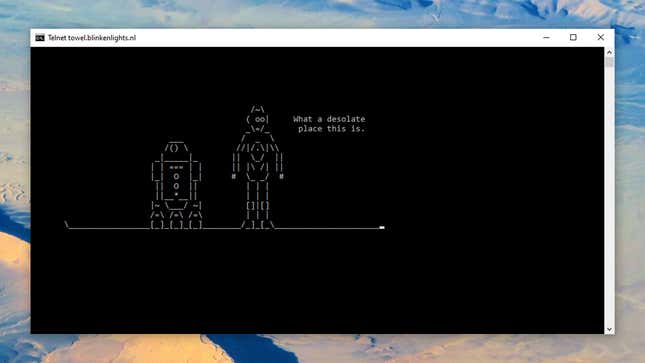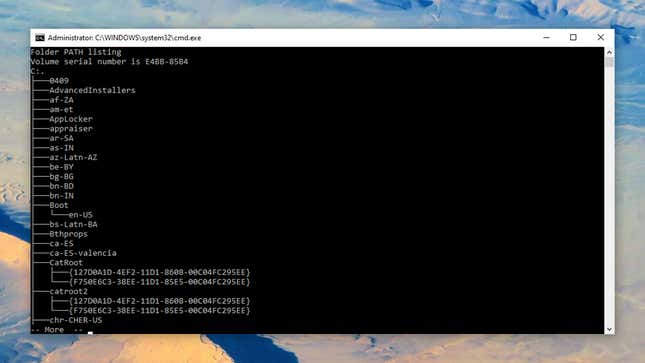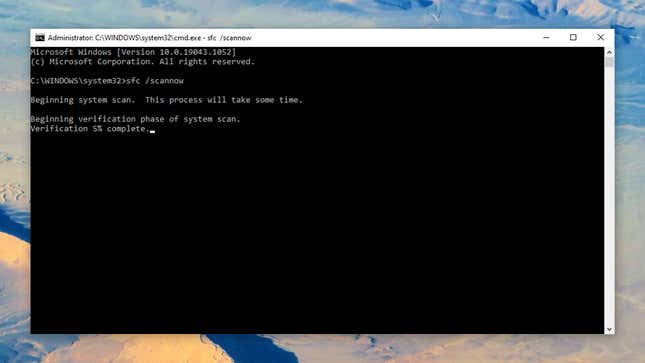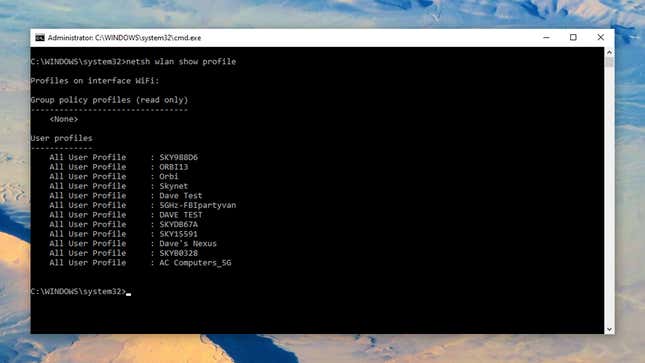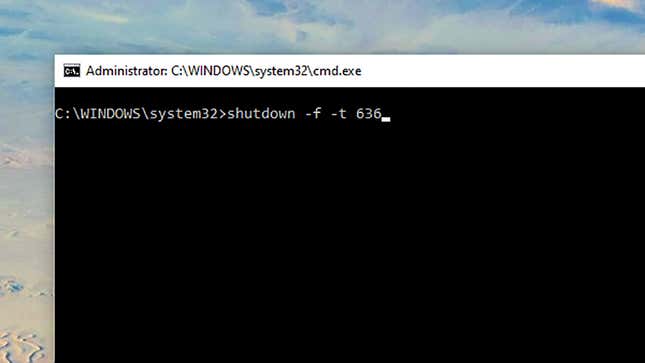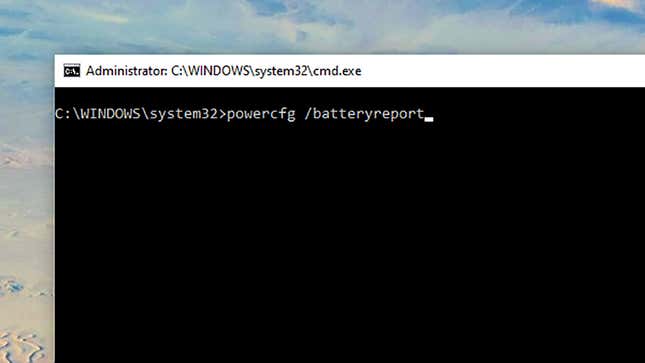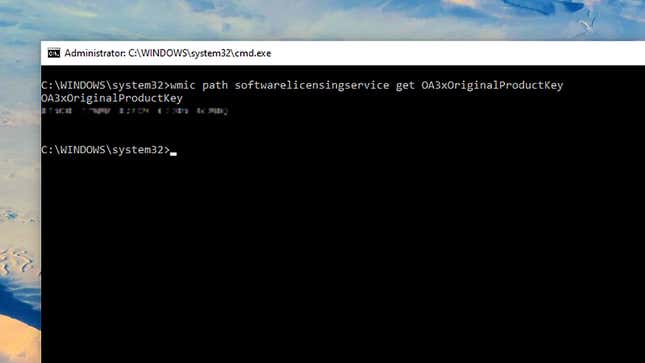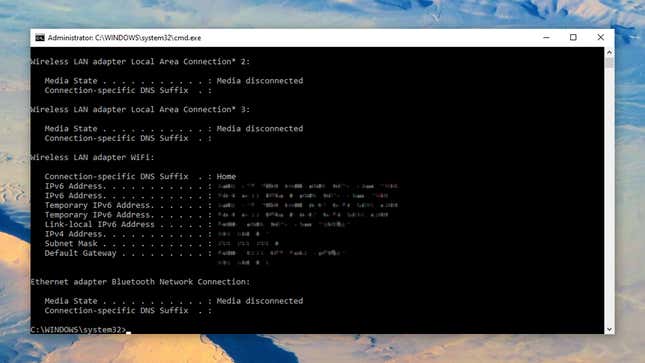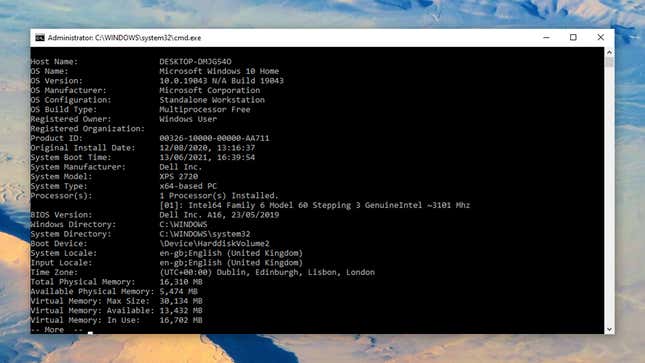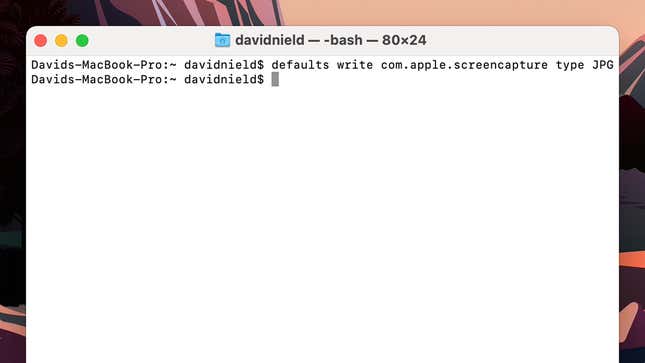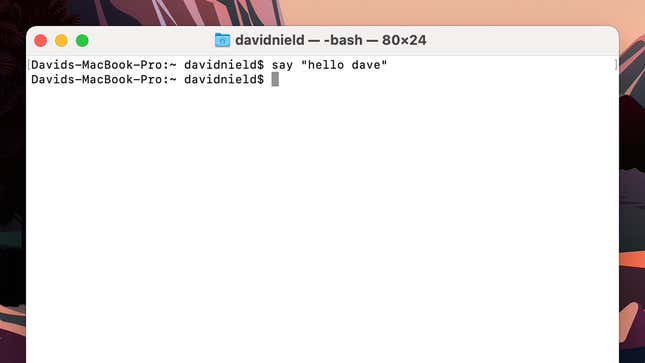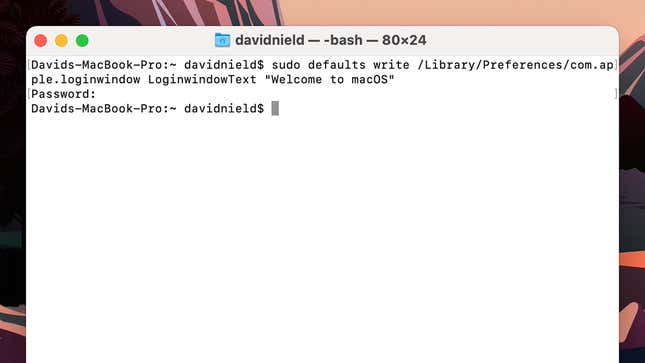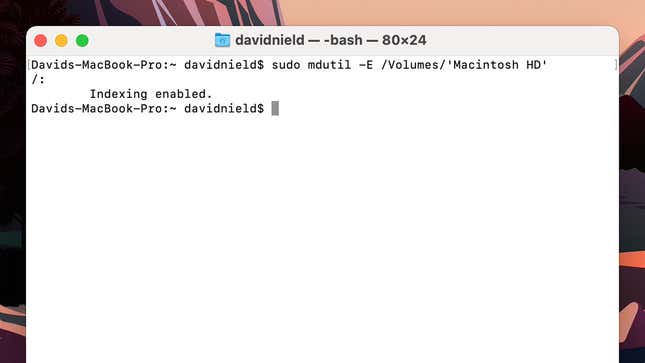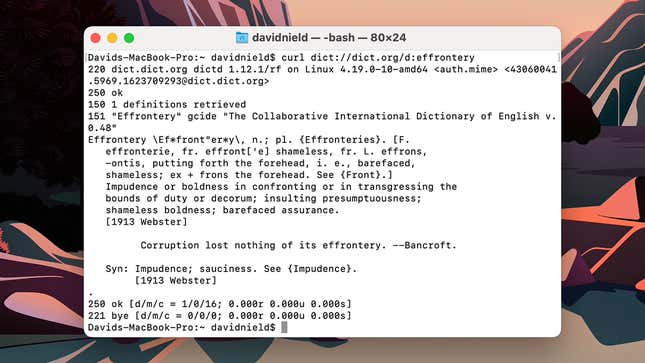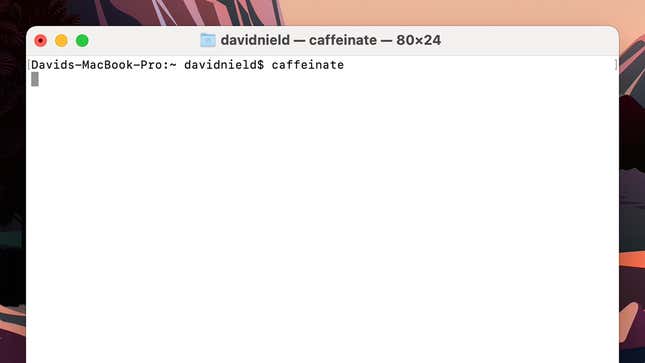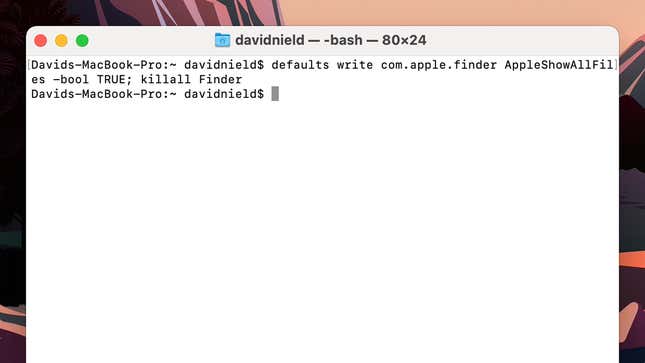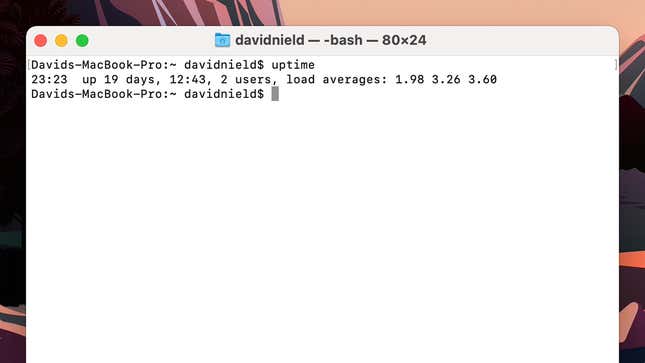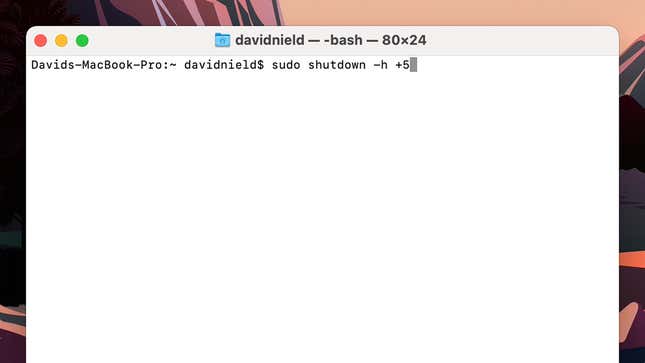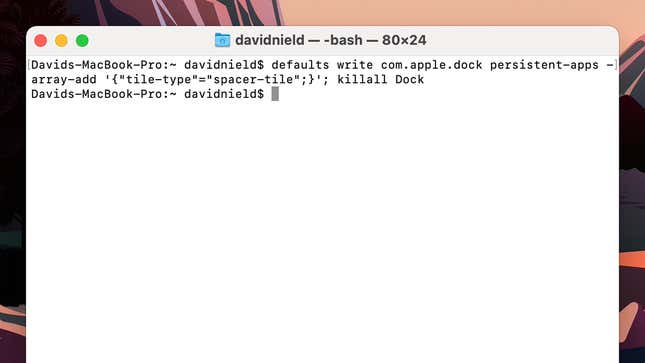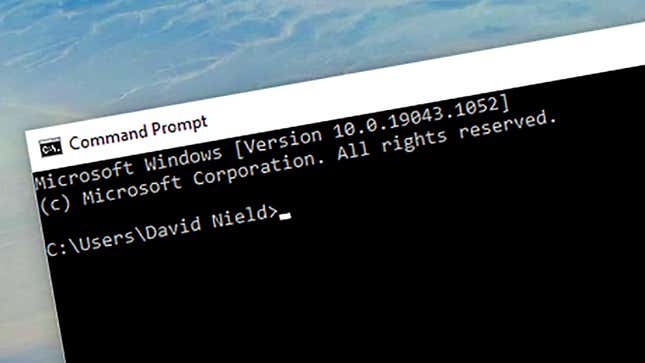
The command line interface is a throwback to a more basic age of computing. Before mouse pointers and application windows and desktop wallpaper, you would interact with your computer through simple text commands typed into the command line. It was more rudimentary, but it had an appealing simplicity to it.
Nowadays we launch programs with a double-click of an icon rather than a string of text, but the command line lives on. It’s called Command Prompt (or the Windows Command Processor) in Windows, and takes the form of Terminal in macOS. Windows also has a slightly more powerful version of Command Prompt called PowerShell.
How to Pull Up the Command Line
In Windows, just typing “cmd” into the taskbar search box and hitting Enter launches Command Prompt, but for some of these commands you need administrator privileges. To get them, launch Task Manager with Ctrl+Shift+Esc, then choose File and Run new task. Enter “cmd” in the box, make sure admin privileges are ticked, and click OK. Use the “| more” flag after any command to see the results a page at a time (that’s the pipe character at the start, or append “c:\export.txt” to send the output to a text file, then change its name and location as you like.
To launch the Terminal in macOS, open up Spotlight with Cmd+Space and then type “Terminal” until it appears on screen—select it, hit Enter, and you’re in. As with Windows, use “| more” at the end of your commands to go a page at a time through the results or responses, or “> export.txt” to save the results in a text file in the current directory (it defaults to the current user’s directory).
Let’s get started.