
For a lot of people, Chromebooks are all the computer that they need. Aside from some heavy-duty image and video editing, there isn’t much that you can’t do inside a web browser these days. If there are times when you need a full Windows or macOS desktop application running inside Chrome OS, this is pretty easy to set up—as long as you have another Windows or macOS computer around that you can link to. This is perfect if you’re using the Chromebook in one room of your home and have a MacBook in a different room, or if you want to run programs from the Windows computer in the office on your Chromebook back at home.
It’s not actually possible to run full desktop applications from Windows or macOS in Chrome OS at the moment, although Google is working on it. If you need this sort of functionality, CrossOver might be what you’re looking for—though at the moment it can only bring Windows software to your Chromebook.
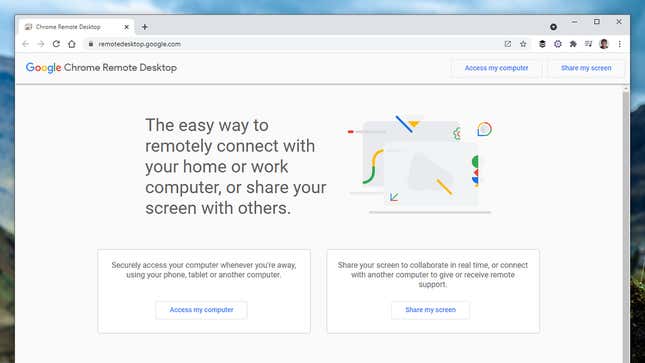
If you do want to stream programs from another Windows or macOS machine to your Chromebook rather than run them natively, then a free Google utility called Chrome Remote Desktop is the solution you need. It quickly and simply gets the full desktop interface from your other computer up in a browser tab in Chrome OS, so you can interact with it almost as if you were sitting in front of the actual screen.
Some preparation work is required on the computer you want to connect to and stream from. Open up the Chrome Remote Desktop page in Google Chrome, sign in with your Google account, then choose the Access my computer option. Click the Turn on button next to Set up remote access, and you’ll be asked to give your computer a name—choose something that will help you quickly identify it later on.
Next, you need to enter a six-digit PIN to gain access to this computer over the web (or over your local wifi network). When you’ve picked one, click Start, and Chrome will take care of a few extra bits of housekeeping. After a few moments, you’ll see your computer is now listed in the Chrome Remote Desktop interface—click the pen icon next to it if you ever need to edit its name or PIN, or the trash icon if you ever want to delete it.

Once you start establishing connections between computers—and these can be between Windows and macOS devices as well as Chromebooks, as long as Google Chrome is involved—you’ll have the option to mark links as trusted, so the PIN isn’t required again after the first connection is established. If you ever want to change these settings, click View/Edit next to any computer in the Chrome Remote Desktop list.
On the actual Chromebook, you again head to the Chrome Remote Desktop page to get started. Your Google account keeps all these devices in sync and tells the utility which computers you have access to. Click Access my computer and you should see the Windows or macOS machine you just set up is listed on the screen: Select the computer, enter the PIN when prompted, and you can get connected.
A tab of session options appears right away, so you can decide if you want the other computer to be streamed in a full screen view or not, and choose how the remote desktop is scaled in your browser tab. On the same tab—which you can access at any time by clicking on the arrow on the right—you’re able to transfer files between the devices, and switch to other displays if your Windows or macOS computer has several of them.

Of course you need the computer you’re streaming from to be switched on and connected to the internet in order for you to be able to access it from your Chromebook. You might also want to shut down other streaming apps—on both the computers involved—to make sure that the connection stays as stable as you need it to be.
You can then get on with whatever it is you need to do on Windows or macOS, right from your Chromebook: Load up Photoshop, access your file system, run desktop office applications, or whatever it is. The streaming won’t be quite as smooth as it is when you’re accessing something like Netflix or Spotify, but it’s good enough to manage the majority of computing tasks. Note as well that the options tab gives you links to simulate keypresses such as Print Screen on the computer you’re connecting to as well.
The computer you’re connecting to will have a message displayed on it when it’s being accessed remotely—so you’ll know if any unexpected connections take place—and when you want to break the connection from your Chromebook you can click the Disconnect button on the options tab or simply close down the browser window.