Learn How to Extend Trial License of Windows 365 Cloud PC, purchase a trial license, and assign a license to Azure AD Group. I’m using My Windows 365 Cloud PC trial license to perform testing and reviews.
I received a message from Microsoft that the Cloud PC Subscription is getting expired on 30 October 2021. I was planning to take a new Windows 365 trial license. But there was an option to extend the License for Cloud PC Windows 365.
You can get more details about Extend Intune Trial Subscription Validity for MEM Intune. The Cloud PC trial extension process is similar to Intune license extension. The initial Windows 365 trial version is for 60 days and the trial version extension is for an additional 30 days. In total, you will get 90 days of free trial licenses for testing and learning!
I got a message that “Renew your Microsoft Subscriptions today.” You have 1 active subscription(s) that expire on 30 October 2021. Login to Microsoft 365 admin center portal to renew Windows 365 Cloud PC subscription to avoid any service disruptions. Let’s learn how to Extend Trial License of Windows 365 Cloud PC.
- Windows 365 Cloud PC Web Client End User Experience Walkthrough
- List of Security Baselines Settings for Cloud PC Windows 365
- 63 Episodes Of Free Intune Training For Device Management Admins
Extend Window 365 Cloud PC Trial License
You will need to login to the Admin.Microsoft.com portal to extend the trial license for Windows 365 Cloud PC once you log in to Microsoft 365 admin portal with administrator access.
You will get the summary information for your subscriptions that are expiring from the Your Products page. The active license number shows all available licenses you have for each product, including those from subscriptions that aren’t expiring.
- Login to admin.microsoft.com portal.
- Click on Your Products tab.
- Select the exipring the Cloud PC license.
- Windows 365 Enterprise 4 vCPU, 16 GB, 256 GB (Preview) Trial
- You can click on Extend end Date link from Expiration date.
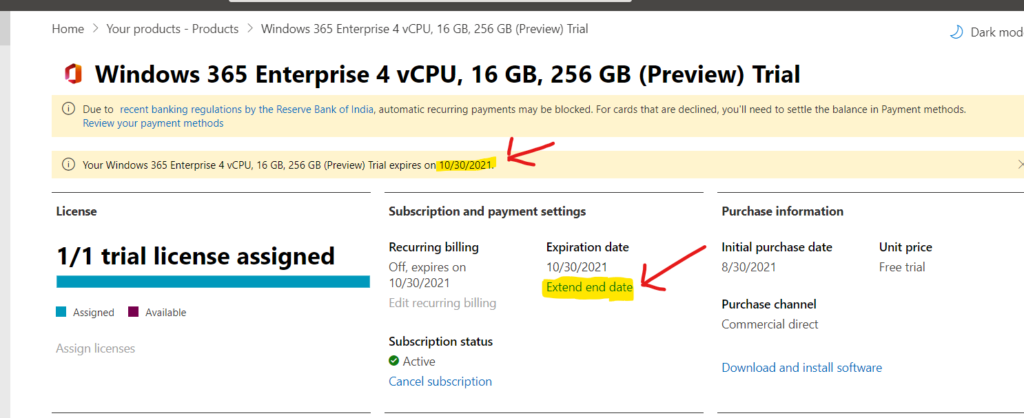
You will need to follow the below method to Extend the end date of the Windows 365 Cloud PC Trial License.
Trial extensions are for 30 days, and you can only extend your trial once. The licenses you are extending today will be associated with Windows 365 Enterprise 4 vCPU, 16 GB, 256 GB (Preview) Trial created on 10/30/2021.
You need to provide the credit card information to extend your trial. We will not charge your credit card for the trial extension.
You will need to have a payment mechanism assigned to your Microsoft 365 admin center to extend the Windows 365 Cloud PC trial licenses to another month.
- Select the Credit Card details from the drop-down menu.
- Or you can add payment method to complete the extension process.
- Click on Extend Trial button to comple the trial license extention process.
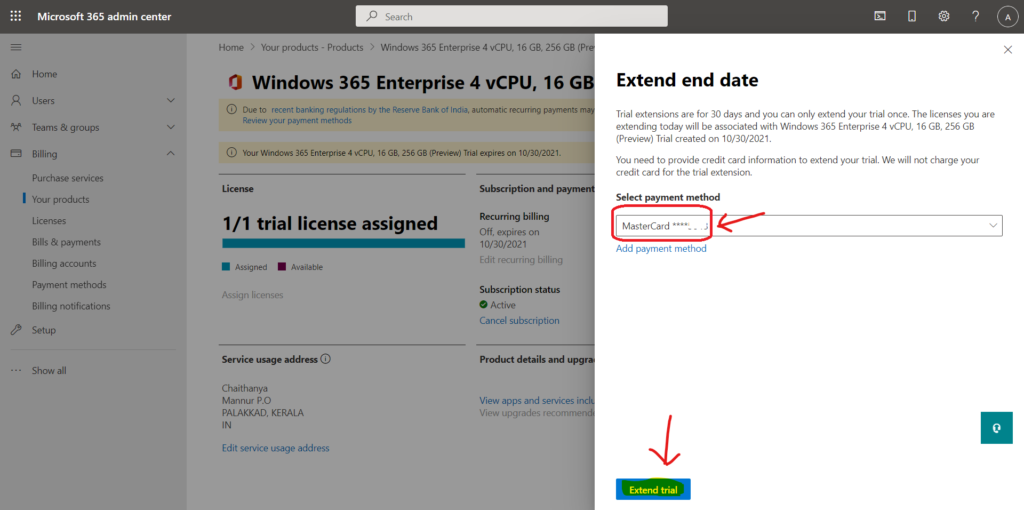
Now you will see that the Windows 365 trial license expiration date has been extended to another month (11/30/2021). This is the best way to Extend Trial License of Windows 365 Cloud PC.
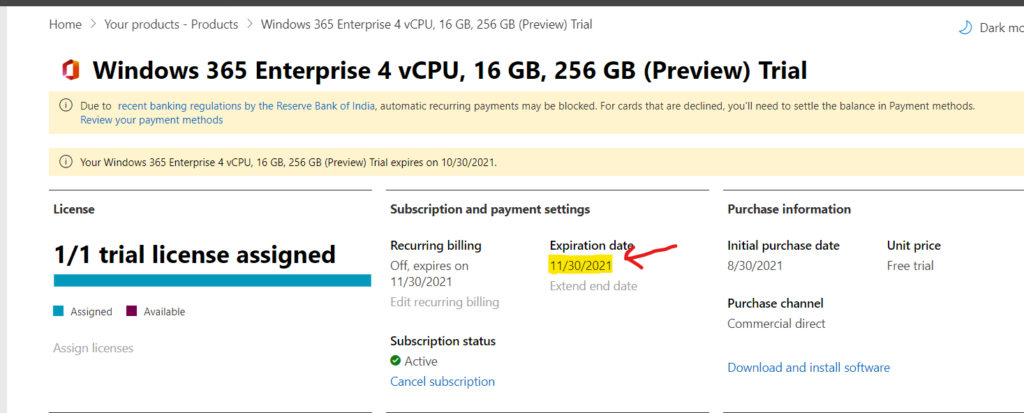
Get Windows 365 Cloud PC Trial License
You will need to login Microsoft 365 Admin center portal to purchase licenses or get a trial version of Windows 365 Cloud PC. Let’s follow the process below to complete the trial license purchase.
NOTE! – Purchase services – Browse below to find the services available for purchase directly from Microsoft. You will be able to Choose up to three products to view a detailed comparison.
- Login to https://admin.microsoft.com/AdminPortal/Home?#/catalog with administrative access.
- Click on Windows 365 category from View by category menu.
- Click on the Details button from Windows 365 Enterprise section.
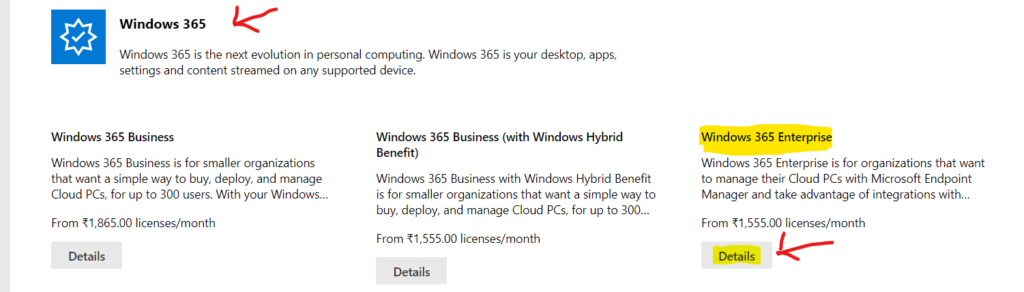
Windows 365 Enterprise is for organizations that want to manage their Cloud PCs with Microsoft Endpoint Manager and take advantage of integrations with other Microsoft services, including Azure Active Directory and Microsoft Defender for Endpoint. With your Windows 365 Cloud PC, you can securely stream your Windows experience — including your personalized apps, content, and settings — from the Microsoft cloud to any device.
Windows 365 Enterprise has no license limit. To use Windows 365 Enterprise, each user must be licensed for Windows 10 Enterprise or Windows 11 Enterprise, Microsoft Endpoint Manager, and Azure Active Directory P1. In addition to being available independently, these licenses are also included in Microsoft 365 F3, Microsoft 365 E3, Microsoft 365 E5, Microsoft 365 A3, Microsoft 365 A5, Microsoft 365 Business Premium, and Microsoft 365 Education Student Use Benefit subscriptions.
Windows 10 Enterprise or Windows 11 Enterprise rights are provided by Windows E3 and Windows E5 licenses for the primary users of PCs running Windows 10 or Windows 11 and other qualifying operating systems.
A Windows Enterprise E3 or Windows Enterprise E5 VDA License is required to receive these rights for all other users. Once you purchase the trial license, you can extend Trial License of Windows 365 Cloud PC for another 30 days for free.
Choose a plan below based on your processing, RAM, and storage needs. The only plan available for Windows 365 Cloud PC trial version is 2 vCPU, 8GB, 128 GB. The subsequent trial of Windows 365 Cloud PC includes a 1-month trial version for free with the plan 2 vCPU, 8 GB, 128 GB.
| Select a plan | Select license quantity | Subtotal before applicable taxes |
| 2 vCPU, 8 GB, 128 GB | 1 user (maximum allowed for trial version) | FreeStart free trial |
You will need to click on the Start Free Trial button to start the one-month free trial version of Cloud PC subscription for Windows 365.
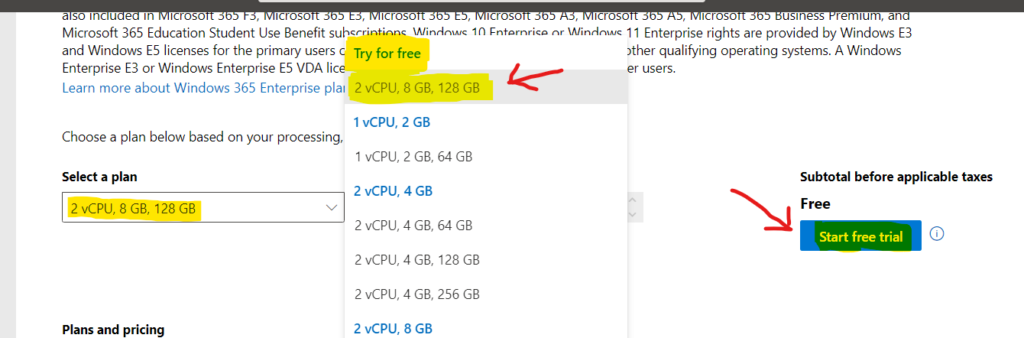
The following option lets you confirm the Windows 365 Cloud PC Trial version by clicking on the Try Now button.
Check out – confirm your order.
Windows 365 Enterprise 2 vCPU, 8 GB, 128 GB Trial | 1 month term
1 user
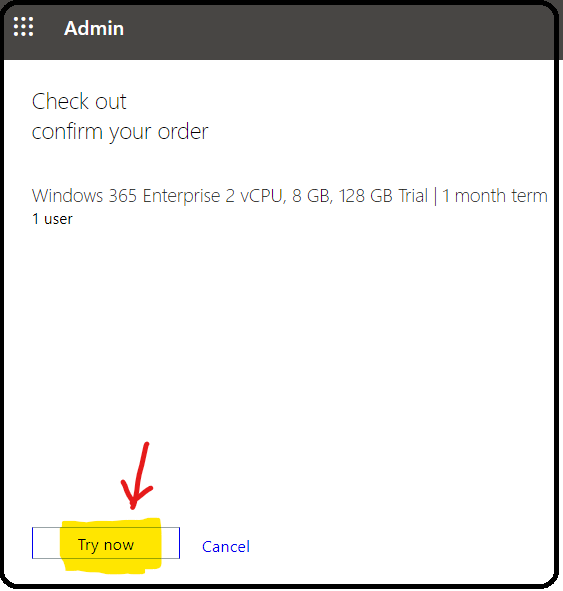
You can check the order receipt.
Your confirmation number is: 3498cb7c-e5bc-aksj-874r-76204e478da2
Important: To use your new licenses, make sure to assign them by editing users on the Users page.
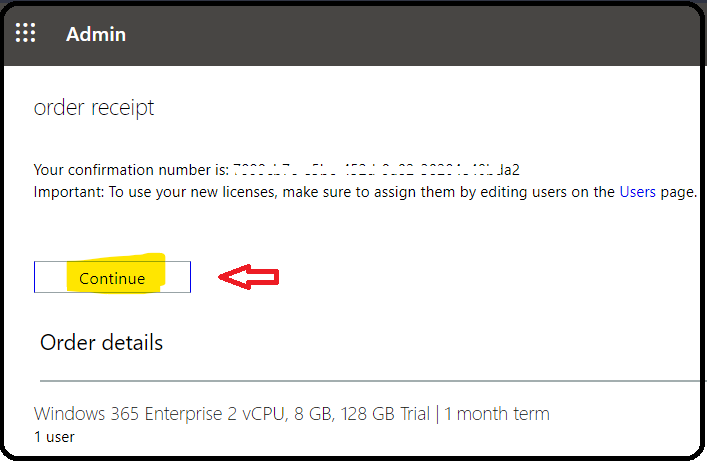
Assign Windows 365 Cloud PC License using Azure AD Group
You will need to assign Windows 365 Cloud PC License to user/s. You can assign the License using Microsoft 365 admin center or Azure portal. You can also use the Azure AD user group to assign Windows 365 Enterprise or Business licenses. You have already learned how to extend Trial License of Windows 365 Cloud PC in the above section of this post.
License assignment using Azure AD group is better in terms of management rather than assigning licenses to individual users. I have not completely tested the Azure AD user group-based license assignment process. You will find more details about the license assignment below.
Follow the step mentioned below to complete the Windows 365 Cloud PC license assignment.
- Login into portal.azure.com portal
- Search for Azure Active Directory.
- Click on Licenses section and navigate to All Products.
- Now search for Windows 365 Enterprise 2 vCU, 8 GB, 128 GB Trial license and click on that trial license.
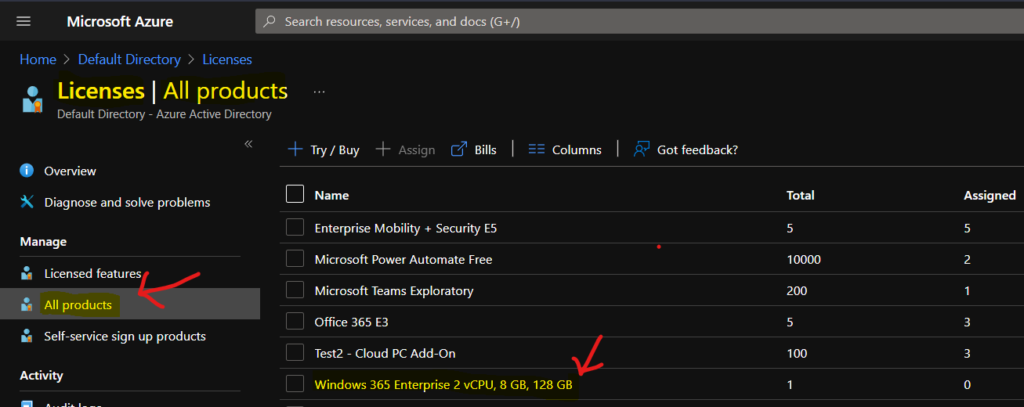
Click on the Licensed users tab. Now you would be able to add an Azure AD user group. Click on +Assign button from this page.
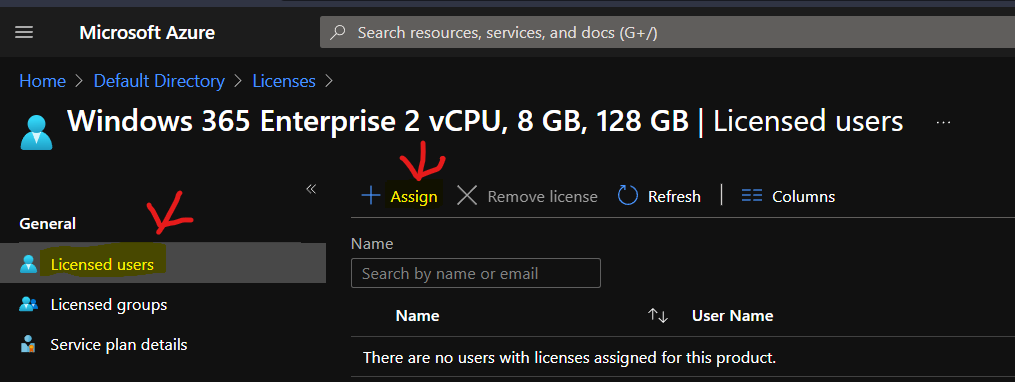
Click + Add Users and groups button and search Azure AD group named HTMD Cloud PC Licensed Users. Click on the Select button to complete the License.
You will have to Review + Assign and Assign buttons to complete Windows 365 license assignment.
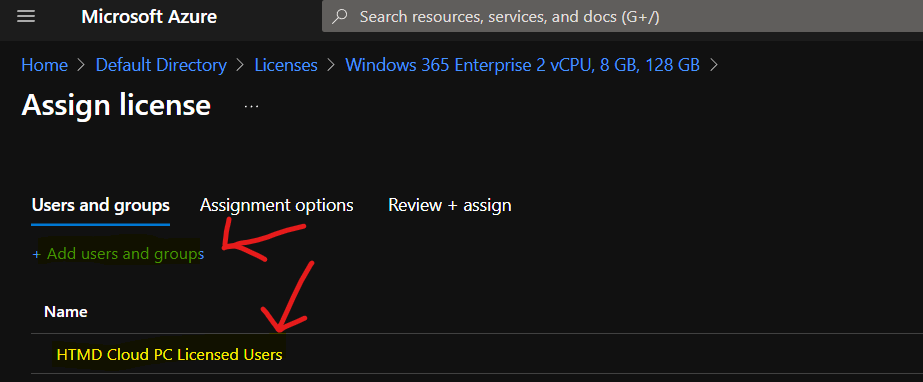
You will have to go to the Licensed Groups tab to check the status of the license assignment for the Windows 365 Cloud PC product. You can see the state of license assignment as Changes Pending.
After a few seconds, the license status of the Azure AD group “HTMD Cloud PC Licensed Users” from Changes Pending to Active. This means you are ready to provision the Cloud PC for the users of that AAD group.
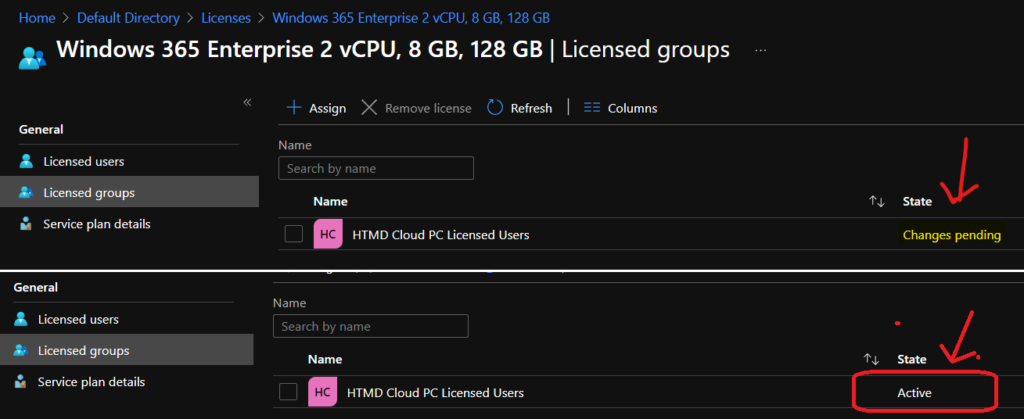
Author
Anoop is Microsoft MVP! He is a Solution Architect on enterprise client management with more than 17 years of experience (calculation done in 2018) in IT. He is Blogger, Speaker, and Local User Group HTMD Community leader. His main focus is on Device Management technologies like SCCM 2012, Current Branch, Intune. He writes about technologies like ConfigMgr, Windows 11, Windows 10, Azure AD, Microsoft Intune, Windows 365, ACD, etc.…

