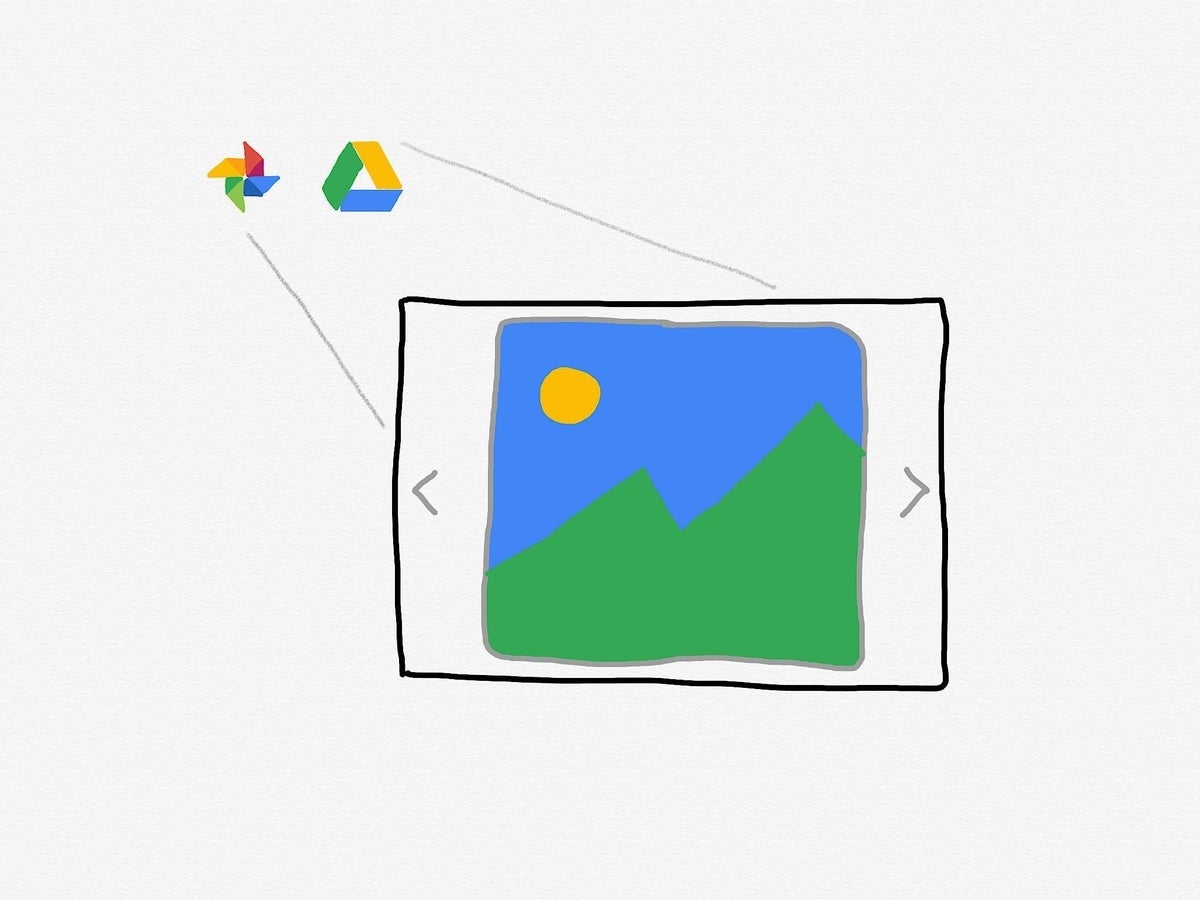
Illustration: Andy Wolber/TechRepublic
If your images are in Google Photos or a folder on Google Drive, you have several ways to show a series of these images. Each method allows different degrees of control. For example, not every option lets you control auto-advance timing or play specific music or audio files with specific images. Any of the following options will help you create a slideshow of images.
SEE: G Suite: Tips and tricks for business professionals (free PDF) (TechRepublic)
How to create a slideshow from a Google Photos album in a browser
From a web browser, Google Photos offers a slideshow option. If you share a Google Photos album and allow other people to add photos, this can be a great way to display photos from different people.
To display a Google Photos album as a slideshow, first create an album and add photos. Then, with the album active, select the vertical three-dot menu and choose Slideshow (Figure A). The images will auto-advance every five seconds. An on-screen display includes pause, back, and forward controls. To show images in a different sequence, you may adjust the arrangement of the images within the album.
Figure A
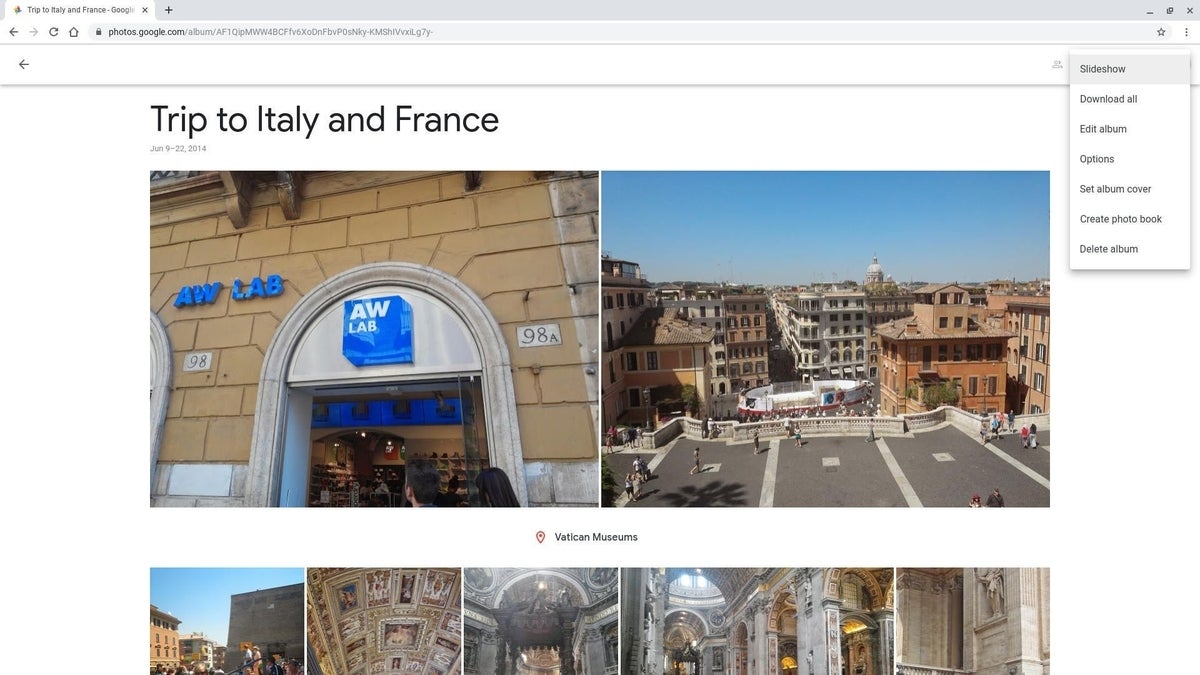
How to create a movie with Google Photos
The Google Photos web and mobile apps (Android and iOS) let you make a movie using photos and/or videos. To create a movie in mobile apps, select the three-dot menu in the upper right, then choose Movie. To create a movie from Google Photos in a browser, select the +Create option (to the right of the photo search box) then choose Movie. Select up to 50 photos and/or videos to include in your movie (Figure B). After you’ve selected your images, adjust the slider next to each item to change the on-screen duration of each, if you wish.
Your movie also may include music. You may choose the stock music offered within the app, or select and add your own audio file. Of course, you also may choose the No Music option.
Figure B

How to select and show images with Chrome OS Gallery
If you use a Chromebook or other Chrome OS devices, the Files app includes a gallery feature with a slideshow option. To access it, open the Files app, which has a white folder with a blue background as an icon, then Ctrl-click on one or more images to select a set.
Right-click when you’re done, then choose Open With Gallery from the options. Wait a moment for the images selected to appear in the Gallery. Next, select the rectangle with an arrow that points to the right (in the upper right corner area) to display the images as a slideshow (Figure C). As within the Google Photos app, the images auto-advance every five seconds. You also may choose to pause or select right or left arrows to move through the images.
Figure C

How to create a slideshow with Google Slides
For more precise control, you might use Google Slides. Although it takes a bit more work to add each of your images to a separate slide, you may find the timing options worth it. Where Google Photos and Chrome OS Gallery slideshows both auto-advance every five seconds, Slides offers auto-advance options of 1 minute or 2, 3, 5, 10, 15, or 30 minutes. To enable auto-advance, select Present while in Slides on the web, then choose the sprocket (for settings). Choose Auto-Advance (When Played), then select a timing option (Figure D). You also may turn on the Loop option to cycle through the slides until manually stopped.
Google Slides also lets you insert audio on individual slides, with a variety of controls. See the “How to insert audio in Google Slides” section in How to use Google Slides enhancements for presentations for details.
Figure D
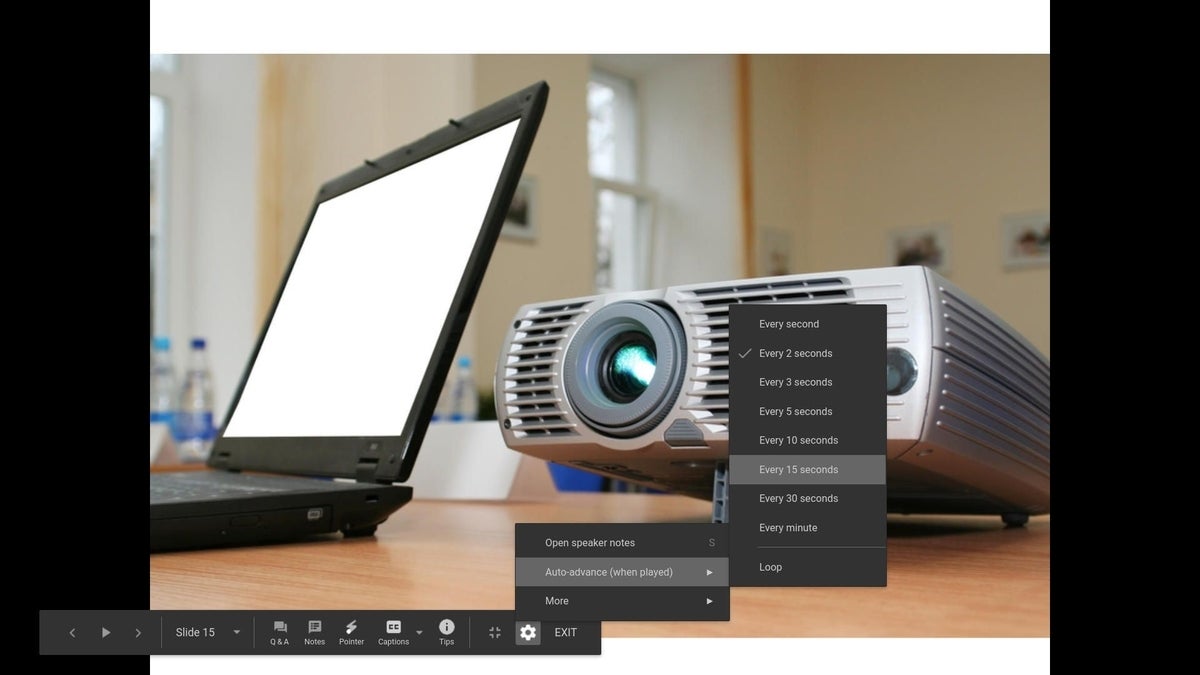
How to make a slideshow with mobile apps
Third-party apps for Android and iOS give you greater control over auto-advance image pacing than Google’s own Photos, Gallery, or Slides options. On iOS devices, SoloSlides ($1.99) lets you select a Google Photos album for your slideshow and specify nearly any auto-advance time you desire. On Android, pFolio ($3.99) includes a slideshow option for Google Photos albums, where gFolio ($3.99) displays images from a folder you choose on Google Drive (Figure E).
For precise control over all aspects of images and music, you might turn to your preferred video editing app, such as Adobe Premiere Rush, Apple Clips, iMovie, KineMaster, or LumaFusion, among many others.
Figure E
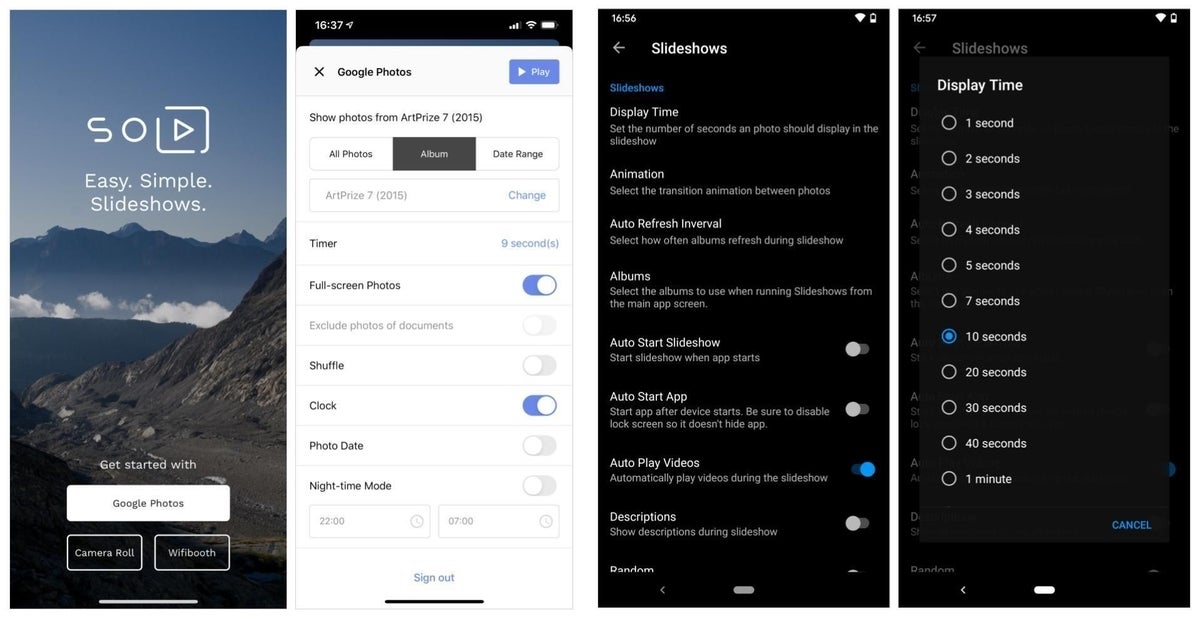
What’s your experience?
What is your preferred method to create a slideshow with images in Google Photos or Google Drive? Do you prefer to show photos from a Google Photos album, or do you prefer a method that lets you adjust auto-advance timings? If you prefer an alternative slideshow app, share that as well—either in the comments below or on Twitter (@awolber).