Let’s learn more details on Windows 11 Taskbar customization using Intune. It’s interesting to see the recommendation from Microsoft on Windows 11 Taskbar customization. MEM Intune or SCCM is the recommended way to deploy Taskbar customization settings.
Latest Updated Post – Best Method To Customize Windows 11 Taskbar
I have a post that helps to customize Windows 10 start menu layout. Windows 11 also uses an XML file to customize Taskbar, unlike Windows 11 Start Menu layout. The JSON file is used to customize the Windows 11 Start menu layout setting.
You can deploy a customized taskbar to your Windows 11 devices similar to Windows 10 devices using XML files. I have seen Customizing the Taskbar is a common practice for many organizations to improve efficiency. Also, a custom taskbar in Windows 11 helps end-users find the critical application instead of searching for those in All Apps.
- Windows 11 Start Menu Taskbar Alignment Options | How To Align Center Or Left
- Choose Windows 11 Folders To Appear On Start Next To The Power Button How To Customize
- How To Change The Taskbar Size In Windows 11 Easiest Method
Customize Windows 11 Taskbar
The main customization that I’m going to share in this post is pinned apps. You will learn how to pin apps into Windows 11 taskbar using XML configuration. Also, how to deploy the XML configuration to Windows 11 PCs using Intune. You can also specify different sets of taskbar layouts for different regions.
You can easily customize Windows 11 Taskbar when you already have an XML file with the custom layout. You can also try to reuse the Windows 10 taskbar XML configuration file. But, remember to remove the start menu layout details from Windows 10 XML file.
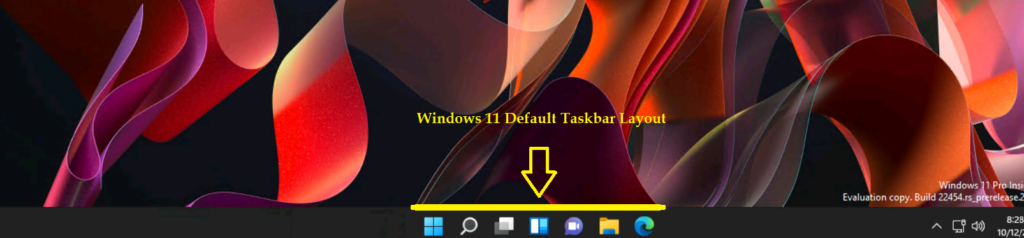
NOTE! – CSP policy Start/StartLayout is not supported on Windows 11 – https://docs.microsoft.com/en-us/windows/client-management/mdm/policy-csp-start#start-startlayout and https://docs.microsoft.com/en-us/windows/configuration/supported-csp-start-menu-layout-windows#existing-csp-policies-that-windows-11-doesnt-support. Thank you Sofiane reminding me about this in the comments section.
Create Windows 11 Custom Taskbar Layout XML
The difficult part of creating Windows 11 custom Taskbar layout XML is finding out the AUMID of the UWP/ Modern apps and DesktopApplicationID for desktop apps (Win32 apps). However, I find an easy way to get these details!
You can pin the apps that you want to have in Taskbar to Windows 11 Start Menu. Once you have pinned all the apps you want to Start Menu, you run the following command as explained in the previous post Customize Windows 11 Start Menu Layout Settings Using Intune.
- You can launch WIndow Terminal by right-clicking on the Start button on Windows 11 PC.
- Run the following command.
- Export-StartLayout -Path “C:\Users\digit\Documents\LayoutModification-new.json”
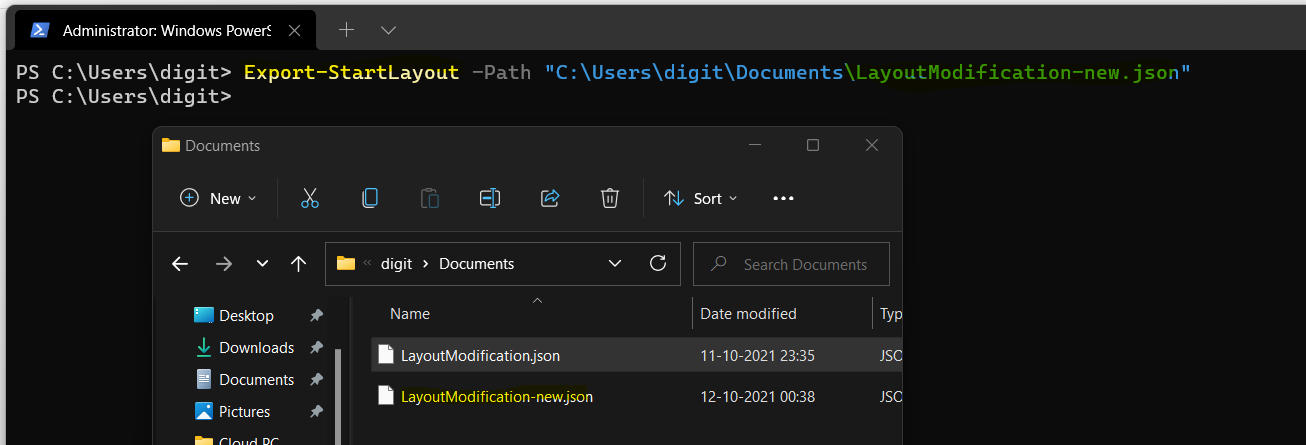
You will need to open the JSON file with notepad to find out the relevant AUMID for modern apps like calculator and Desktop Application ID for desktop apps like the Settings app.
Use the method mentioned above to easily find out the app IDs for customizing Windows 11 taskbar layout. I have created a sample XML for you and shared it below. You are free to use it and amend it as per your requirement.
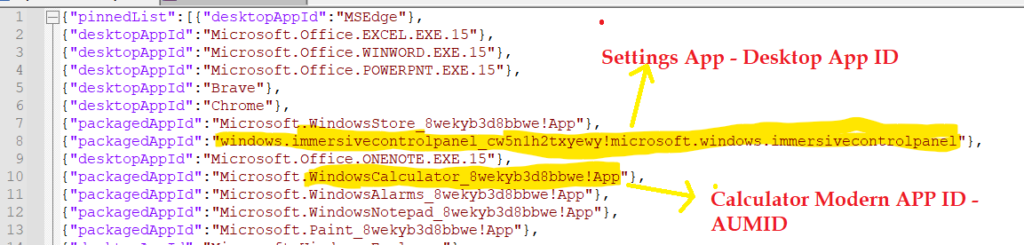
NOTE! – I wanted to remove all the default pinned apps. As per Microsoft documentation, you can remove some of the default pinned apps by adding PinListPlacement=”Replace” into the XML file. I can’t make the replacement of default pinned apps work with the below XML file. Did you get this working using Intune?
You can copy the following XML to customize the Windows 11 Taskbar layout. You can use SCCM or Intune MEM to deploy this configuration file to Windows 11 PCs. The following are the three allowed options to pin applications to Windows 11 taskbar.
- DesktopApplicationLinkPath – You need to use shortcut links with this option (.lnk). Not recommended to use it with Windows 11.
- AppUserModelID – Best option for modern apps.
- DesktopApplicationID – Best option if you want to use the actual executables.
<?xml version="1.0" encoding="utf-8"?>
<LayoutModificationTemplate
xmlns="http://schemas.microsoft.com/Start/2014/LayoutModification"
xmlns:defaultlayout="http://schemas.microsoft.com/Start/2014/FullDefaultLayout"
xmlns:start="http://schemas.microsoft.com/Start/2014/StartLayout"
xmlns:taskbar="http://schemas.microsoft.com/Start/2014/TaskbarLayout"
Version="1">
<CustomTaskbarLayoutCollection PinListPlacement="Replace">
<defaultlayout:TaskbarLayout>
<taskbar:TaskbarPinList>
<taskbar:UWA AppUserModelID ="Microsoft.WindowsNotepad_8wekyb3d8bbwe!App"/>
<taskbar:UWA AppUserModelID="Microsoft.WindowsCalculator_8wekyb3d8bbwe!App" />
<taskbar:UWA AppUserModelID="Microsoft.WindowsTerminal_8wekyb3d8bbwe!App" />
<taskbar:DesktopApp DesktopApplicationID="windows.immersivecontrolpanel_cw5n1h2txyewy!microsoft.windows.immersivecontrolpanel"/>
<taskbar:DesktopApp DesktopApplicationID="Microsoft.Windows.Explorer"/>
</taskbar:TaskbarPinList>
</defaultlayout:TaskbarLayout>
</CustomTaskbarLayoutCollection>
</LayoutModificationTemplate>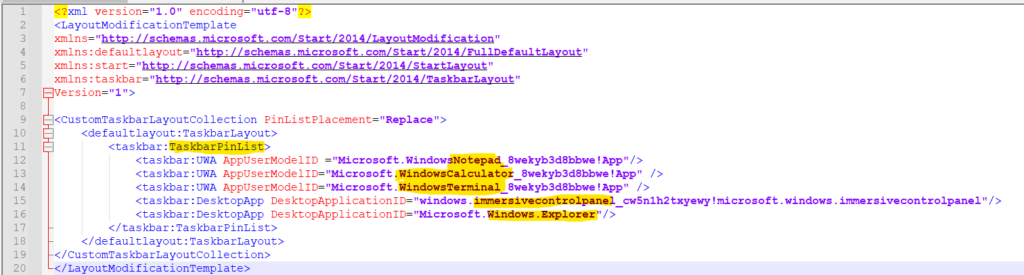
Windows 11 Taskbar Customization Using Intune MEM
Now it’s time to build an Intune MEM policy to deploy the XML configuration file to Windows 11 PCs. This Windows CSP policy deployed through Intune helps you customize Windows 11 start menu layout settings. You will need appropriate permissions to create Configuration Profiles in Intune to continue this policy creation process.
You will need to launch the endpoint.microsoft.com MEM admin center portal from the browser to create the Windows 11 taskbar customization policy. Following the steps help to create the Intune Intune policy for Windows 11 Taskbar customization.
- Navigate to Devices – Windows – Configuration Profiles.
- Select the platform like Windows 10 and Later.
- Select Profile Type as Templates.
- Click on the Device Restrictions option to create a custom Intune policy.
Click on the Create button to continue, and on the next page, fill in the XML file details, etc.
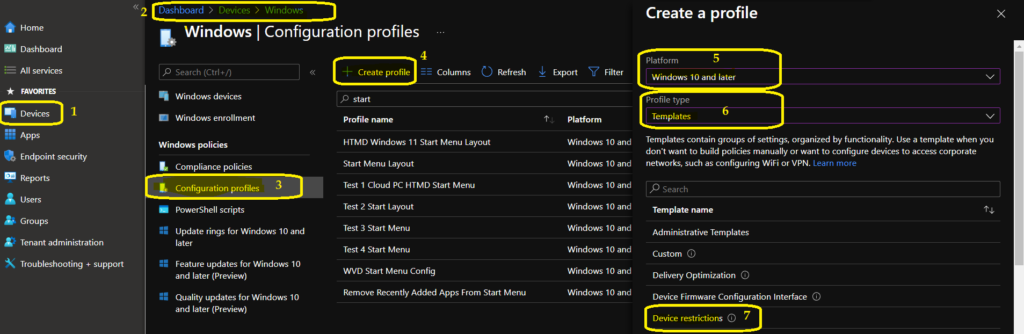
You will need to enter the name of the policy along with a description of the Taskbar customization policy. Enter the Name – HTMD Windows 11 Taskbar Layout and Enter the Description – Custom Taskbar Layout policy for HTMD. Click on the Next button to continue.
You have to scroll down until you find the Start section, as shown in the below screenshot. You have to upload the XML file that you have created above from the Start Menu Layout section. You can click on the folder (#4) like the button to upload the WIN11Taskbar.XML.
Click Next and Next to continue to the assignment page, where you have to select the Windows 11 Azure AD device group.
NOTE! – The Start menu layout lets you upload an XML file that customizes the Windows Start menu on desktop devices to which you assign this policy. Users cannot change the Start menu layout you specify.
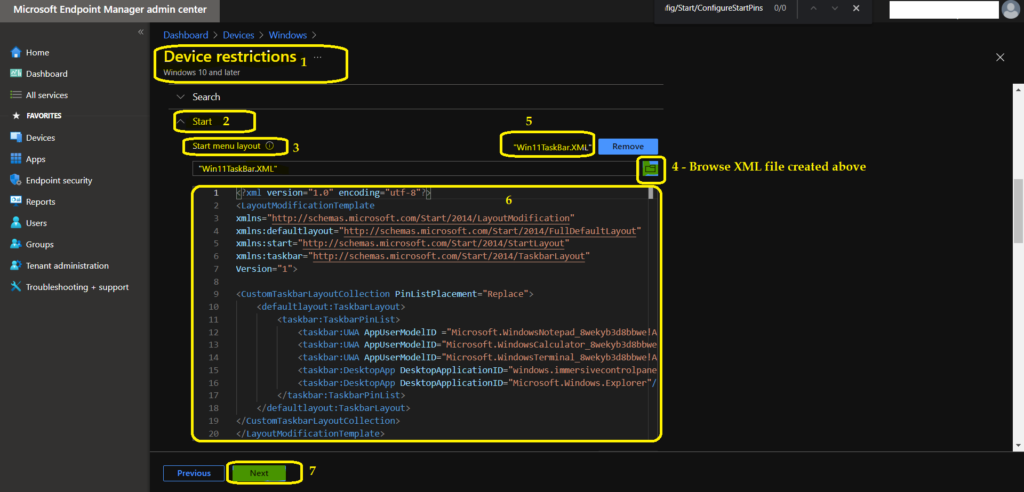
Deploy Windows 11 Taskbar Customization Policy
You are at the final stage of the deployment of the Windows 11 Taskbar customization policy. You will need to deploy this policy to Windows 11 device group. You shall select the Scope tags when you have Intune RBAC requirements.
I have already created a Windows 11 AAD group to use the Azure AD group to deploy Windows 11 taskbar layout customization policy that AAD group. I think you can use the applicability rule called OS version to deploy this policy to a particular Windows 11 version.
You will need to click on the Next, Next, and Create buttons to complete the creation of the Intune device restriction policy.
NOTE! – There is another way to deploy an XML configuration file to customize Windows 11 taskbar using the following Windows CSP – ./User/Vendor/MSFT/Policy/Config/Start/StartLayout. You can deploy this using the Intune custom policy.
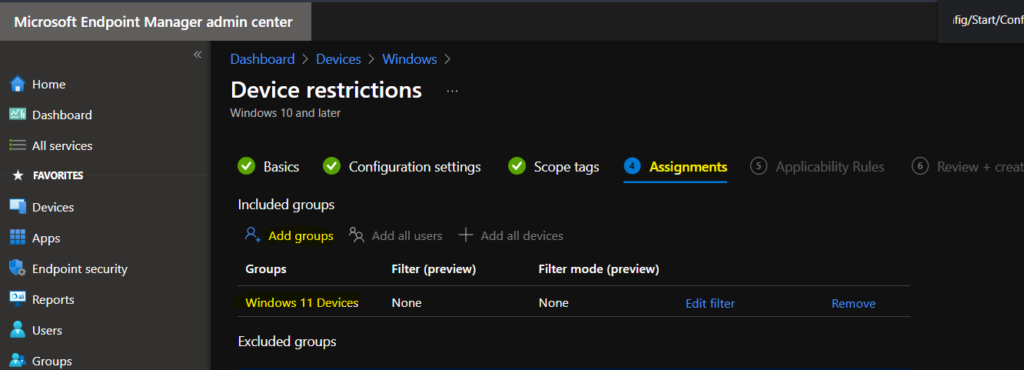
Troubleshooting Windows 11 Taskbar Customization Issues
Well, you can get confused with all the above-explained processes. In this section of the post, you will see some helping hand troubleshooting Windows 11 Taskbar customization issues. The Pinned apps will appear in the order you specified those apps in the XML file.
You can confirm whether the policy got deployed to Windows 11 PC by looking at the event logs mentioned below. This is again an Event # 814 because this is a string value. I have shared many other Intune troubleshooting posts as listed below.
- Intune User Policy Troubleshooting Tips for Prevent Changing Theme MEM
- Troubleshoot Microsoft Edge Security Policy Deployment issues with Intune
- Manage Chrome ADMX Policies Using Intune | ADMX Injection Process
Event Log path for Intune logs –> Applications and Services -> Microsoft->Windows->DeviceManagement-Enterprise-Diagnostics-Provider->Admin
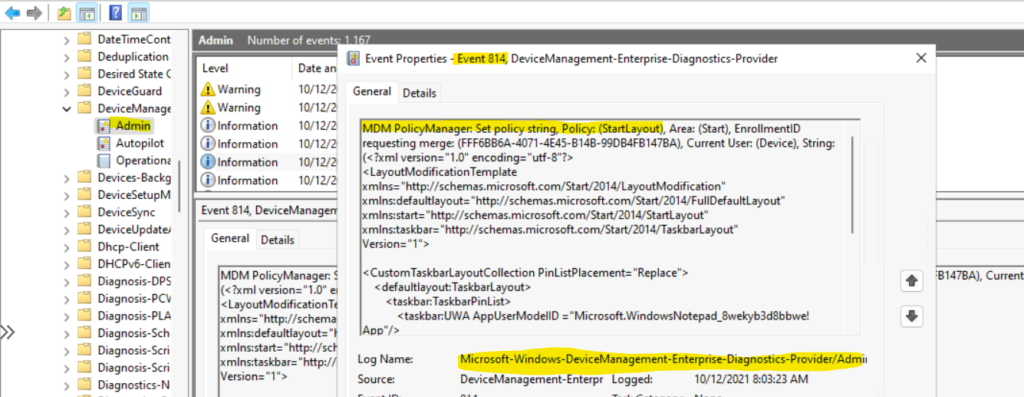
MDM PolicyManager: Set policy string, Policy: (StartLayout), Area: (Start), EnrollmentID requesting merge: (FFF6BB6A-4071-4E45-B14B-99DB4FB147BA), Current User: (Device), String: (<?xml version="1.0" encoding="utf-8"?>
<LayoutModificationTemplate
xmlns="http://schemas.microsoft.com/Start/2014/LayoutModification"
xmlns:defaultlayout="http://schemas.microsoft.com/Start/2014/FullDefaultLayout"
xmlns:start="http://schemas.microsoft.com/Start/2014/StartLayout"
xmlns:taskbar="http://schemas.microsoft.com/Start/2014/TaskbarLayout"
Version="1">
<CustomTaskbarLayoutCollection PinListPlacement="Replace">
<defaultlayout:TaskbarLayout>
<taskbar:TaskbarPinList>
<taskbar:UWA AppUserModelID ="Microsoft.WindowsNotepad_8wekyb3d8bbwe!App"/>
<taskbar:UWA AppUserModelID="Microsoft.WindowsCalculator_8wekyb3d8bbwe!App" />
<taskbar:UWA AppUserModelID="Microsoft.WindowsTerminal_8wekyb3d8bbwe!App" />
<taskbar:DesktopApp DesktopApplicationID="windows.immersivecontrolpanel_cw5n1h2txyewy!microsoft.windows.immersivecontrolpanel"/>
<taskbar:DesktopApp DesktopApplicationID="Microsoft.Windows.Explorer"/>
</taskbar:TaskbarPinList>
</defaultlayout:TaskbarLayout>
</CustomTaskbarLayoutCollection>
</LayoutModificationTemplate>), Enrollment Type: (0xD), Scope: (0x0).Results- Windows 11 Taskbar Customization
The results of the Windows 11 Taskbar customization are more promising than that of Windows 10. The XML and Windows CSP can deliver the first part of what I want. The first part is adding apps as pinned into Windows 11 Taskbar in the same order as mentioned in the XML file.
There are two issues I couldn’t figure out with this deployment. As you can see, the default pinned apps are not getting removed even if I specified to replace the default pinned apps using this PinListPlacement=”Replace”.
The second one is not an issue but a note. I have added Windows explorer as the 5th pinned app in the XML file, but it was already added as pinned app hence the sequential order mentioned in the XML didn’t work for Windows explorer.
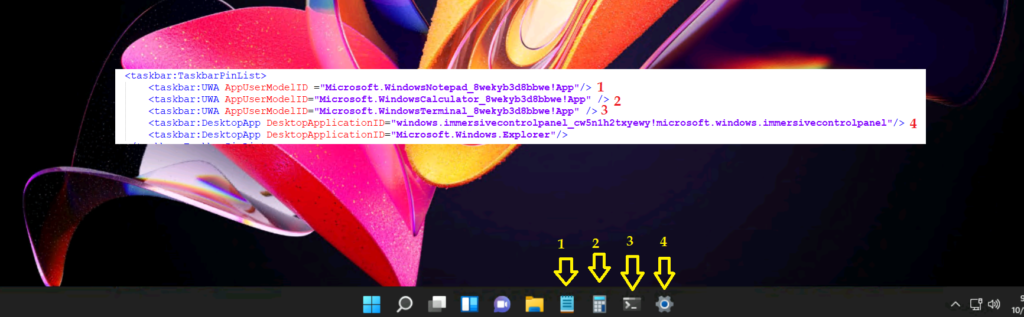
Use SCCM Deploy Windows 11 Taskbar Customization
I wanted to quickly add an option to deploy Windows 11 taskbar customization using SCCM. You can create an application using the XML file and a PowerShell script. The one-liner PowerShell script should help you to deliver this customization using Configuration Manager.
Import-StartLayout -LayoutPath "WIN11Taskbar.XML" -MountPath "C:\"Group Policy to Deploy Windows 11 Taskbar Customization
You can use Group policy also to deploy the customized Taskbar to Windows 11 PCs (even though this is not recommended). We have an HTMD community blog post that talks about Windows 11 ADMX files and imports new ADMX files to the central policy store, etc.
The Hide Recent Jump lists and No Pinning Taskbar are the two group policies supported with Windows 11 deployments.
- Group policy: User Configuration\Administrative Templates\Start Menu and Taskbar\Do not keep history of recently opened documents
- Local setting: Settings > Personalization > Start > Show recently opened items in Jump Lists on Start or the taskbar
- Group policy: User Configuration\Administrative Templates\Start Menu and Taskbar\Do not allow pinning programs to the Taskbar
- Local setting: None
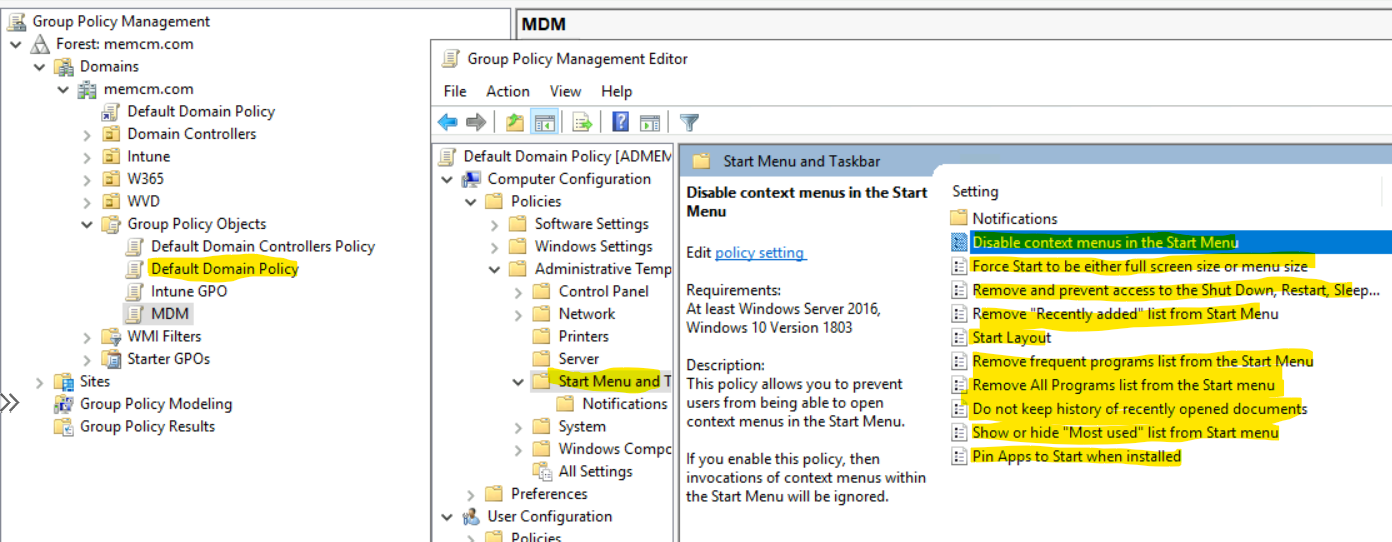
NOT SUpported Group Policies for Windows 11 Taskbar Customization
As per Microsoft, the following Group policies are not supported for Windows 11 Taskbar customization. So you will need to be careful about Windows 11 Taskbar and Start menu support scenarios with Group Policies.
- User Configuration\Administrative Templates\Start Menu and Taskbar\Lock all taskbar settings
- User Configuration\Administrative Templates\Start Menu and Taskbar\Prevent users from adding or removing toolbars
- User Configuration\Administrative Templates\Start Menu and Taskbar\Prevent users from rearranging toolbars
- User Configuration\Administrative Templates\Start Menu and Taskbar\Prevent users from moving taskbar to another screen dock location
- User Configuration\Administrative Templates\Start Menu and Taskbar\Prevent users from resizing the taskbar
- User Configuration\Administrative Templates\Start Menu and Taskbar\Do not display any custom toolbars in the taskbar
- User Configuration\Administrative Templates\Start Menu and Taskbar\Prevent grouping of taskbar items
- User Configuration\Administrative Templates\Start Menu and Taskbar\Remove the People Bar from the taskbar
- User Configuration\Administrative Templates\Start Menu and Taskbar\Show QuickLaunch on Taskbar
Author
Anoop is Microsoft MVP! He is a Solution Architect in enterprise client management with more than 20 years of experience (calculation done in 2021) in IT. He is a blogger, Speaker, and Local User Group HTMD Community leader. His main focus is on Device Management technologies like SCCM 2012, Current Branch, and Intune. E writes about ConfigMgr, Windows 11, Windows 10, Azure AD, Microsoft Intune, Windows 365, AVD, etc…


Hi Anoop,
Please note that CSP policy Start/StartLayout is not supported on Windows 11
https://docs.microsoft.com/en-us/windows/client-management/mdm/policy-csp-start#start-startlayout
https://docs.microsoft.com/en-us/windows/configuration/supported-csp-start-menu-layout-windows#existing-csp-policies-that-windows-11-doesnt-support
Thank you Sofiane – I have updated the post with this additional note. I think it was not documented by Microsoft when I initially released the post.
How do you set the alignment of the Taskbar via the XML? It would be great to set it on the left for a seamless transition for our users. Thanks.
I don’t think Windows 11 Taskbar alignment to Left or Central via XML is supported.
Anoop,
Question, the Windows 11 AAD group you created, is it device based or user based AAD group for the assignment/deployment?
How Can I add a Internet shortcut to the taskbar in Win11?
We have a cloud app we access from a website and would like to add a link in the taskbar for a good user expirence
I know it can be done manually, but this is for +500 laptops
@Topher If you want to allign the taskbar of windows 11 to the left you need to create a regkey. I Created a powershell script for this –> https://github.com/Simulator001/Intune
Goodmorning @anoop . Good article. In the xml for intune microsoft says:
“Please do not include XML Prologs like in the Start layout XML file. The settings may not be reflected correctly.”
https://learn.microsoft.com/en-us/windows/configuration/customize-windows-10-start-screens-by-using-mobile-device-management