Let us check the SCCM Troubleshooting Tool -Support Center ConfigMgrSupportCenter.exe. Microsoft provides the ConfigMgr Support Center (ConfigMgrSupportCenter.exe), a System Center Configuration Manager (SCCM) troubleshooting tool.
SCCM Troubleshooting Tool aims to assist IT administrators in diagnosing and resolving SCCM client issues, deployments, and other components. ConfigMgr Support Center is used for troubleshooting SCCM-related issues.
It offers an easy-to-use interface for collecting and analyzing diagnostic information, including log files, registry settings, and client health checks. Additionally, it provides remote control capabilities.
With SCCM 1810, Microsoft included an SCCM troubleshooting tool called Support Center in the product itself. So once you install SCCM 1810 or later, you will get the ConfigMgrSupportCenter.MSI. You don’t have to perform any other download to get the SCCM Support Center tool.
NOTE! – Updated on 29th July 2019 – SCCM 1906 Production release introduced a new LOG File reader called OneTrace “CMPowerLogViewer.exe.” We have CMLogViewer and CMPowerLogViewer (this is a new one and in Preview).
[Related Post – SCCM Logs and Quick Tips to Read Logs]
Will the Support Center Replace CMTrace and Other Tools?
I don’t know whether the ConfigMgr Support Centre will replace all the other troubleshooting tools. CMTrace.exe is the most popular log viewer for SCCM troubleshooting.
This Support center tool is for SCCM client troubleshooting, but many other tools will also help with SCCM server-side troubleshooting.
I have a blog post that covers all the SCCM troubleshooting tools. I recommend reading the position for more details: SCCM Server-Side Troubleshooting Tool Kit Guide.
Where is this SCCM Support Center Tool?
ConfigMgr Support Center is a modern SCCM troubleshooting tool. The ConfigMgr Support Center tool is located in the SCCM primary or CAS server installation directory tools folder.
The folder Location of the tool is <Install Directory>\Program Files\Microsoft Configuration Manager\tools\SupportCenter.
How to Install New SCCM Troubleshooting Tool?
The SCCM support centre tool is an SCCM client-side troubleshooting tool. This tool makes it easy to analyze end-to-end SCCM troubleshooting.
When you use the ConfigMgrSupportCenter.exe SCCM client troubleshooting tool, You don’t need to know the SCCM log file names to troubleshoot SCCM issues. This SCCM support center tool will automatically bundle all the logs together and show them in the same window.
There are different ways to install the support centre tool on SCCM client machines. You can deploy the ConfigMgrSupportCenter.MSI via SCCM to all the client machines.
This is a very lightweight installation. This MSI extracts the content to a folder. Installing this tool by default on all the SCCM clients did not impact performance. Using the following method, you can easily install the SCCM support center tool on Windows machines.
When you select the advanced option to install this tool, you can choose either Powershell integration or support center viewer tools.
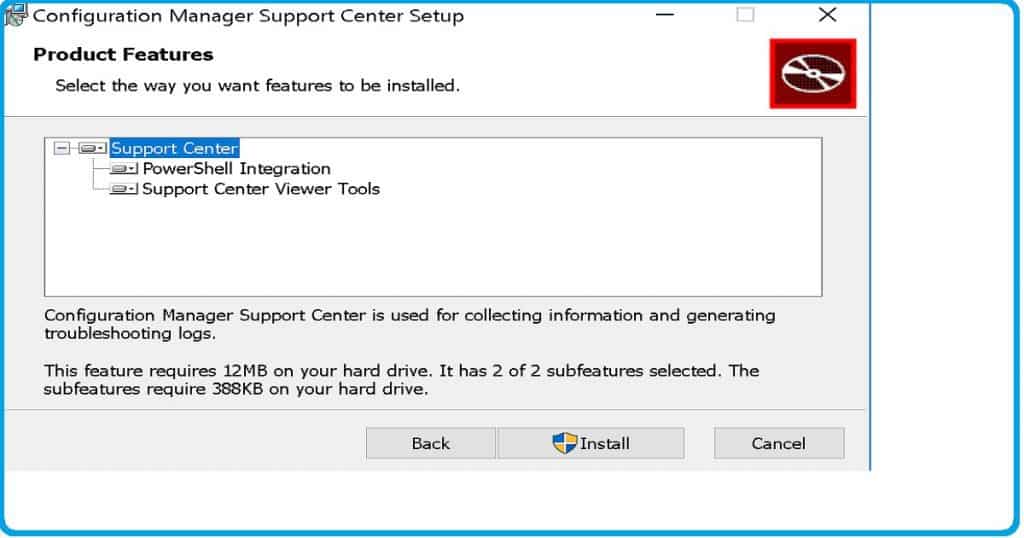
- Copy ConfigMgrSupportCenter.MSI to the SCCM Client machine from the site server tools folder (from the path mentioned above)
- Configuration Manager Support Center requires 12 MB of hard disk space
- Double-click or right-click and start the installation of the MSI (you shall have admin access to install this MSI SCCM troubleshooting tool)
- Click on next, next to complete the structure of the ConfigMgr Support center tool
- By default, the tool will be installed on C:\Program Files (x86)\Configuration Manager Support Center\ But you can change the installation folder if you select the Advanced button from the installer.
- The Shortcuts to the following three applications will be available in the start menu.
- Support Center Viewer (ConfigMgrSupportCenterViewer.exe)
- Support Center (ConfigMgrSupportCenter.exe)
- Support Center Log File Viewer (CMLogViewer.exe)
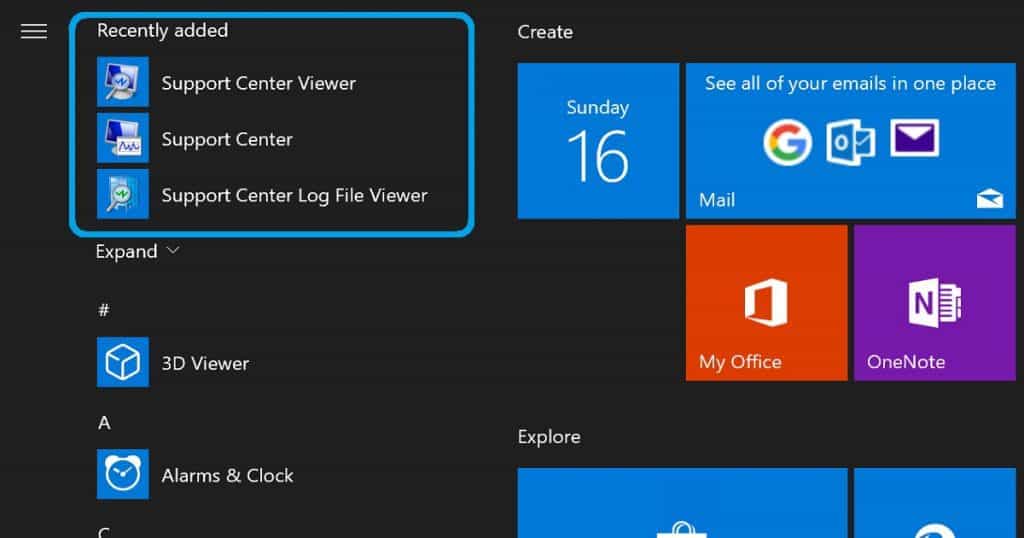
Components – ConfigMgr Support Center Tool
There are three components of the ConfigMgr Support center tool. The following are the three components:
- Support Center Viewer (ConfigMgrSupportCenterViewer.exe)
- Support Center (ConfigMgrSupportCenter.exe)
- Support Center Log File Viewer (CMLogViewer.exe)
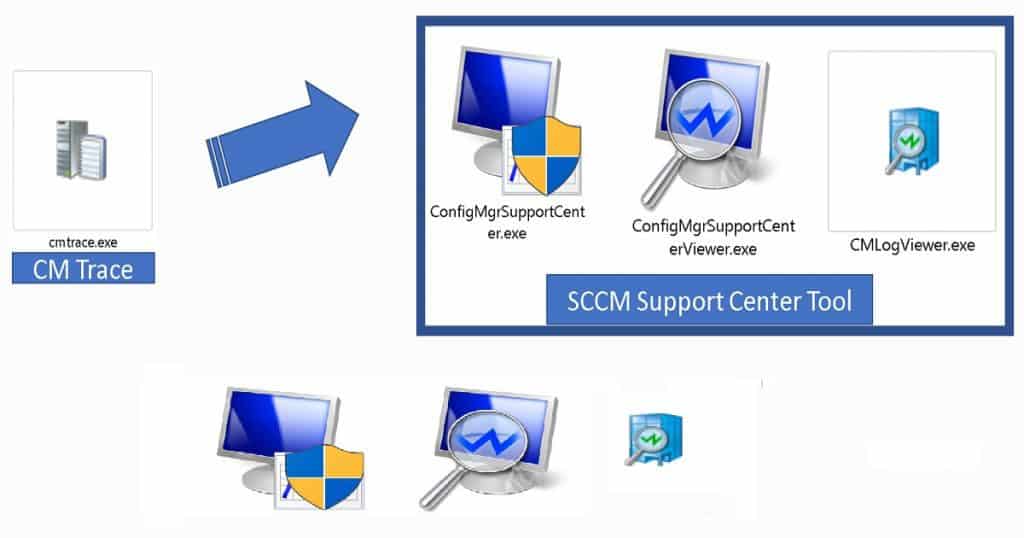
[Related Post – SCCM Logs and Quick Tips to Read Logs]
What is ConfigMgrSupportCenter.exe SCCM Client Troubleshooting Tool
The ConfigMgrSupportCenter.exe tool is part of the SCCM client troubleshooting tool Configuration Manager Support Center.
The Support Center is the brain of the SCCM mentioned above toolkit.
You can launch the tool from the SCCM client machine where you want to perform SCCM troubleshooting. The ConfigMgrSupportCenter.exe tool provides a user-friendly inter-phase to check the issues of the SCCM client.
The SCCM troubleshooting tool ConfigMgrSupportCenter.exe efficiently performs real-time troubleshooting of SCCM clients and collects all the information needed to troubleshoot as a bundle (Zip file).
SCCM Client Troubleshooting – Data Collection
To start SCCM client-side troubleshooting, you must install the SCCM support center tool, as explained above. Then, launch the following tool to collect troubleshooting data from the SCCM client.
- Launch Support Center (ConfigMgrSupportCenter.exe)
- Make sure the user has proper access (Administrator?) to collect these data from the SCCM client
- Make sure you are connected to the local machine (you can use this tool to connect to the remote machine as well)
- Select the data you want to collect from the SCCM client machine (for basic troubleshooting, the default details are fine). You can find more information in the following picture
- Click on Collect selected data from the Home page
- Once the collection has been completed, the tool will ask you to save the Troubleshooting Bundle file as a zip file “Support_5f839a5b76f147689c00a1550e1509ea.zip”
- You can analyze these troubleshooting bundle files using
Support Center Viewer (ConfigMgrSupportCenterViewer.exe)
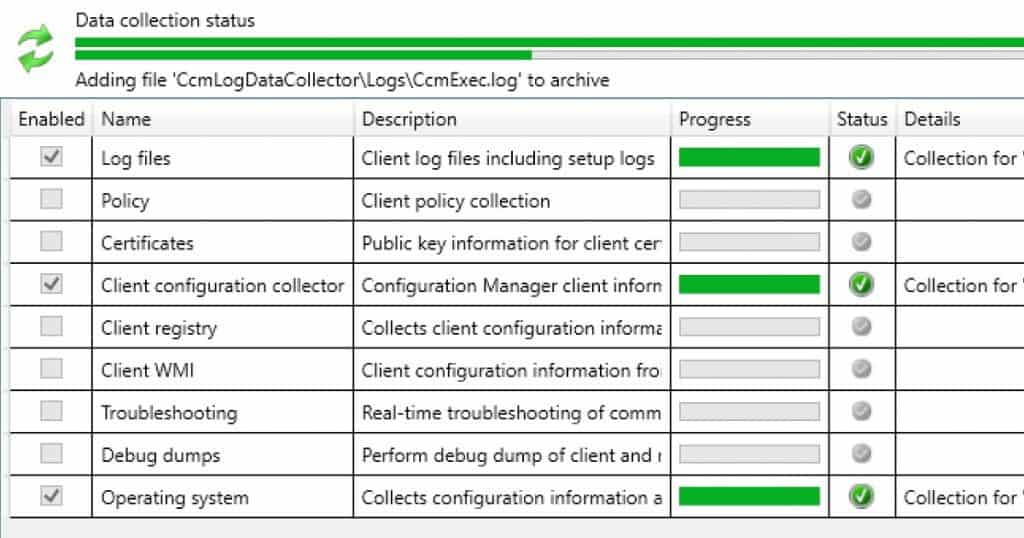
SCCM Client Troubleshooting – Support Center Client Tab
You can use the support center tool (ConfigMgrSupportCenter.exe) to perform live troubleshooting of SCCM clients. As I mentioned in the above section, you can launch the support center tool, click on the Client tab, and then click on the Load button to view the basic details of the SCCM client.
This information is useful to understand whether the SCCM client:
- The Correct version of the SCCM client software
- The SCCM client is registered to correct the SCCM site
- SCCM client is getting the policies from the correct MP
- SCCM client is approved or not
- SCCM client has a valid site code
- You can also restart the SCCM client agent services from the support center’s client tab, Control client agent service.
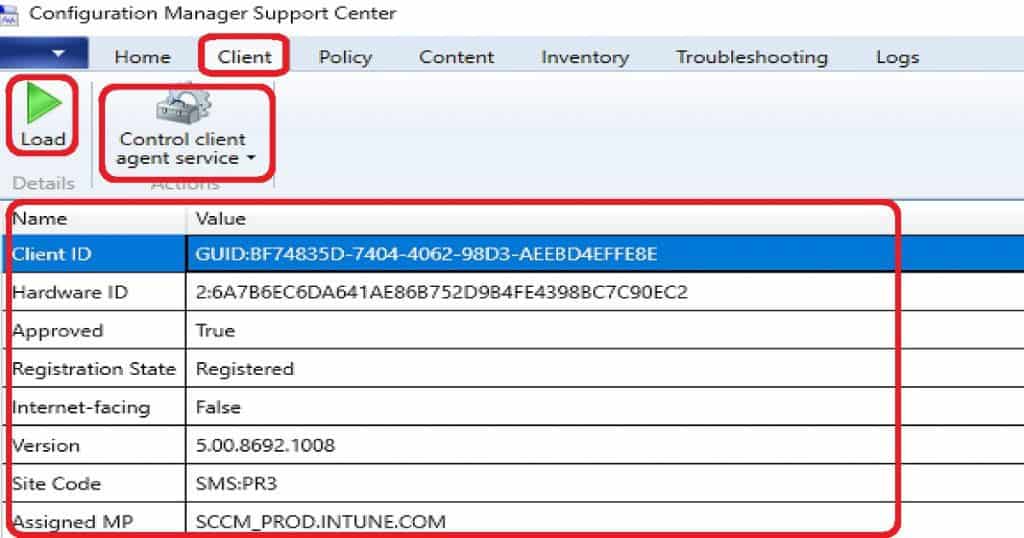
[Related Post – SCCM Logs and Quick Tips to Read Logs]
SCCM Client Policy Assignment Troubleshooting
You can use the support center tool (ConfigMgrSupportCenter.exe) to perform live troubleshooting of the SCCM client policy assignment.
As I mentioned in the above section, you can launch the support center tool and click on the Policy tab to start the real-time troubleshooting of the SCCM client policy assignment.
The following information is useful to understand whether the SCCM client policy assignment is working or not:
- Launch Support Center (ConfigMgrSupportCenter.exe)
- Make sure the user has proper access (Administrator?)
- Click on the Policy tab from the Support center
- The following options are very useful for troubleshooting client policy issues
- Load Actual Policy -Load actual policy and load or refresh all
- Select Actual (Policy) and click on the Load Actual policy button. Load the policies
- Select Requested (Policy) and click on the Load Requested policy button. Load the policies
- Select Default (Policy) and click on the Load Default policy button to load the policies
- Select the Requested and Evaluate policy button to re-initiate the SCCM client policy
- Select Reset Policy as the default button to reset all the machine and user policies
- Listen for policy events, and Clear events buttons are available in this tool
- Select an individual approach to Copy the policy as the MOF file option is also available in this tool
- Copy policy as local policy MOF
- Refresh
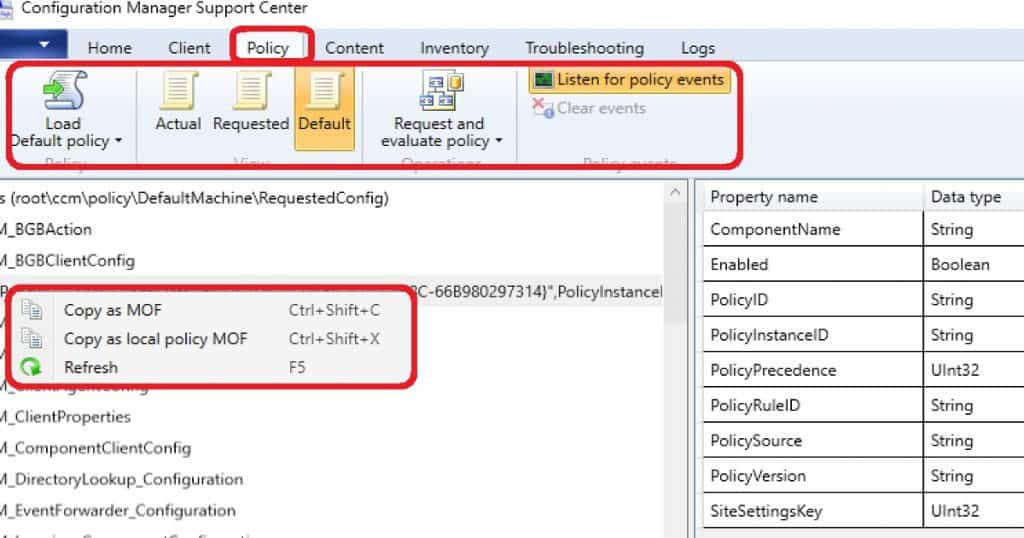
SCCM Client Content Related Troubleshooting Tool
You can use the support center tool (ConfigMgrSupportCenter.exe) to perform live troubleshooting of SCCM client policy assignmentS (SCCM troubleshooting tool). As I mentioned in the above section, you can launch the support center tool and click on the Content tab to start the real-time troubleshooting of SCCM client content.
- Launch Support Center (ConfigMgrSupportCenter.exe)
- Make sure the user has proper access (Administrator?)
- Click on the Content tab from the Support center. This tab allows you to troubleshoot SCCM client Content-Related Issues.
- Select Invoke Trigger and any of the following options to trigger specific action by clicking the Load button
- Location Services
- Refresh Content Locations
- Refresh Management Points
- Timeout content requests
- Application Deployment evaluation
- Software Update deployment evaluation
- Software update-source scan
- Windows Installer Source list update
- Location Services
- Select Content and click on the Load button to load the application, package, etc. content details
- Select Cache and click on the Load button to load the cache details of the machine
- Select the Monitoring button and click on the Load button to get the details
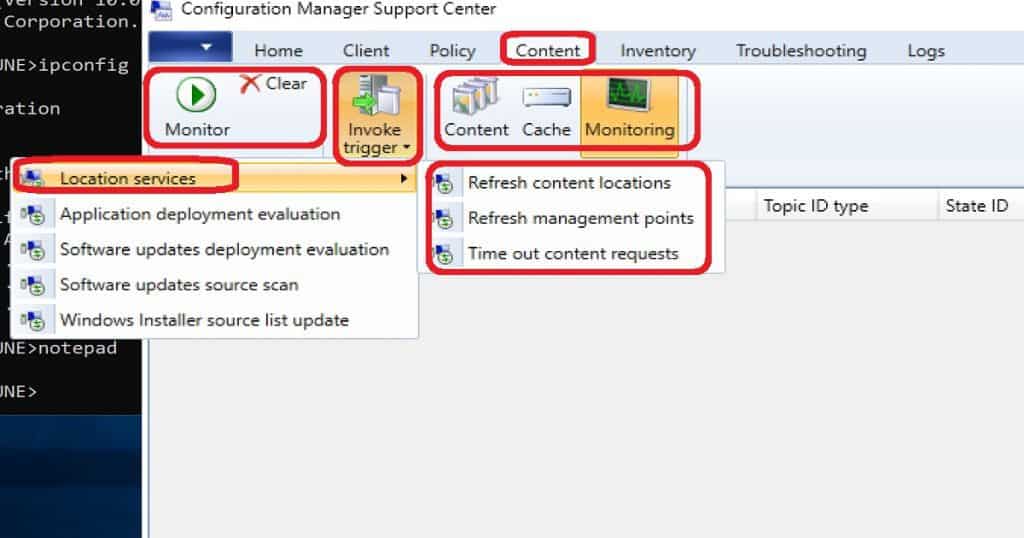
Client Inventory Troubleshooting Tool
You can use the support centre tool (ConfigMgrSupportCenter.exe) to perform live troubleshooting of SCCM client policy assignments (SCCM troubleshooting tool).
As I mentioned in the above section, you can launch the support center tool and click on the Inventory tab to start the real-time troubleshooting of the SCCM client inventory.
- Launch Support Center (ConfigMgrSupportCenter.exe)
- Make sure the user has proper access (Administrator?)
- Click on the Inventory tab from Support center – SCCM client Inventory Related Troubleshooting can be done from this tab
- Click Invoke Trigger to initiate the following inventory actions manually from the SCCM client:
- Discovery Data Collection Cycle (heartbeat)
- File Collection Cycle
- Hardware Inventory cycle
- IDMIF Collection Cycle
- Software Inventory Cycle
- Software Metering Report Cycle
- Send unsent state messages in the queue
- Advanced
- Hardware inventory cycle (Full Re-synchronisation)
- Software inventory cycle (Full Re-synchronization)
- Select Status to the view to display all active inventory tasks and their status on the client
- Select the DDR button and click the Load button to load the DDR details
- Select the HINV button and click the Load button to load the HINV details
- Select the SINV button and click the Load button to load the SINV details
- Select the File Collection button and click the Load button to load the File Collection details
- Select the IDMIF button and click the Load button to load the IDMIF details
- Select the Metering button and click the Load button to load the Metering details
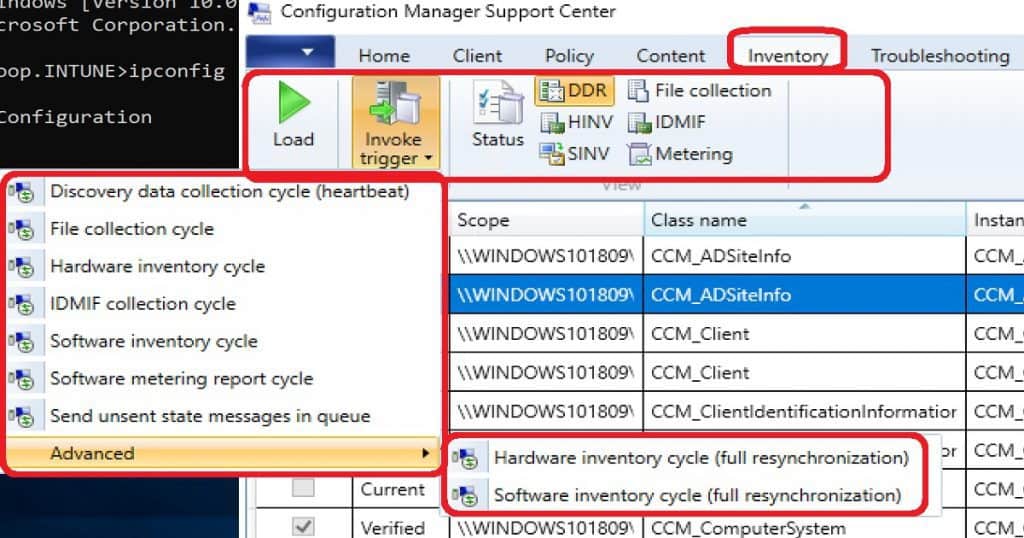
[Related Post – SCCM Logs and Quick Tips to Read Logs]
SCCM Client Troubleshooting Tab
You can use the support centre tool (ConfigMgrSupportCenter.exe) to perform live troubleshooting of SCCM client policy assignments (SCCM troubleshooting tool).
As I mentioned in the above section, you can launch the support centre tool and click on the Troubleshooting tab to start the real-time troubleshooting of SCCM client health.
- Launch Support Center (ConfigMgrSupportCenter.exe)
- Make sure the user has proper access (Administrator?)
- On the Troubleshooting tab, click on the Start button to run the following verification tasks on the SCCM client machine.
- Active Directory – Active Directory queries for SCCM schema items
- GMP Certificate – Gets Management point certificates
- MAKE Information– Gets Management Point Cryptographic Key Information
- MPLS – get a list of Management Points
- Networking – Network Troubleshooter
- Policy Assignments – Verifies policy assignment retrieval.
- Registration – Verifies client registration with Management Point
- You can select any of the failed items from the above list and click on the view selected logs button to open the Support center log viewer
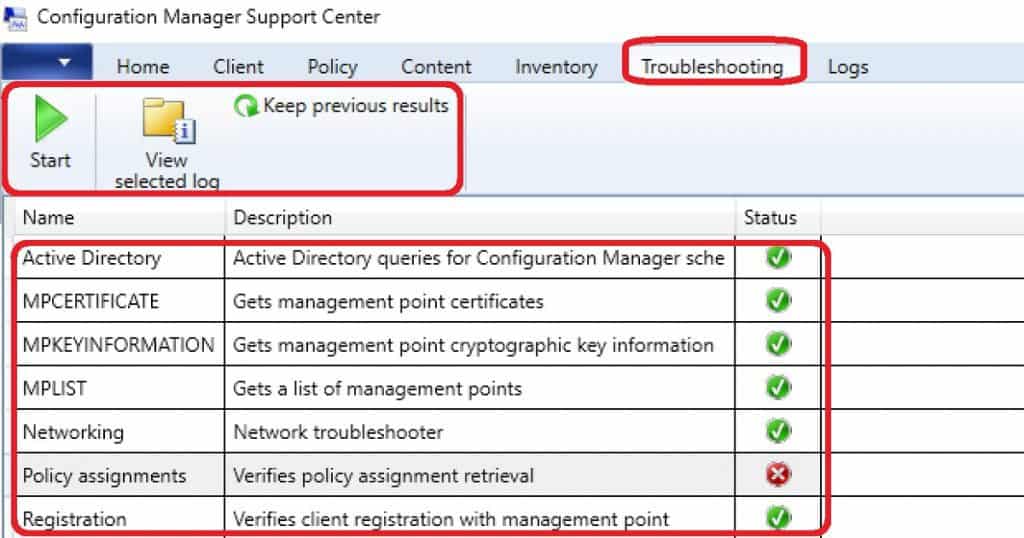
Support Center Logs – Details
You can use the support center tool (ConfigMgrSupportCenter.exe) to perform live troubleshooting of SCCM client policy assignments (SCCM troubleshooting tool).
As I mentioned in the above section, you can launch the support center tool and click on the Logs tab to start the real-time troubleshooting of SCCM client log viewing.
- Launch Support Center (ConfigMgrSupportCenter.exe)
- Make sure the user has proper access (Administrator?)
- You will get the below option to review SCCM client logs on the Logs tab. A modern log viewer
- Click the Open Logs button and select any of the following options to start SCCM client troubleshooting.
- Open Logs
- Open logs in the current view
- Open records in a new window
- Click the Close and Clear logs button and select any of the following options to clear the multiple windows of log files.
- Close and Clear logs
- Clear all entries
- Close all logs
- Click and select any of the following from the Search Options Support center log viewer:
- Find
- Find next
- Find Previous
- Click and select any of the following from the Options Support center log viewer:
- Live to update
- Auto-scroll
- Show Details
- Quick Filter
- Wrap log text
- Advanced filters
- Click and select any of the following from the Tasks Support center log viewer:
- Error lookup
- Decode certificate
- Configure client logging
- Click and select any of the following from the Log Groups Support center log viewer:
- Desired Configuration Management
- Inventory
- Software Distribution
- Software Updates
- Application Management
- Policy
- Client Registration
- Operating System Deployment
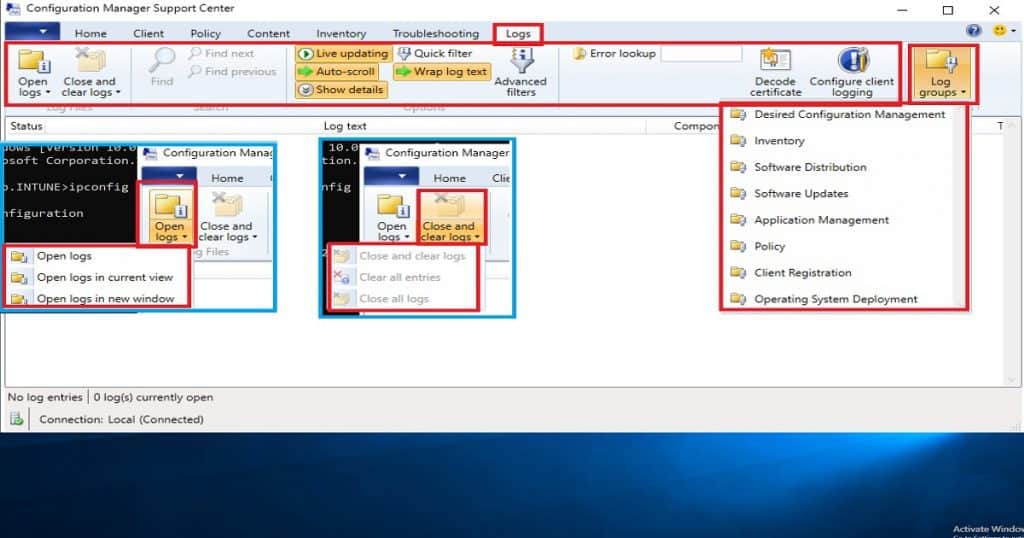
Resources
- SCCM Server Side Troubleshooting Tool Kit Guide
- Microsoft Support Center for Configuration Manager (SCCM)
We are on WhatsApp now. To get the latest step-by-step guides, news, and updates, Join our Channel. Click here. HTMD WhatsApp.
Author
Anoop C Nair is Microsoft MVP! He is a Device Management Admin with more than 20 years of
experience (calculation done in 2021) in IT. He is a Blogger, Speaker, and Local User Group HTMD Community leader. His main focus is on Device Management technologies like SCCM 2012, Current Branch, and Intune. He writes about ConfigMgr, Windows 11, Windows 10, Azure AD, Microsoft Intune, Windows 365, AVD, etc.


Please share the basic troubleshoot
It’s in the blog post https://www.anoopcnair.com/sccm-logs-files/ Can you please check
Please share the docs for MP and DP issues.
MP and DP documentation means? The log file readers document
Hello Anoop,
Does the troubleshooting option work for remote computer’s
Thanks in advance,
Shravan.
having admin rights aswell
If the firewall ports are open then it’s possible…
Hello Anoop Sir,
Thanks for your prompt reply.
Best Regards,
Shravan
Hello,
Because we have no access run sccm client data collector, can you we use powershell instead?
like Import-Module “C:\Program Files (x86)\Configuration Manager Support Center\ConfigMgrSupportCenter.PS.psd1,
See > https://learn.microsoft.com/en-us/mem/configmgr/core/support/support-center
if yes do know the powershell command line to collect data remotely?
Thank you
Gind