Let’s check how to deploy Support Center Using SCCM (a.k.a Configuration Manager). Support Center aims to reduce the SCCM\IT Admin challenges for client troubleshooting, real-time log viewing, or capturing the state of a Configuration Manager client computer for later analysis.
Support Center is a single tool to combines many administrator troubleshooting tools. Starting in Configuration Manager version 2103, Support Center is split into the following tools:
- Support Center Client Data Collector: Collects data from a device to view in the Support Center Viewer. This separate tool encompasses the existing Support Center action to Collect selected data.
- Support Center Client Tools: The other Support Center troubleshooting functionality, except for Collecting selected data.
The following tools are still a part of the Support Center –
- Support Center Viewer
- Support Center OneTrace
- Support Center Log File Viewer
Related Post – How to Use Support Center Tool
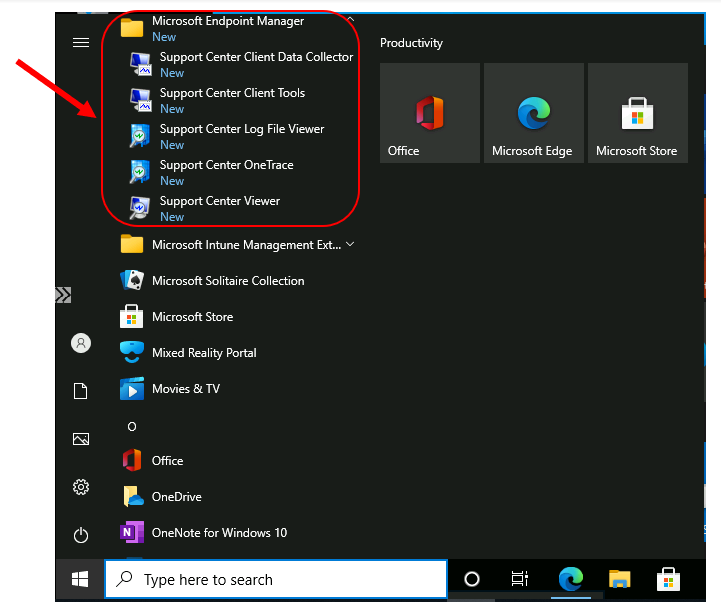
Where is the SCCM Support Center Tool Located?
You will find the Support Center installer on the SCCM site server at the following path: <Install Directory>\Program Files\Microsoft Configuration Manager\tools\SupportCenter
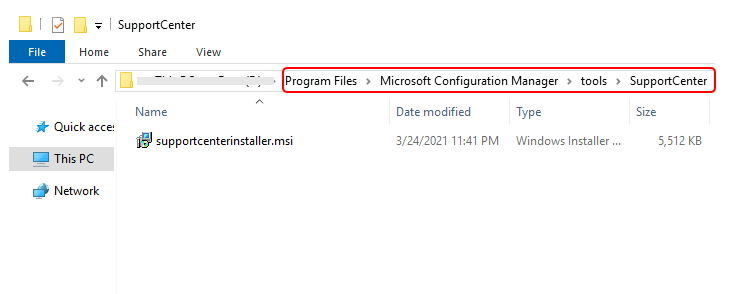
How to Install Support Center (SCCM Troubleshooting Tool)?
Prerequisites
Install the following components on the server or client computer on which you install Support Center:
- Any Windows OS version supported by Configuration Manager. Support Center doesn’t support mobile devices or macOS. For more information, see Supported OS versions for clients.
- .NET Framework 4.5.2 is required on the computer where you run Support Center and its components.
You can get more details about SCCM Support Center Troubleshooting Tool and work behavior step by step here – SCCM Troubleshooting Tool -Support Center ConfigMgrSupportCenter.exe
Create Support Center Application Using SCCM
- Launch ConfigMgr Console.
- Navigate to \Software Library\Overview\Application Management\Applications.
- Right-Click on the Applications node and select Create Application.
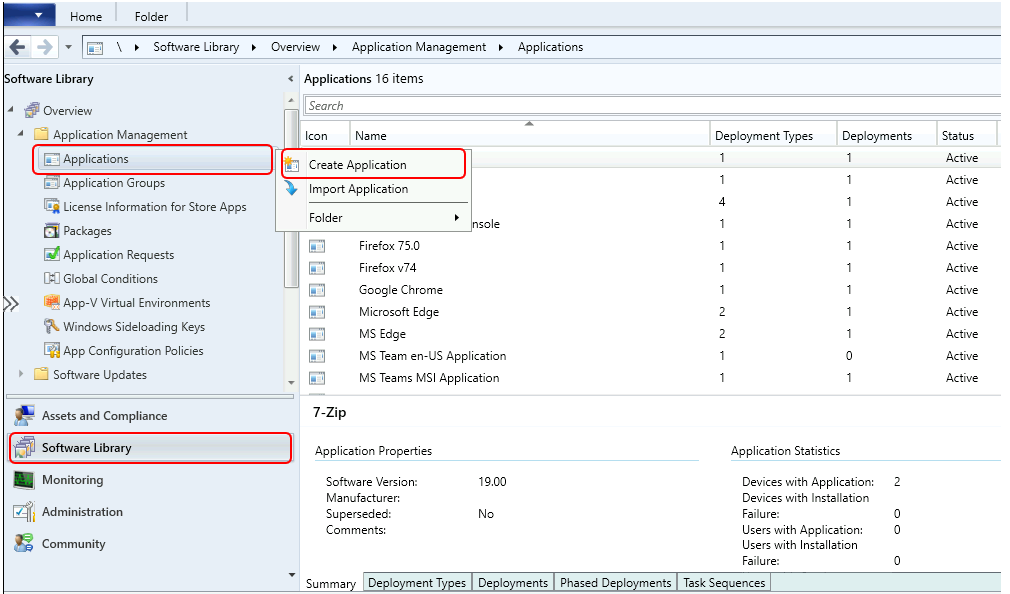
- On the General page of the Create Application wizard, select Automatically detect information about this application from installation files.
Automatically detecting application information is the best option to create a basic application with a single deployment type, an Installer file with no dependencies or requirements. After you create an application by using this procedure, edit it as needed.
- In the Location box, click Browse to specify the application installation file you want to use to detect application information.
Note – Ensure you have copied Support Center Installer file to the network path. You must have access to the network path and any subfolders that include application content.
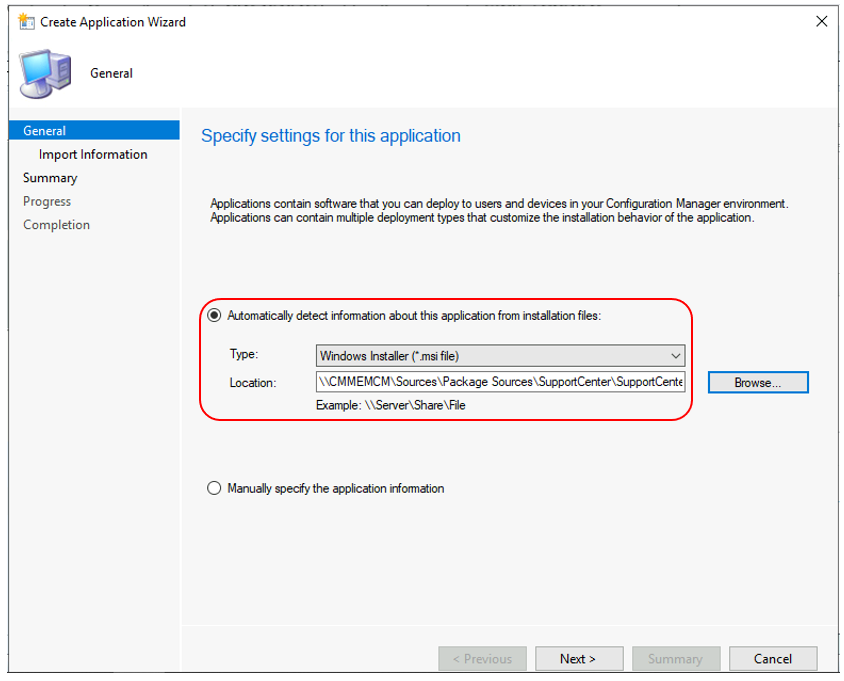
- On the Import Information page of the Support Center Application wizard, review the information, and then select Next.
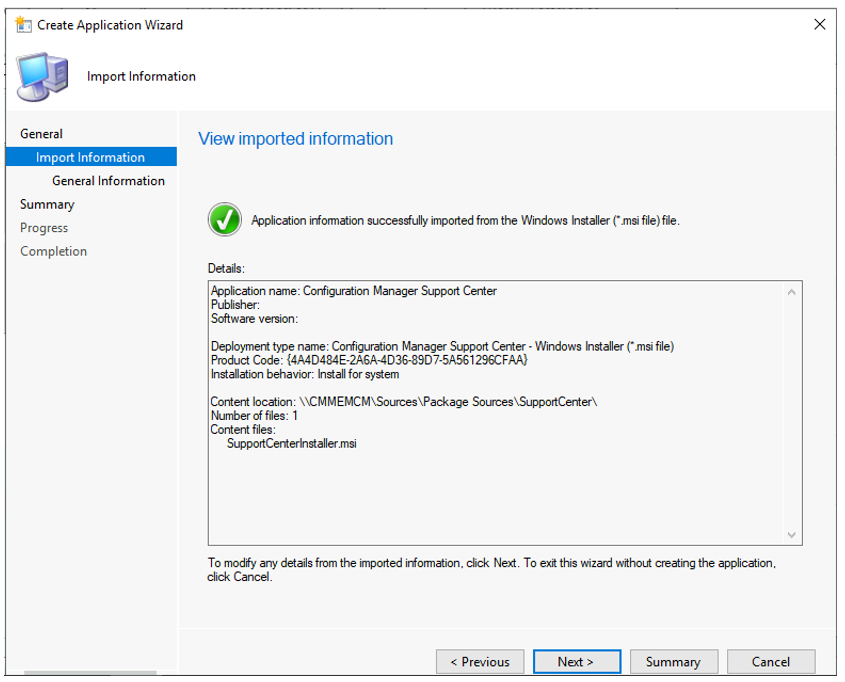
- On the General Information page of the Create Application wizard, specify the following information about the application –
Application Name, Administrator comments, Publisher, and Software version are additional metadata to further describe the application.
- Validate the following information and click Next.
Name – Configuration Manager Support Center
Installation Program – Support Center MSI installation
msiexec /i "SupportCenterInstaller.msi" /q
Installation Behavior – Install for system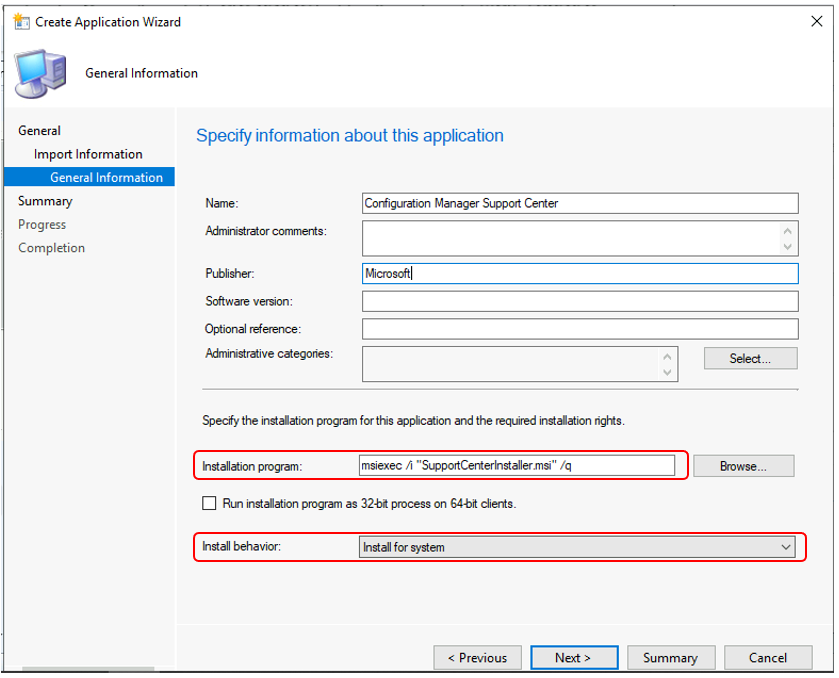
- Confirm the Settings. Click Next to complete the Application wizard.
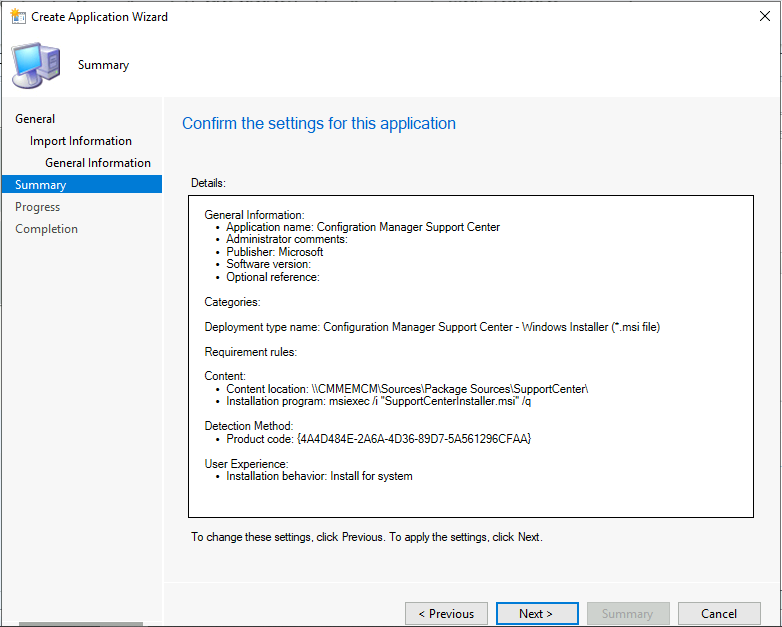
The Application creation process was completed successfully. Click close.
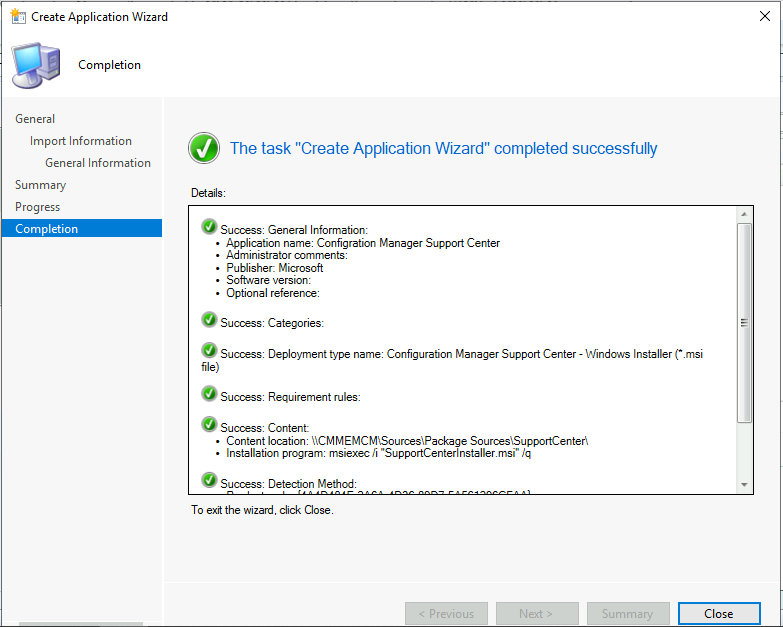
The new Configuration Manager Support Center application now appears in the Applications node of the Configuration Manager console. You’ve finished creating an application.
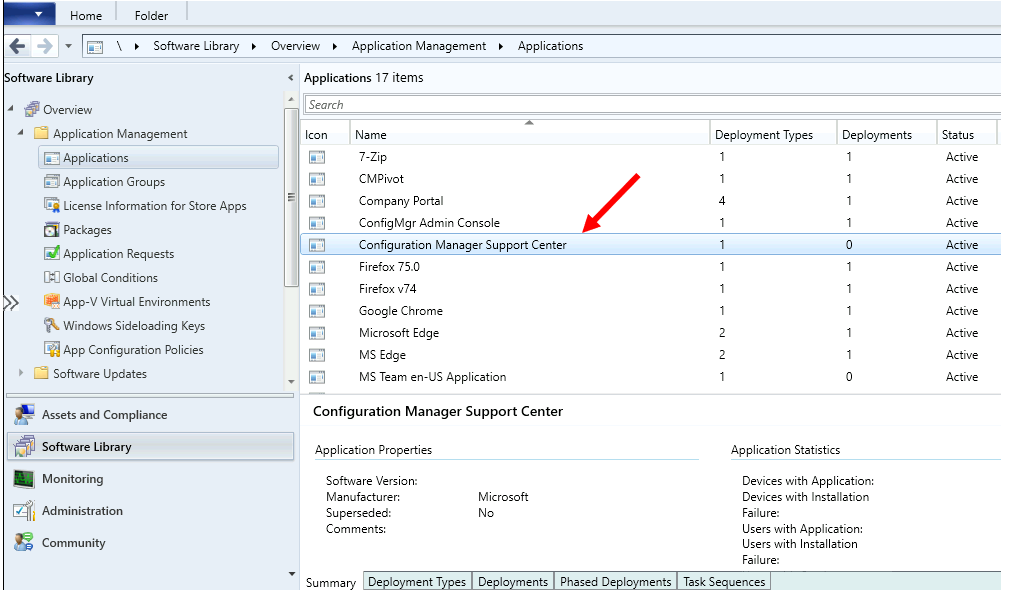
After you create an application, edit it as needed. You can add or change deployment types and add Icons, metadata, detection methods, dependencies, or requirements.
Deploy Support Center Using SCCM
- Navigate to \Software Library\Overview\Application Management\Applications
- Right-click on the Configuration Manager Support Center application that we created in the above section. Select Deploy.
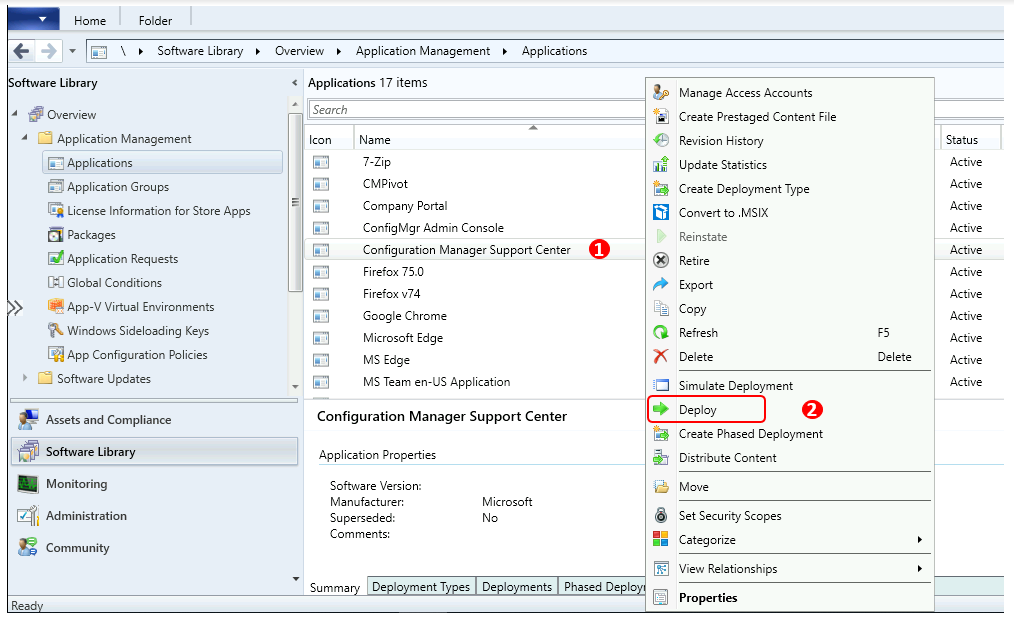
On General Page, click Browse to specify the device collection to which you want to deploy the support center. Click Next.
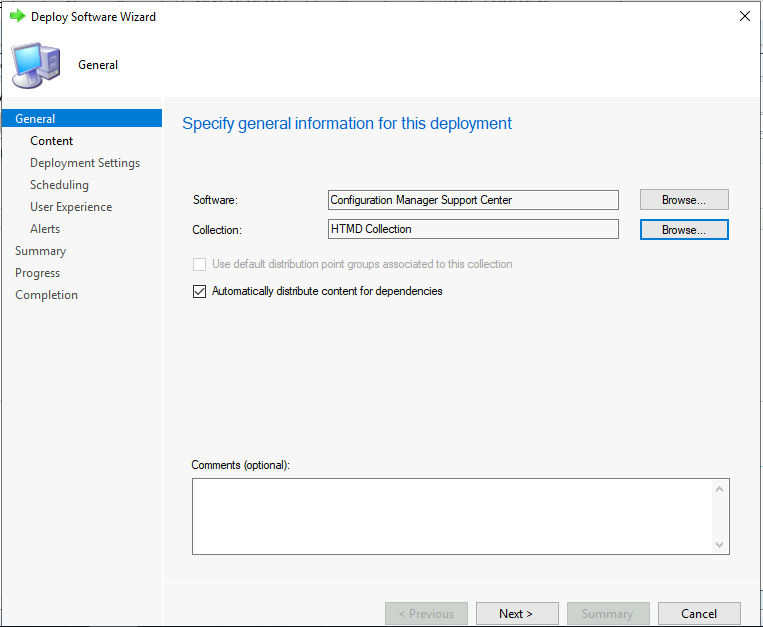
- Click on Add to specify the Distribution Point server to distribute the Source files of the Support Center application, Select available DP, and Click OK. Click Next.
Note – If the application content is already distributed, then they appear here.
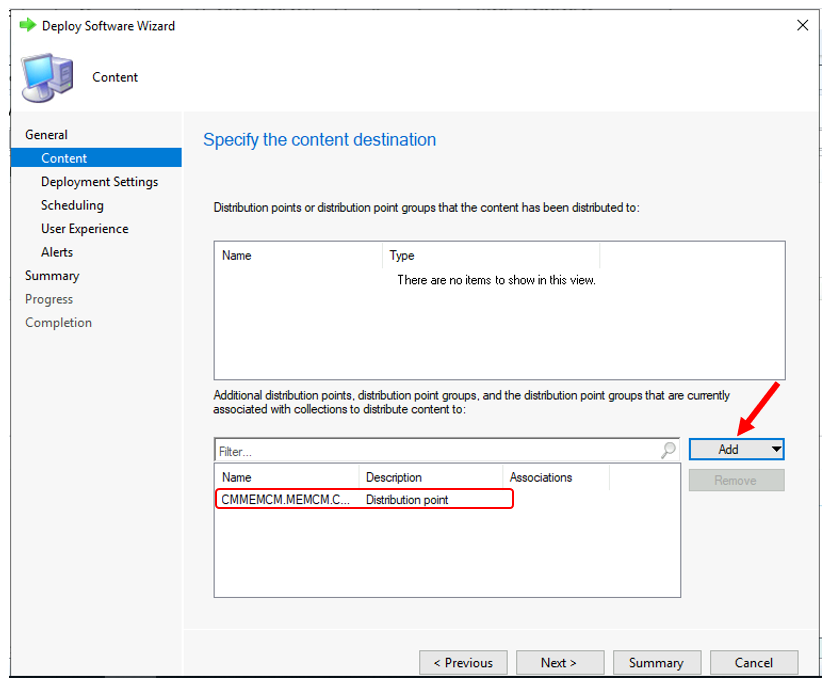
- On the Deployment Settings, select the Purpose of the deployment. Click Next.
Action – From the drop-down list, choose whether this deployment is to Install or Uninstall the application.
Purpose: From the drop-down list, choose one of the following options:
Available: The user sees the application in Software Center. They can install it on demand.
Required: The client automatically installs the app according to the schedule that you set.
Note – You can’t change the action of deployment after you create it.
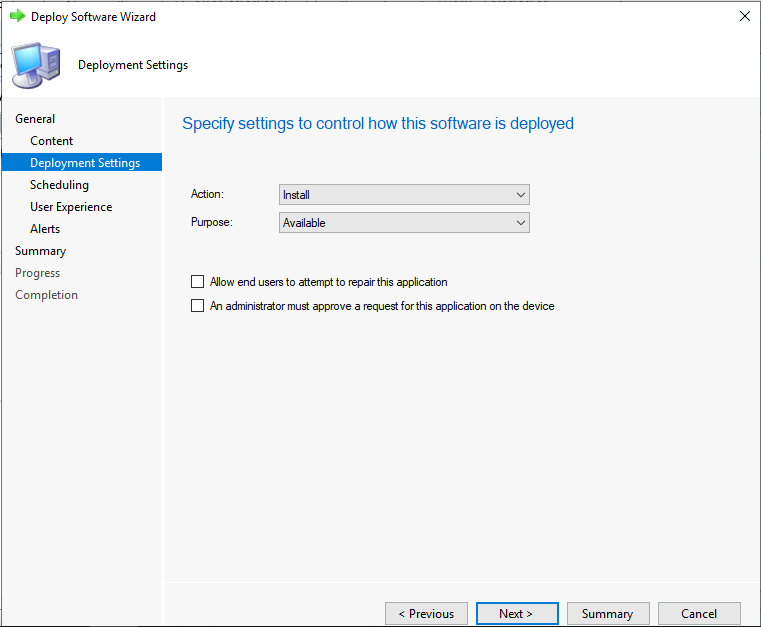
- On the Scheduling tab, you can specify the schedule when this application is deployed or available to client devices.
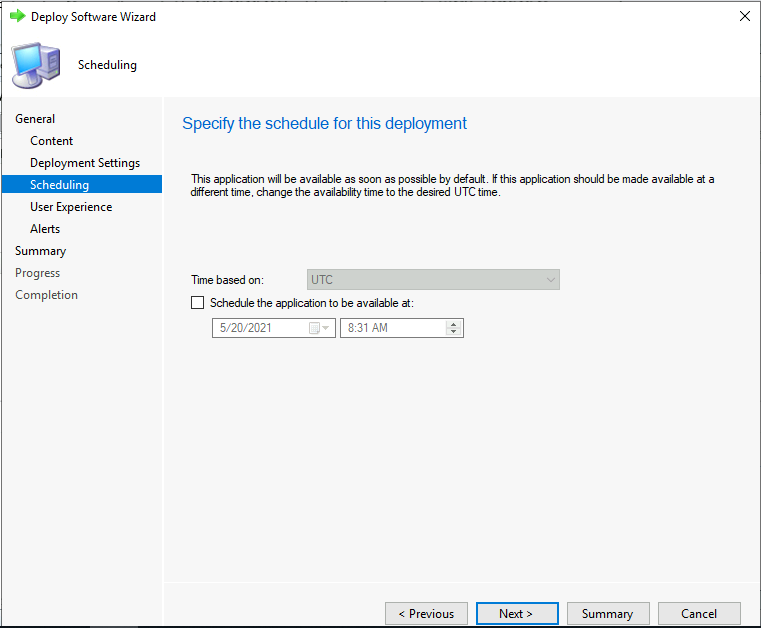
- On the User Experience tab, leave the default selected options.
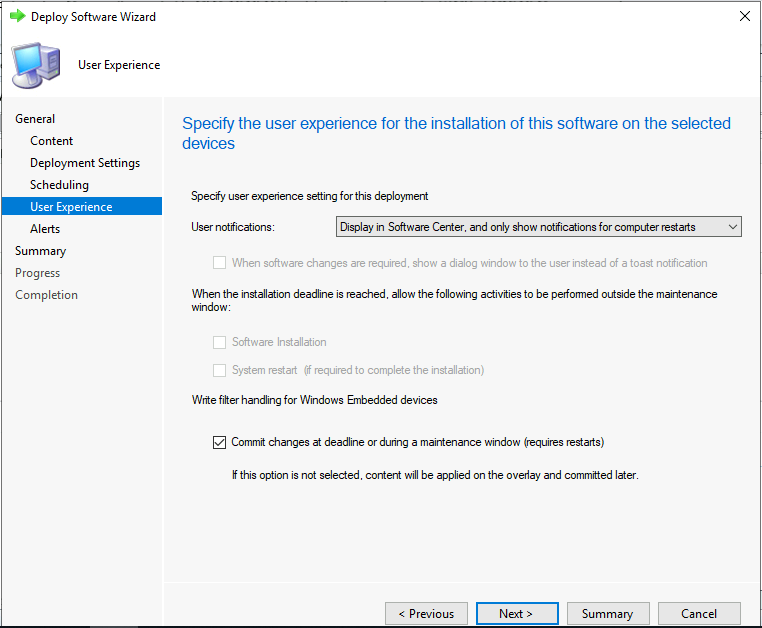
- On the Alerts page, Click Next.
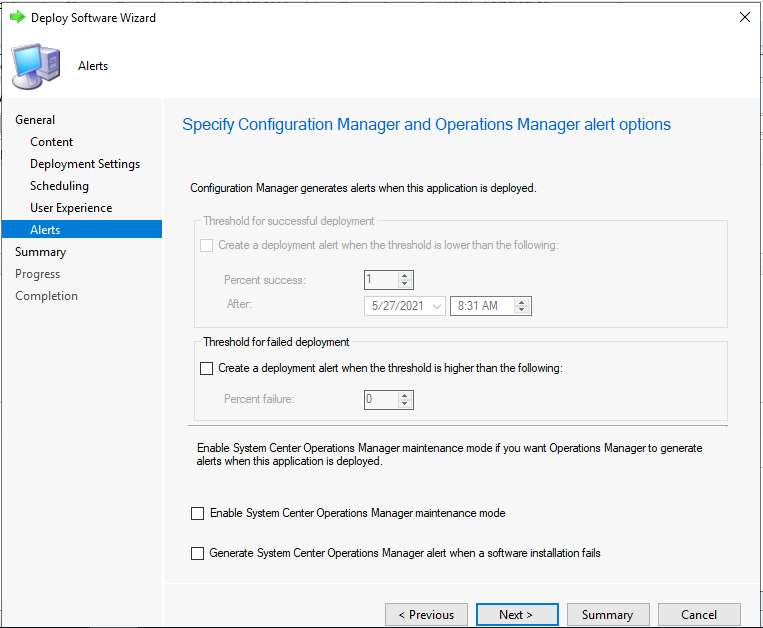
- Review the selected options and click Next.
- Deploy Software Wizard completed successfully. Click Close.
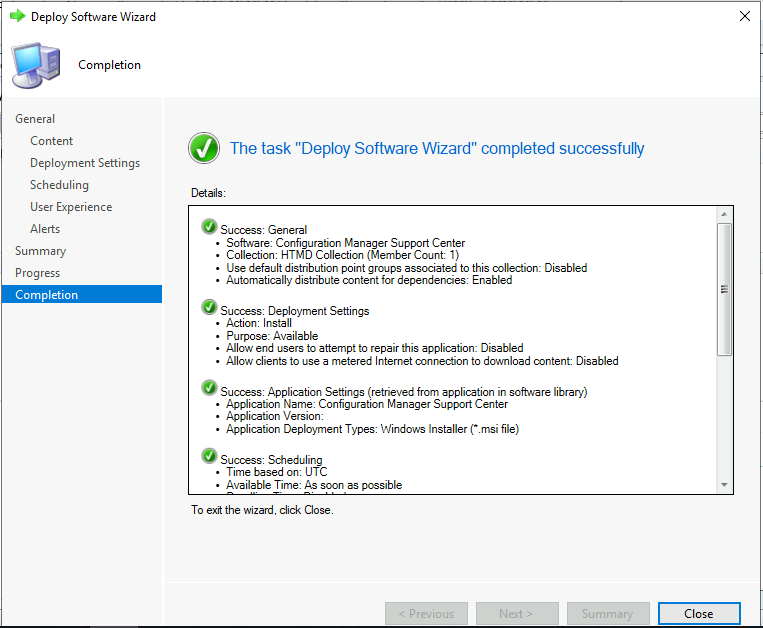
Verify the content distribution – In the summary tab, under Content status. If the content distribution were successful, it would appear with Green color as shown.
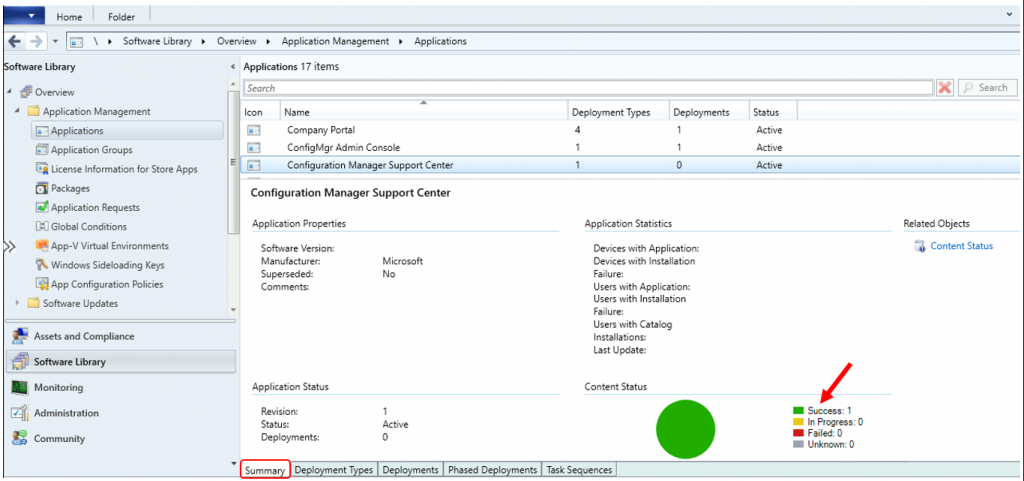
Results – Support Center Application
- In the target device, launch the Software Center. In the Applications, tab Software Center shows the Support Center application as available. Click on the Install button to start the installation.
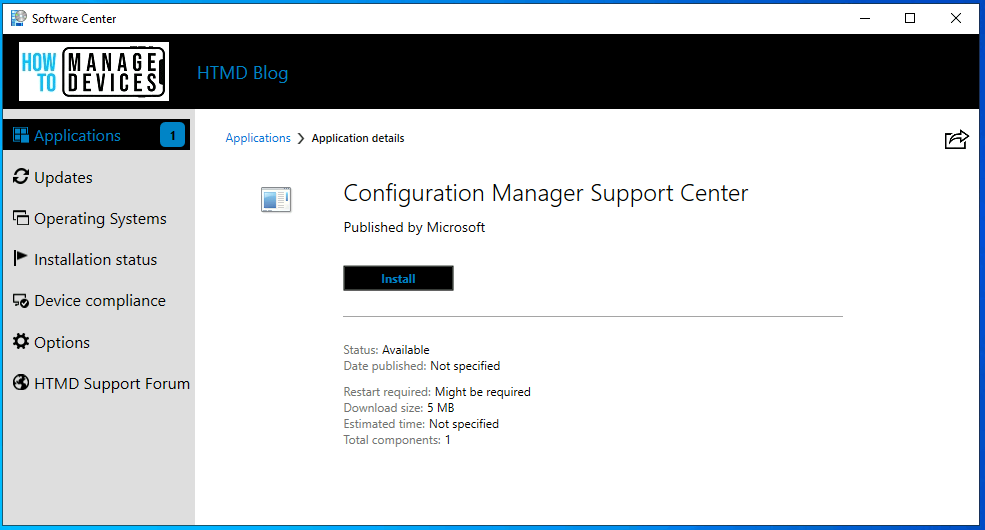
- After successful installation, Starting in SCCM version 2103, you will find the following five tools on the Start menu in the Microsoft Endpoint Manager group –
- Support Center Client Data Collector
- Support Center Client Tools
- Support Center Viewer
- Support Center OneTrace
- Support Center Log File Viewer
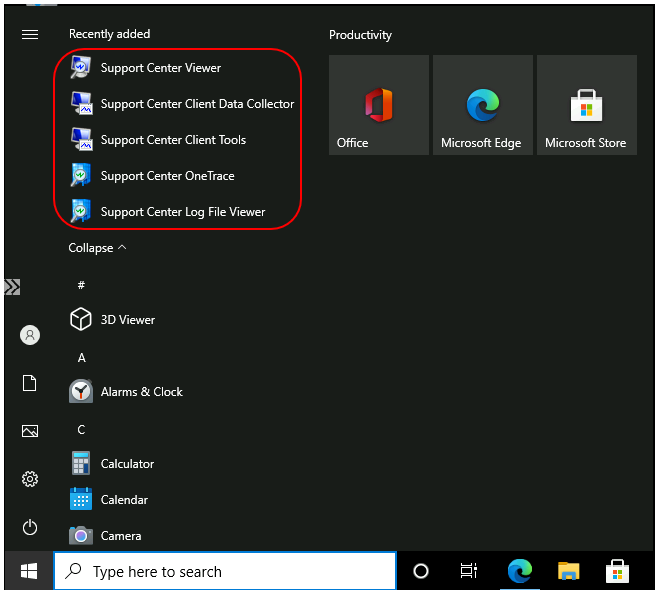
In SCCM version 2010 and earlier, the Start menu group for Support Center includes these tools –
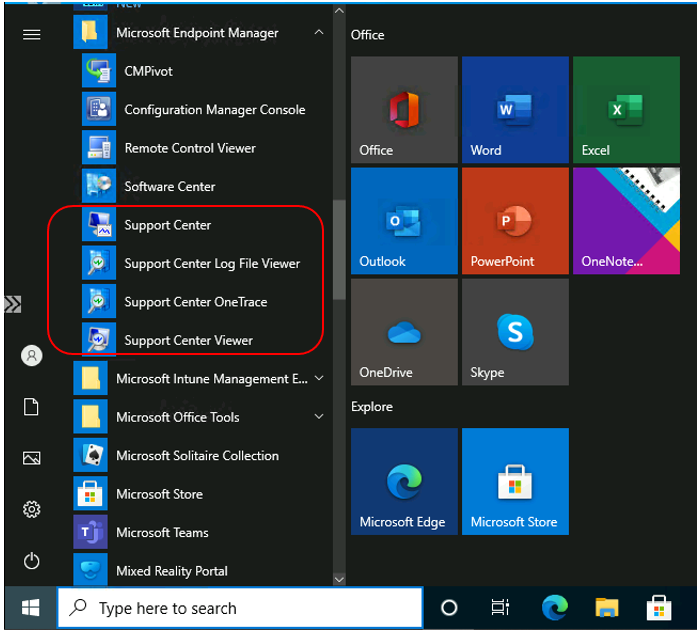
Resources
- Support Center for Configuration Manager
- SCCM Troubleshooting Tool -Support Center ConfigMgrSupportCenter.exe
- SCCM Support Center Tool Video Review & Remote Client Support

