Let’s quickly check how to create a filter rule for Windows 365 Cloud PCs using Intune (a.k.a MEM). You can create assignment filters in Intune to include or exclude Cloud PCs from a particular application or policy deployment.
You can use Intune filter rules to exclude Cloud PCs from a deployment where the application is assigned to All Devices. You will need to create the Intune filter rule for Cloud PCs to achieve this. I also used Intune filters for AVD Windows 10 Multi-session VMs deployments.
In this post, you will learn how to create Intune filter rules for Windows 365 Cloud PCs. I have already shared the logic to create an Azure Active directory dynamic devices group using the device model. Using AAD dynamic group is another way of managing the deployment of apps and policies to Cloud PCs.
- Intune Filters For Assigning Apps Policies And Profiles In Intune Portal
- Intune Filters for Azure Virtual Desktop VMs
- MEM Intune: Create Assignment Filters for Azure Virtual Desktop Single Session Windows 10 | AVD
Create Intune Filter Rule for Cloud PCs (Enterprise and Standard)
You can manage Windows 365 Cloud PCs using Microsoft Endpoint Manager (a.k.a Intune). The filter rules in Intune are still in public preview,, and hope to hear the general availability announcement soon, we could hear it soon once Microsoft is happy with the public preview data.
Let’s go through the following steps to create a filter rule for Cloud PCs. You will need to enable this feature and have appropriate permissions to create the filtering rule from the Microsoft Endpoint Manager admin center portal.
- Sign in to the Microsoft Endpoint Manager admin center.
- Select Tenant administration > Filters.
- Click on + Create button to start the process.
- Enter the NAME of the Filter -> “Windows 365 Cloud PC” is the name I provided.
- Enter the description of the cloud PC filter policy as an optional setting.
- Select Windows 10 as platform from the drop-down list.
- Click on Next button to continue.
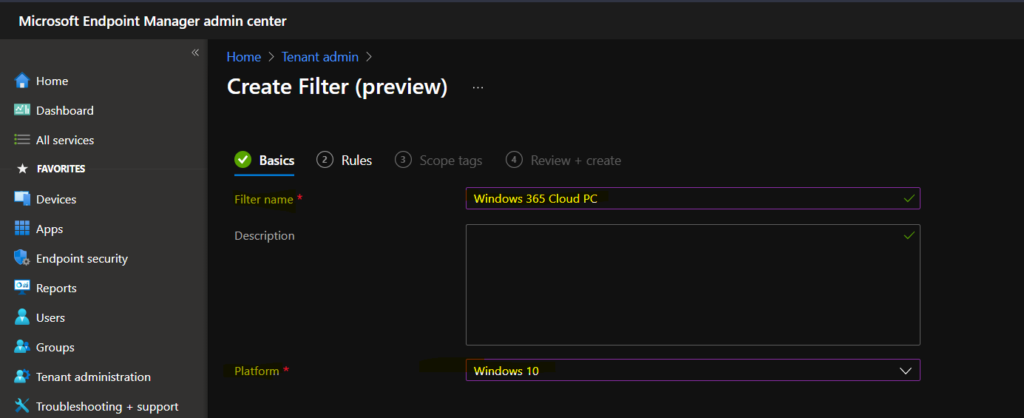
On the next page of the Create Intune filter rule, you can create the logic for identifying the Cloud PC devices from Intune. You will need to rely on the drop-down list of properties, as you can see below. You will need to select the following property and value to create a Windows 365 Cloud PC filter rule filter rule using Intune (a.k.a MEM).
- Property -> model
- Operator ->contains
- Value -> CloudPC
- Repeat all the above steps and enter the value as Cloud PC.
Rule Syntax => (device.model -contains "CloudPC") or (device.model -contains "Cloud PC")You can click on the Next button to continue and select the Intune Scope tags if you want to access a team using Intune RBAC. Click on the Next and Create button to complete the process.
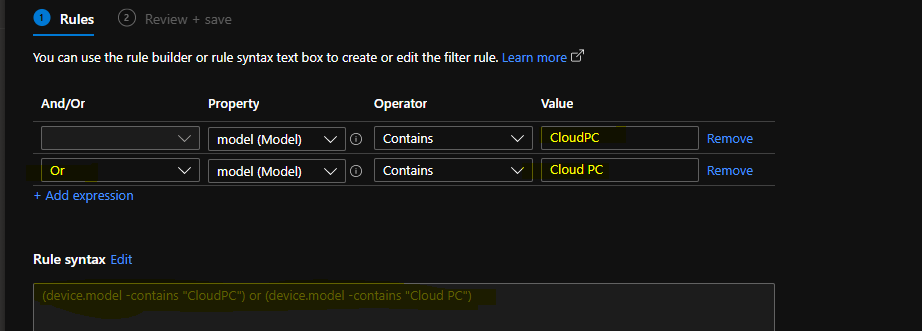
How to Use a Filter Rule in Intune Assignments
Let’s try to use the Windows 365 Cloud PC filter rule in Intune application assignments. Let’s assume a scenario here to make it easy to understand.
- As part of an application deployment, you will need to assign an application to All devices but you don’t want to get this application installed on Cloud PCs.
- From Filter Mode column from assignment page-> click on NONE hyperlink to select the filter rule confiurations.
- Click on Exclude filtered devices in assignment from Filters blade.
- Select the Windows 365 Cloud PC filter rule from the below list of rules.
- Click on Select & Review + Save button to complete assignment of filter rule.
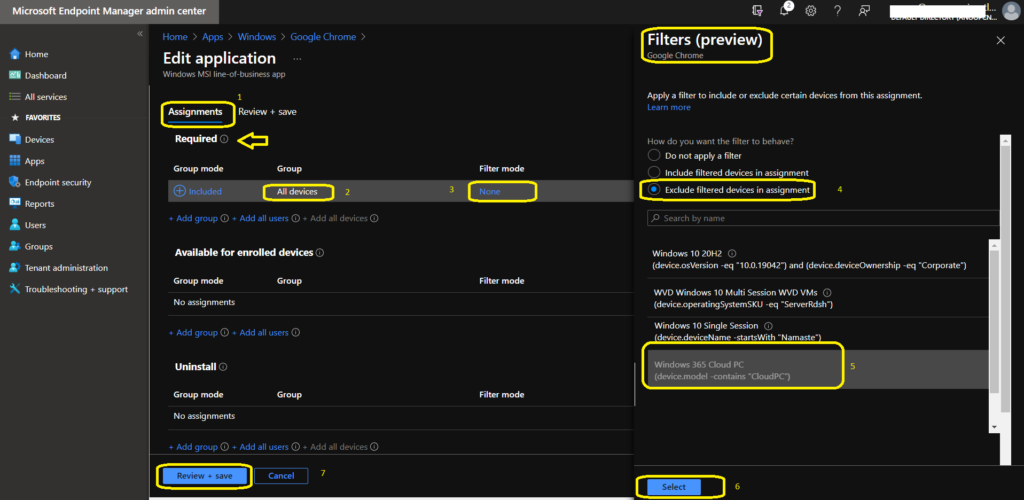
The result is shown below after saving the application. Under the filter mode column, you can see EXCLUDE option is selected and under the Filters column, you can see the filter rule that we created in the above section.
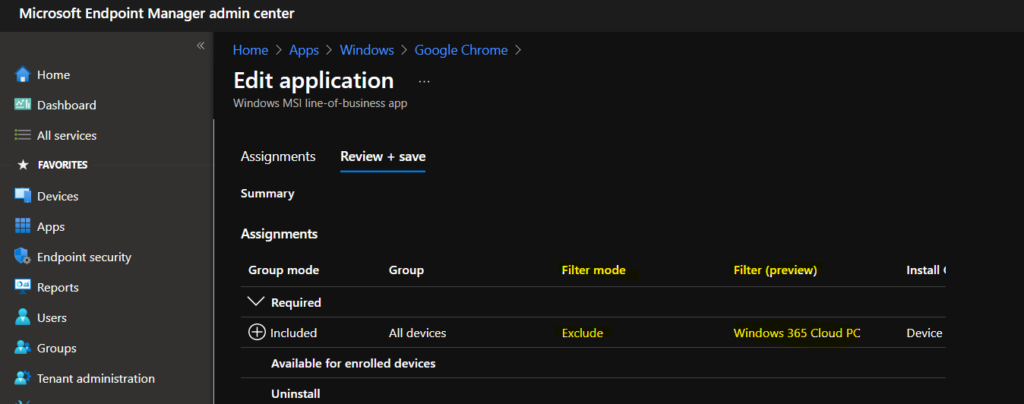
Results
You can use Intune Filter Evaluation Report Options for Troubleshooting issues related to filter rules and deployments. Ideally, the application should NOT get installed on Cloud PCs because we have excluded it. The same can be confirmed from Evaluation Result = Match from the EvaluationResult column.
- You can check the filter details – Rule Syntax, Platform, Last modified date & time from this node.
- Propoerties used for evaluation is model = CloudPC_Standard.
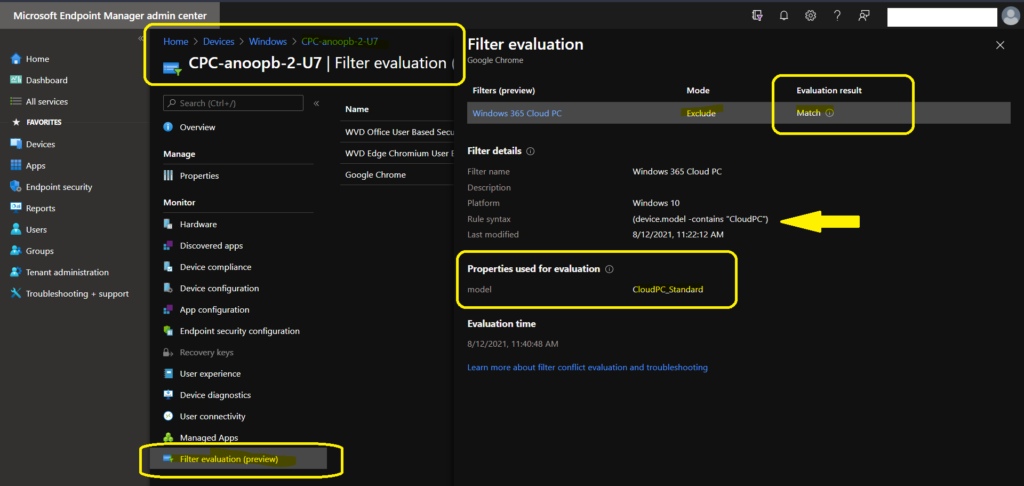
You can also check the Monitor section of that particular application from the apps blade. As you can see from Device Install Status, you can check one of the cloud PC. The status details column gives us an accurate status.
- Filters evaluated and Filters criteria are not met.
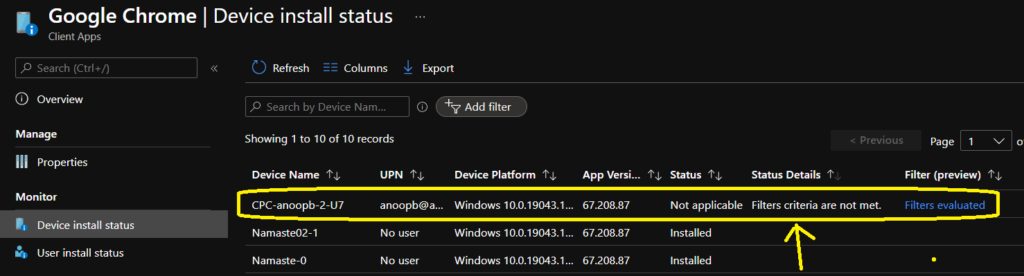
Resources
Anoop is Microsoft MVP! He is a Solution Architect in enterprise client management with more than 20 years of experience (calculation done in 2021) in IT. He is Blogger, Speaker, and Local User Group HTMD Community leader. His main focus is on Device Management technologies like SCCM 2012, Current Branch, and Intune. He writes about technologies like ConfigMgr, Windows 11, Windows 10, Azure AD, Microsoft Intune, Windows 365, AVD, etc.…


Hi,
I am not think so it will work as expected. Initially, it apply the policy after that it revokes the policy. checkit if you have a doubt..