In this article, you’ll learn how to enable Internet Explorer Mode in Microsoft Edge. Some sites are built to work with Internet Explorer and have functionality not supported by modern browsers such as Microsoft Edge. If you need to view one of these sites, you can use Internet Explorer Mode in Microsoft Edge.
Most sites work better on modern browsers. For better speed and security, we recommend only using Internet Explorer mode when necessary.
Microsoft continues disinvesting from Internet Explorer 11 and Microsoft Edge Legacy towards the new Microsoft Edge. Internet Explorer 11 will be retired on June 15, 2022, in Windows 10.
Read More -> Why A Hotfix To Remove IE Browser App From Windows 10 Devices Is Needed
When was the IE11 desktop application permanently disabled?
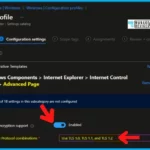
As per Microsoft, The out-of-support Internet Explorer 11 (IE11) desktop application was permanently disabled on certain versions of Windows 10 on February 14, 2023, through a Microsoft Edge update.
This IE 11 Desktop app is NOT disabled with Windows Update. Note, this update will be rolled out over the span of a few days up to a week, as is standard for Microsoft Edge updates.
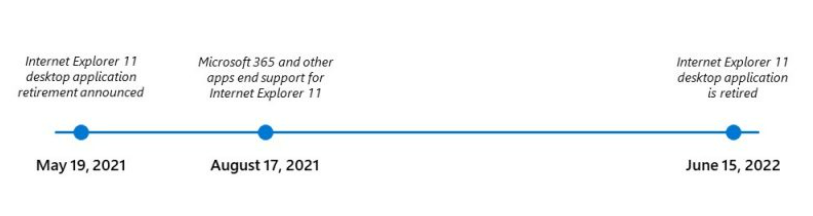
The future of Internet Explorer (“IE”) on Windows 10 is in Microsoft Edge. What does this mean for commercial organizations, IT admins, developers, and end-users? Microsoft Edge brings you a faster, more secure, and more modern web experience than Internet Explorer.
Also, Microsoft Edge with Internet Explorer mode (“IE mode”), is the only browser with built-in compatibility for legacy IE-based sites and apps.
What is Internet Explorer Mode?
Microsoft Edge has built-in Internet Explorer mode (IE mode) so that you can access legacy Internet Explorer-based websites and applications straight from Microsoft Edge.
IE mode on Microsoft Edge makes it easy to use all of the sites your organization needs in a single browser. It uses the integrated Chromium engine for modern sites, and it uses the Trident MSHTML engine from Internet Explorer 11 (IE11) for legacy sites.
Prerequisites
- Windows updates
- Windows 10, version 1909 – KB5003698 or later
- Windows 10, version 2004; Windows 10, version 20H2 and Windows 10, version 21H1 – KB5003690 or later
- Microsoft Edge version 92 (92.0.902.55 or later)
IE mode supports the following Internet Explorer functionality
- All document modes and enterprise modes
- ActiveX controls (such as Java or Silverlight). Note: Silverlight reaches end of support on October 12, 2021.
- Browser Helper Objects
- Internet Explorer settings and group policies that affect security zone settings and Protected Mode
- F12 developer tools for IE, when launched with IEChooser
- Microsoft Edge extensions (Extensions that interact with the IE page content directly are not supported.)
Recommended Posts –
- Disable Internet Explorer Using Intune | Endpoint Manager | Easy Steps
- Configure Potentially Unwanted Applications PUA Protection in Microsoft Edge using Intune MEM
- Install Progressive Web App in Microsoft Edge Chromium | Windows 10
How to Enable Internet Explorer Mode in Microsoft Edge Chromium
To turn on Internet Explorer mode, let’s follow the steps –
- Open Microsoft Edge.
- Click on the three-dot menu at the top-right corner. From the drop-down menu, select Settings.
Note: To quick access IE Mode, In the address bar for Microsoft Edge, type edge://settings/defaultbrowser and then click Enter. Set Allow sites to be reloaded in Internet Explorer mode from the drop-down menu.
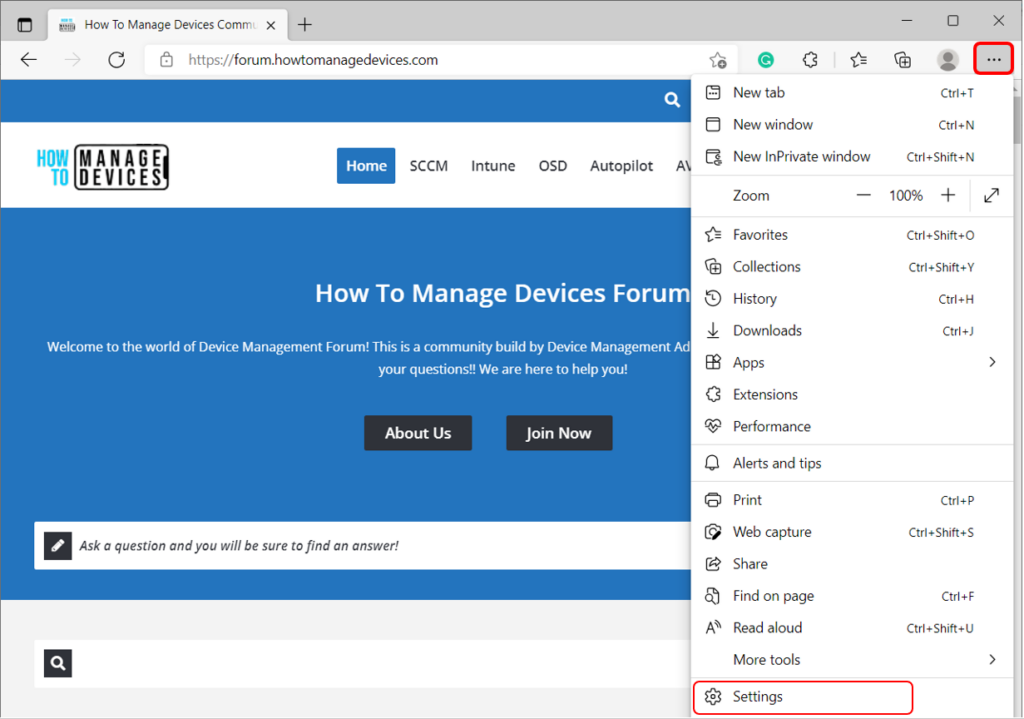
Click on Default Browsers. On the right pane, Select options Default, Allow, or Don’t allow in the Allow sites to be reloaded in Internet Explorer mode drop menu based on what you want –
- Default – Microsoft Edge will show you options to Reload in Internet Explorer mode depending on your recent Internet Explorer usage.
- Allow – You’ll be allowed to reload a page in Internet Explorer mode by selecting Settings and more > Reload in Internet Explorer mode. You can also choose Reload tab in Internet Explorer mode when you right-click on a tab, or choose Open link in the new Internet Explorer mode tab when you right click on a link.
- Don’t allow – You won’t have the option to Reload in Internet Explorer mode.
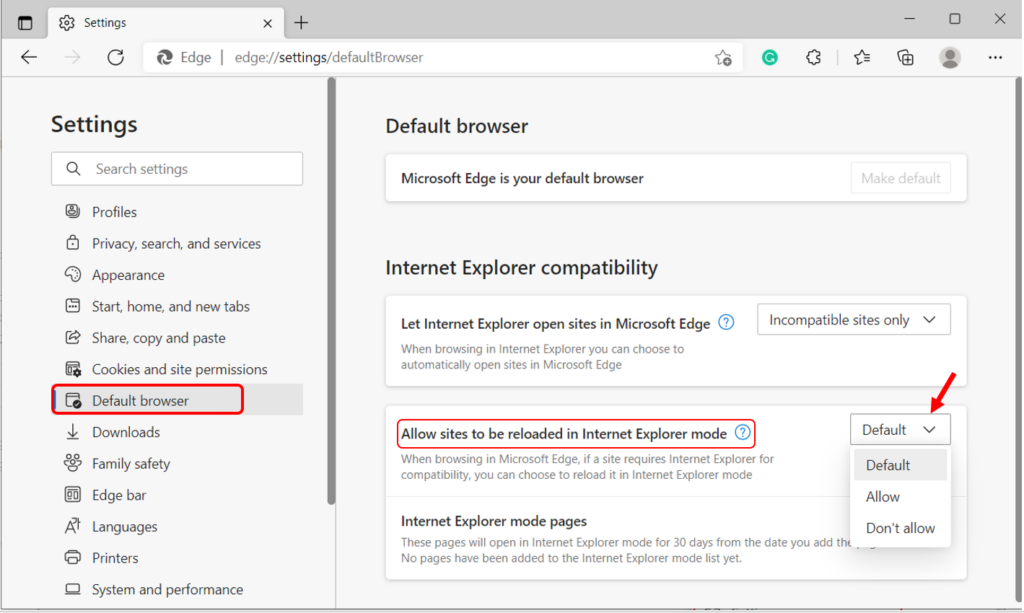
For this setting changes to take effect, Restart Microsoft Edge.
End Users Experience – IE Mode in Microsoft Edge
Internet Explorer mode is now enabled. To view a website using Internet Explorer mode in Microsoft Edge, use the following steps –
- Navigate to the website you want to view in Internet Explorer mode.
- Click on the three-dot menu at the top-right corner. Select Reload in Internet Explorer Mode. If you are on Microsoft Edge version 92 or earlier, select More tools > Reload in Internet Explorer Mode.
On a managed device, you will see the option Reload in Internet Explorer mode Only if your organization has configured the policy to “Allow unconfigured sites to be reloaded in Internet Explorer mode”
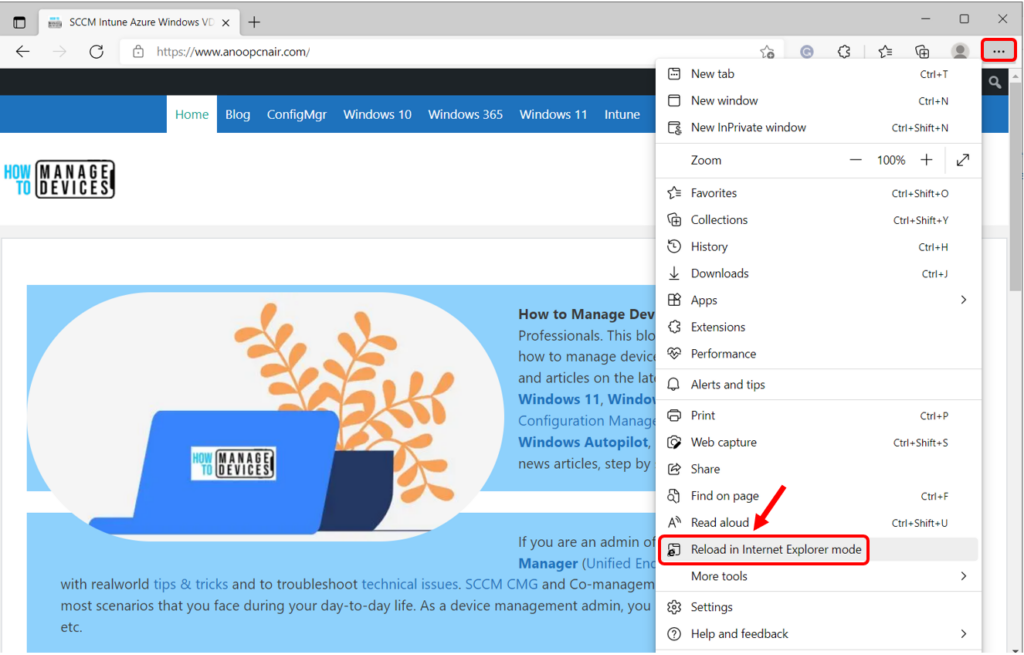
Users can also select Reload tab in Internet Explorer mode when they right-click on a tab or choose Open link in new Internet Explorer mode tab when they right-click on a link.
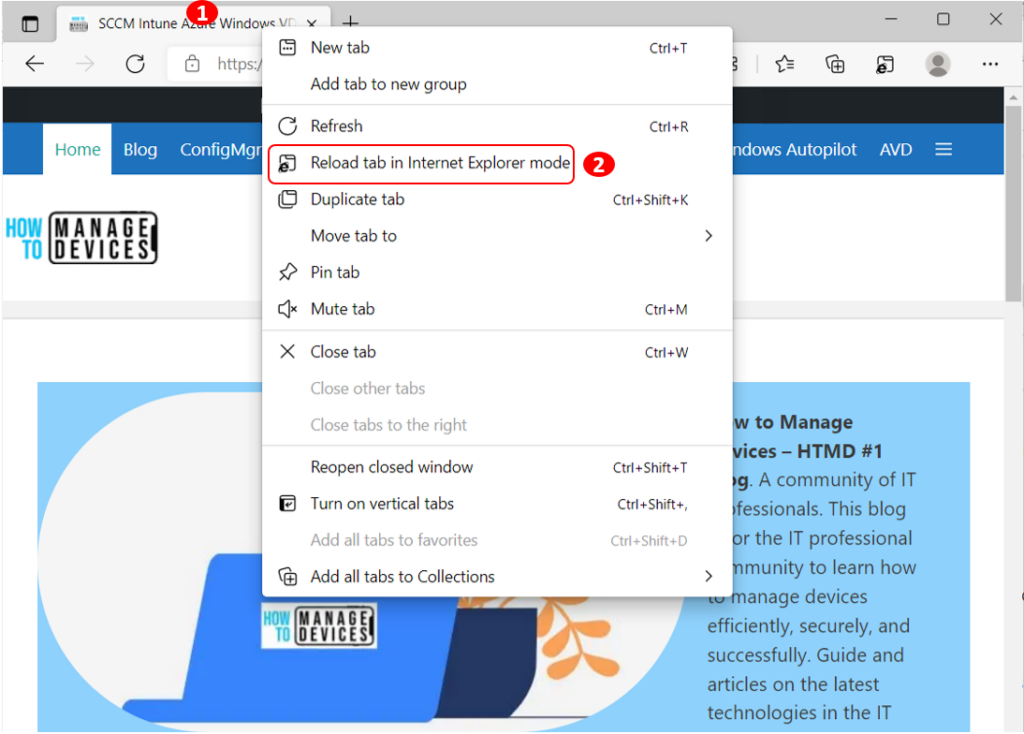
Important: If you are on a device managed by your organization with the latest Windows updates, you will see the option to Allow sites to be reloaded in Internet Explorer under edge://settings/defaultbrowser but the setting might be greyed out.
When the option is selected, the site reloads in IE mode. The IE mode indicator icon is visible to the left of the address bar and the flyout shows an option that users can toggle to Open the page in Internet Explorer mode next time. This adds the specific page the user is on to the local site list and will automatically open in IE mode for the next 30 days.
Note – The IE logo indicator displays on the left side of navigation bar. You can click the IE logo indicator to display additional information, as shown
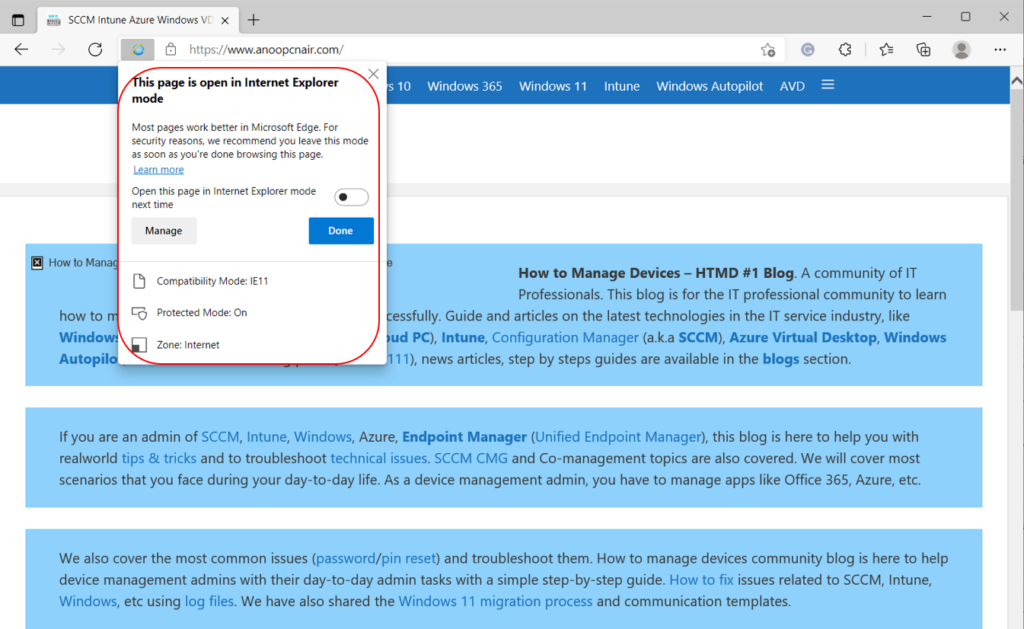
While in IE mode, users will see a banner indicating “You’re in Internet Explorer mode”, the option to Leave IE mode, and pin the IE mode icon by clicking on Show in toolbar) if it isn’t pinned already.
To return to browsing without Internet Explorer mode, you can click Leave on the information bar at the top of the screen, or close your current tab and open a new tab in Microsoft Edge.
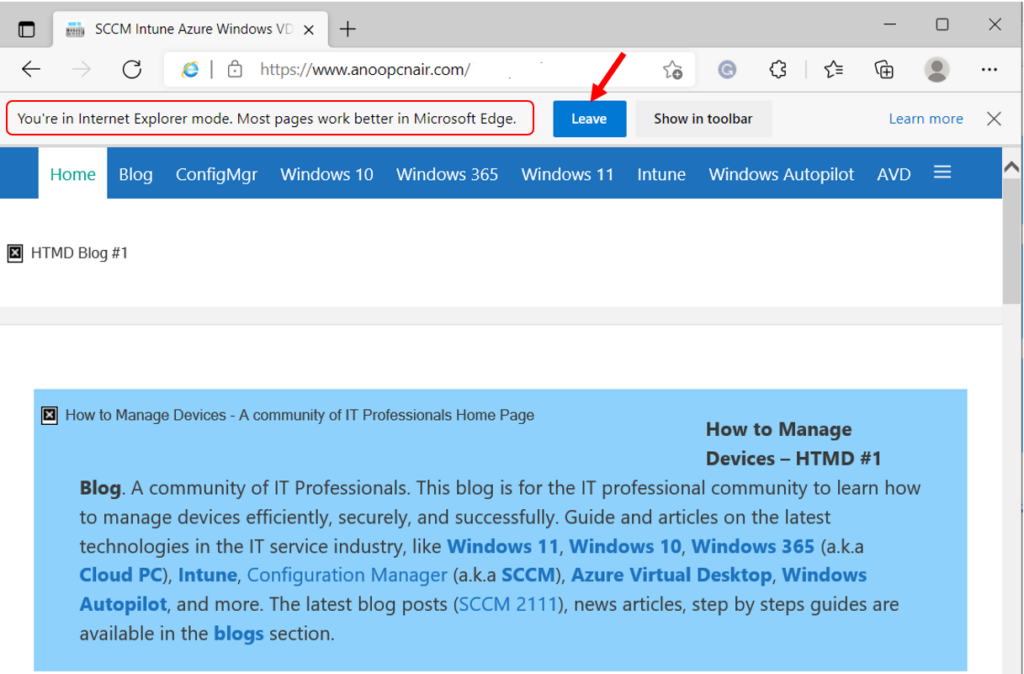
The Reload in Internet Explorer mode pinned to the toolbar, allows users to enter and exit IE mode easily and can be managed through the edge://settings/appearance URL.
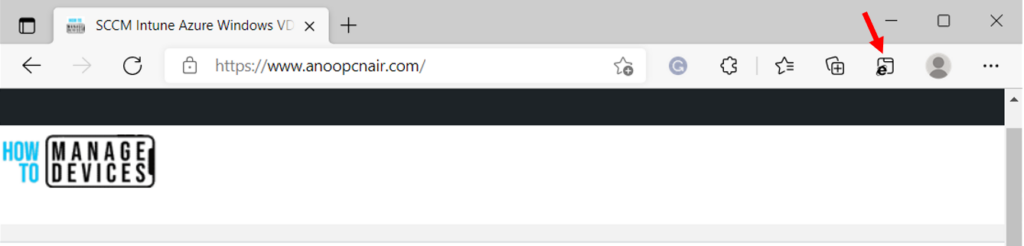
Author
About Author -> Jitesh has over 5 years of working experience in the IT Industry. He writes and shares his experiences related to Microsoft device management technologies and IT Infrastructure management. His primary focus area is Windows 10 Deployment solution with Configuration Manager, Microsoft Deployment Toolkit (MDT), and Microsoft Intune.


I can’t seem to find this setting in the ADMX for Edge.
Is there anyway to configure this setting via. GPO or Powershell?
Same porblem as Bo here how can we configure this for 500 pc
Can’t find it in GPO
For information ive enable this 2 policies
“Allow unconfigured sites to be reloaded in Internet Explorer mode”
And
“Show the reload in Internet Explorer mode button in the toolbar”
These 2 GPO are in the “Microsoft Edge” folder
If this can help someone
How the hell do I permanently disable this stupid “You’re in internet explorer mode” message??? I KNOW what I’m doing, why you feel you need top remind me each time I use it?
Hi,
this ain’t working for Intune-managed devices where we already had IE-mode enabled via Endpoint-portal. Trying the above only gets the page stuck in loading.
/BR Mattias