In this post, you will learn how to Remove Microsoft Teams Chat Icon From Taskbar using Intune. Microsoft Teams Chat on the Windows taskbar simplifies the process with a convenient and personalized experience centered around you.
You can remain connected to the people you care about with chats and video calls from the convenience of your Windows 11 PC, while they can participate from any device with Microsoft Teams: desktop, mobile, or even just a web browser.
Windows 11 includes a new Chat flyout right off the Taskbar and an overall Teams desktop experience architected for optimized performance.
Microsoft Teams Chat (consumer Windows chat app) on the Windows taskbar simplifies this process with a convenient and personalized experience centered around you. This post also gives an option to remove the Microsoft Windows chat icon from Taskbar for managed Windows 11 devices.
You can remain connected to the people you care about with chats and video calls from the convenience of your Windows 11 PC. At the same time, they can participate from any device with Microsoft Teams: desktop, mobile, or even just a web browser.
It’s interesting to see the recommendation from Microsoft on Windows 11 Taskbar customization. This post helps to customize Windows 10 start menu layout.
Windows 11 also uses an XML file to customize Taskbar, unlike Windows 11 Start Menu layout. The JSON file is used to customize the Windows 11 Start menu layout setting.
A custom taskbar in Windows 11 helps end-users find the critical application instead of searching for those in All Apps. Learn more details on Windows 11 Taskbar customization using Intune.
- Enable or Disable Chat Button on Taskbar Using Windows Settings or Registry
- Windows 11 Chat Application Microsoft Teams How to Configure or Enable
- Disable Windows Spotlight using Intune
Windows 11 Chat Button Feature
Here are the highlights you’ll experience with Windows 11 Chat Button Feature.
Friends and family are at your fingertips. When you want to reach out to someone, it’s as simple as clicking the Chat icon in the Taskbar (or Pressing Windows + C from the keyboard shortcut). Here, you’ll see your most recent individual and group conversations and be able to respond or start a new chat or call.
Notifications with inline replies When others contact you, you’ll receive beautiful, native notifications and even be able to respond directly inline to text chats. You can accept or decline calls now from the reports and decide whether you want to pick up as audio-only or with video, too. Messages will respect the Windows 11 focus assist settings, putting you in control.
Automatically sync existing contacts. If you’ve used Skype or Outlook for personal communications with your Microsoft Account in the past, you’ll have the option to sync those contacts to start using them from day one. You can also sync contacts from your mobile device by installing the Teams mobile app and turning on contact sync, saving you time.
Group chat and meeting links. You can easily invite others to a group chat or video call. Just copy the link and send it or share it via email, no matter if they have Teams installed. They can click the link to join.
Related Posts👋- Let’s explore Windows 11 Chat Application Microsoft Teams How to Configure or Enable
Remove Chat Button from Taskbar
Let’s check the easiest way to remove the chat button from Taskbar.
- Right-click or press and hold on to the Chat button on the Taskbar.
- Click on Hide from the Taskbar.
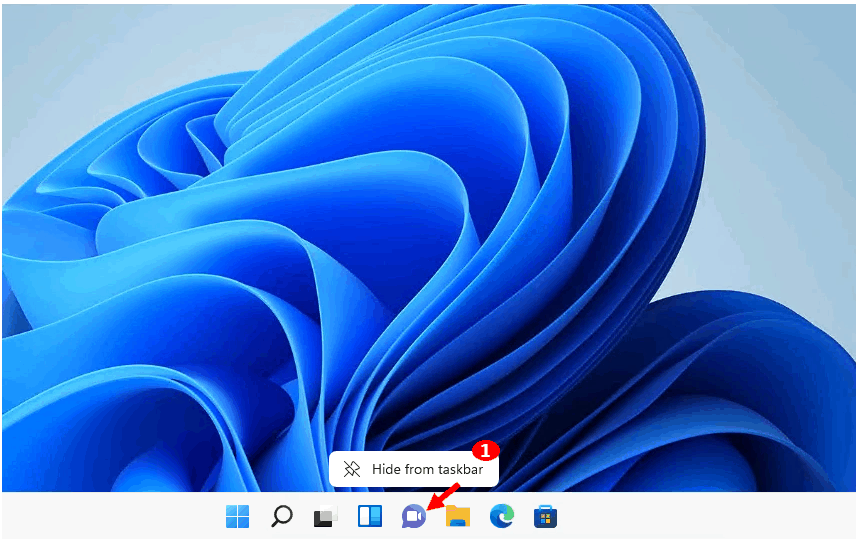
Hide or Show Chat Button on Taskbar from Context Menu
To hide or show your Chatbox, Follow the below steps
- Right-click or long-press on an empty area on your Taskbar to open Taskbar Settings directly from your Windows 11 Desktop.
- Select Taskbar Settings, directly jumping you to the Windows settings app.
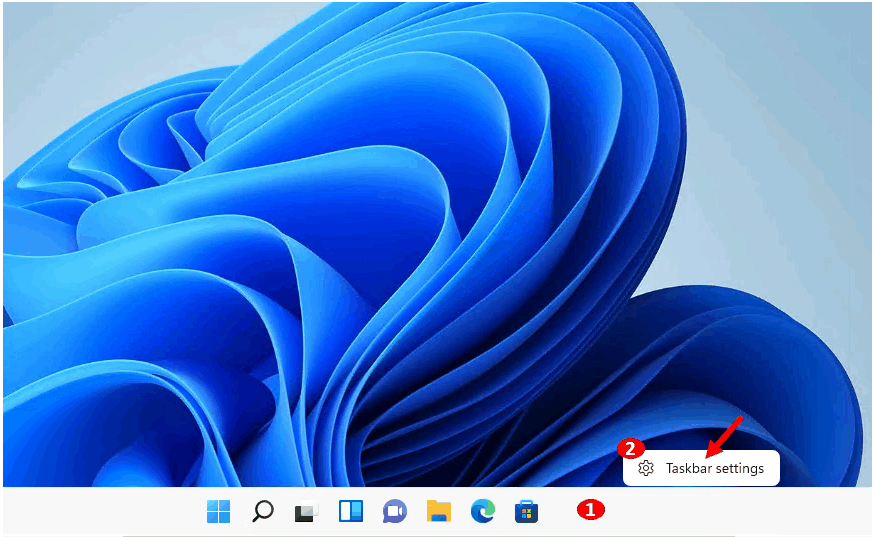
Under Personalization, select Taskbar on the right-hand side. If you’re accessing Windows Settings, you can navigate to the same section.
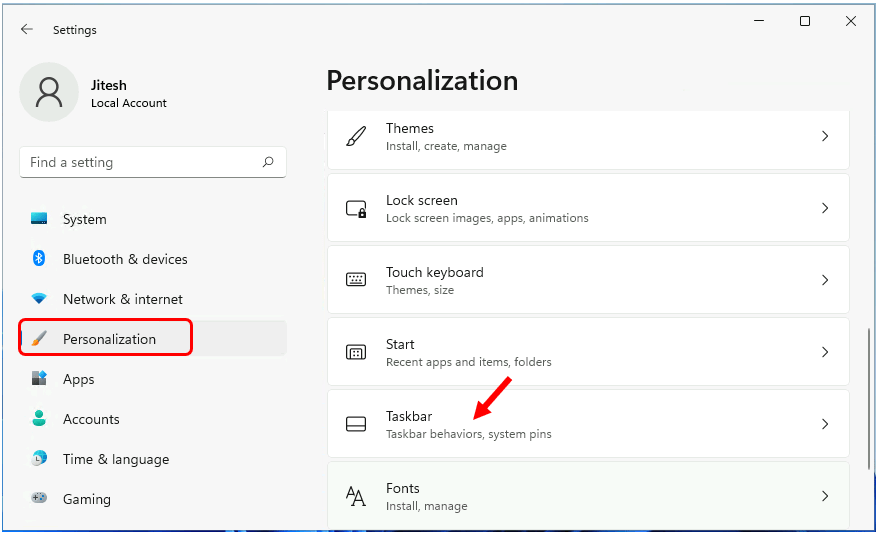
In the Taskbar Items list, By default, the Chat button is set to Turn On on the right side. To Turn off the Show Chat button, toggle the switch to remove the Chat button on the Taskbar.
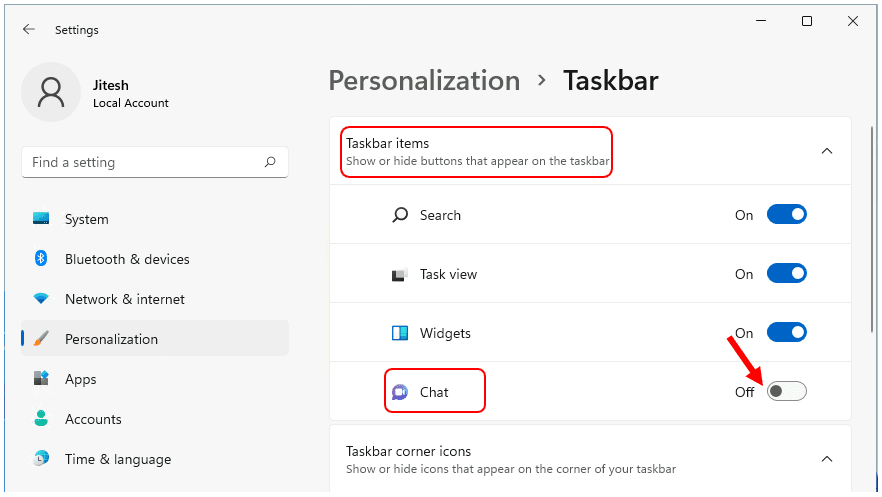
- Once done, You can close Settings.
- If you want to show or hide the Teams Chat icon in your Taskbar, you can repeat the above steps.
Enable or Disable Chat Button on Taskbar for All Users using Registry
Let’s follow the steps below to remove the Chat button via Registry
- You can use the Search button in the Taskbar to launch the registry editor in Windows 11.
Important – We recommend you create a backup before editing the Registry.
Note – Since adding the registry value manually may lead to an issue as well, it will take the time taken to process for the system admin. You can also copy the below command and create a batch file to automate the settings.
- Open Notepad, Copy and paste the registry value below into the text editor.
To Disable Chat Button
Windows Registry Editor Version 5.00
[HKEY_LOCAL_MACHINE\SOFTWARE\Policies\Microsoft\Windows\Windows Chat]
"ChatIcon"=dword:00000003
To Enable Chat Button
Windows Registry Editor Version 5.00
[HKEY_LOCAL_MACHINE\SOFTWARE\Policies\Microsoft\Windows\Windows Chat]
"ChatIcon"=-In the File menu, select Save As and click Browse to your preferred folder or location. In the File name box, provide the appropriate name “FileName.reg” with the .reg extension and Choose to Save as type “All” from the drop-down list. Click Save.
The registry file will appear on your saved location. To start the execution, Double click or Right-click and select the Open option or press Enter on the protected .reg file content to merge into the local Registry.
A warning box with the following messages prompted, Click Yes to continue.
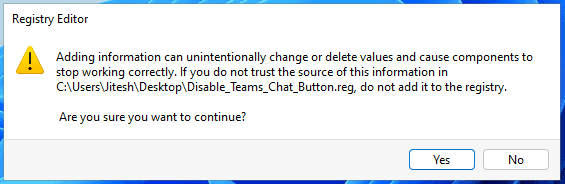
Once Information in the path of the .reg file has been successfully entered into the Registry below prompt will appear. Click OK.
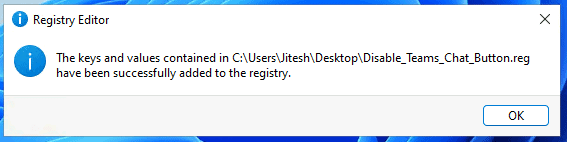
- Restart Windows Explorer or restart Windows 11 PC to apply the changes.
Results End-User Experience
Here you can see the Chat button has been removed/hidden from Windows 11 taskbar.
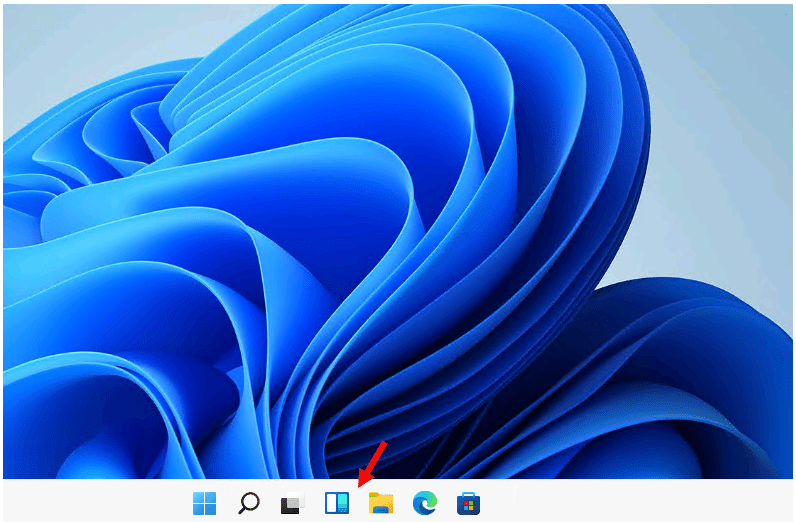
Remove Microsoft Teams Chat Icon from Taskbar Using Intune
Let’s follow the below steps to Remove Microsoft Teams Chat Icon from Taskbar using Intune –
- Sign in to the https://endpoint.microsoft.com/
- Select Devices > Windows > Configuration profiles > Create profile

In Create Profile, Select Platform, Windows 10, and later and Profile, Select Profile Type as Settings catalog. Click on Create button.

On the Basics tab, enter a descriptive name, such as Remove Microsoft Teams Chat Button from Taskbar. Optionally, enter a Description for the policy, then select Next.
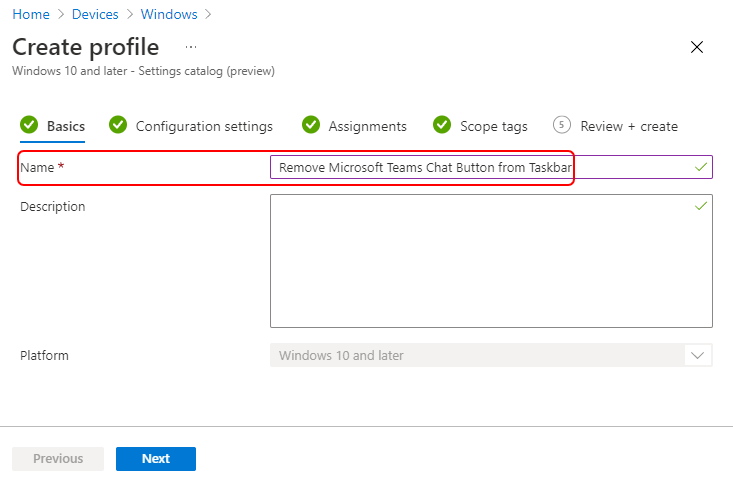
In Configuration settings, click Add settings.

On the Settings Picker windows, Select Experience to see all the settings in this category. Select Configure Chat Icon settings below.
After adding your settings, click the cross mark at the right-hand corner to close the settings picker –
Note – In policy, use the search box to find specific settings. You can search by category or a keyword, such as Chat Icon. It will display all the related settings available.
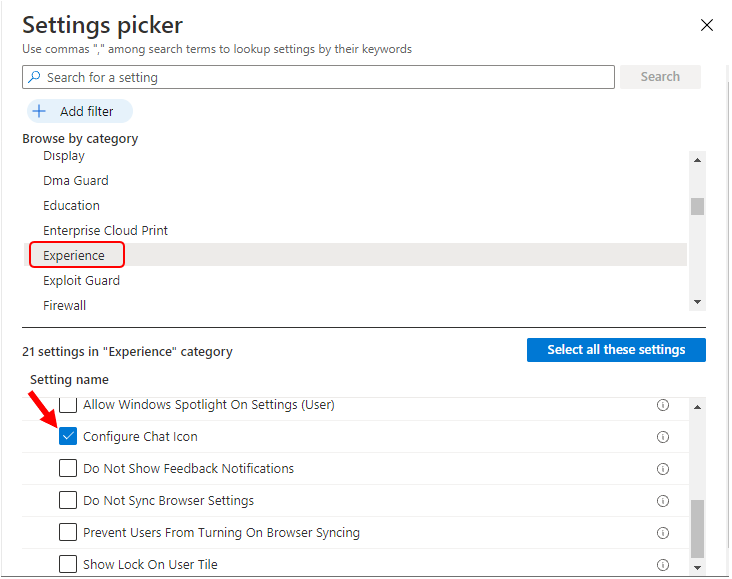
The setting is shown and configured with a default value, Set Configure Chat Icon to Disabled, You can configure the following available options and click Next.
- Not Configured – The Chat icon will be configured according to the defaults for your Windows edition.
- Show – The Chat icon will be displayed on the taskbar by default. Users can show or hide it in Settings.
- Hide – The Chat icon will be hidden by default. Users can show or hide it in Settings.
- Disabled – The Chat icon will not be displayed, and users cannot show or hide it in Settings.
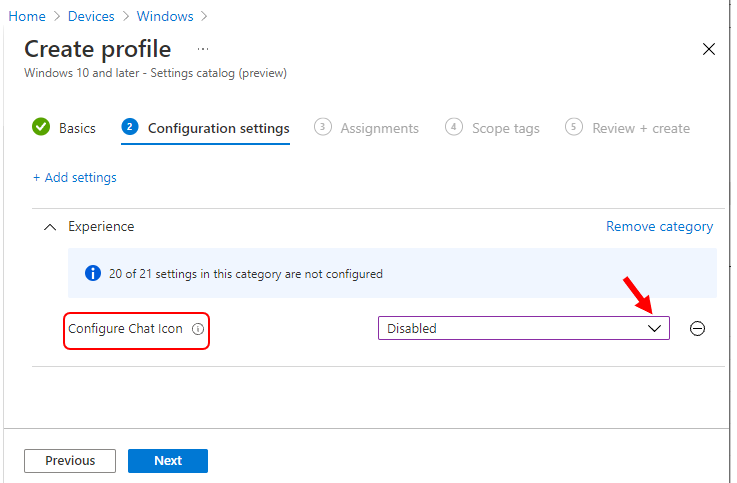
Under Assignments, In Included groups, click Add groups and then choose Select groups to include one or more groups. Click Next to continue.
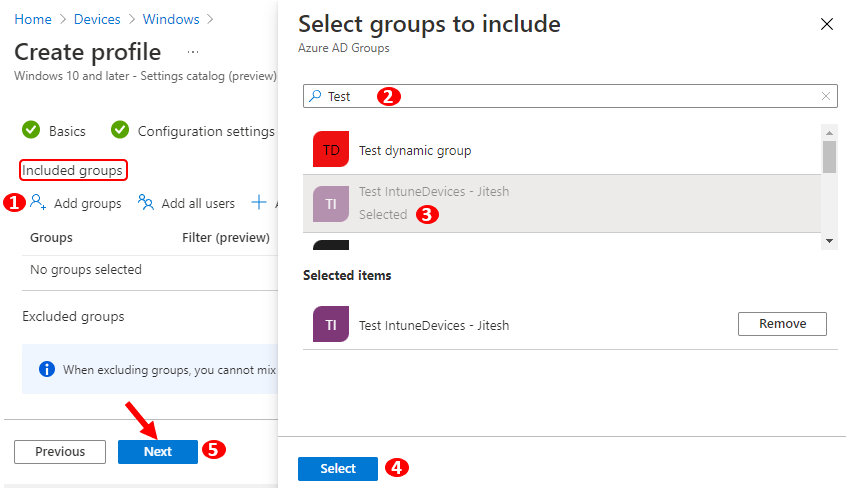
In-Scope tags, you can assign a tag to filter the profile to specific IT groups. Add scope tags (if required) and click Next.
In Review + create, review Remove Microsoft Teams Chat Icon settings. When you select Create, your changes are saved, and the profile is assigned.
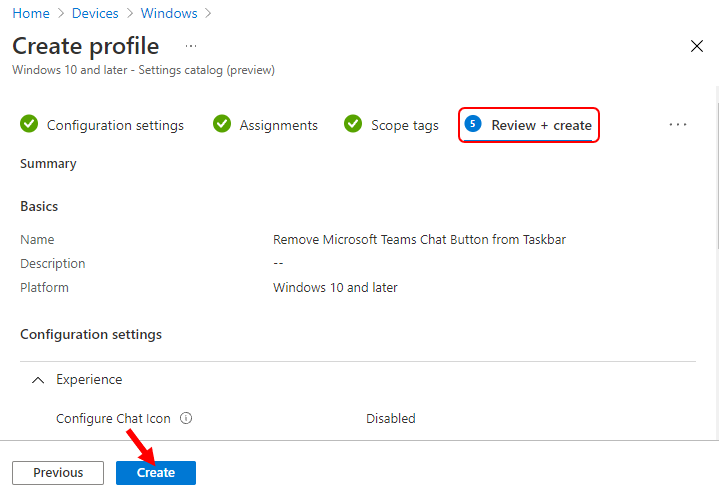
A notification will appear automatically in the top right-hand corner with a message. Here you can see, Policy “Remove Microsoft Teams Chat Button from Taskbar” created successfully. The policy is also shown in the Configuration profiles list.
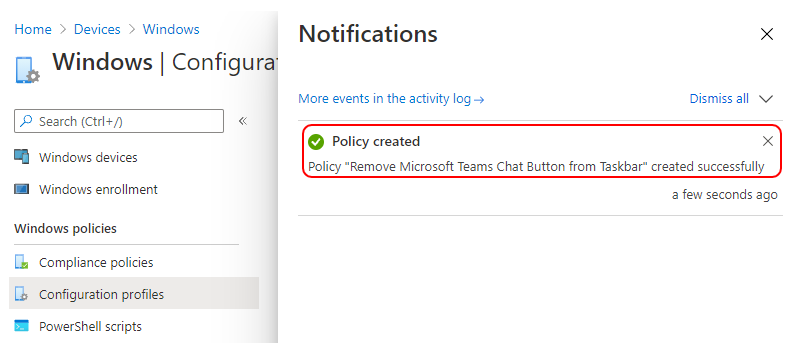
Your groups will receive your profile settings when the devices check-in with the Intune service. Once the policy applies to the devices, Here you can see the Chat Icon has been removed/hidden from Windows 11 taskbar.
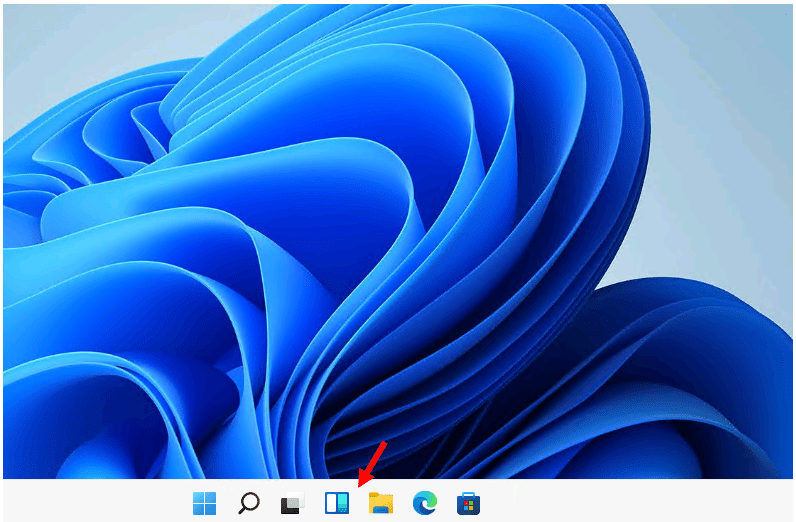
Author
About Author -> Jitesh has over 5 years of working experience in the IT Industry. He writes and shares his experiences related to Microsoft device management technologies and IT Infrastructure management. His primary focus area is Windows 10 Deployment solution with Configuration Manager, Microsoft Deployment Toolkit (MDT), and Microsoft Intune.


The crappy part is that this policy doesn’t apply to Windows 11 Business. So M365 Business Premium users that are activating OS license are impacted.
Work-around though:
To disable in Intune, create a custom OMA-URI policy: ./Device/Vendor/MSFT/Policy/Config/Experience/ConfigureChatIcon
Integer = 3