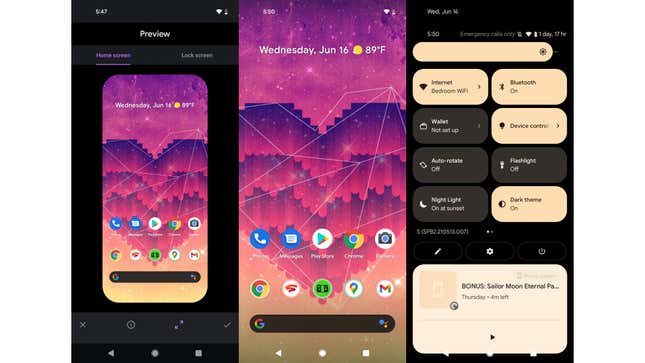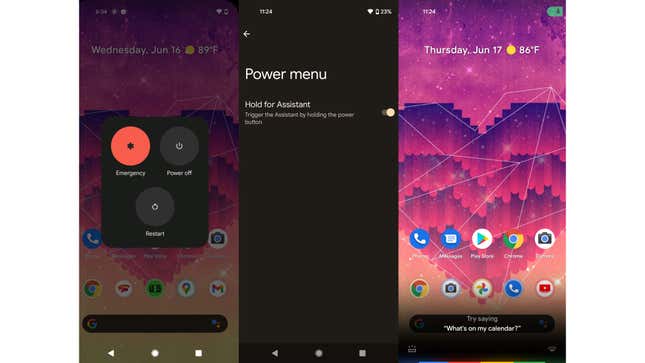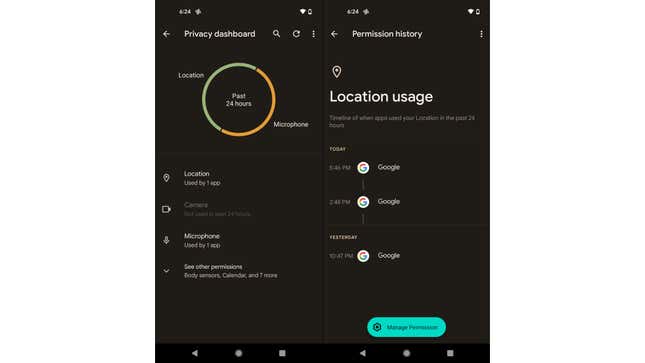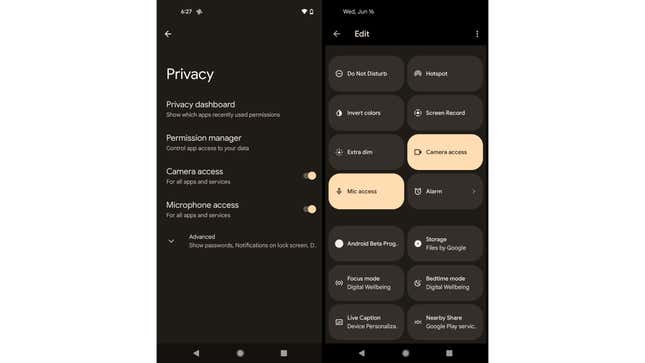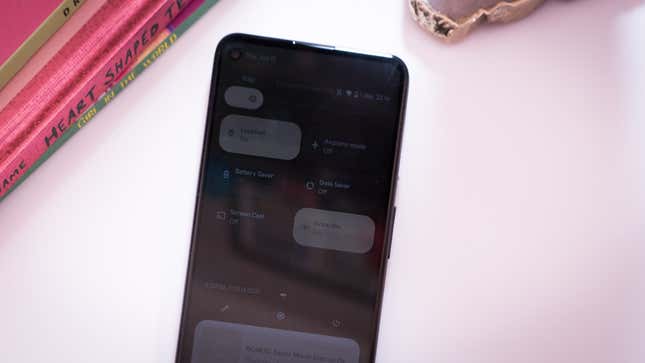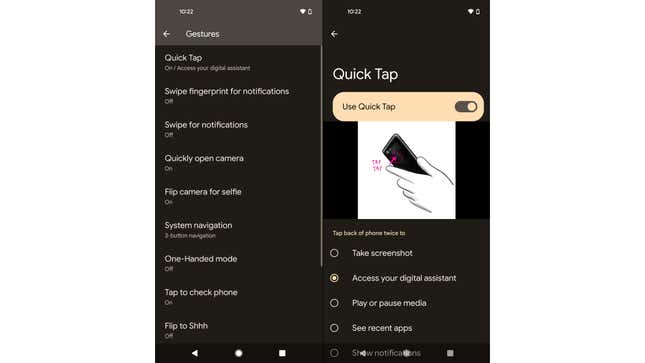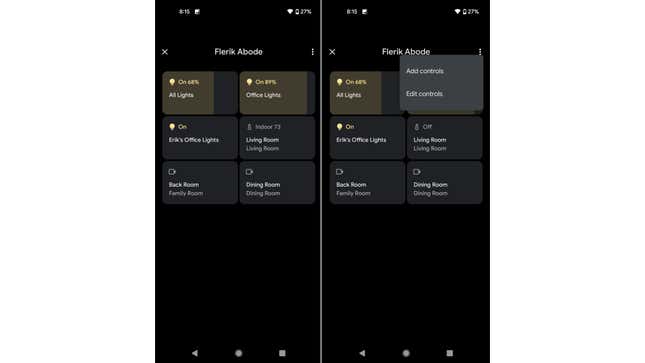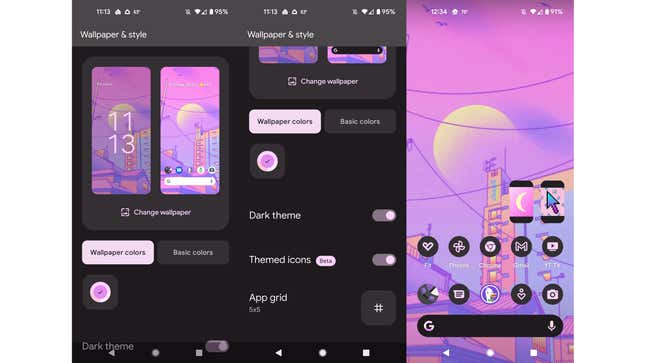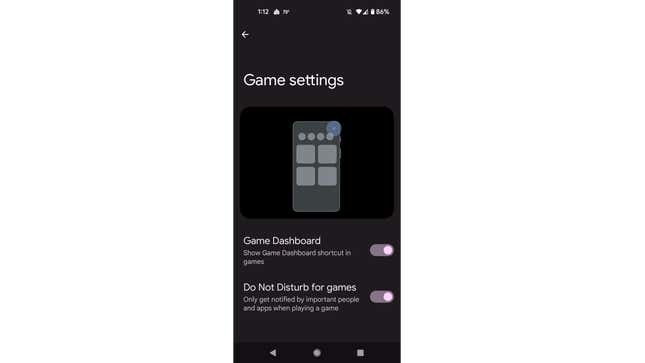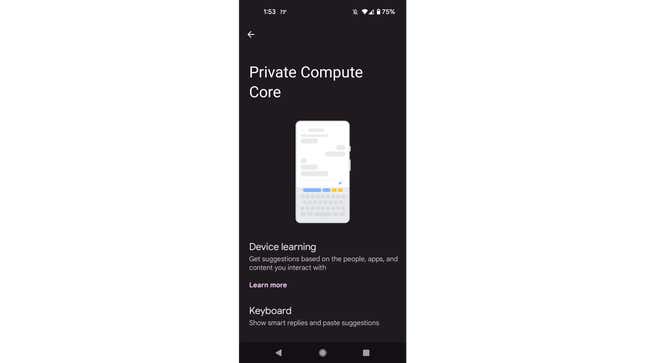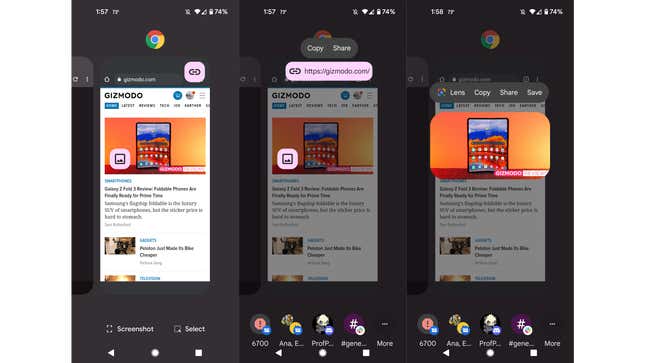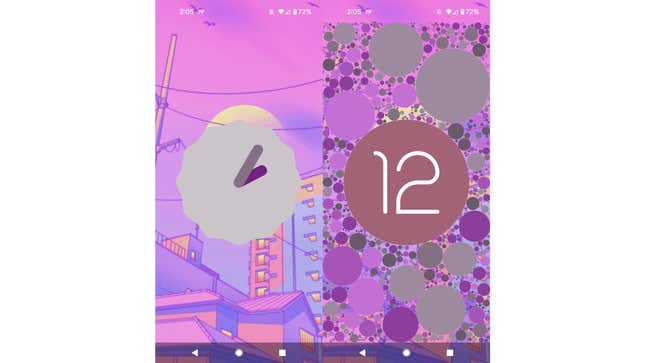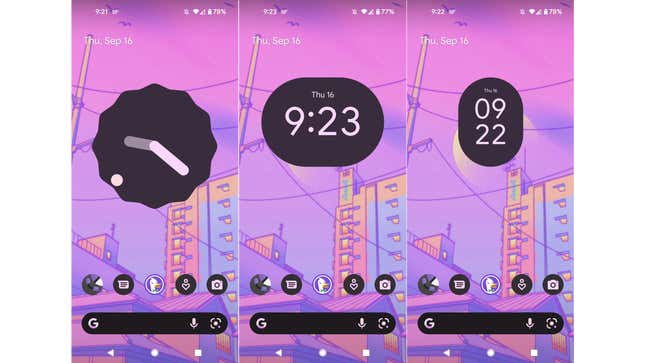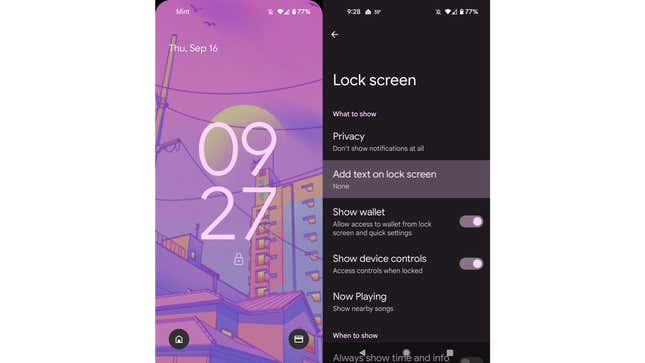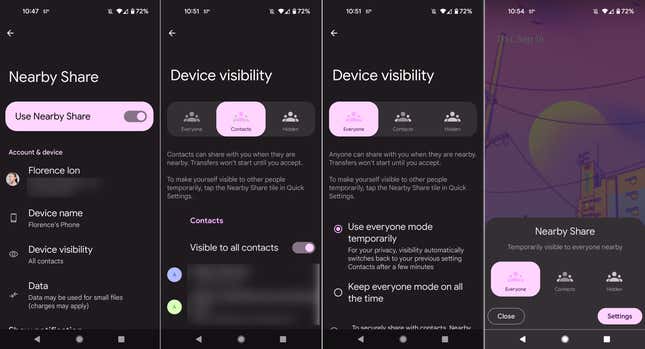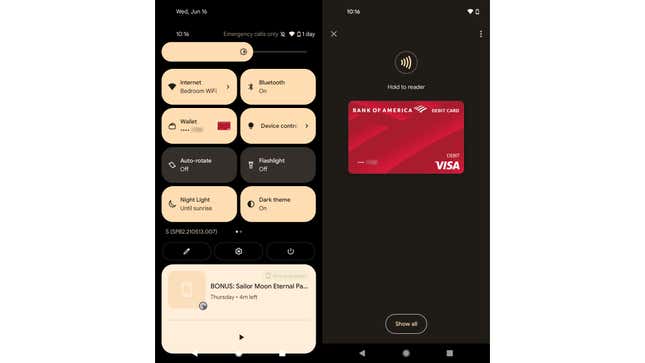The Android 12 beta is out and it gives us a look at all the features that came in the next big update. The Privacy Dashboard is also available to try, plus a few new gestures. The new Material You came in this release and some new icons. The updated Power Menu is starting to take shape, though you might not be too happy about how Google moved things around.
Maybe you were tired of also waiting for the Android 13 (though the final Android 13 beta is finally here), but if you were impatiently waiting for Android’s big upgrade in the Android 12, you can check them out now. It’s easy to install if you’re on a Pixel 3 or newer—all you have to do is opt in to get the over-the-air update. It’s also available for the OnePlus 9 and 9 Pro, though those phones require a little more preparation. Remember to proceed with caution, as you might run into bugs and borked features because this isn’t the finished source code. But half the fun of being an Android user is taking a look behind the scenes.
If you decide to run the beta, here are the features you’ll want to check out first. And if you are looking for best features of the Android 13 so far, you can check our piece here. We also managed to scope out some differences between Android 12 and Android 13 for you to check out.