In this post, we will see the steps to perform the Windows 10 21H1 Upgrade using SCCM In-place upgrade Task Sequence. There are various Windows 10 deployment scenarios available to install the latest version of Windows 10 21H1. To successfully deploy the latest operating system and choose among these scenarios, It’s important to understand the capabilities and limitations.
If you are looking for deploying a new device, or wipe an existing device and deploy with a fresh image (Bare metal) – Deploy Windows 10 21H1 Using SCCM Task Sequence | ConfigMgr | Step by Step Guide
The simplest path to upgrade PCs currently running Windows 7, Windows 8, or Windows 8.1 to Windows 10 is through an in-place upgrade to automate the process completely with the SCCM task sequence.
In-place upgrade, which provides a simple, automated process that leverages the Windows setup process to upgrade from an earlier version of Windows automatically. This process automatically migrates existing data, settings, drivers, and applications.
Microsoft has built-in extremely robust fallback options. If something goes wrong, the In-place Upgrade can easily revert the Windows Update to the previous version by going back to an earlier build. The process can be automated and handled remotely with deployment tools.
Starting in Configuration Manager version 2103, you can also use a feature update without an OS upgrade package. More Deploy Windows 10 Feature Update Using SCCM Task Sequence | ConfigMgr
Prerequisites – Windows 10 21H1 Upgrade
Make sure that your device has enough space. Your device requires at least 16 GB of free disk space to upgrade to a 32-bit OS or 20 GB for a 64-bit OS to upgrade to Windows 10.
Supported Deployment Tools
You will be required to use Configuration Manager Version 2103 to manage Windows 10 version 21H1.
What are the upgrade paths available?
You can perform an upgrade to Windows 10 from Windows 7 or a later operating system. Migrating from one edition of Windows 10 to a different edition of the same release is also supported. Check out the Summary of the available Windows 10 upgrade paths.
Note – In-place upgrade from Windows 7, Windows 8.1, or Windows 10 semi-annual channel to Windows 10 LTSC is not supported.
Windows 10 Upgrade Phases – Overview
The upgrade process consists of four phases- Downlevel, SafeOS, First boot, and Second boot. The computer will reboot once between each phase in a successful Windows 10 upgrade.

Why Considering an In-Place Upgrade?
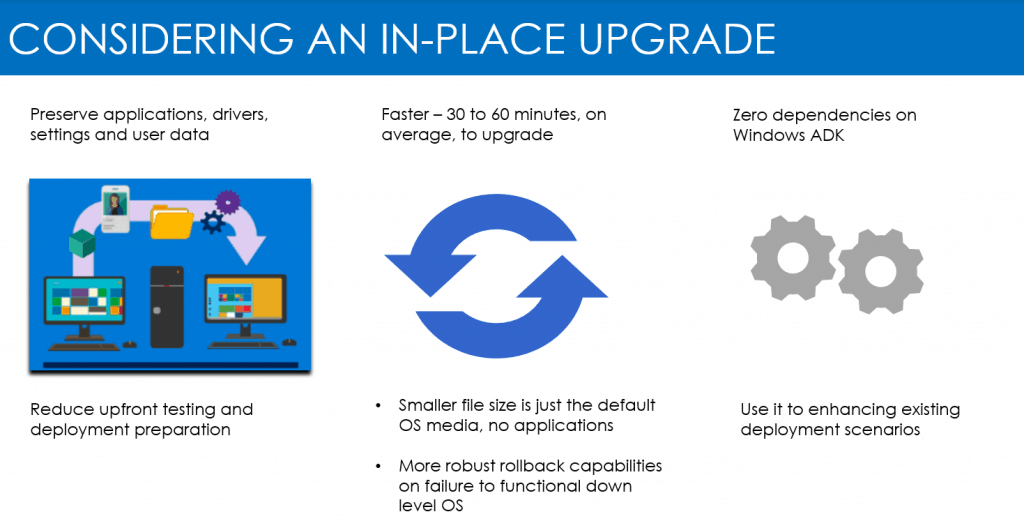
Limitations
The following tasks aren’t compatible with the in-place upgrade –
You can’t use a captured or custom image for an upgrade.
- Changing disk partitions.
- Changing the system architecture (x86 to x64 bits).
- Modifying the base OS language.
- When we have dual or multi-boot systems.
- Changing the computer’s domain membership or updating the local Administrators group.
- Outdated device drivers.
- WinPE Offline operation and third-party disk encryption.
Add an Operating System Upgrade Package
You need to import the complete Windows 10 installation media for creating upgrade packages. We will use this upgrade package to upgrade an existing Windows to Windows 10 21H1.
Launch Configuration Manager Console, Go to Software Library > Operating Systems > Operating System Upgrade Packages.
Right-click Operating System Upgrade Packages and select Add Operating System Upgrade Packages. (you can create a custom folder for selection)
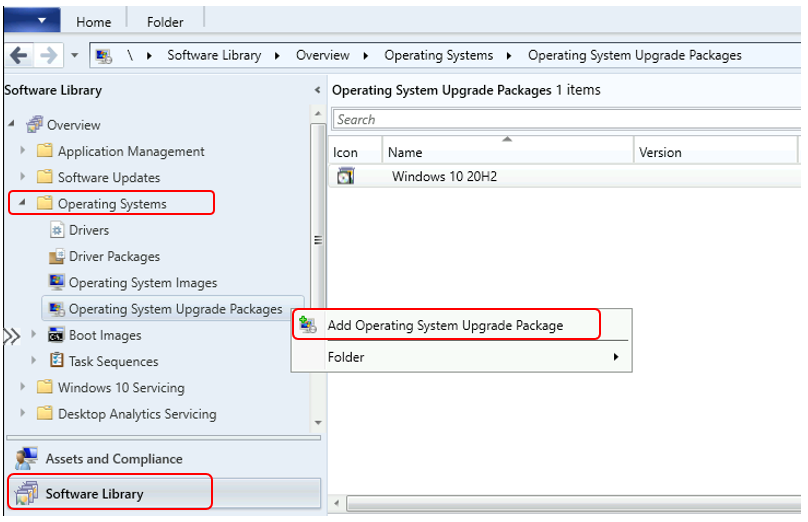
In Data Source, click Browse and specify the network shared path to the root folder where you extracted the source of an ISO file. Select the option to Extract a specific image index from the specified WIM file. Then select the Image index from the drop-down list. Click Next.
You can now specify to automatically import a single index rather than all image indexes in the file. Using this option results in a smaller image file.
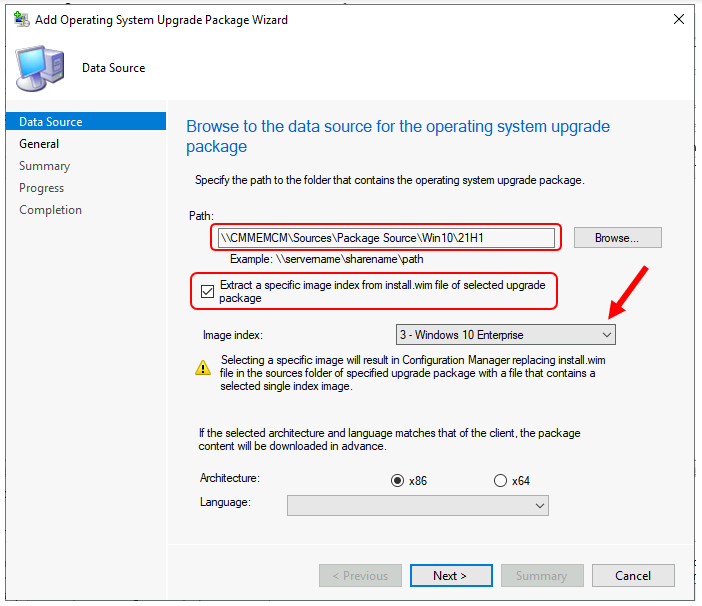
In the General tab, provide information for the upgrade package Name, Version, and Comment. Click Next.
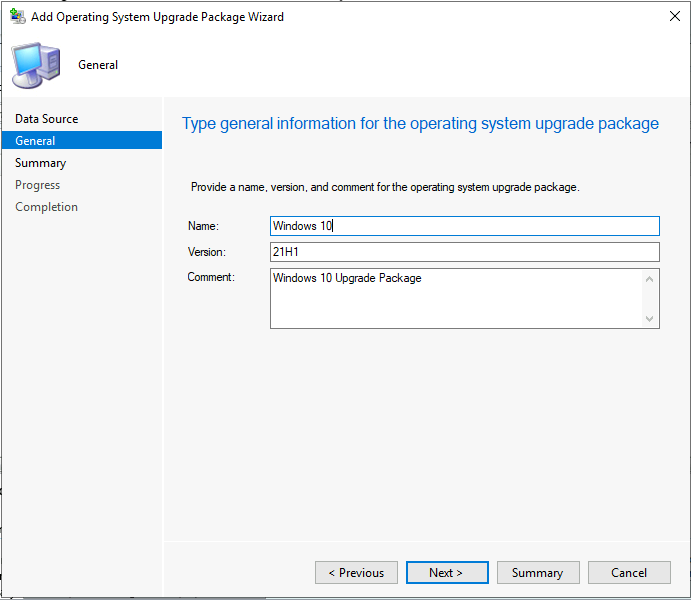
Review the provided information, click Next to complete the wizard.
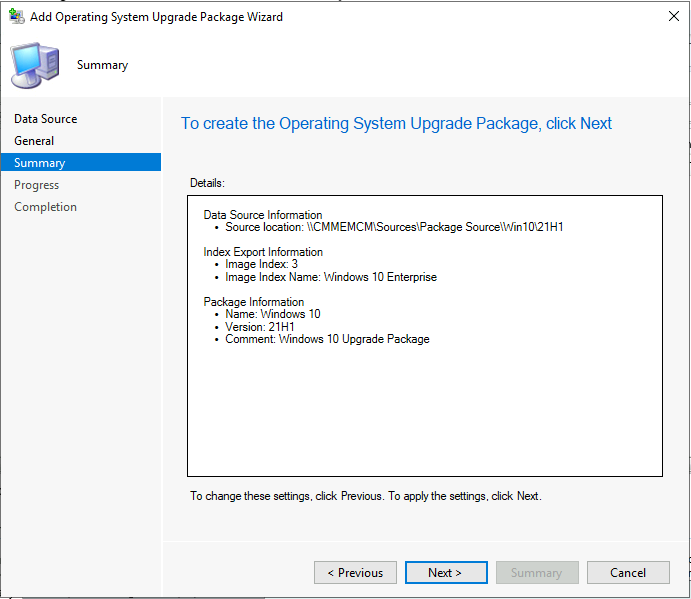
Please wait for a moment, while exporting is in progress.
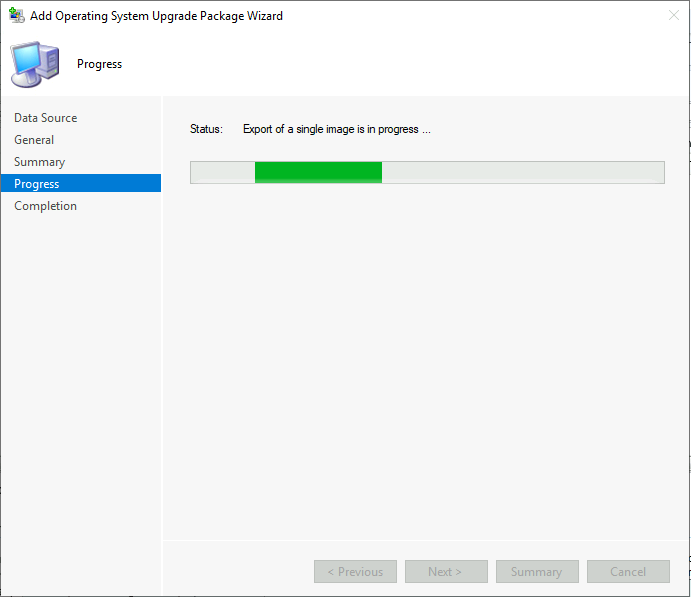
After successfully completion, click close to exit the wizard.
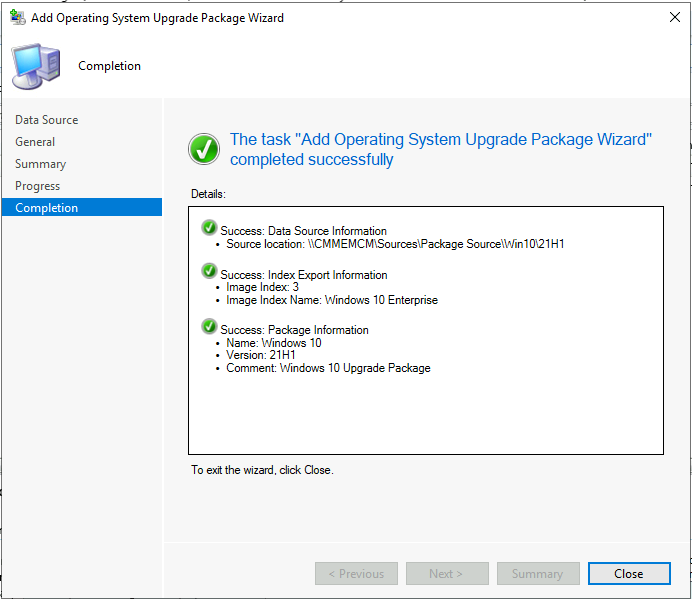
The new Operating System Upgrade Package now appears in the configuration manager console’s Operating System Upgrade Packages node.
This is a known issue that you might be experienced. Let’s understand why Windows 10 21H1 OS Version Appears wrong 10.0.19041.928 in SCCM Console Operating Systems Node.
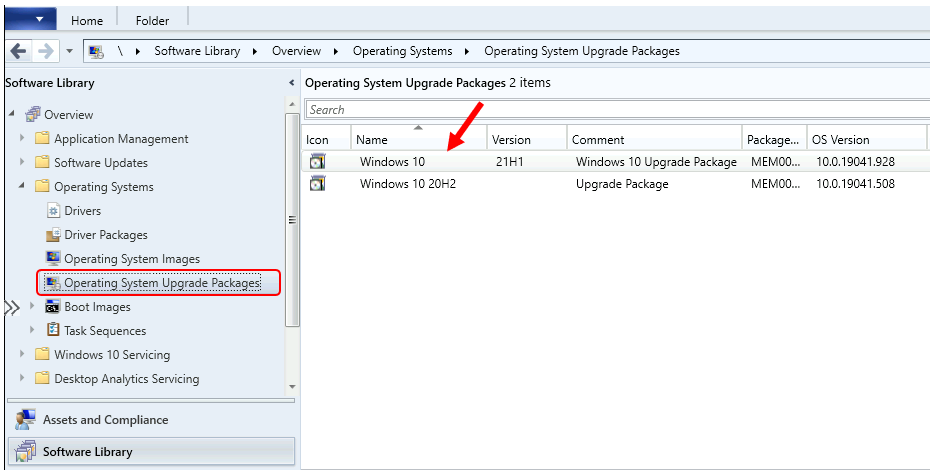
Distribute Operating System Upgrade Packages
Let’s follow the steps to distribute the OS image to distribution points.
After importing the upgrade package, you must distribute the content to the distribution point. Right-click on Upgrade Packages and select Distribute Content.
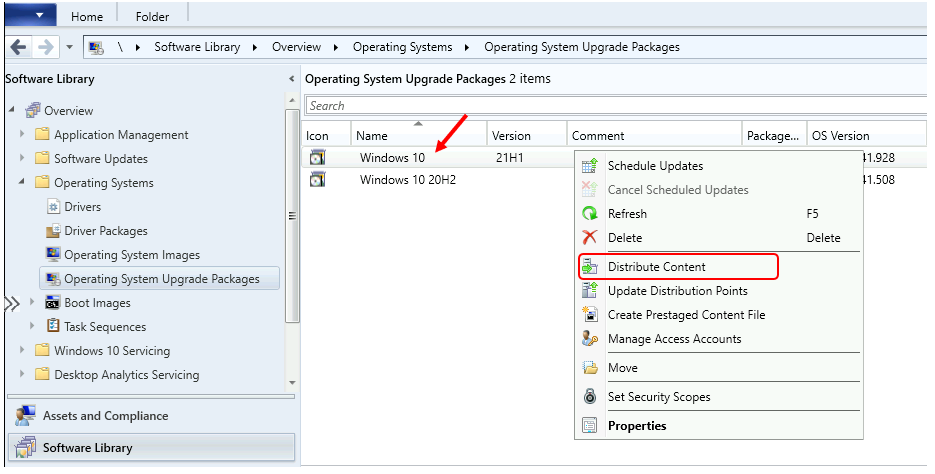
Review the selected content for distribution. Click Next.
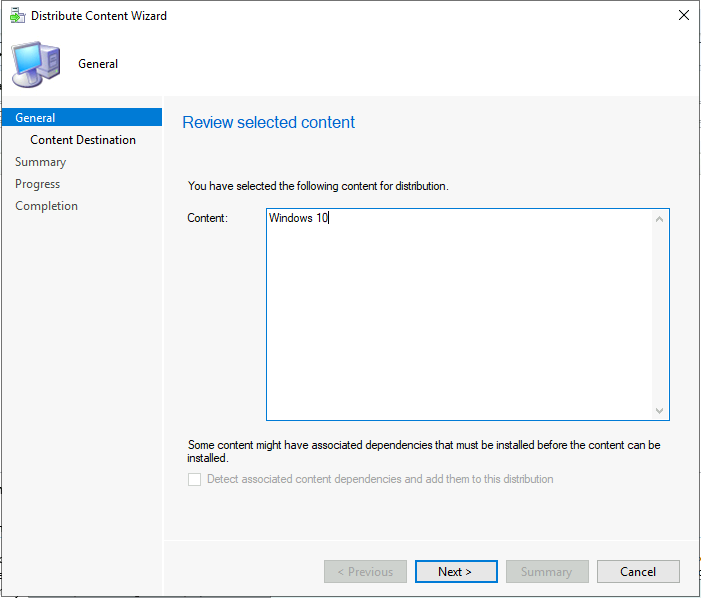
Add the distribution point or distribution point groups to distribute the content. Review the selected distribution points, and groups. Click Next.
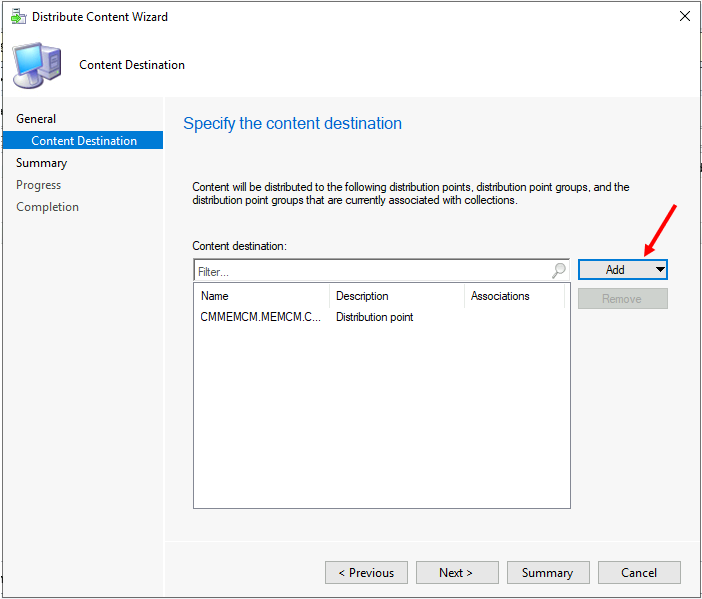
On the Summary page, review the settings. Click Next.
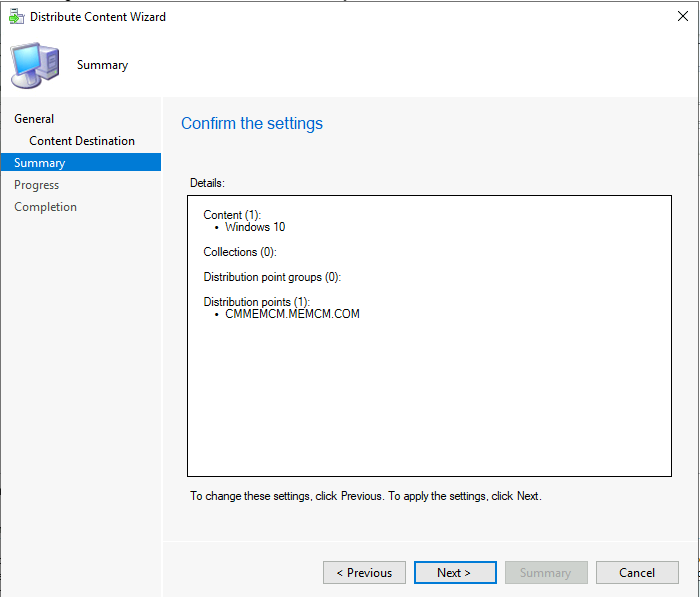
Click Close to complete the Distribute Content wizard.
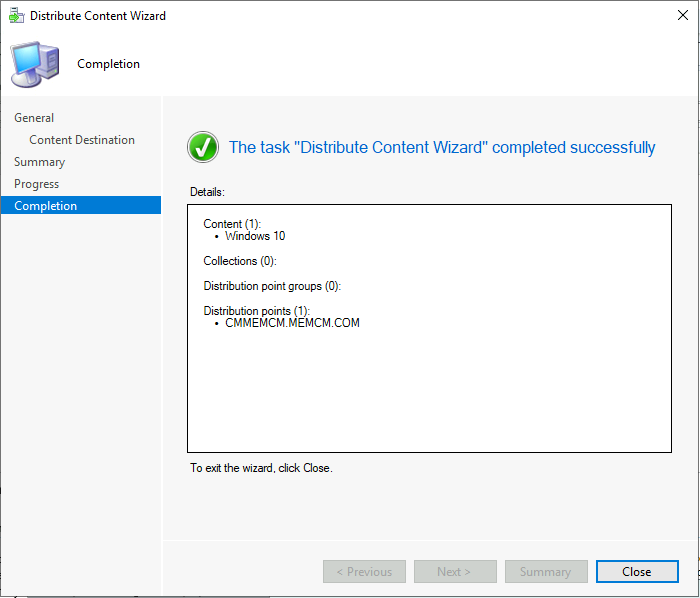
You can monitor the content status, if its showing yellow color that means distribution is in progress.
Select the Content Status node. This node displays the packages. If it’s showing the yellow color, that means distribution is in progress.
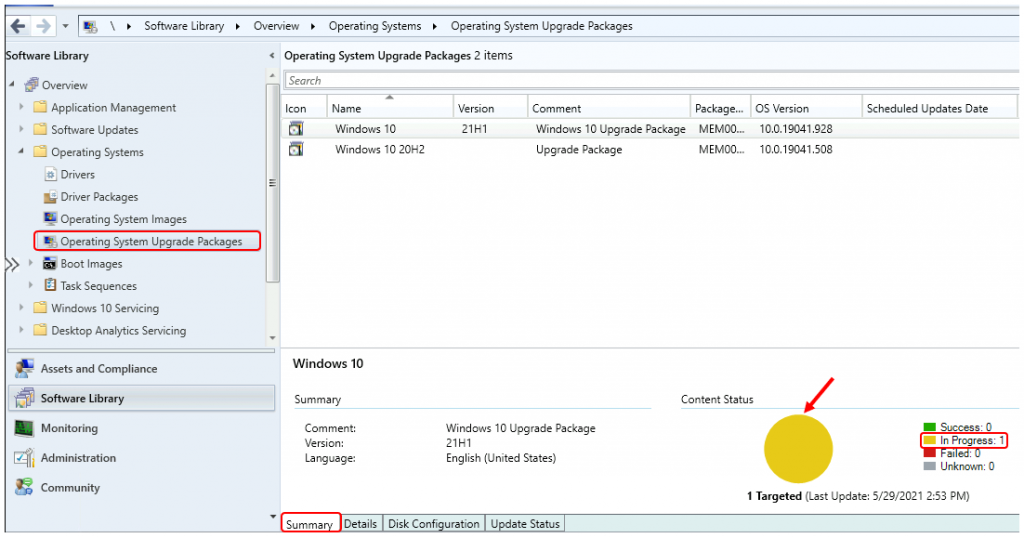
If the content distribution were successful, it would appear with Green color as shown.
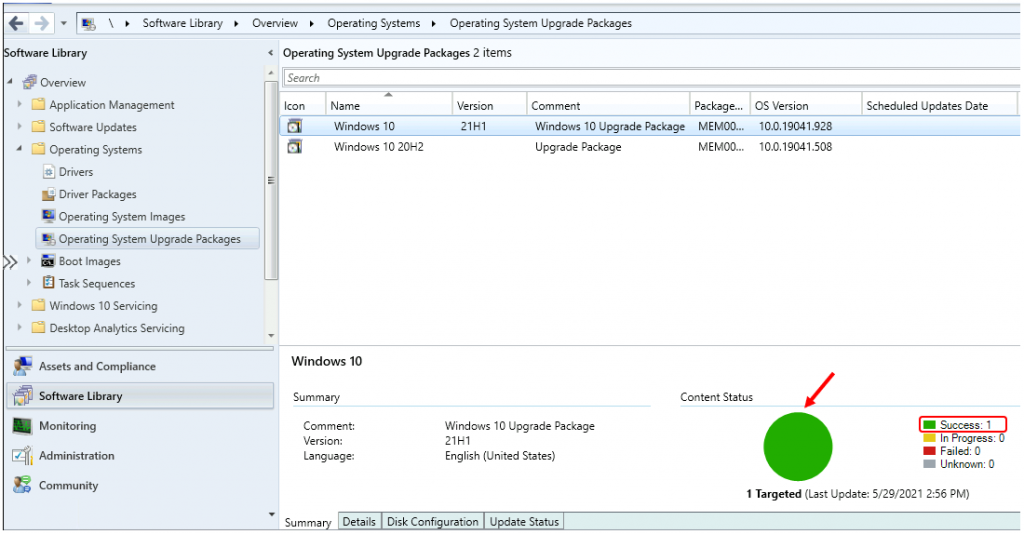
Create an In-place upgrade task sequence to upgrade an OS
In the Configuration Manager console, Go to the Software Library workspace, expand Operating Systems, right-click Task Sequences and select Create Task Sequence.
Select Upgrade an operating system from an upgrade package, and then select Next.
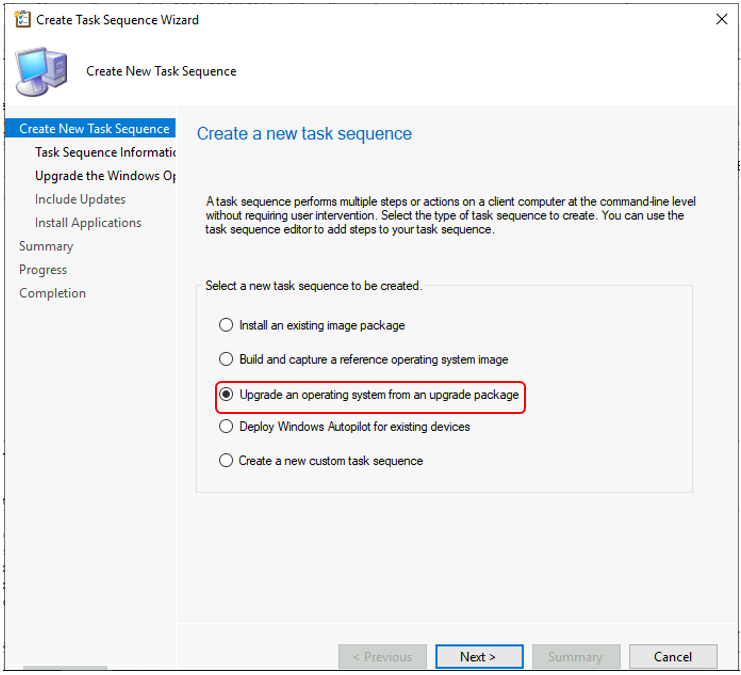
On the Task Sequence Information page, specify the following settings and click Next.
- Task sequence name: Specify a name that identifies the task sequence
- Description: Optionally specify a description
- Select Run as high performance power plan check box
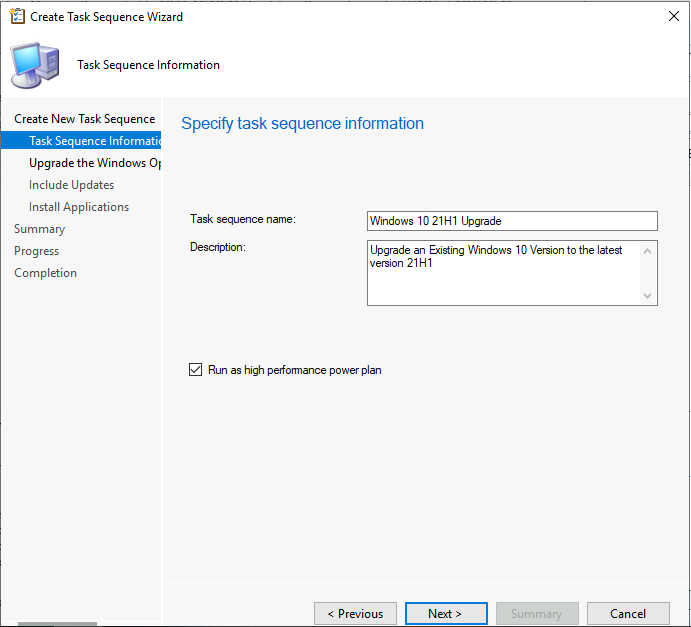
On the Upgrade, the Windows Operating System page, specify the following settings and click Next.
- Upgrade package: Specify the upgrade package that contains the OS upgrade source files. Click on the Browse option to select the source file. Verify that you’ve selected the correct upgrade package by looking at the information in the Properties pane.
- Edition index: If multiple OS edition indexes are available in the package, select the desired edition index. By default, the wizard selects the first index if you already extracted the index while adding the upgrade OS Package.
- Product key: Specify the Windows product key for the OS to install.
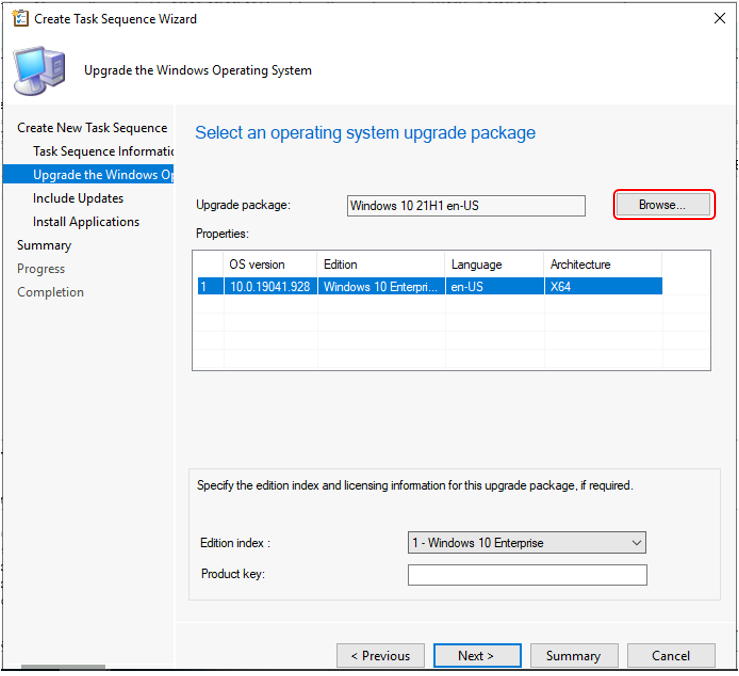
On the Include Updates page, specify whether to install required, all, or no software updates. Then select Next.
If you specify to install software updates, Configuration Manager installs only those updates targeted to the collections of which the destination computer is a member.
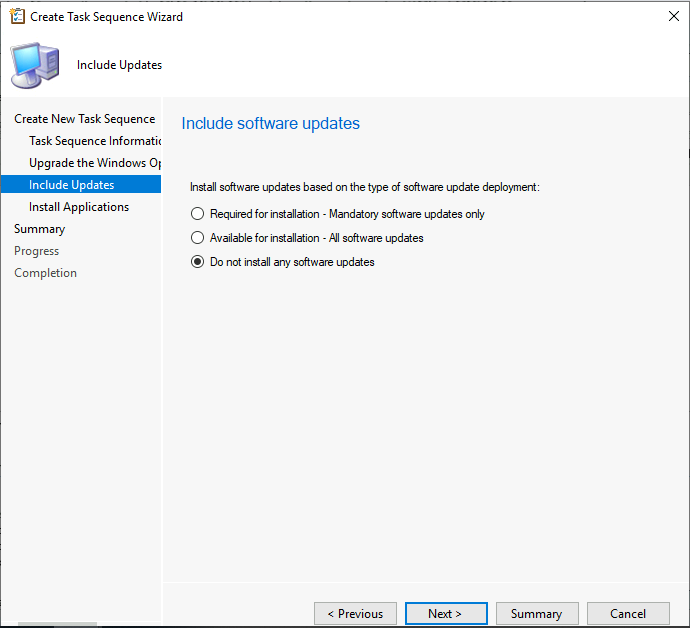
On the Install Applications page, specify the applications to install on the destination computer, and then select Next.
If you select more than one application, also specify whether the task sequence should continue if the installation of a specific application fails. I’m leaving it default. You can also add it later to the task sequence if needed.
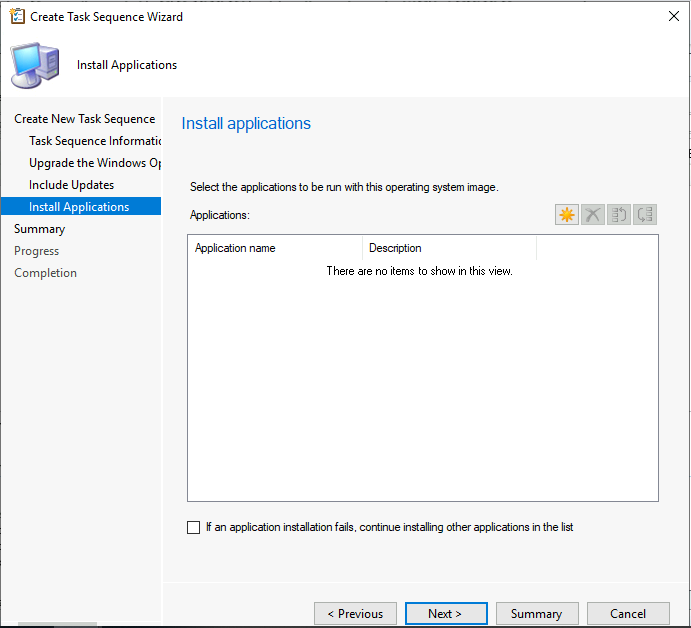
Review the task sequence details, and click Next.
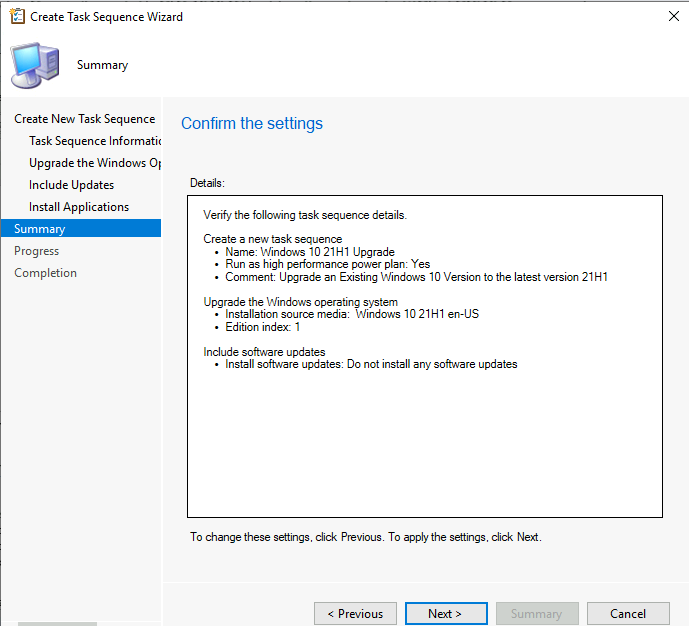
After completion successfully, Click Close to complete the wizard.
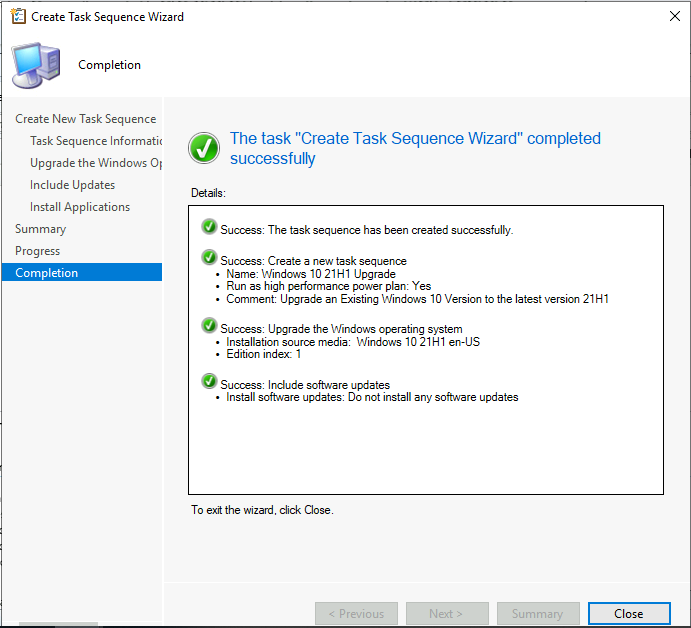
The new Windows 10 21H1 upgrade task sequence now appears in the Task Sequences node of the Configuration Manager console. You’ve finished creating an In-place upgrade task sequence.
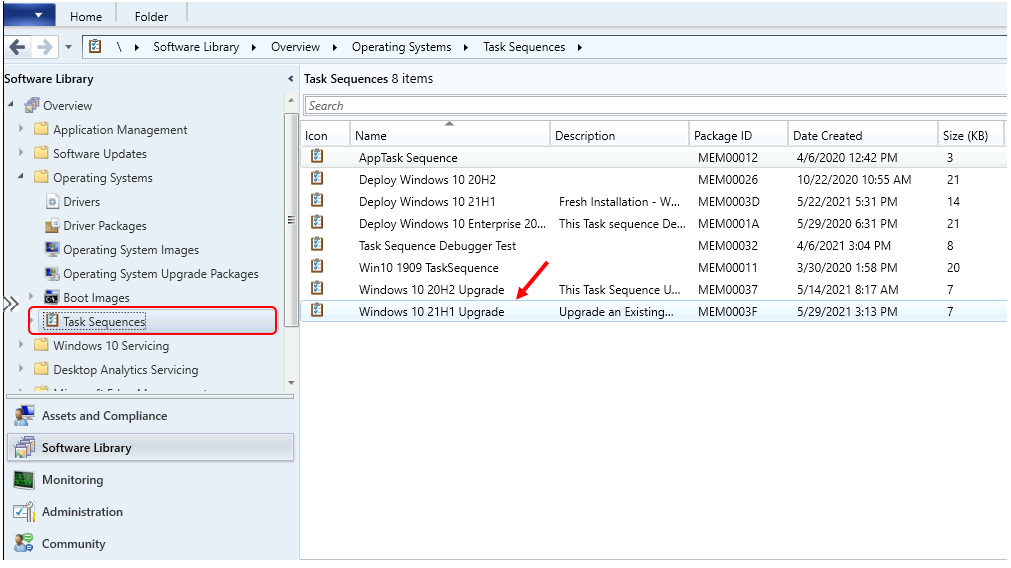
Edit Upgrade Task Sequence
Use the following procedure to modify an existing upgrade task sequence
Under Software Library > Operating Systems > Task Sequences. Right-click on the task sequence and select Edit.
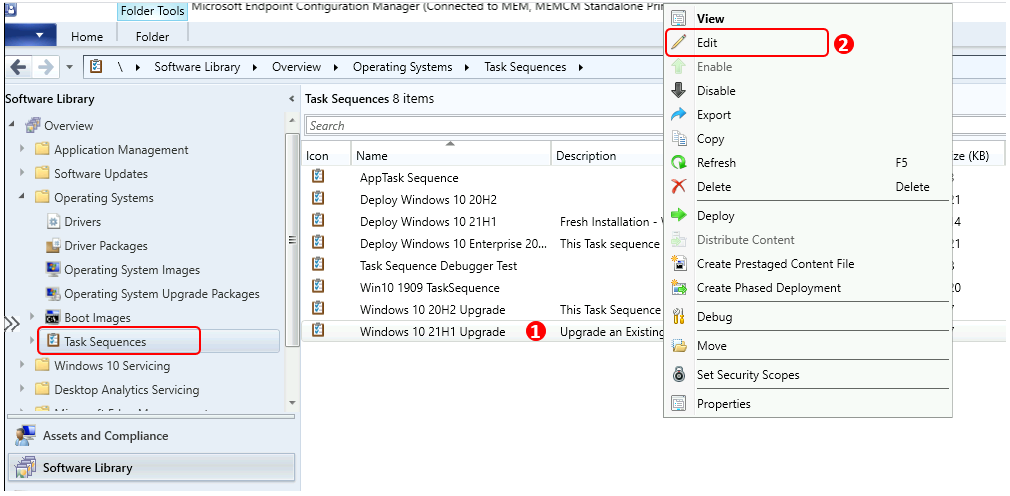
An In-place upgrade task sequence will give you more granular control to –
- Perform pre-deployment checks
- Pre-Upgrade
- Manage drive encryption state
- Uninstall known problematic drivers and apps
- Upgrade the Operating System
- Post-upgrade
- Install additional drivers and apps
- Manage drive encryption state
- Configuration
Review other settings added in Task Sequence, you have made any changes here click Apply and OK.
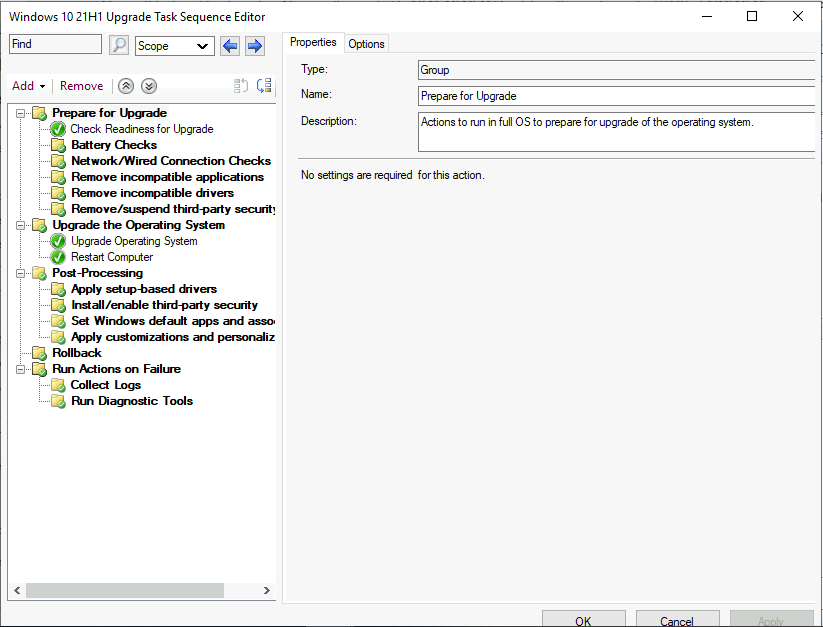
Deploy Windows 10 Upgrade Task Sequence
Use the following procedure to deploy a task sequence to the computers in a collection.
In the Task Sequence list, select the task sequence that you have created, Right-click and select Deploy.
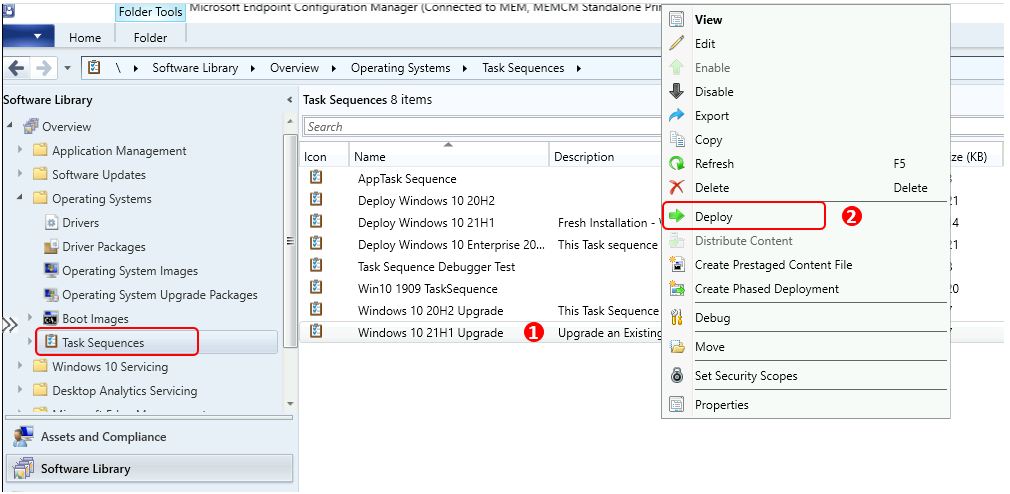
On the General, click Browse to select your device collection where you wish to perform the deployment.
You can manage the behavior for high-risk task sequence deployments. Learn more about How to Configure Collection Size Limits for Task Sequence Deployment Settings | Configuration Manager | SCCM
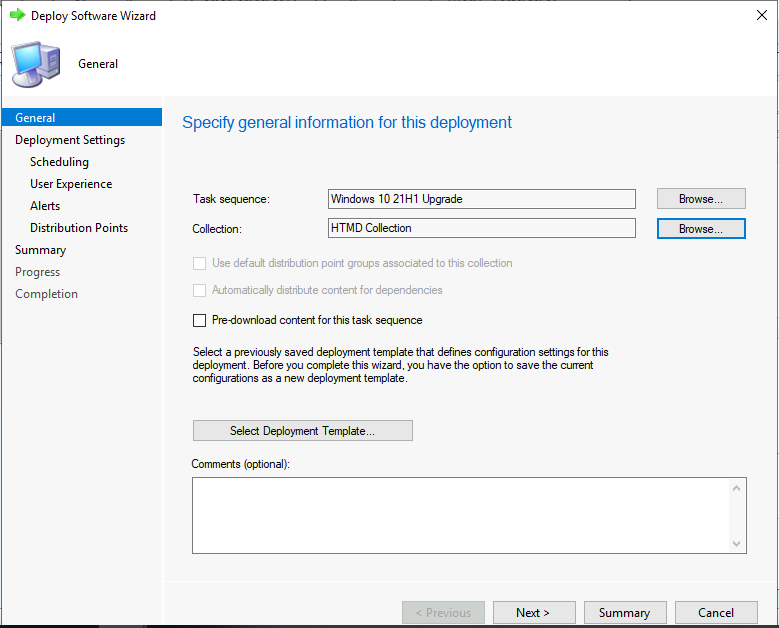
On the Deployment Settings, select the Purpose of the deployment and click Next.
Available – The task sequence will appear in software center, Process will start only when users initiates.
Required - Configuration Manager automatically runs the task sequence according to the configured schedule. If the task sequence isn't hidden, a user can still track its deployment status.
To use a Upgrade OS deployment, For the Make available to the following setting, Only Configuration Manager clients is already selected. 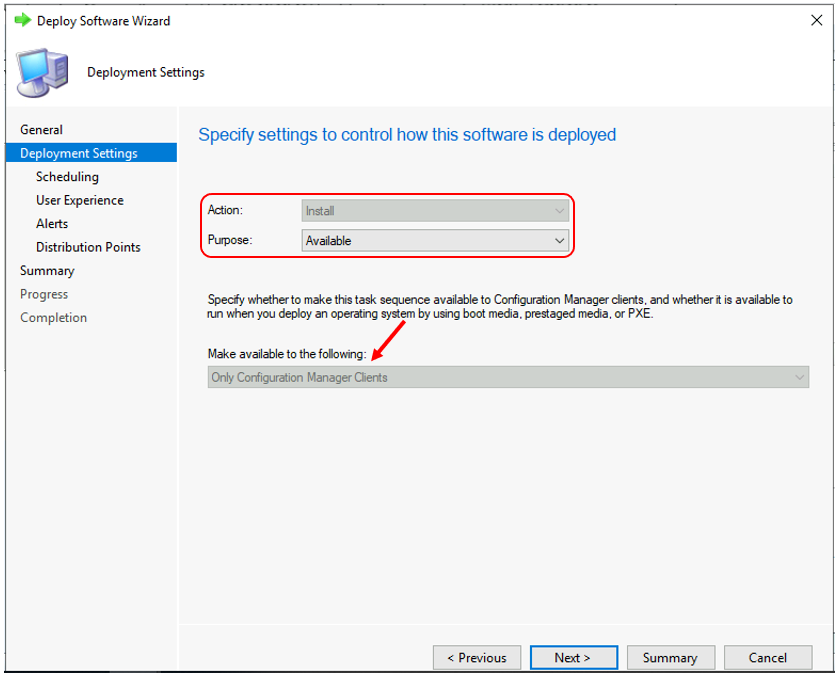
On the Scheduling tab, you can specify the schedule for this deployment. Click Next.
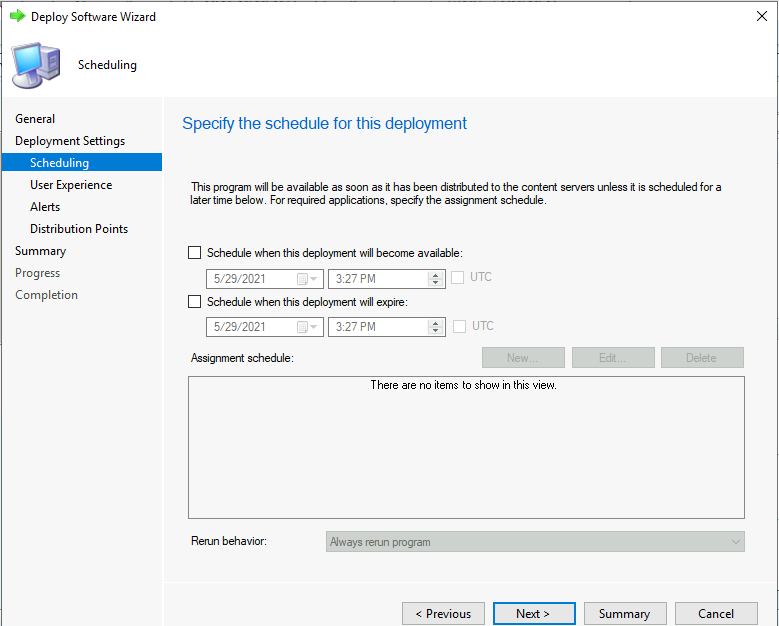
On the User Experience tab, leave the default selected options. Click Next.
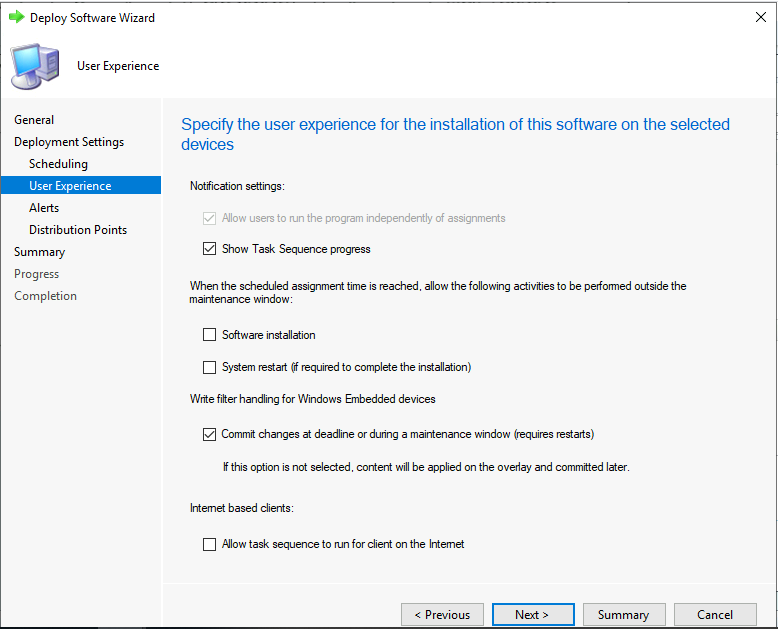
On the Alerts page, leave it default. Click Next.
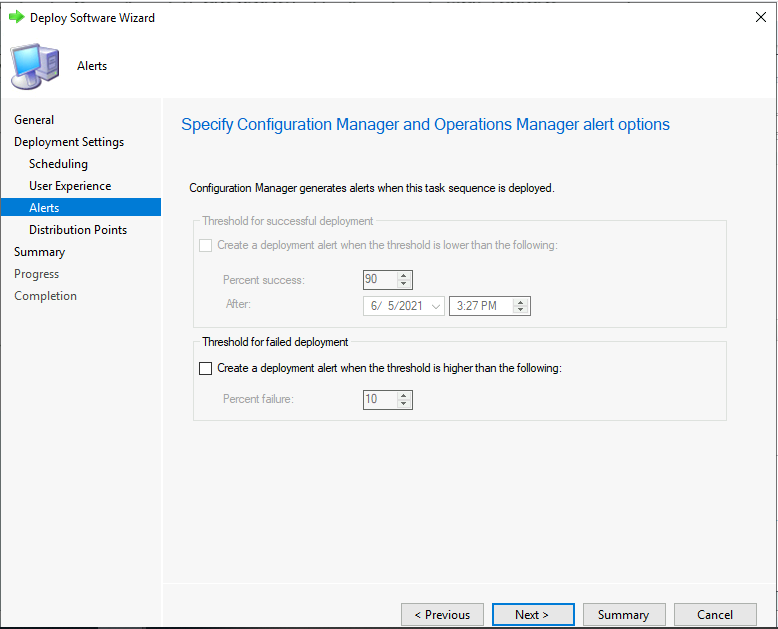
On the Distribution Points page, you can specify how clients interact with the DPs to retrieve content from reference packages. Click Next.
To understand the available options in the Distribution Points tab during task sequence deployment – SCCM Task Sequence Available Deployment Options in Distribution Points Tab | ConfigMgr
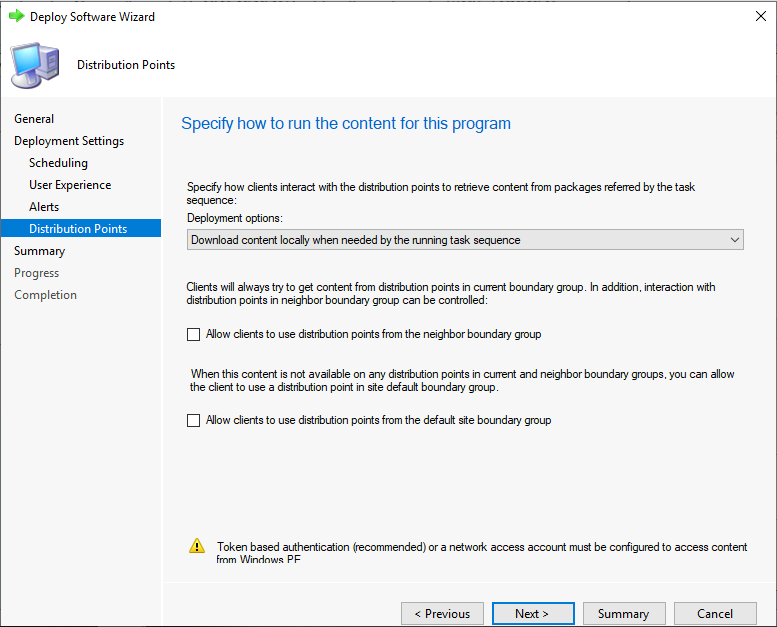
Review the selected settings and click Next.
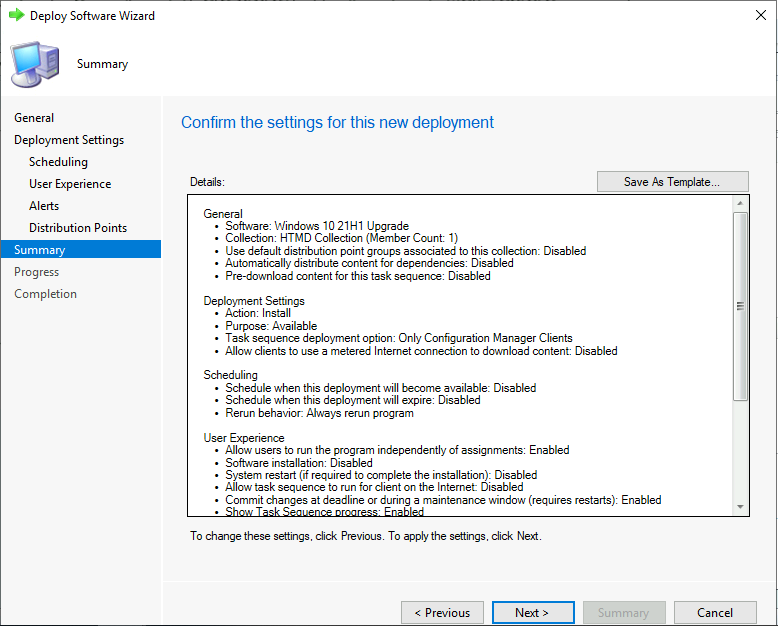
The Deployment targeted successfully collection. Click Close to exit the wizard.
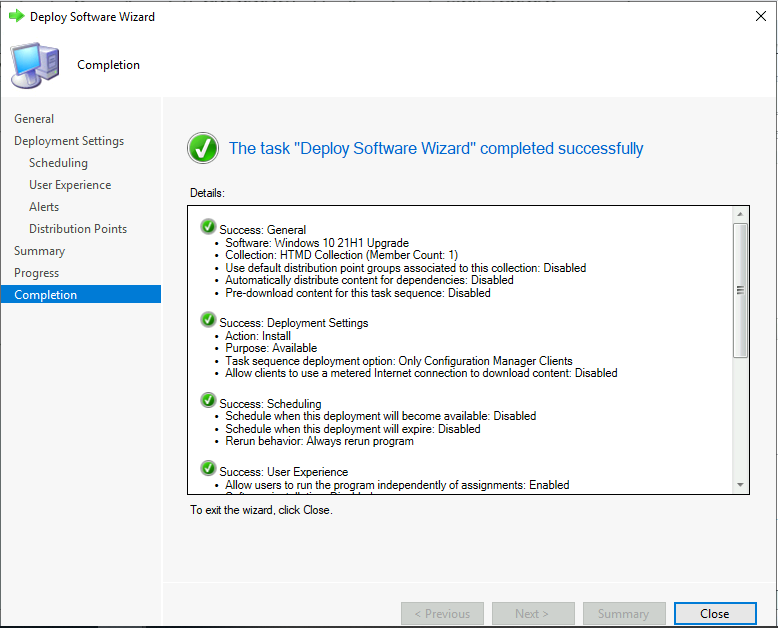
Results – Windows 10 In-Place Upgrade
To run the in-place upgrade task sequence on the computer. Launch the Software Center, select the Upgrade Task Sequence deployment, and then click Install.
Important – If multiple users are signed into the device, package and task sequence deployments may not appear in Software Center.
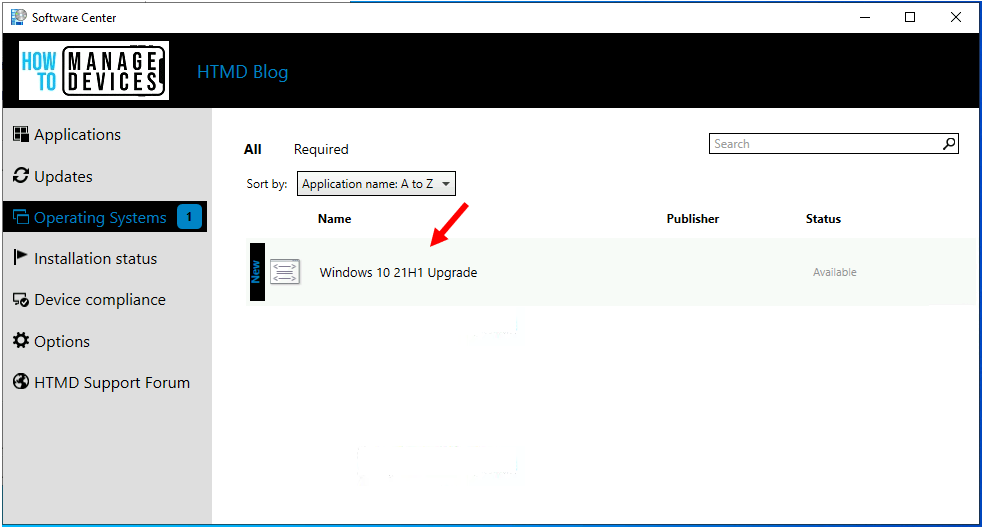
Confirm you want to upgrade the operating system on this computer by clicking Install again.
To provide maximum information to your end-users about task sequences deployment in Software Center. Check out this article to create a Custom Software Center User Notification for SCCM Task Sequence Deployment | ConfigMgr
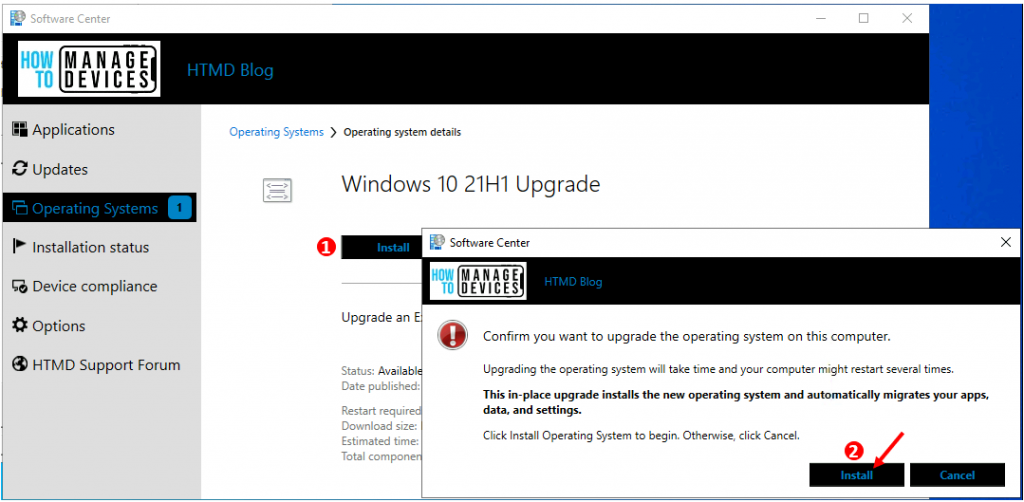
The deployment will take around 60-90 minutes when the upgrade process starts, depending on the environment. Allow the Upgrade Task Sequence to perform an automated upgrade. The target computer has started to apply an in-place upgrade and apply your added steps.
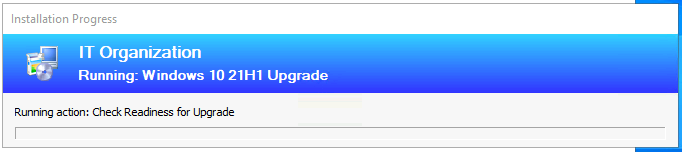
After the task sequence completes, the computer will be fully upgraded to Windows 10 Version 21H1.
How to Find the Latest Windows 10 Version Number? Windows 10 21H1 Version Number | Build Number | Best Easiest Way to Find out Build Numbers
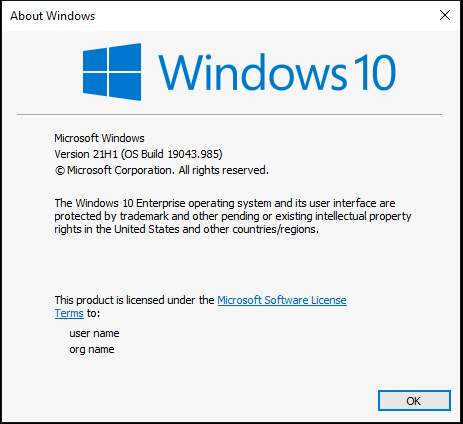
Troubleshooting Reference
Suppose task sequence deployments have not appeared in Software Center. Open Command Prompt and Run the following command – Control smscfgrc. On the Actions tab, select Machine Policy Retrieval & Evaluation Cycle, click Run Now and then click OK in the popup dialog box that appears.
Starting in Configuration Manager version 2103, if the task sequence fails because the client doesn’t meet the requirements configured in the Check readiness step, the user can now see more details about the failed prerequisites What’s New Improvement with SCCM Task Sequence Check Readiness Step | ConfigMgr
Let’s check the Windows 10 Deployment Upgrade Process Logs to troubleshoot Windows 10 upgrades issues – Windows 10 Deployment Upgrade Process Logs for SCCM Admins
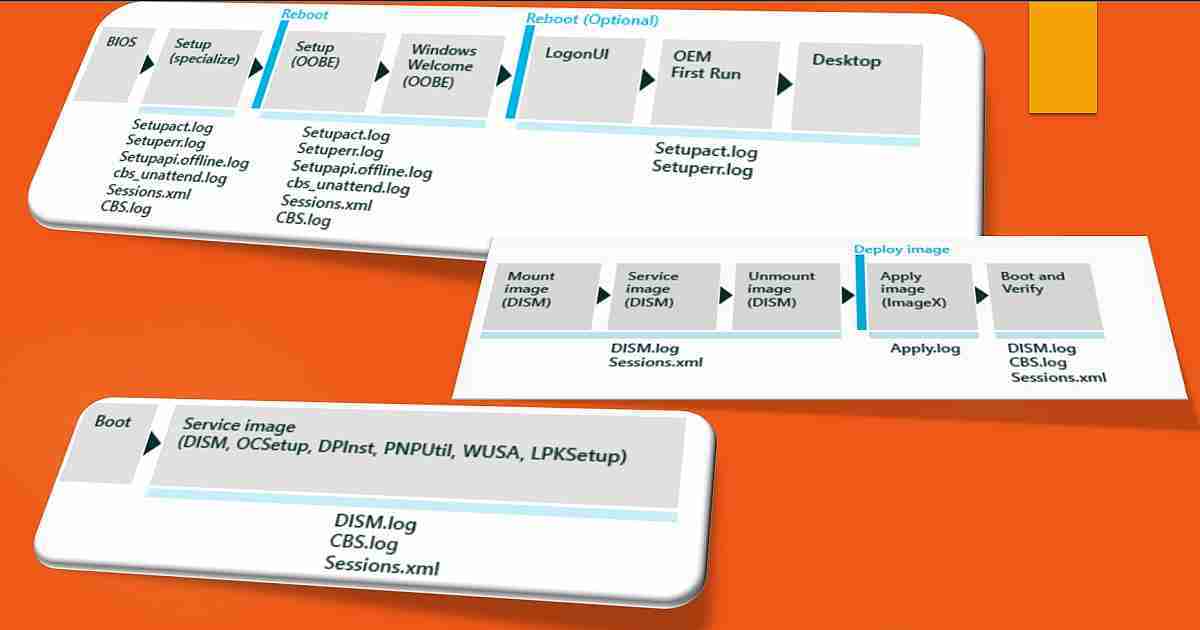
During In-Place Upgrade Task Sequence, if you want to remove or uninstall modern UWP apps, one of the best options is to use Microsoft store for business to sync all inbuilt apps to remove and run and uninstall deployment – SCCM Sync with MSfB Microsoft Store for Business | ConfigMgr
Resources
- Perform an in-place upgrade to Windows 10 using Configuration Manager
- Easiest Option to Upgrade to Latest Version of Windows 10 21H1 | No Need to Download 21H1 | Best Upgrade Option
- Deploy Windows 10 21H1 Using SCCM Task Sequence | ConfigMgr | Step by Step Guide


Hello Anoop. The action “Remove incompatible driver” how can achieve that action? We have some in-place Upgrades that “oem” blocks the upgrade.
Hello Anoop,
after completing the update the machine start with no drivers at all.
how can i fix this situation because i don’t even have the network driver on the computer.
thank you .
I think you will need to check the log file to get more details. Is it happening with one particular model or many models? More Detail https://www.anoopcnair.com/sccm-osd-task-sequence-ultimate-guide/ Also it’s worth checking https://www.anoopcnair.com/windows-upgrade-process-troubleshooting-logs/
Is it possible to create an update package, but have it not reboot? Or do I need to extract the setup.exe and through the /noreboot switch? Also, do you recommend to download the whole task squence for remote users? Some of them are in rural areas so bandwidth is an issue. thanks
it worked really well for me. I would like to constantly notify the user, at an interval of 1 in 1 day. How could I make this notification to the user?