Let’s discuss how to Turn Off Copilot in Windows Settings from the Intune Settings Catalog. Microsoft recently announced a new feature on Microsoft Intune 2402 February Updates, which includes the Turn Off Copilot in Windows Settings from the Intune Settings Catalog. It includes different features, improvements, etc.
Microsoft Copilot is a famous AI assistant that allows users to manage this with unique features. Copilot provides users with everything at their fingertips. It is a chatbot that allows personalized recommendations, insights, and streamlined workflows to enhance productivity and user experience.
Copilot’s capabilities are present in all Microsoft products. Microsoft Intune helps users manage Copilot in Windows. Copilot capabilities can be easily turned off using different methods. For example, you can Turn off Copilot in Intune using Group Policy.
This blog post explains how to Turn Off Copilot in Windows Settings from the Intune Settings Catalog. Using the Microsoft Intune Admin centre, you can quickly turn off Copilot in Windows.
- Windows Autopilot Self-deploying Mode is now Generally Available
- Install Zoom Client using Windows Enterprise App Catalog App with Intune
The Settings Catalog lists all the settings you can configure in a device policy in one place. Now it has new settings. You can quickly Turn off Copilot via Settings Catalog.
Steps for Turn Off Copilot in Windows Setting from Intune Settings Catalog
Users can quickly turn off Copilot in Windows via the Settings Catalog of Microsoft Intune Admin Center. This policy setting allows you to turn off Windows Copilot. If you enable this policy setting, users will not be able to use Copilot, and the Copilot icon will not appear on the taskbar.
- Users can use Copilot when available if you disable or do not configure this policy setting.
| Steps for Turning off Copilot in Windows |
|---|
| Sign in to the Microsoft Intune admin center |
| Select Devices and click on Configuration |
| Click on +Create and select New Policy |
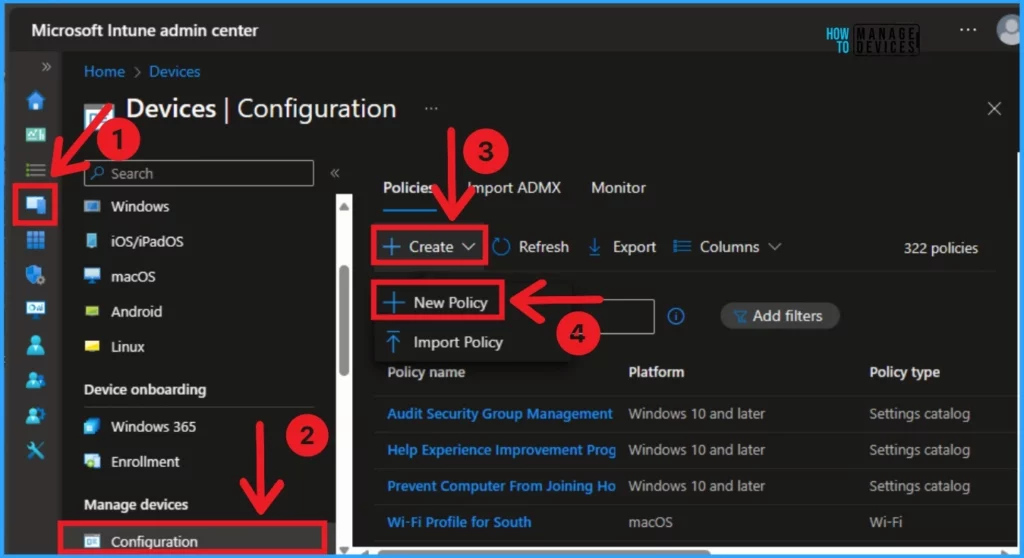
After that, a new window will appear, and you can choose the Platform and Profile Type. Select Windows 10 and later as the platform and Settings catalog as the Profile type. Then click on the Create button.
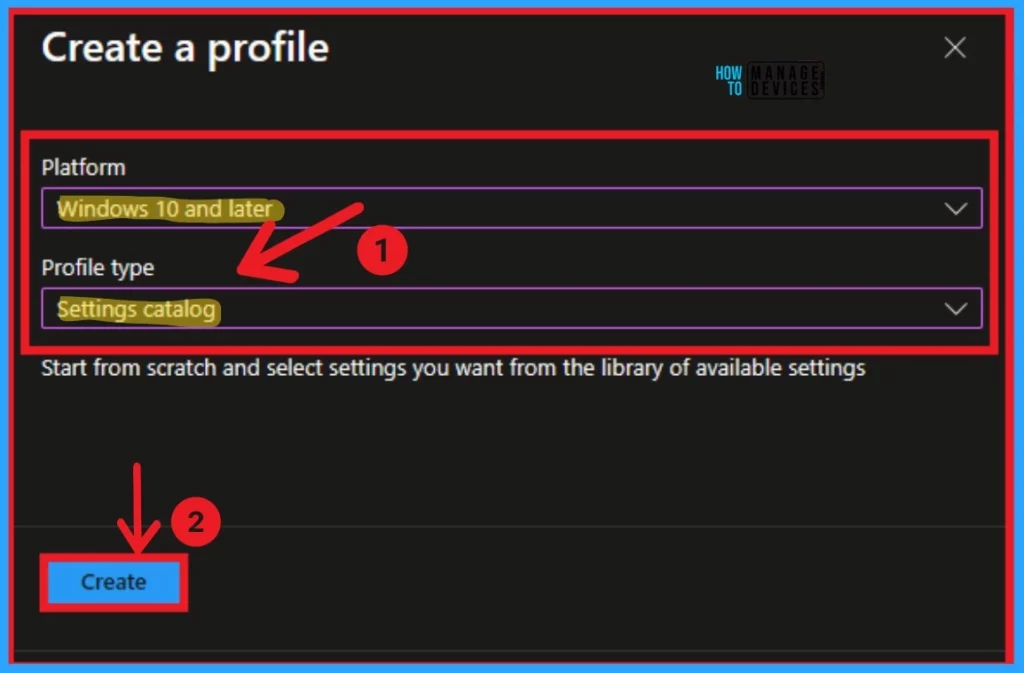
After that, you create a profile to turn off Copilot in Windows. The first section of the profile creation process is Basic. In this section, you can provide the appropriate Name and Description. This is a required section, and users must add it to continue creating Profiles.
- The description allows users to know about the Policy at any time
- Click on the Next button after adding the Name and Description
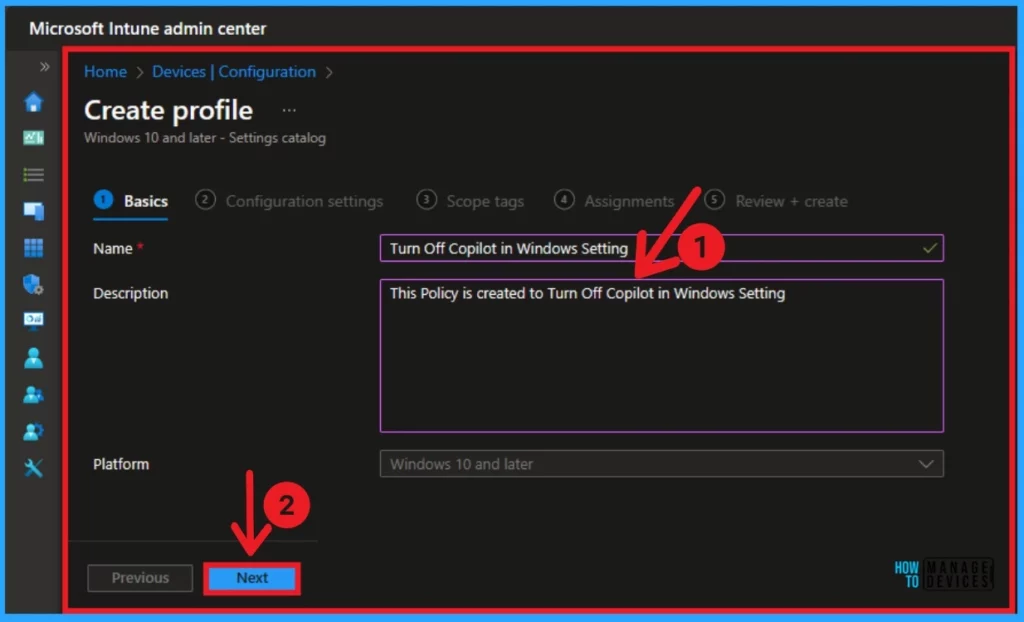
- New Device Restriction Settings Available in Apple Settings Catalog
- Additional App Configuration Permissions for Android Apps
Next is the Configuration section, and you can select +Add settings to continue the profile creation. This section is used to choose the settings you want to configure.
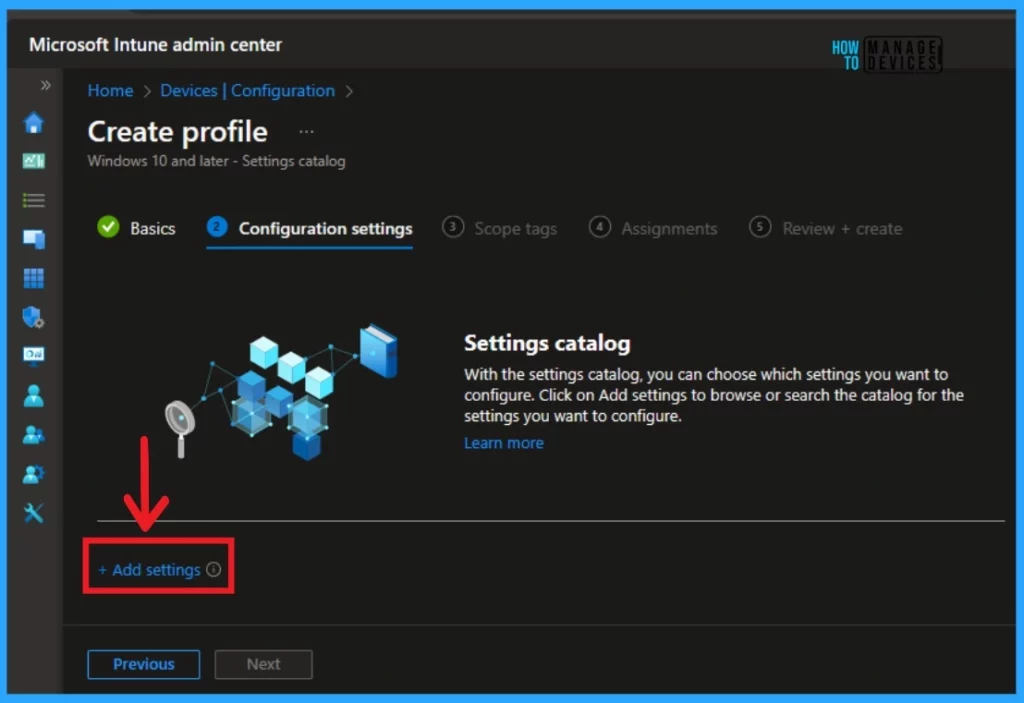
Then, the Settings Picker window will open, and you can search for the keyword of the search item. Here, the keyword is Turn off Copilot in Windows. Then click on the Search button. After, you can browse by category and click on Windows AI. The result is shown in the screenshot below.
- Click on the Turn off Copilot in Windows (User)
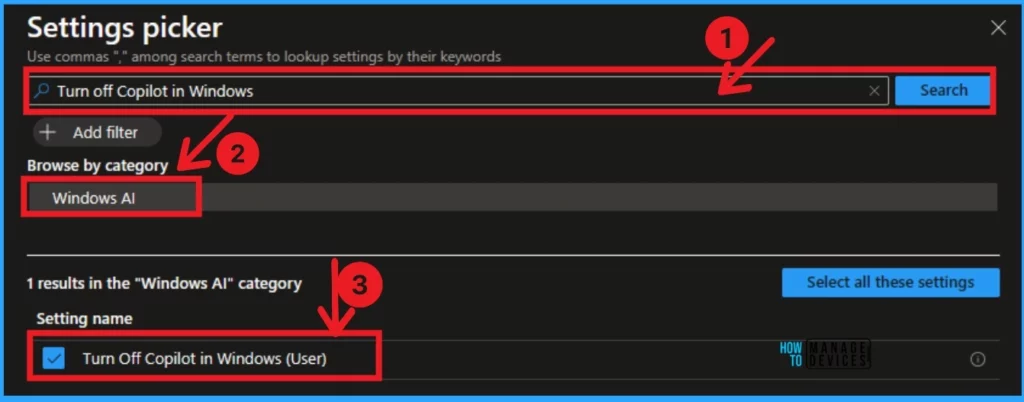
The window below helps you show the Configuration settings page. The list below helps you show how to Enable and Disable the Copilot in Windows.
- Enable Copilot in Windows – Toggle the pane to the Right side
- Disable Copilot in Windows – Toggle the pane to the Left side
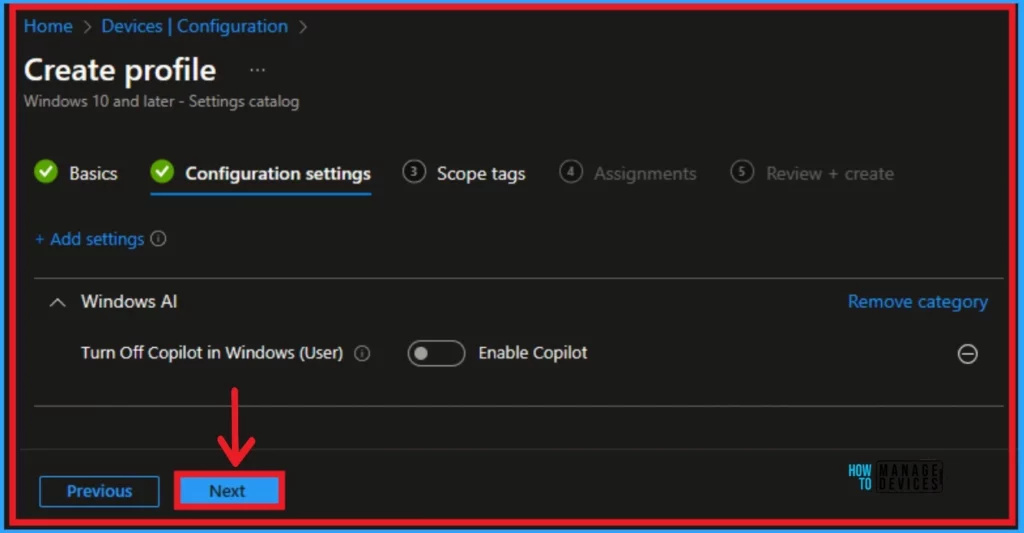
- Windows Autopilot Block Only Selected Apps and Continue if Other Applications Fail to Install
- Block Use of Copied or Impersonated System Tools using Defender ASR Rules
Scope Tag is the next stage of Profile Creation. You can easily skip this section or add Scope tags for your profile. However, a scope tag is not mandatory for this profile creation. If you skip this section, you can click on the Next button and continue.
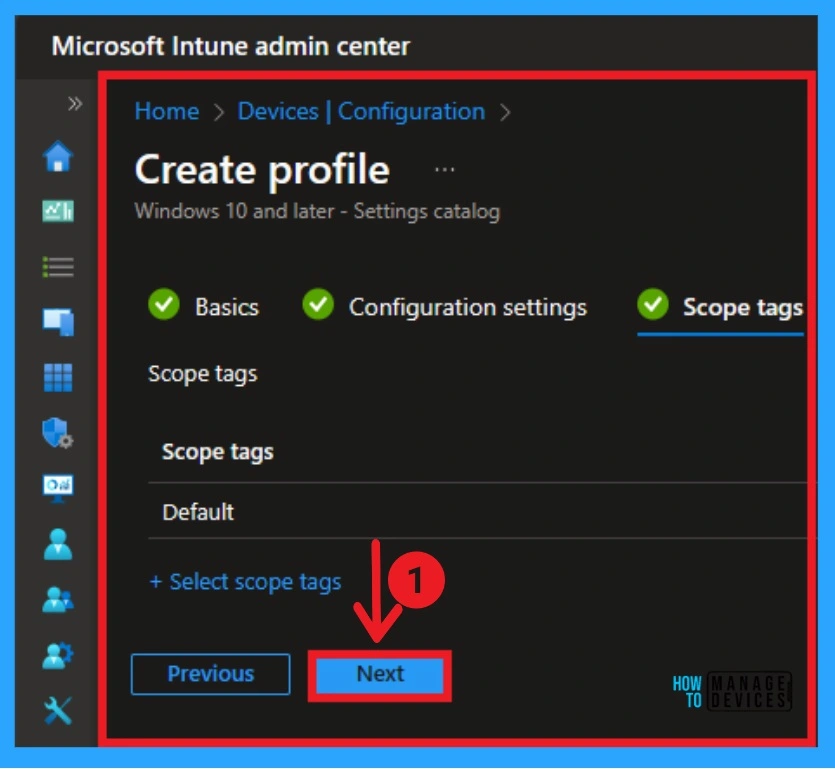
Next is the Assignment section. In this section, you can Add groups to turn off Copilot in Windows. To do this, add groups to the included groups. After that, a new window will appear, and you can select a group from here. Then click on the Select button and click on the Next button.
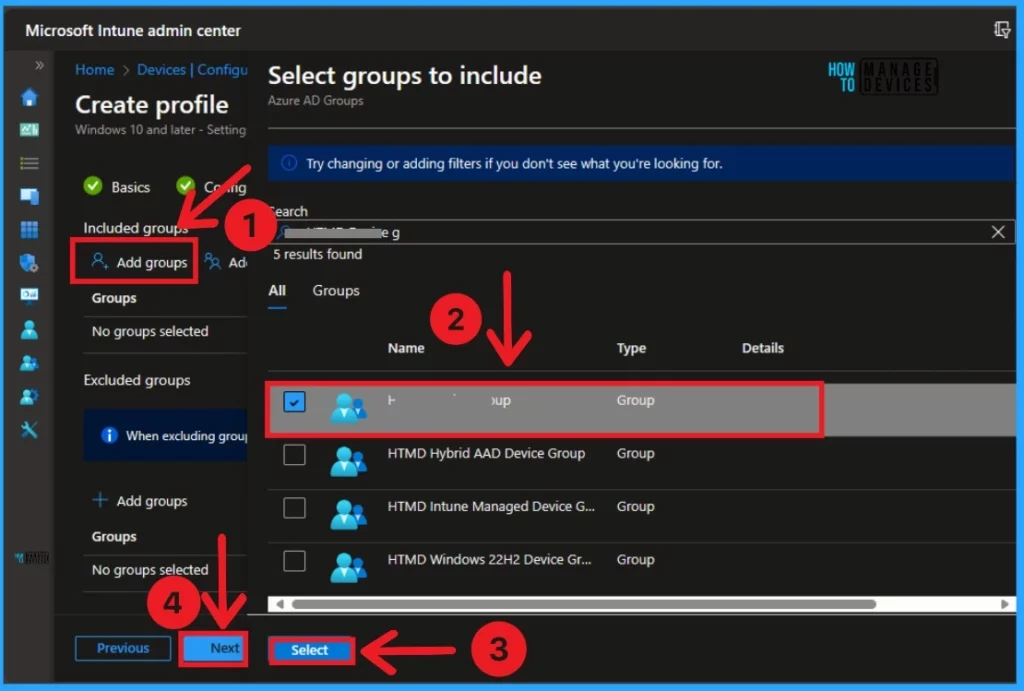
The last section is Review + Create. In this window, you can see all the details of your profile. It summarises the profile and shows the previous sections of profile creation. You can quickly go to the earlier sections if any changes are necessary. After verifying all the steps, you can complete the Profile creation.
- Click on the Review + Create button from this window
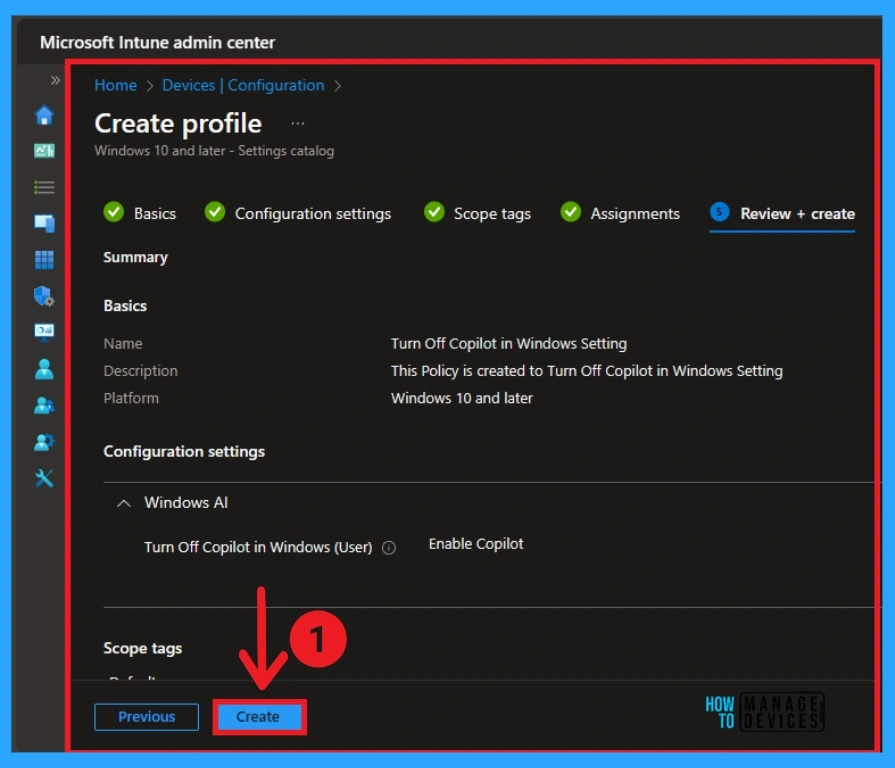
After clicking the Create button, you will get a notification on the Intune Portal as “Policy Turn Off Copilot in Windows Settings created successfully“. You can easily check the Created policy in the Intune Portal.
- Devices > Configuration
- In the Configuration window, you can search the Policy by its name
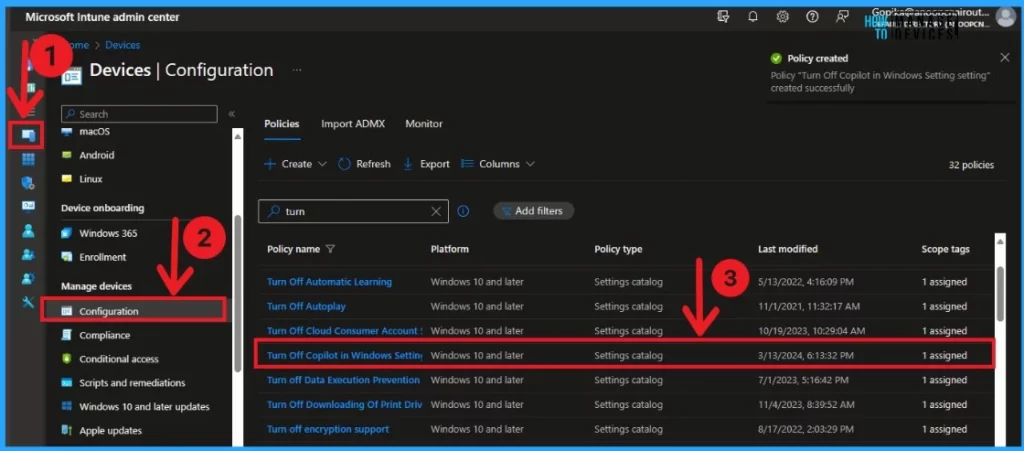
- iOS iPadOS Intune Enrollment Method is Based on Web Based
- Onboard iOS/iPadOS Devices to Microsoft Defender for Endpoint
Reference
What’s new in Microsoft Intune | Microsoft Learn
We are on WhatsApp. To get the latest step-by-step guides and news updates, Join our Channel. Click here –HTMD WhatsApp.
Author
Gopika S Nair is a computer enthusiast. She loves writing on Windows 11 and related technologies. She is here to share quick tips and tricks with Windows 11 or Windows 10 users. She is Post Graduate Diploma Holder in Computer Science.


