Let’s learn Microsoft Edge Image Editor on Windows 11 PC. Microsoft Edge Browser introduces the Image Editor feature in the new Update. Image Editor on Edge Browser is a built-in feature that helps to edit images within the browser before downloading them.
Usually, online images are edited by different editing apps, snipping tools, Paint, etc. Edge Image Editor replaces this app with its features. It’s the latest addition to Microsoft Edge, so you can ensure your browser is up to date. This post lets your web images edit easily and quickly.
Image Editor helps to edit and modify any images available on the internet, and you can share them with your friends and colleagues. The edited Web image can be easily saved to your PC in png format or a clipboard. Users can easily paste the edited image into Paint.
Edge Image Editor supports many features that help modify your selected Web image. Image Editor feature gives you all features that are included in Editing Apps. Different types of Markups are available on Edge Image Editor.
What are the Advantages of Edge Image Editor?

Image Editor is the best feature of Microsoft Edge Browser that helps users to edit online images. Image Editor is a wonderful option for users to edit. The following are the advantages of Edge Image Editor.
1. Very easy to edit online images
2. Allows Markups, filters, etc.
3. Easy to save on a folder
4. Allows users to copy edited images to the clipboard
5. Allows different adjustments
- Microsoft Edge Drop to Share files in Windows, Android, and iOS
- How to Deploy Microsoft Edge in MacOS using Intune
Video – Microsoft Edge Image Editor on Windows 11
In this video, let’s discuss Microsoft Edge Image Editor on Windows 11. Let’s see the easiest image editor and the best image editor options in this below video.
How to Select Edge Image Editor on Windows 11 PC
Image Editor on Microsoft Edge Browser is the best option for users to edit web images. It is a very easy tool for beginners. With the Support of Chromium Technology, you can enhance your photos with Microsoft Edge.
Image Editor on Edge can quickly edit any photo available on web pages. This image editing gives you the simplest editing options to Edit them easily. You don’t need any experience for that. The below list and screenshot show how to Select Image Editor on Edge Browser.
- Select an Image available on Webpage.
- Right Click on the Selected Image
- Select the Edit Image option from the below window
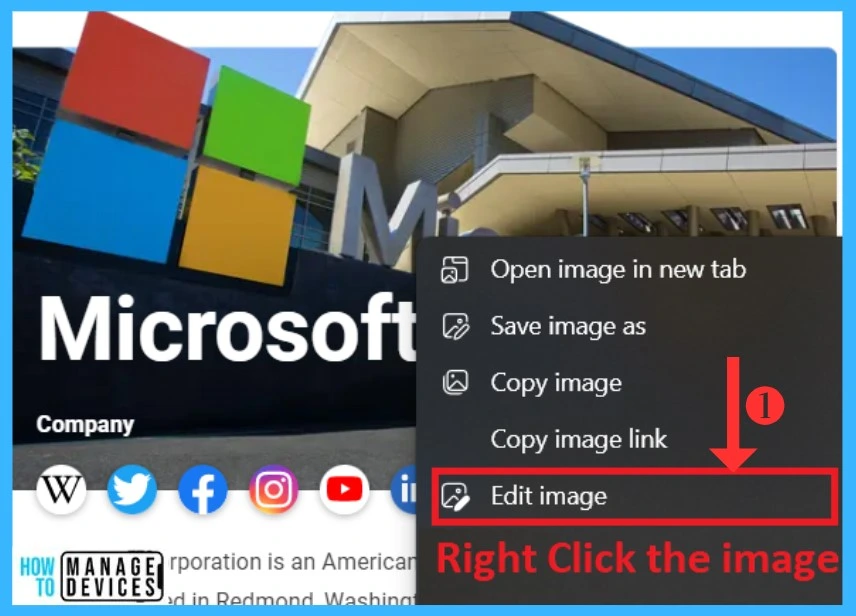
Home Screen of Edge Image Editor
Image Editor on Edge Browser is the best editing option for users for online image editing. There are many features available on Image Editor. It is the fastest editing tool for editing web images.
You can easily save your edited images in folders and copy them to a clipboard. The table and screenshot below show Image Editor’s home screen Microsoft Edge Browser.
| Home Screen Options | Used to |
|---|---|
| Undo | It helps to the repeat action |
| Redo | Helps to redone an action you have undone |
| Zoom into the image | Used to Zoom in on the image |
| Zoom out of the image | Used to Zoom out on the image |
| Flip image vertically | Used flip image vertically |
| Flip image horizontally | Allows image flipping horizontally |
| Aspect Ratio | It helps to give different ratios to the image. |
| Rotate an image 90 degrees counterclockwise. | Used to rotate the image 90 degrees counterclockwise |
| Rotate an image 90 degrees counterclockwise. | Used to rotate the image 90 degrees counterclockwise |
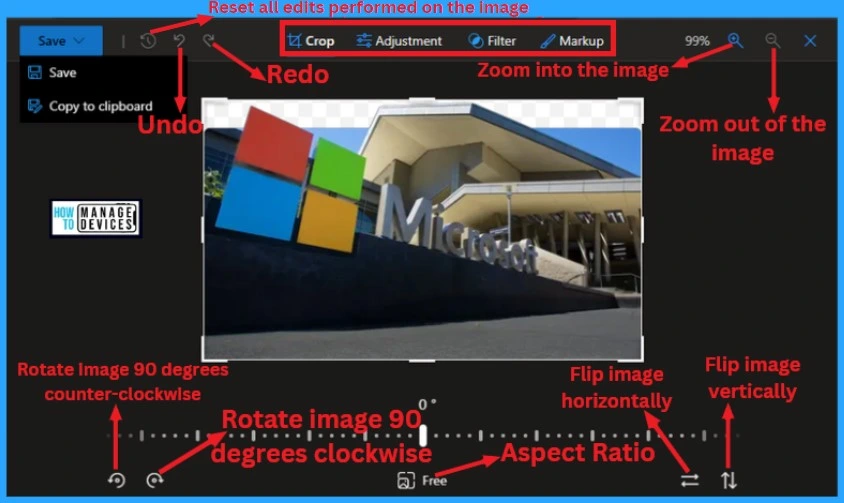
Different Features Available on Image Editor
Image Editor supports different features that enhance the user’s ability to edit an image on web pages. The arrival of Image Editor on Edge browser replaces other editing applications. The below list shows different features available on Image Editor.
- Crop
- Adjustment
- Filter
- Markup
- Aspect Ratio
1. Crop Feature on Image Editor
The Crop is the basic part of editing images to remove unwanted portions of the picture. Image Editor helps users easily crop the image by dragging the handle or using arrow keys to crop the image. It helps to improve the framing and ratio of the picture.
The crop option can be easily selected from the below window. It shows the original image and results image by using the Crop feature. The crop feature also helps to resize the image.
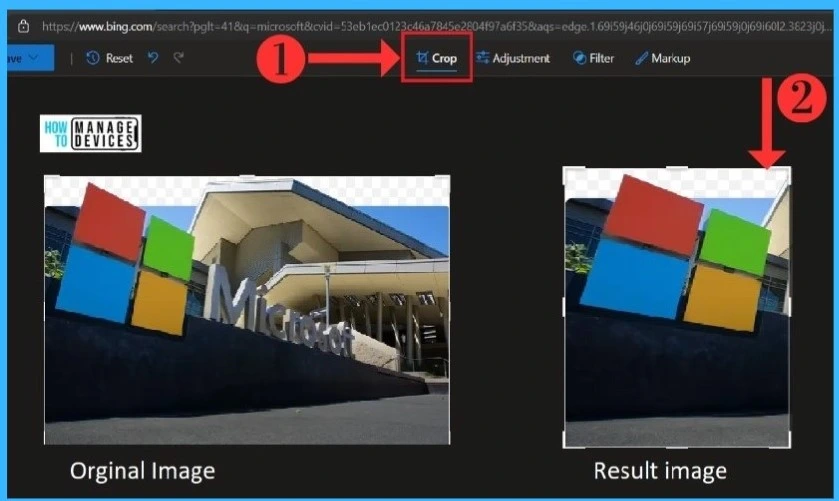
2. Adjustment Feature on Image Editor
The Adjustment Feature allows users to adjust their images in different types. Giving light and color to the image will provide more changes in the resulting image. The adjustment options include in the image editor are;
- Light
- Color
A. Light Option on Adjustment Feature
The Light Option allows you to give color effects to the Images. It provides more brightness and helps make the images more visible. Brightness, Exposure, Contrast, Highlights, etc., are included in Light Option. The below list and screenshots light the option on Adjustment Feature.
- Brightness – You can easily fix how dark you want your image or how light you need in the image
- Exposure – You can adjust the image’s light, not affecting the dark areas of images.
- Contrast -You can set the image tone
- Highlights – You can adjust the highlighted area
- Shadows – It means the absence of light; with this option, you can add more light or darkness
- Vintage – To highlight a certain part of the image
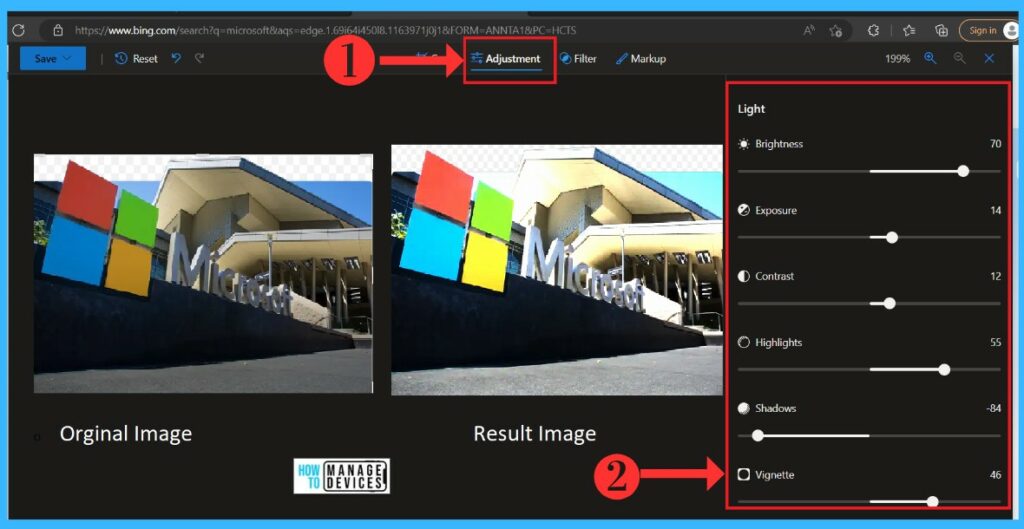
B. Color Option on Adjustment Feature
The color option on Adjustment helps you change the selected image’s color. There are different types of color options available in an image editor. The below list and screenshot show the color option on the Adjustment feature.
- Staturaion – You can set the intensity of the color of an Image.
- Warmth – It allows an orange, red, and yellow color tone to the image.
- Tint – It adds a suggested color hint to the image.
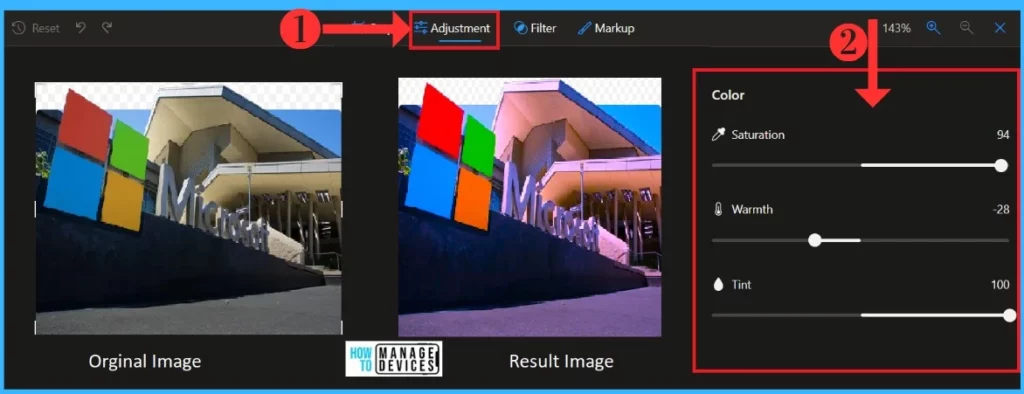
2. Filter Feature on Image Editor
The image editor on Edge Browser provides many filters for the image. So you can set any filter to the image, and you don’t need any particular image editor application.
Many filters are available on Image Editor, like black and white. The below screenshot shows different filters available on Image Editor.
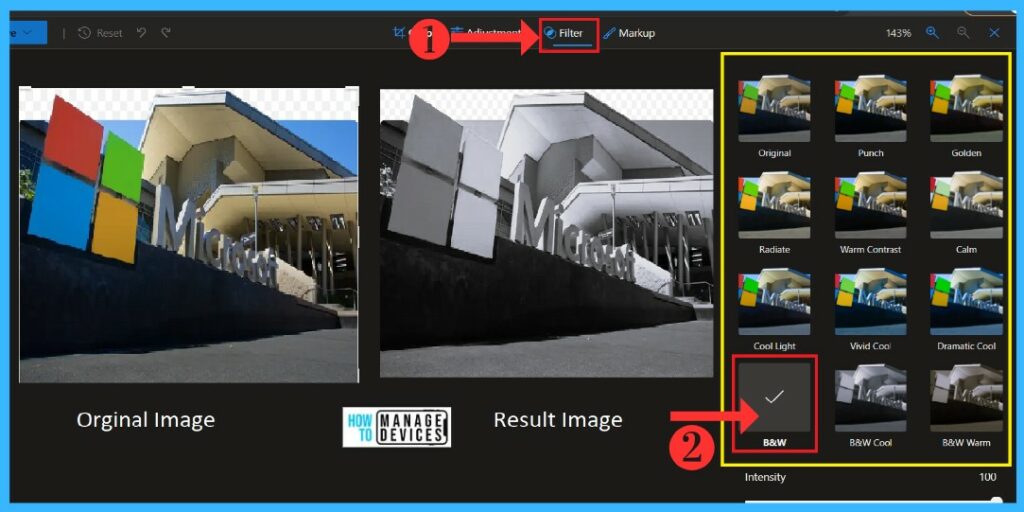
4. Markup Feature on Image Editor
The markup Feature on Image Editor allows users to add markups on the image. It helps you to change the image to be more attractive.
There are many pens and highlighters available on Markup Feature. The below list and screenshot show pens and highlighters available on Markup Feature.
- Pen Blue – Helps to give blue color markup
- Pen Black – Allows you to give black color markup
- Highlighter Dark Yellow – Helps to highlight any part of the image with dark yellow color.
- Remove Ink Stroke – Helps to remove Ink strokes.
- Clear all Ink Strokes – Helps to clear all ink strokes applied on the image.
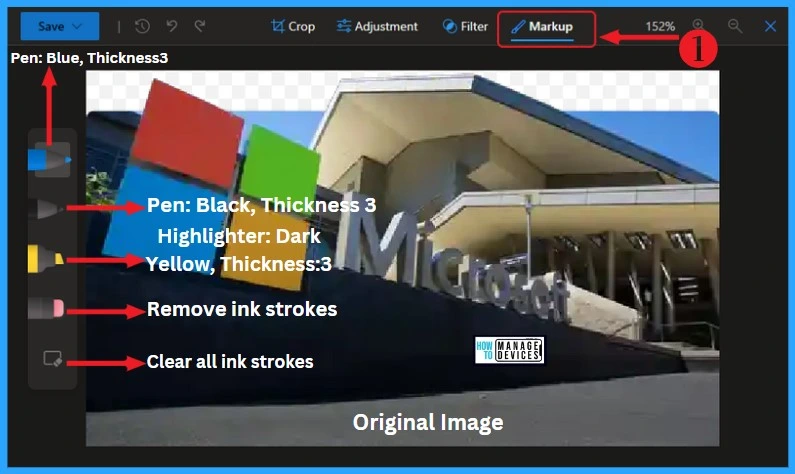
The screenshot below adds markup to the selected image (HTMD). You can easily write anything in the picture with a pen and add highlighters.
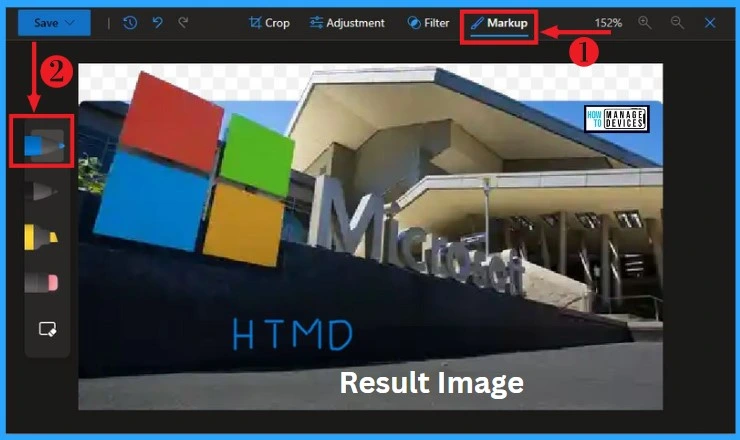
- Microsoft Edge Application Management with Intune
- Enable Dark Mode for Web Content in Microsoft Edge | Windows 11
5. Aspect Ratio Feature on Image Editor
The Aspect Ration feature provides different ratios, which helps you to change your image. The Aspect ratio can be selected from the Free button from the below screenshot.
Aspect ratios are used to share the image on social media and other platforms. For example, share this image on Instagram or other social media; you need special aspect ratios. You can easily select any ratio from the below screenshot.
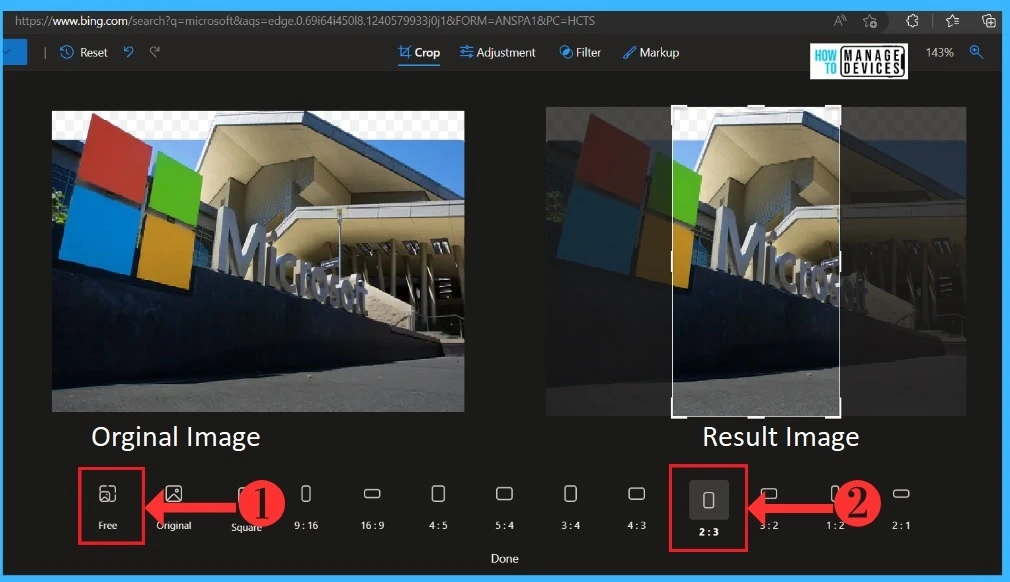
Author
Gopika S Nair is a computer enthusiast. She loves writing on Windows 11 and related technologies. She is here to share quick tips and tricks with Windows 11 or Windows 10 users.

