If you’re a Chromebook user, you have probably accepted your device is pretty much an interface for Google’s cloud offerings as well as a web browser for working outside of that particular ecosystem. So, when you need to work with Google Docs, you open Chrome, head over to docs.google.com or drive.google.com, and go to work.
SEE: Research: Video conferencing tools and cloud-based solutions dominate digital workspaces; VPN and VDI less popular with SMBs (TechRepublic Premium)
But some of us prefer a bit of separation between our web browsers and our productivity apps. It’s like the difference between using a webmail client or a real email client. I much prefer the look and feel of using a dedicated application. Not only does it give you a more desktop-like feel, but it also keeps your web browser from getting too cluttered with tabs. And given that Google has still yet to truly nail tab management in Chrome, anything you can do to prevent your browser from getting too jammed up with tabs is a plus.
Ergo … installing Google Docs.
Now, before you get too excited, you’re not actually installing anything on your Chromebook. Outside of Linux and Android apps, you’re still limited to working with a browser. But that doesn’t mean you can’t gain a pseudo-dedicated app for Google Docs.
Let me show you how.
What you’ll need
To make this work, you’ll only need a Chromebook that is associated with your Google account. I’ll be demonstrating on the ChromeOS 94.0.4606 dev build, but you should be able to do this with any release on any channel.
How to install Google Docs
What we’re going to do is enable Google Docs to be opened in its own dedicated window (without all of the Chrome trimmings). But even setting Docs to open in this way makes a big difference in how you work.
So, how do you do it? Very simple. Open Chrome on your Chromebook and then navigate to docs.google.com. Once there, click the Chrome menu button in the top right corner of the browser window. Click Create Shortcut and then, when prompted, name the shortcut and click the checkbox for Open As Window (Figure A).
Figure A
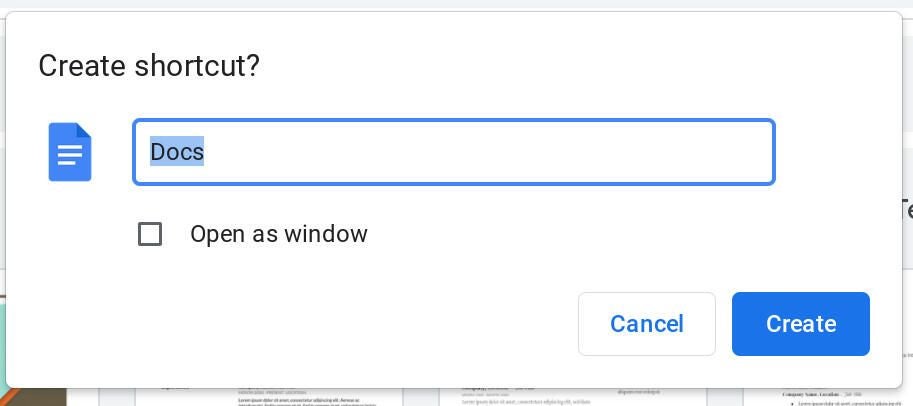
Click Create, and your shortcut is ready. Google Docs will automatically open in the new window, where you can get to work (Figure B).
Figure B
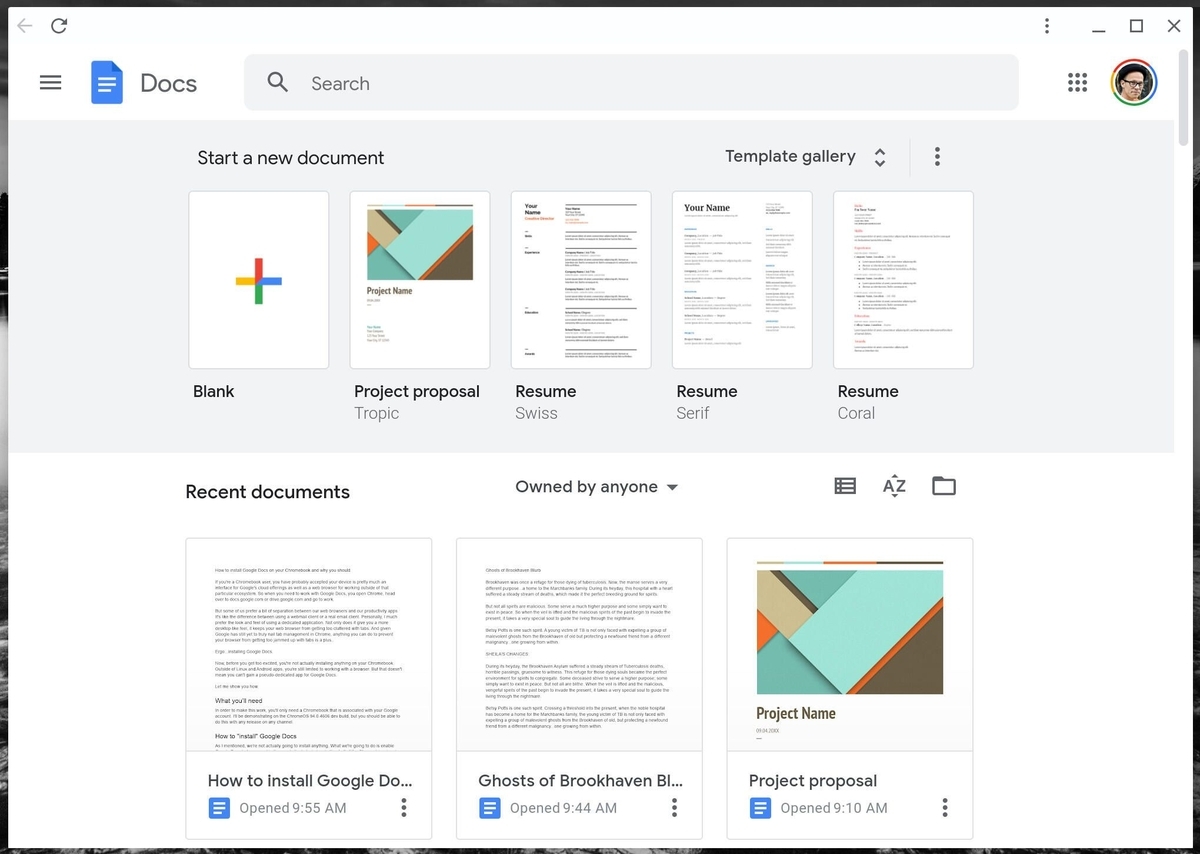
The next thing you should do is pin the new shortcut to the panel. To do that, leave Google Docs open and two-finger tap the icon in the panel. Select Pin (Figure C) and the shortcut will remain on your panel.
Figure C
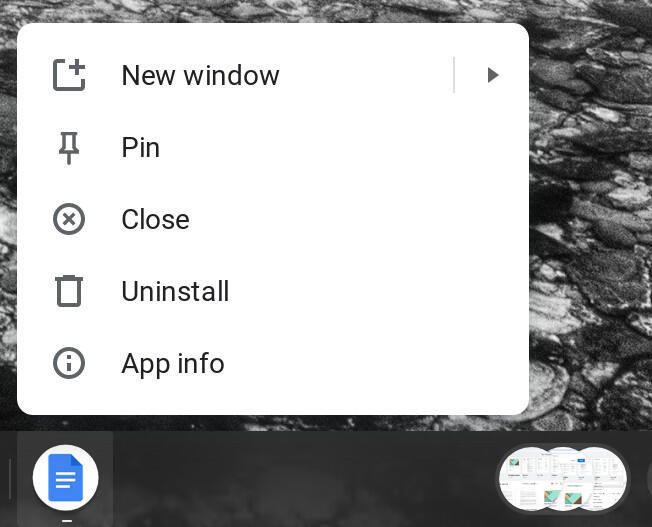
Why you should download Google Docs to your Chromebook
As I’ve already mentioned, running Google Docs in its own window can help ease a bit of clutter in your web browser. But there’s another reason I like to work with Docs this way. Given that I spend so much time going in and out of docs, I need to be able to access the application quickly and with little effort. So instead of opening Chrome and then either clicking a bookmark or typing out the URL, I can simply click that Docs launcher and I’m ready to go. That’s the level of efficiency I need when I’m working on the go or in the cloud.
Hopefully, working with Google Docs in this way will help you be more productive on your Chromebook.

Image: iStockphoto/Savusia Konstantin