Let’s discuss the Lively Desktop Wallpapers on Windows 11. Windows 11 introduced incredible features for users. The Lively Wallpaper is an open-source application for setting Videos and GIFs to your Desktop Wallpapers.
These Wallpapers will make your PC look amazing and enhance the mood of your desktop environment.
You can easily customise your wallpapers with the help of Lively Wallpaper. It makes the entire Windows 11 desktop more lively and eye-catching.
The lively wallpapers will be fun and attractive to your Desktop and respond to your mouse and keyboard. It does extraordinary work in multimonitor configurations and ultra-wide aspect ratios. This app does not affect your PC performance.
In this article, you will get complete information about lively Wallpaper. You can set your video to play live Wallpaper in the lively wallpaper app. The new version gets smarter with the AI feature and has powerful colour selection control.
What are the Features of Lively Wallpapers on Windows 11?

The Lively Wallpaper is an open-source and free application to set Desktop Wallpapers as gifs, videos, and Webpages. This application enhances the visual appeal of your Desktop. There are many advantages to this Lively Wallpaper application; they are given below.
1. It helps to enhance the visual appeal of your Desktop
2. It helps to create a more immersive and interactive environment
3. It allows a source of entertainment and enjoyment
4. It is a free application for Windows 11
5. It allows dark and light themes
6. It supports monitors of any aspect ratios and resolution
Lively Desktop Wallpapers
Lively Wallpaper is a free application that is easy to use on your Windows 11 PC. The Lively Wallpaper has 0% resource usage when you play videos and games. It automatically pauses, playing Wallpaper in the background.
How to Install Lively Wallpaper
It is very easy to Install on your Windows 11 PC, but before you download, make sure some system requirements needed for this application. The Operating system must be Windows 10 version 17763.0 or higher.
If your operating system meets the requirements, you can easily install it from the Microsoft Store. The screenshot below shows the procedure for installing Lively Wallpaper.
- Click on the Start Menu
- Select the Microsoft Store
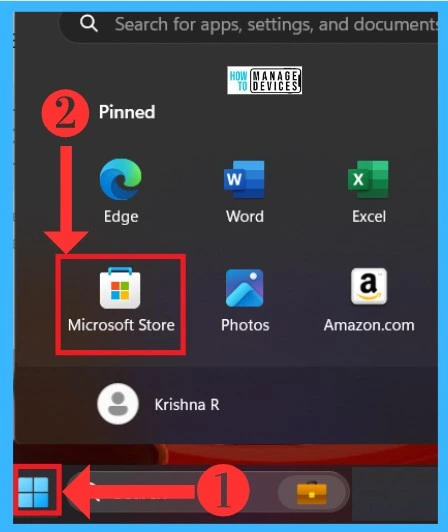
After Selecting the Microsoft store, you must search Lively Wallpaper in the search box. After the search, you will get the Lively Wallpaper; click the Get option. After clicking the get option, it starts installing in your system. The screenshot below shows how to search in the Microsoft Store.
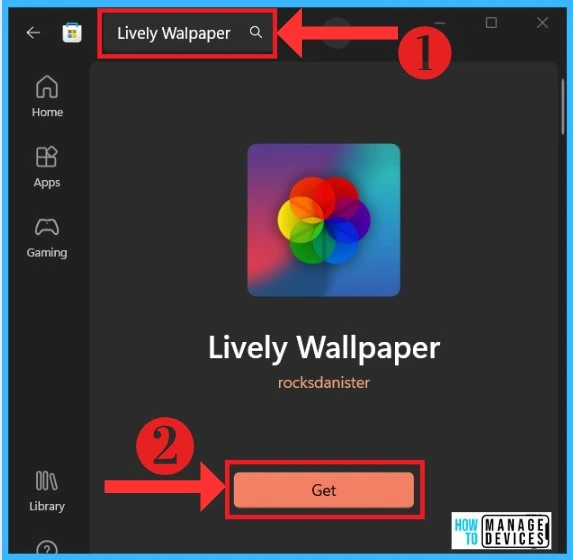
Home Page of Lively Wallpaper
After Successfully installing, you will get the Home Page of Lively Wallpaper. The application has many features available, and you can see many wallpapers for your Desktop. The Features of Lively Wallpaper and screenshots are given below.
- A. Library
- B. Gallery
- C. Add Wallpaper
- D. Control Panel
- E. Patreon
- F. More Options
- G. Settings
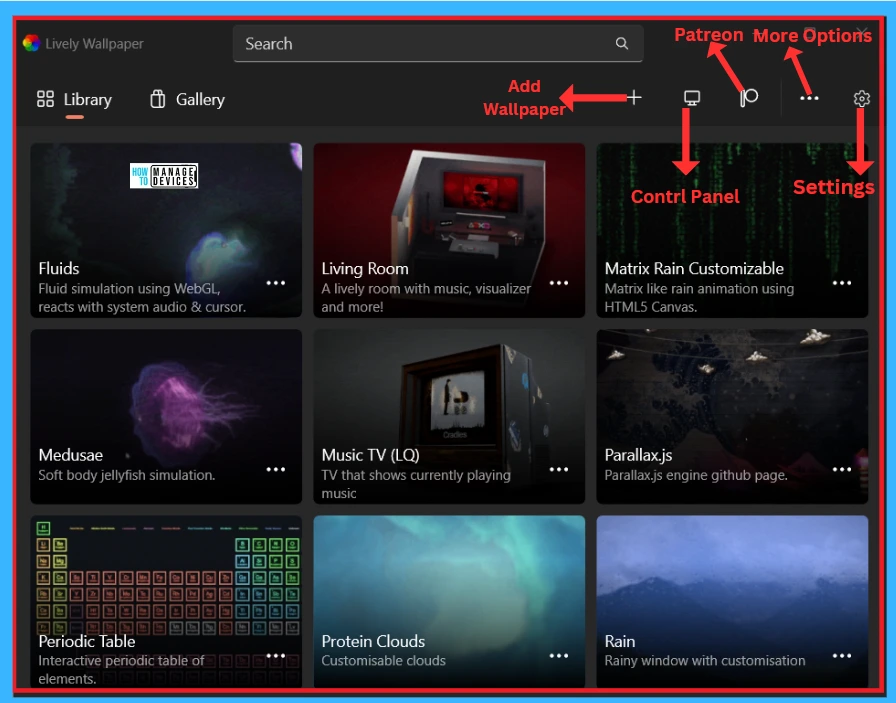
A. Library
In the Library section, you can see many moving wallpapers available for desktops. You can select any of the Wallpaper for your Desktop. In the wallpaper section, you will get a three-dot option; in that option, you can set Wallpaper for the Desktop, and many options are available for the selected Wallpaper. The below Table and screenshot below will help you.
| More Options | Used to |
|---|---|
| About | It will give all the details about the selected wallpaper |
| Set as Wallpaper | You can set the selected Wallpaper as Desktop wallpaper |
| Preview | You can see how it looks before you set it as a wallpaper |
| Customise | You can customise the wallpaper resolution quality, etc |
| Open File Location | It will help you to open the file location |
| Share | It will help you to share the wallpaper |
| Delete | You can permanently delete it from the disk |
| Edit | You can edit Wallpaper details |
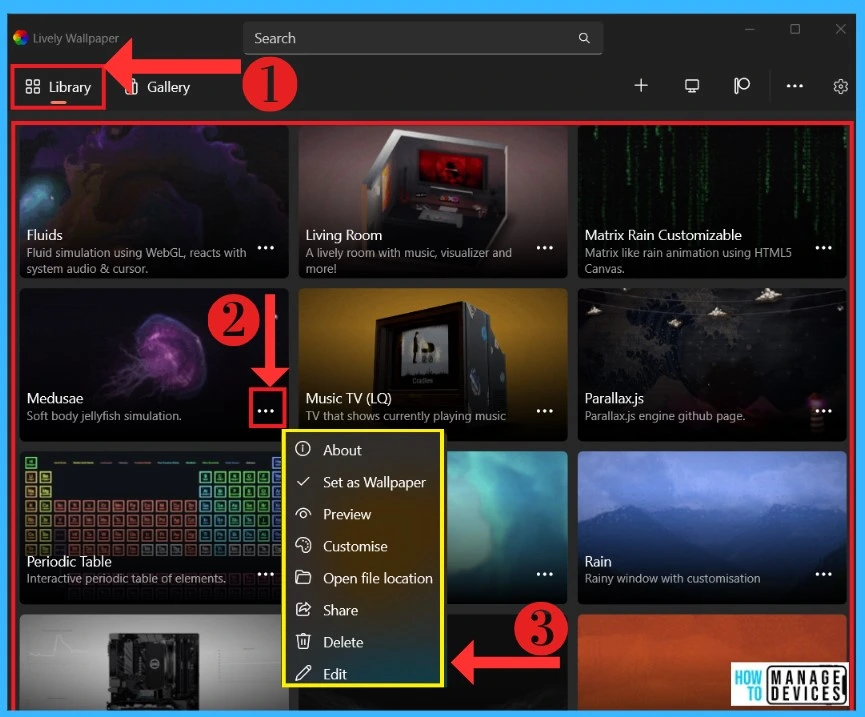
1. About
In the About option, you will get the complete details about the selected Wallpaper here; I selected a wallpaper called Fluids. The About option shows the author’s name, wallpaper type, size, etc. The screenshot below shows the About option.
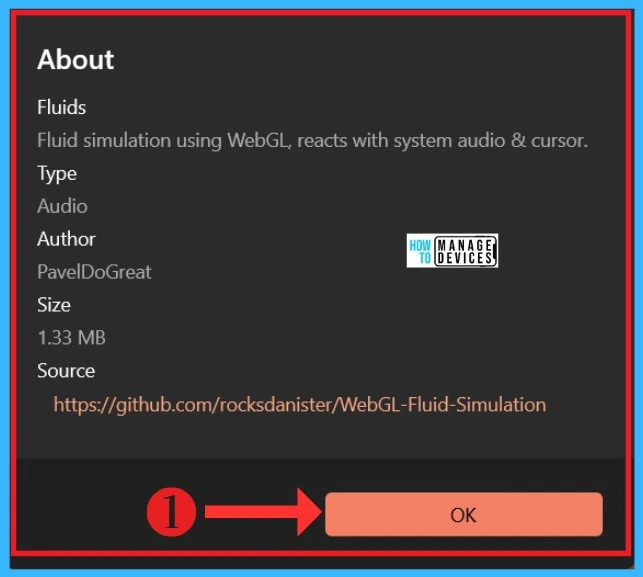
2. Set as Wallpaper
The main aim is to set it as Wallpaper; you can select your preferred Wallpaper for your Desktop and easily set it as a wallpaper. Click on the 3 dot option I shown in the Library section and select the ”Set as wallpaper” option. The screenshot below shows how to set a wallpaper.
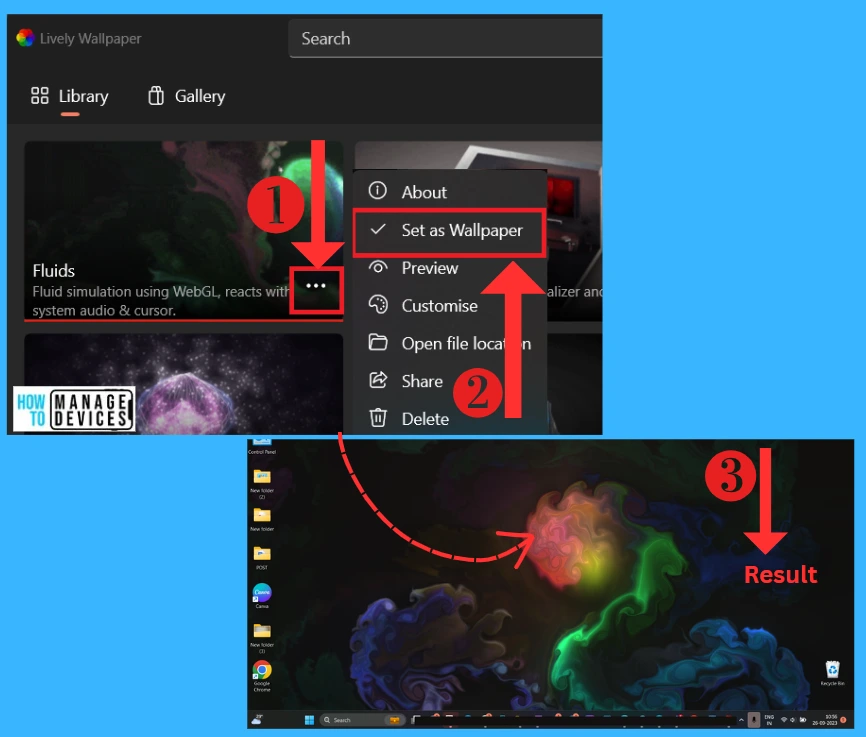
3. Preview
In the Preview option, when you select a Wallpaper, you can see how it looks before you set it as a wallpaper. You have to click on the 3-dot option and select the preview option; then, it loads for preview, and you can see what it looks like as a desktop wallpaper. The below screenshot shows what it looks like.
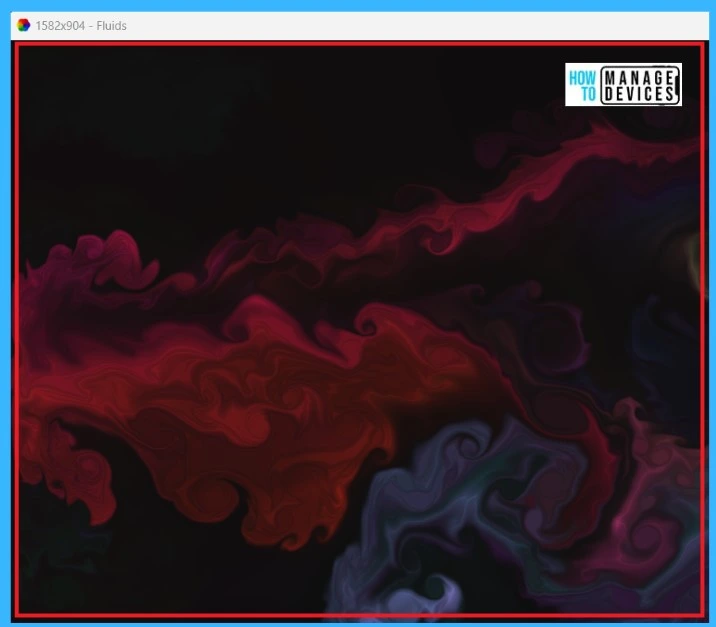
4. Customise
In the Customise option, you can customise the Wallpaper quality, sim the resolution and Density diffusion. You can set your Wallpaper as your preference by rearranging the customisation option. The screenshot below shows the Customise option in the Lively Wallpaper.
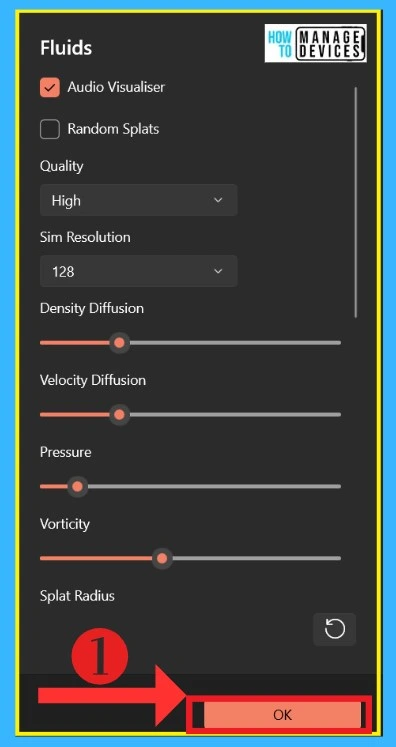
5. Share
In the Share option, you can share the selected Wallpaper. In this option, you can save the file in your system, upload it to the gallery and copy the link. The below screenshot shows the Share option for the Wallpaper.
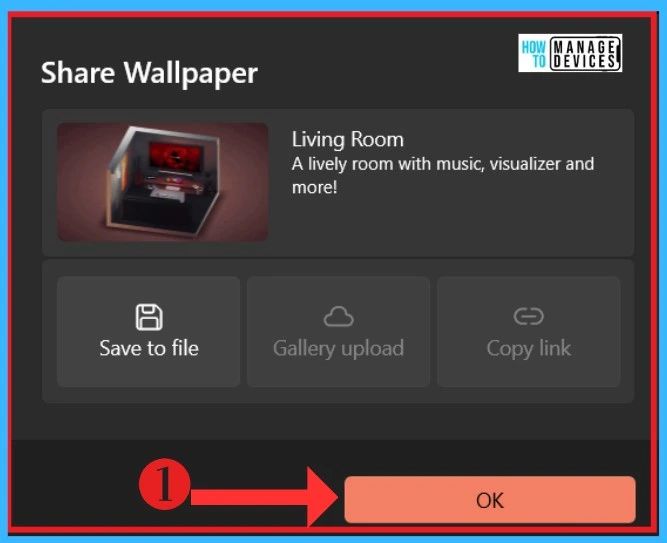
6. Delete
In the Delete option, you can Delete the selected Wallpaper permanently. When you want to delete any wallpaper, click on the three-dot option and select the delete option; after selecting the delete option, you will get a window to confirm whether to delete it.
In that window, you get information about wallpaper size details, etc. If you want to delete Wallpaper, click on the Yes button. The screenshot below shows the delete option
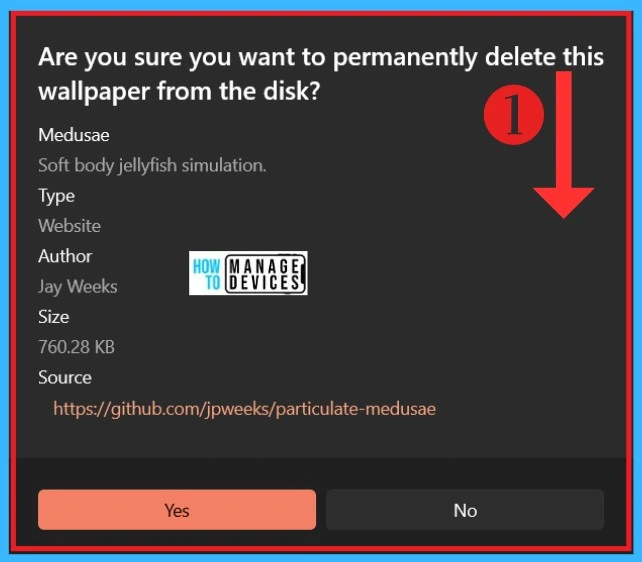
7. Edit
In the Edit section, you can edit the wallpaper details; when you click on the edit option, you will get a window that contains the title description, author and website details. You can edit them. The screenshot below shows the Edit option.
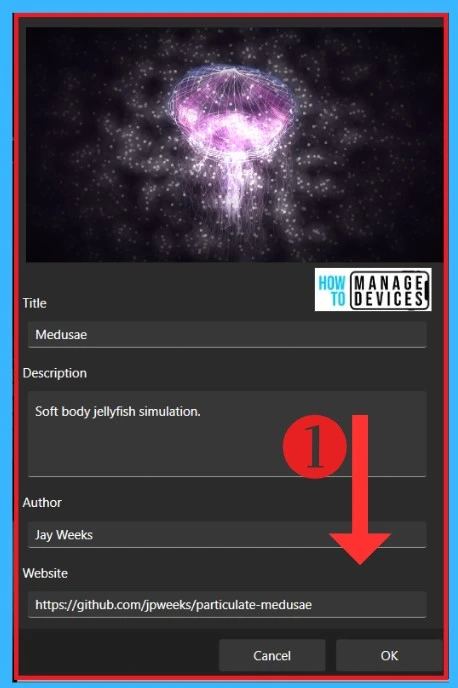
B. Gallery
The Galley section is not available now; It is coming soon. In the gallery section, you will get cool wallpapers for your desktop, but now it’s unavailable, except it comes with amazing wallpapers. The screenshot below shows the Gallery option.
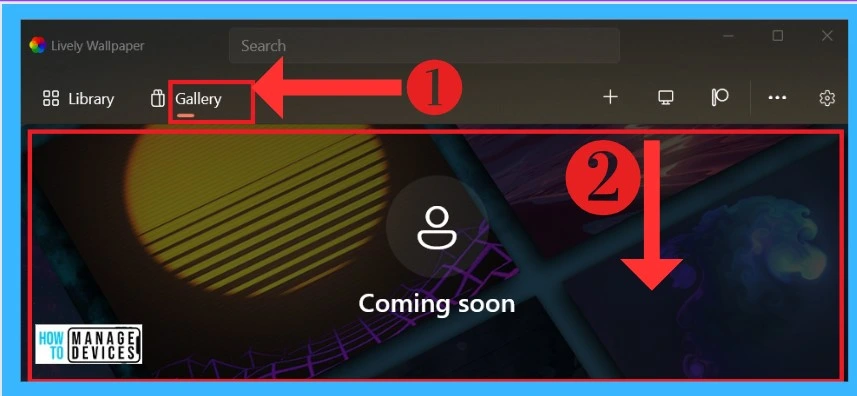
C. Add Wallpaper
You can add your wallpapers in the Add Wallpaper section; if you want to put some interesting Wallpapers, you can add them here. You can select your Wallpaper through the Choose a File option and use the URL. The screenshot below will show the Add Wallpaper section.
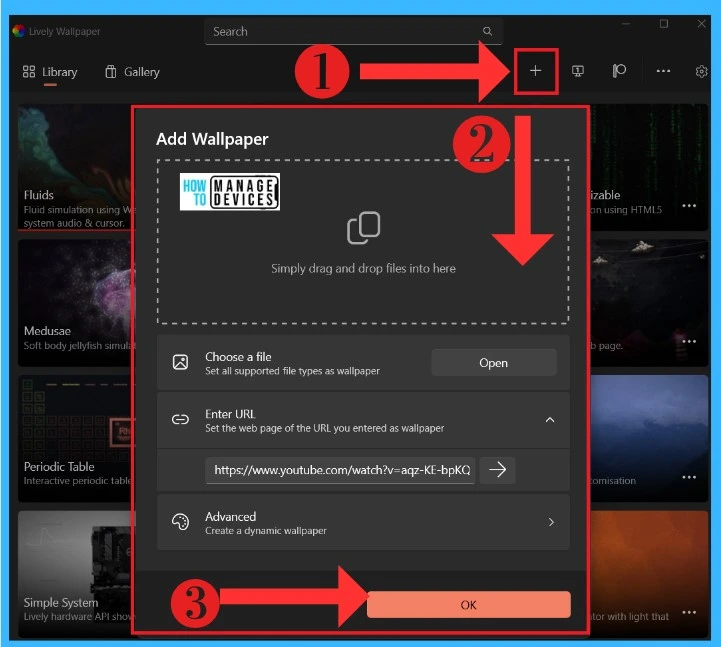
D. Control Panel
The Control Panel option has a placement method for selecting screens, getting a duplicate wallpaper, and spanning the screen options; you can choose any. There is a theme option to set the wallpaper quality, velocity diffusions, etc.
The placement method is important, which shows how wallpaper is applied to connected display devices. The below list shows the placement method, and the screenshot shows the Control panel option.
- Select screen only
- Span across screens
- Duplicate same wallpaper
- Always Pick the screen when choosing Wallpaper
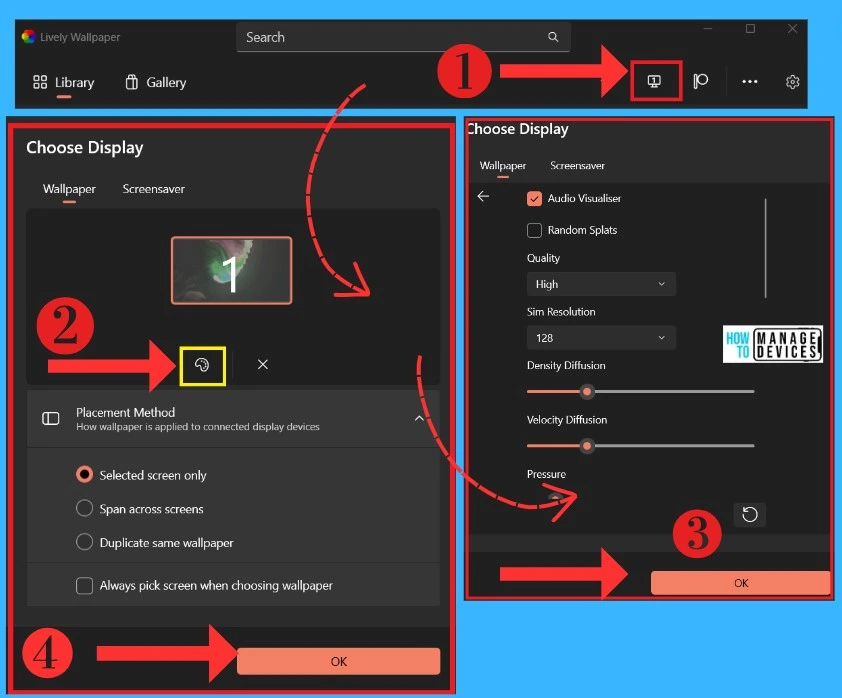
Screensaver
The lively can set the currently running wallpaper as a full-screen screensaver. In this option, a Plugin is required; you can need a one-time setup to run the screensaver. The below screenshot shows the screensaver option.
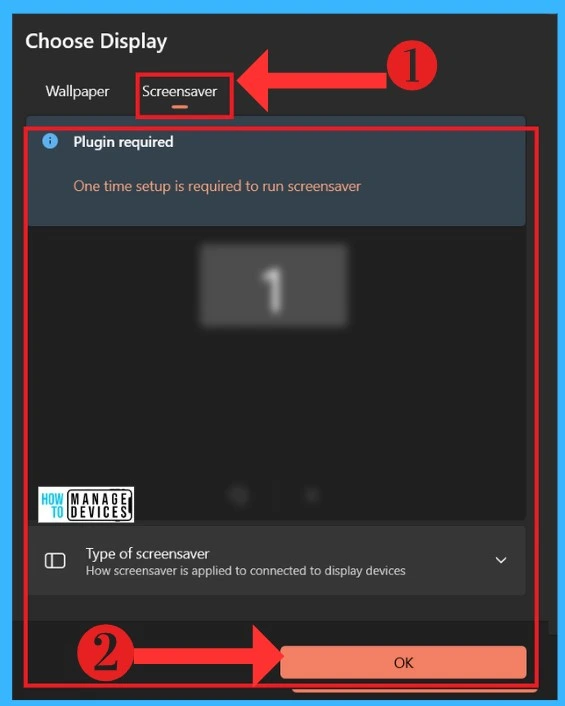
E. Patreon
In the Patreon section, you can get different types of Wallpaper; it offers exclusive wallpapers. This platform allows creators to get paid by patrons for creating and sharing the work. You can join the Patreon community to support lively wallpaper creators and enjoy their amazing works.
F. More Options
The More Options are in 3 categories: Theme, Help and About; with these three categories, you will get information, and you can set the theme of Wallpaper, etc. The screenshot below shows the More options in the Lively Wallpaper.
Theme
In the Theme option, you can set the themes of your Wallpaper. There are some themes available for the Wallpaper, and you can also set the Windows colour settings and the Lively wallpaper home screen theme to dark or white. The below screenshot shows the Theme category in the more options.
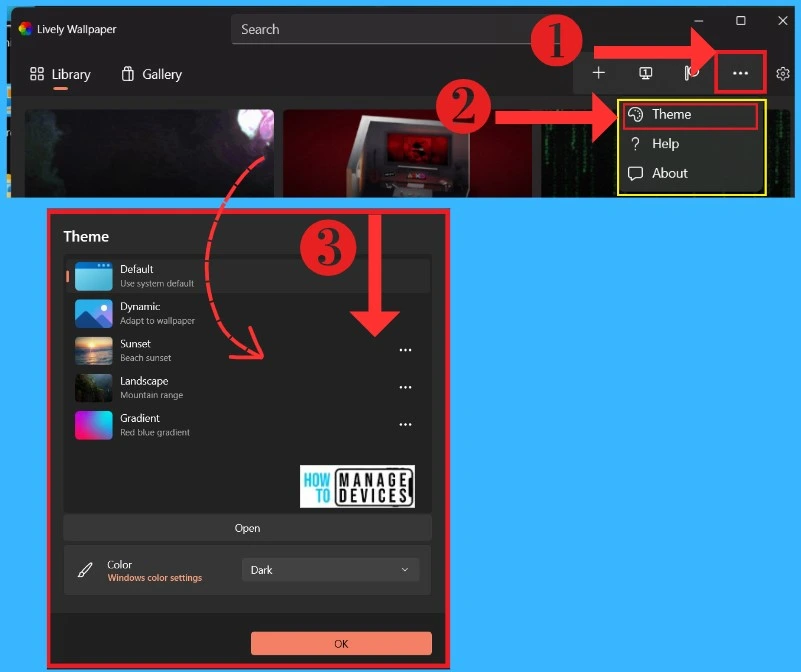
Help
In the Help option, you can get information from the official sites of Microsoft and Lively. In this option, you can check the website of Lively wallpaper and API documentation and help, etc. The below screenshot shows the help options.
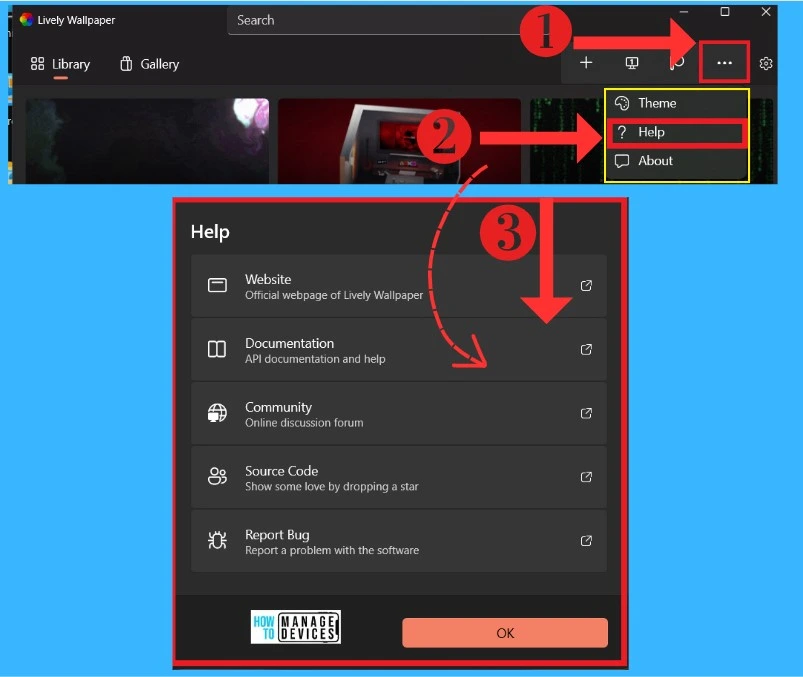
About
In the About option, you can see the lively wallpaper developer Rockdanister’s details, the version details and Patreon details. The screenshot below shows the About option.
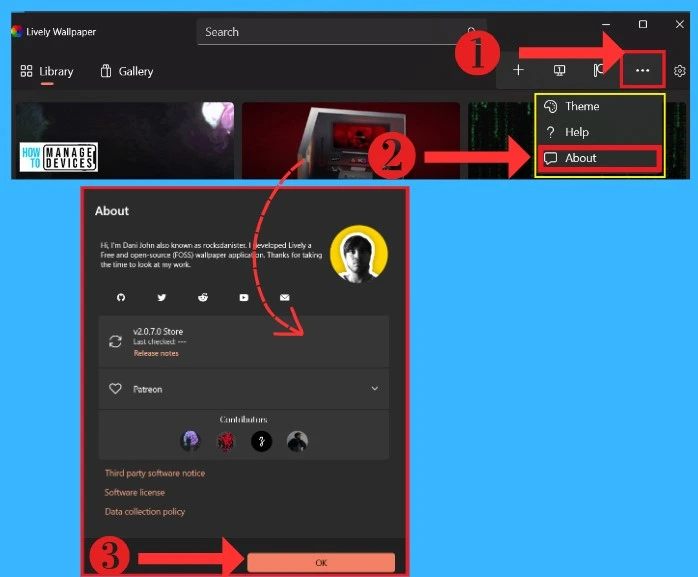
G. Settings
The Settings part is important; in the setting option, you can set the appearance and behaviour of your Wallpaper and audio, video playback, and taskbar. There are 4 types of settings available in the settings option. The below list and screenshot show the Settings options.
- General
- Performance
- Wallpaper
- System
1. General Settings
You can set the wallpaper appearance, behaviour, audio, and themes in the General settings. In the general section, there is an option for the lively to run in the background for wallpaper playback: On by Default. There are options to set the wallpaper themes, and also you can set the Volume level. The below screenshot shows the general settings.
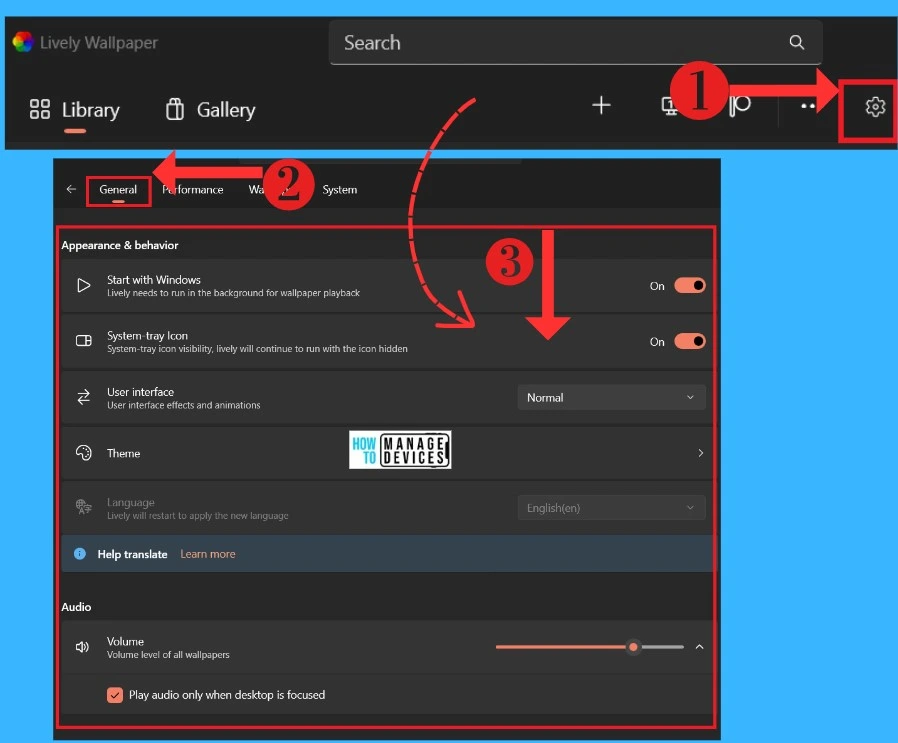
2. Performance
In the Performance settings, you can set up your wallpaper playback options, Laptop-related settings, and system settings. You can set the Wallpaper in pause mode when a game or application is running. The below Table and screenshot show the Performance settings.
| Performance Settings | Used to |
|---|---|
| Application Fullscreen | Set what to do when full-screen games/applications are running |
| Application Focused | Set what to do when any application is in focus |
| When on battery power | Change playback when AC power is disconnected |
| When on battery saver | Change playback when Windows power saving mode is enabled |
| When on a Remote Desktop | Change playback when running a remote Desktop session |
| Display pause rule | Pause wallpaper on all screens or only the screen on which the application is focused |
| Pause algorithm | Wallpaper pause algorithm |
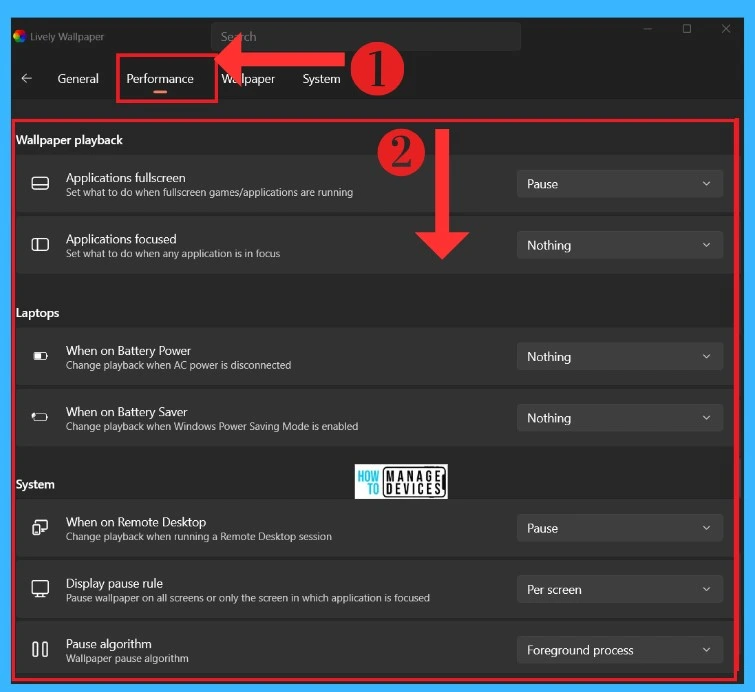
3. Wallpaper
In the Wallpaper section, you can set the desktop wallpaper settings; if you want to set a picture of an animated wallpaper as desktop wallpaper, you can set it to On; here, that option is off by Default. Here, you can also set the Pluggin‘ options. The list and screenshot below show the Wallpaper section in the settings.
- Desktop picture – Set a picture of animated Wallpaper as Desktop wallpaper
- Choose a fit – Wallpaper Scaling algorithm
- Wallpaper Input – Select ways to interact with Wallpaper
- Video player – Select the player for video wallpaper
- GPU decode – Use hardware acceleration when possible
- Web browser – Select the player used for HTML wallpaper
- GIF Player – Select the player used for GIF wallpaper
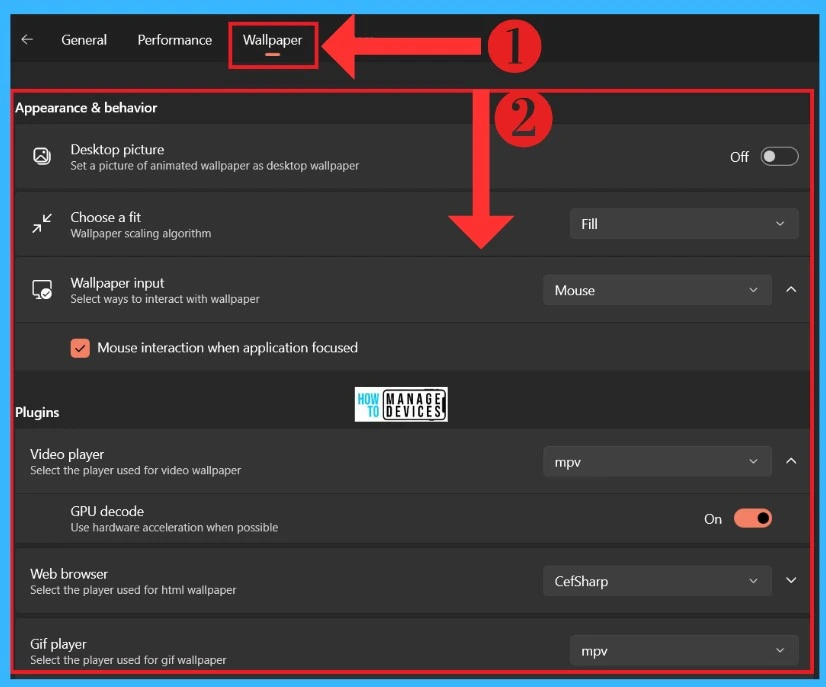
4. System
In the System section, you can set the taskbar theme for changing the taskbar appearance; that option is Off by Default. You can easily turn it on if you need it. Also, you can open the developer menu in the Debug option and create a log report file. The below screenshot shows the settings option.
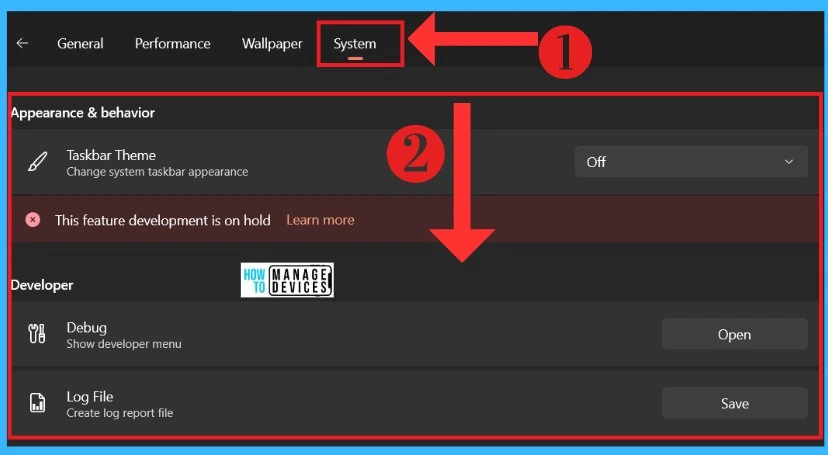
Author
Krishna. R is a computer enthusiast. She loves writing on Windows 11 and related technologies. She likes to share her knowledge, quick tips, and tricks with Windows 11 or Windows 10 with the community.

