Let’s learn how to install and use Adobe Acrobat Reader DC. Adobe Acrobat Reader is Most Popular application designed by Adobe Inc. It is a free and trusted application for global standards for viewing, printing, e-signing, sharing and annotating PDFs.
Adobe Acrobat Reader is user-friendly and easy to view and share your PDFs. Adobe Acrobat can the contents of paragraphs and images, but doing so does not rebuild the whole document to accommodate a longer or shorter document.
Usually, people use PDFs for many needs in daily life. A PDF displays the same content and layout no matter which operating system, device or software application it is viewed on. Adobe Acrobat Reader replaces other PDF reading applications with its unique features.
Adobe Acrobat Reader is only available for Windows, macOS, iOS, and Android users. There are different versions of Adobe Acrobat Reder available. The latest feature is Windows 10 – 11 English Version 23.003.20244. It gives more features to its subscribers.
What are the Features of Adobe Acrobat Reader DC?
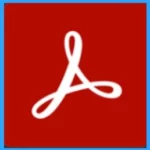
Adobe Acrobat Reader is the best PDF reader for users. It is a versatile application software with unique features. It provides different Tools for creating and editing PDFs. The following are the features of Adobe Acrobat Reader DC.
1. Helps to Edit your PDF easily
2. Helsp to add comments with notes, highlights and other annotations
3. Easy to combine files
4. Helps to split a PDF into multiple files
5. Helps to share easily
6. It allows resizing for easy sharing
How to Install and Use Adobe Acrobat Reader DC
Adobe Acrobat Reader allows users to crop PDF pages, change their order, manipulate hyperlinks etc. Two different methods can easily install it. You can easily download it from the official website get.adobe.com. When you download from the official website, there are many steps to complete the installation.
But you can easily Install Adobe Acrobat Reader from Microsoft Store. It is the simplest installation method, and you can avoid several steps for installation. The below list and screenshot show how to download Adobe Acrobat Reader DC from Microsoft Store.
- Open Microsoft Store from your PC
- Search Adobe Acrobat Reader on the search box
- Click on the Install button from the below window

After clicking on the Install button, the Adobe Acrobat Reader installed successfully. You can easily open it after the installation. The below screenshot shows how Adobe Acrobat Reader complete its installation.
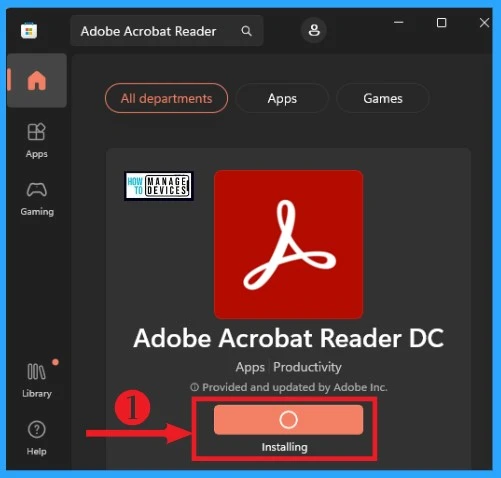
Home Screen of Adobe Acrobat Reader
Adobe Acrobat Reader is the best tool for creating pdf for beginners. It provides many features for its users. You can try Acrobat Pro in Adobe Acrobat Reader. The Home Screen of Adobe Acrobat shows Home Menu and Tools Menu.
It is a 64-bit Adobe Acrobat Reader. There are many features available on this Menu. The below table and screenshot show the Home Screen of Adobe Acrobat Reader.
| Home screen options | Used to |
|---|---|
| File | Hels to show files |
| Edit | It helps to edit pdf |
| View | It allows you to view pdf |
| Sign | It helps you to sign in to Adobe |
| Window | It shows Window |
| Help | It shows a help option for users |
| Acrobat Tutorials | It shows Acrobat Tutorials |
| Notification | It shows notifications |
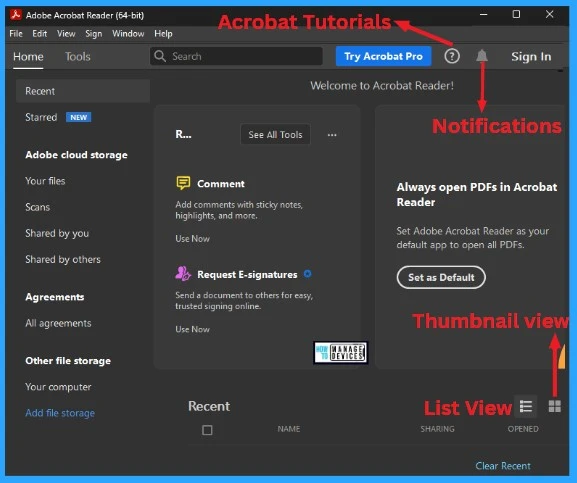
Features of Adobe Acrobat Reader
Home screen features can be classified into 2 features. Each feature provides many options to enhance your PDF. The below list and screenshot show the home screen and 2 features of Adobe Acrobat Reader.
- Home Menu
- Tools Menu
1. Home Menu
The Home Menu includes many features for users. You can view recent and starred files from the Home Menu. The Home Menu helps you to access different files on your devices.
Home Menu features can be classified into different types. Home Menu can be easily accessed from the Home screen of Adobe Acrobat Reader. The below list and screenshot show different options on Home Menu.
A. Adobe Cloud Storage
B. Agreements
C. Other File Storage
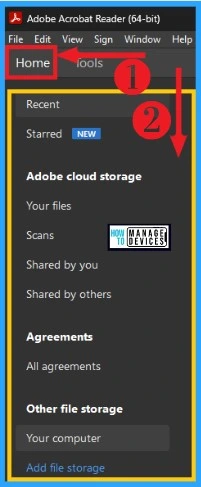
A. Adobe Cloud Storage
Adobe Cloud Storage in Adobe Acrobat Reader shows options such as your files, scanned files, shared by you and share by others. You can easily view these options on your Adobe Acrobat Reader. It can be easily selected from the Home Menu.
1. Your Files
Your Files is the first option included on Adobe Cloud Storage Option. You can find your files on this option. For this, you should Sign In on the Acrobat Reader.
Your Files option helps you to work, manage and share files across the web, desktop, and mobiles. The below list and screenshot show how to select the Your Files option on your Adobe Acrobat Reader.
- Select Home Menu from the Home Screen of Adobe Acrobat Reader
- Select Adobe Cloud Storage option from Home Menu
- Select Your Files option from Adobe Acrobat Reader
- Click on the Sign In option from the below window
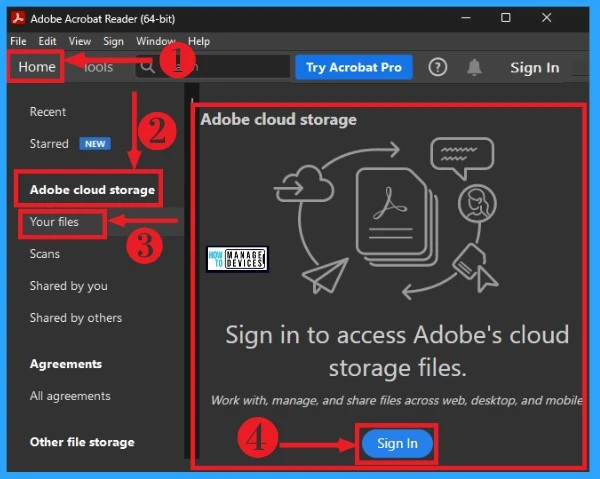
After Sign In, type your Email Address in the box on the below window for creates an account on Adobe Acrobat Reader. Then click on the Continue button to complete your account creation. The below screenshot shows how to create an account on Adobe Acrobat Reader.
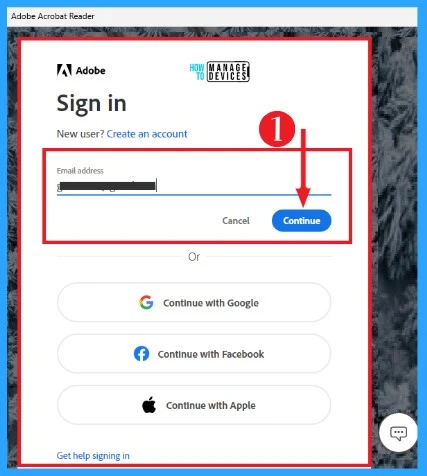
After that, your Adobe Acrobat Reader Account is created. Then it would be best to continue with Google because you created your account with the Email Address. The below screenshot shows how to complete the account creation on Adobe Acrobat Reader.
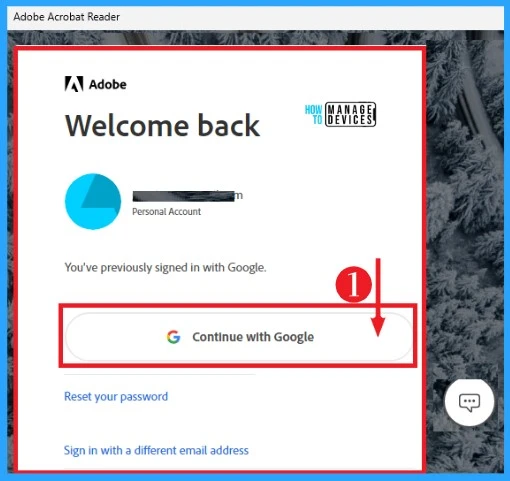
After completing the Account Creation, you can see the Adobe Scan folder on the Your Files option. This window shows options such as select all, New Folder, List View, Thumbnail View etc. The below screenshot shows Options that appeared on the Your Files Feature after the Sign In.
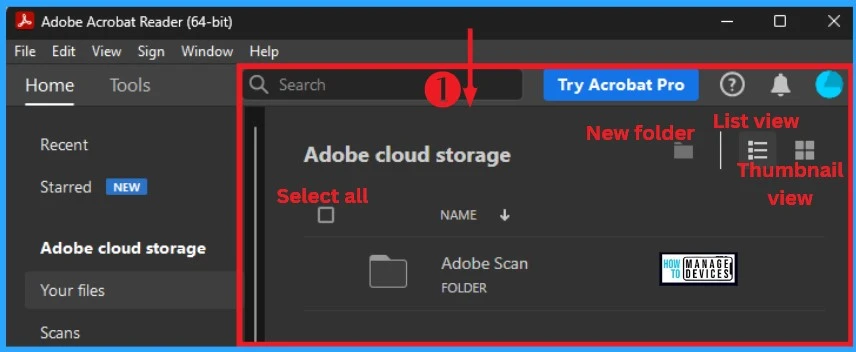
After that, you can click on the Adobe Scan Folder( currently available folder on your Adobe Acrobat Reader) to get more options in that folder. It shows options such as Rename, Move, and Delete. The below list and screenshot show options included on the Your Files feature after clicking the Adobe Scan Folder.
- Rename – It helps to Rename the folder
- Move – It is used to Move the folder
- Delete – It is used to Delete the folder

Adobe Acrobat Reader provides different options when you Double-click the Adobe Scan Folder. It helps you to view the scanned folder on Adobe Acrobat Reader. The below screenshot shows how to get options after double click on the Adobe Acrobat Reader.
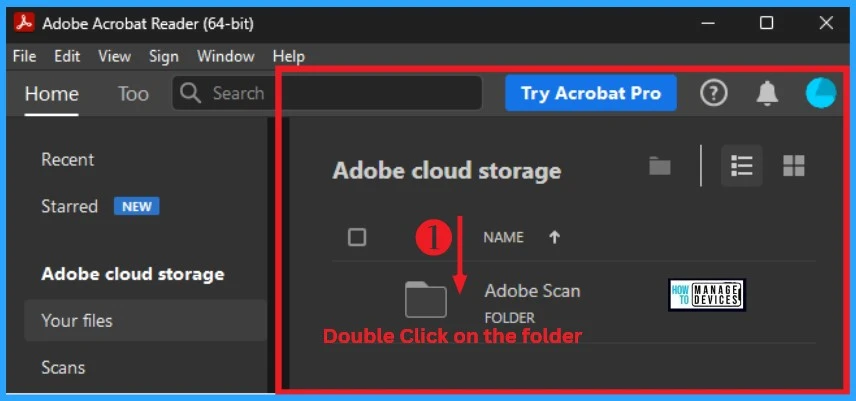
After the Double click, you can see the scanned files in the selected folder. It also shows the folder’s name, sharing, modification and size. You view any scanned files in the selected folder by clicking on a file. The below screenshot shows how to view the scanned files on the Your Files option.
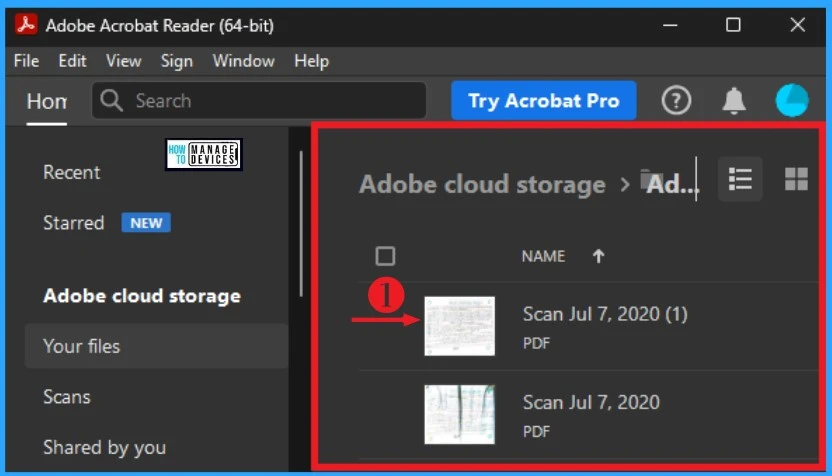
How to Create a Folder on Your Files Option
You can easily create folders on Your Files Option on Adobe Cloud Storage Feature. For this, click the New Folder option in the window’s top right corner.
After this, you will get a pop window that shows for creating no folder. You can give any name for your folder on the pop-up window and click the Create Folder button.
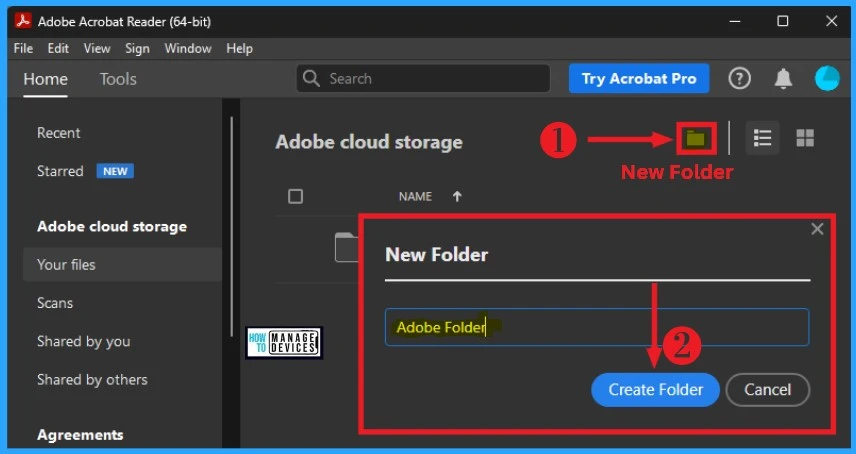
- Speed Up Windows 11 with Wintoys Boost Options
- FIX Outlook unexpectedly prompts Reopen items from your last session Issue
2. Scans
The Scans option on Adobe Cloud Storage Feature shows all scanned files on your Adobe Acrobat Reader. It also shows the scanned date. You can view these files by clicking on any file in this folder. The below list screenshot shows scanned fields in this folder.
- Home > Adobe Cloud Storage
- Select the Scan option on Adobe Cloud Storage
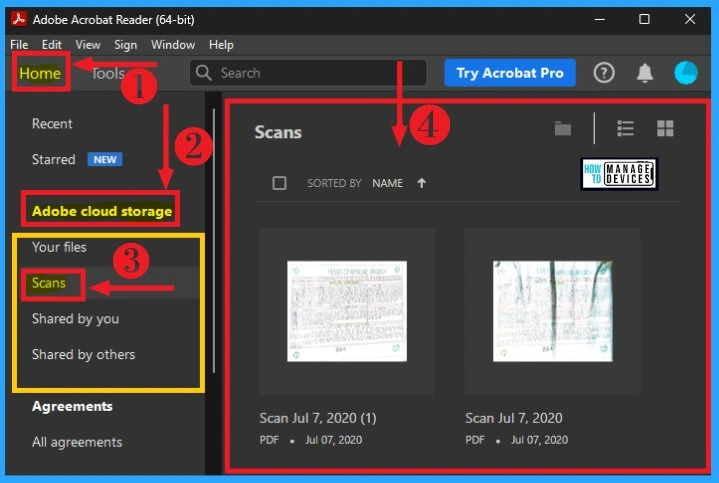
3. Shared by You
The Shared by You option on Adobe Cloud Storage option helps you to share and view any shared document and also helps to share any document on Adobe Acrobat Reader. Select the Shared by You option from Adobe Cloud Storage.
After that, click on the Share a file button from the below window. The below screenshot shows how to share a document on Adobe Acrobat Reader.
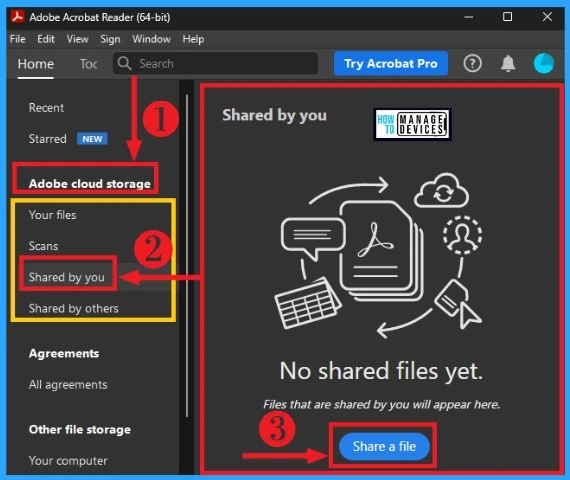
After clicking on the Share a File button, your File Explorer will open. You can select any documents on your PC for sharing. Here, I select an Organization Study pdf from the Documents folder. After that, click on the Open option. The below screenshot shows how to select a document for sharing on Adobe Acrobat Reader.
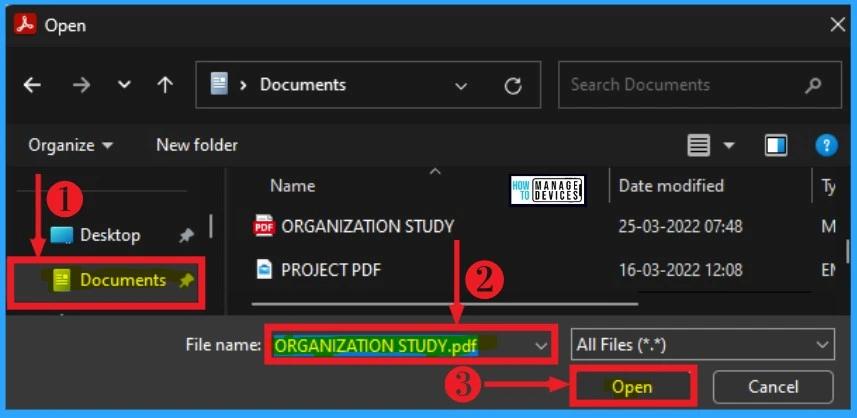
The selected PDF will open here, and the Adobe Acrobat Reader will show some tools for modifying this PDF. For this, automatically Tool Menu is opened. The below list and screenshot show different options available when we open a PDF for sharing.
- Save File – Helps to save the selected File
- Star this File – It is used to Star this File
- Save files to Adobe Storage – It helps to save the File to Adobe Storage
- Add a password to restrict editing – It helps you to add a password to restrict editing of this File
- Print file – It helps you to print the File
- Find text – This option helps you find a specific text on the selected File
- Zoom level – It helps you to zoom the page
- Option – It allows you to access more options
- Share a link to the file – It helps you to share a link to the File
- Send File by email – It helps you to send files by email
- Share this File with others – It helps you to share this File with others
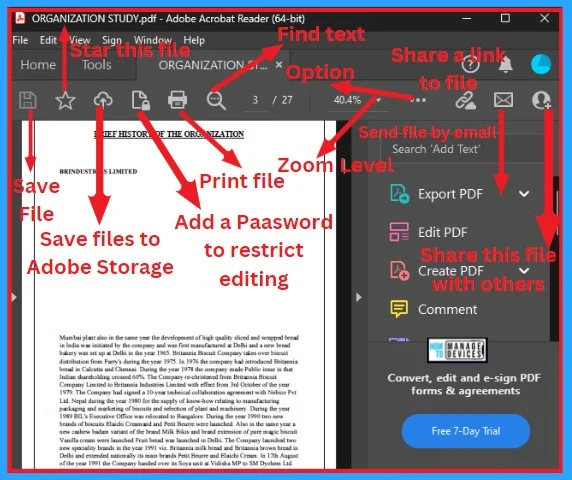
4. Shared by Others
The Share by Others option on Adobe Cloud Storage helps you view the files others share. The shared by others option can be selected by clicking on shared by others from Adobe Cloud Storage. Here there is no file shared yet. The below screenshot shows how to select the Shared by Others option.
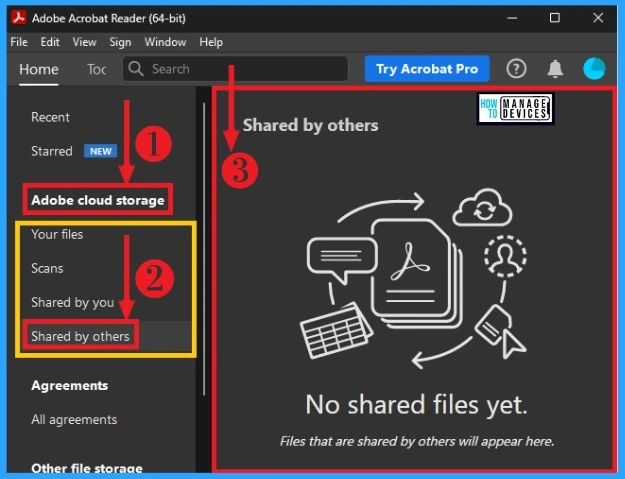
B. Agreements
Agreements on Adobe Acrobat Reader is a Document Cloud solution simplifying businesses’ workflows. It allows anyone to send, sign, manage and archive documents and forms with legal electronic signatures at scale and on the go. The below list and screenshot show how to select Agreements on Adobe Acrobat Reader.
- Select the Agreements option from Home Menu
1. All Agreements
The All Agreements option helps you view all the documents you haven’t sent or received on Adobe Acrobat Reader. You can easily select this option by selecting the Agreements option from Home Menu and clicking the All Agreements option.
After that, you can see the documents you haven’t sent or received. Here is no document that has appeared yet. You can send a document for signature by clicking the Send a document. The below screenshot shows how to select All Agreements.
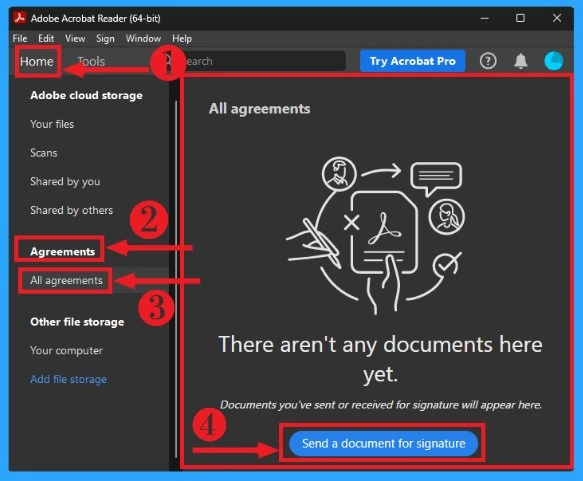
After clicking on the send a document for the signature option, you will get a new window showing fill and sign forms or getting them signed by others. For this, click the Select a file button from the below window. The below screenshot shows how to fill and sign forms or get them signed by others.
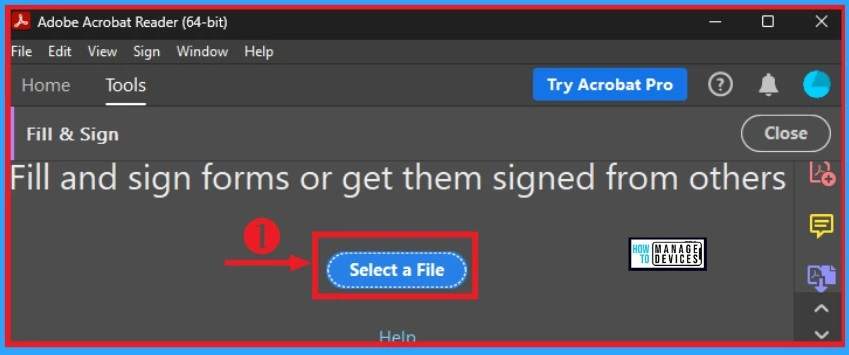
Your file explorer will open after clicking on the Select a File option. You can select any file from your file explorer for fill and Sign. Here, I select an Organization Study PDF file from the Document folder. Then click on the Open button. The below screenshot shows how to select a document for fill and sign from file explorer.
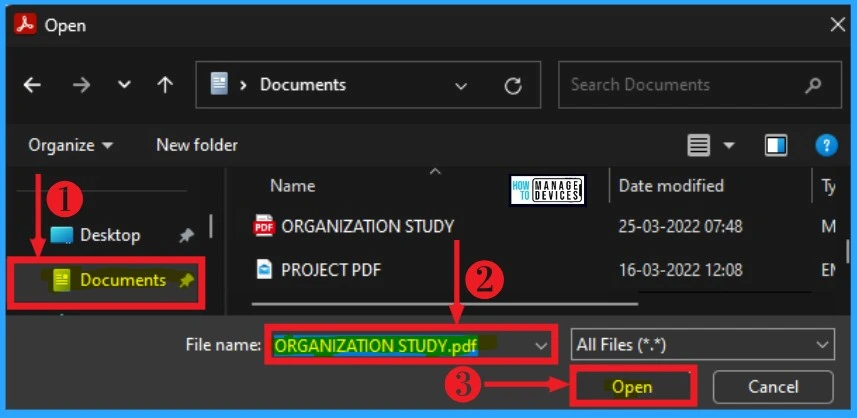
After clicking on the Open option Fill & Sign tool opened. Many options are available on Fill & Sign tool for enhancing your PDF. The table and screenshot below show different Fill & Sign Tool options.
| Fill & Sign Tools | Used to |
|---|---|
| Add text | It helps to add text |
| Add X | It is used to add X |
| Add check mark | It helps add a checkmark to the file |
| Draw a rectangle with rounded corners | It is used to draw a rectangle with rounded corners to the file |
| Add dot | It helps to add dots to your file |
| Change color | It used to change the color |
| Option | It provides different options |
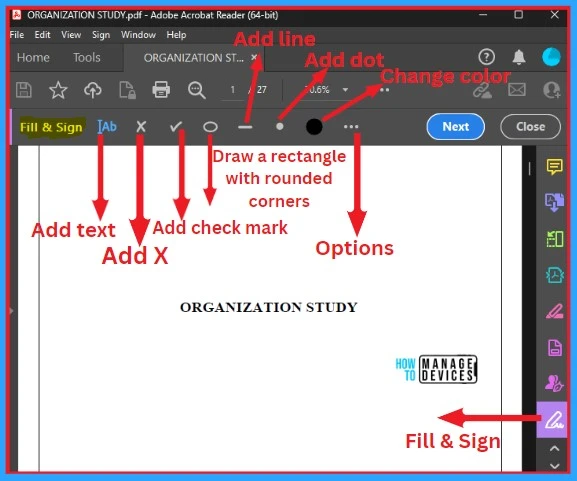
After that, you will get a new window that shows Add recipients to e-sign this document. This window also helps you to get an e-signature faster than email. After that, click on Upgrade Now. The below screenshot shows how to select add recipients e-sign the documents.
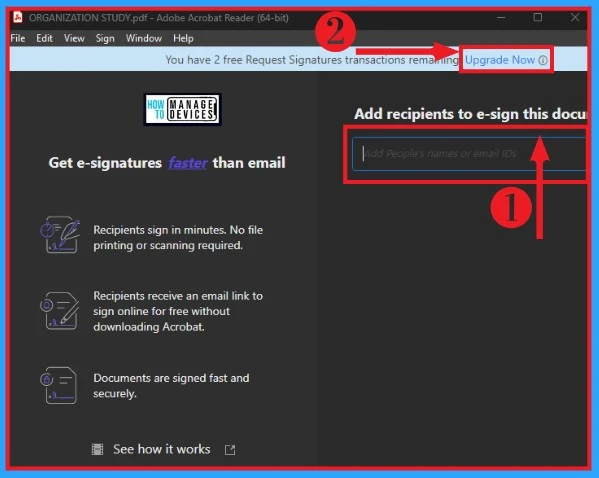
After clicking on the upgrade option, a new window will appear. This window helps you send files to others to collect e-signature online easily. Click on the Request E- signature button from the below window. The window below shows how to send files to others to collect e-signature quickly online.
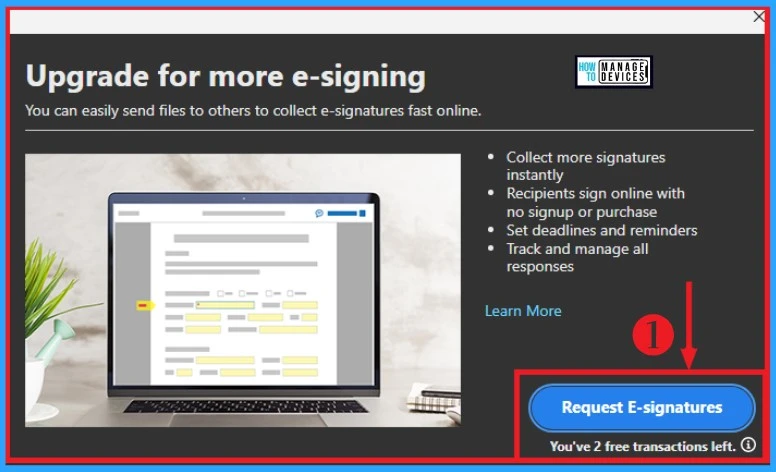
C. Other File Storage
Other File Storage option on the Home Menu of Adobe Acrobat Reader helps you to view other File Storage. It includes options such as your computer and file storage. The below screenshot shows Your Computer option on Other file Storage.
1. Your Computer
Your Computer option on Other File Storage helps you to browse any file from your PC. For this, select the Other File Storage Option on Home Menu and click on Your Computer. After that, click on the Browse button from the below window. The below screenshot shows how to select the Your Computer option for browsing a file.
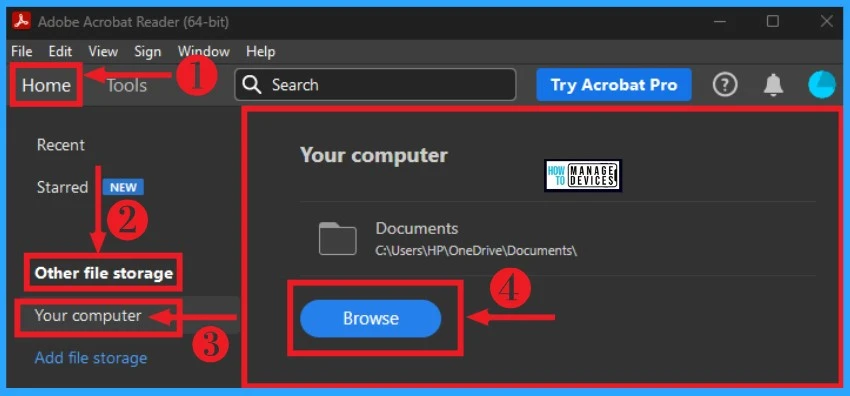
After clicking on the Browse button, your file explorer will open. From the file explorer, you can select any file to browse. Here, I select an Organization Study PDF from the Documents folder. Then click on the Open button from the below window. The below screenshot shows how to select a PDF from File Explorer for browsing.
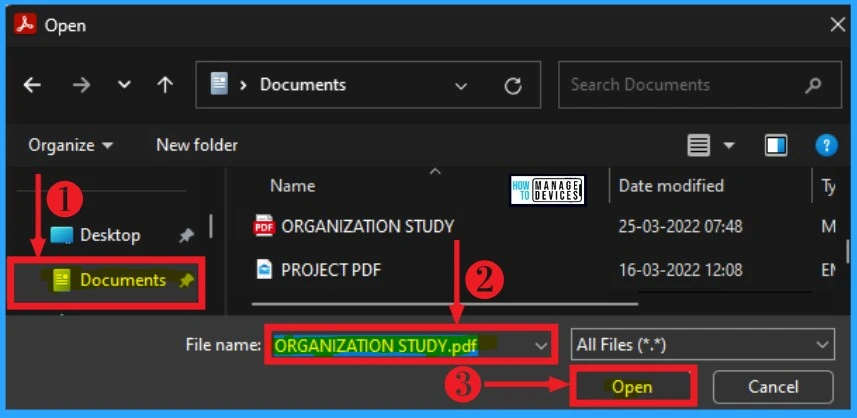
The below window shows the different tools appearing when we open a PDF. The Tool Menu is automatically open when we open a PDF. These tools are mentioned in a previous window (Shared by You). The below screenshot shows different tools available when we open a PDF for Browsing.
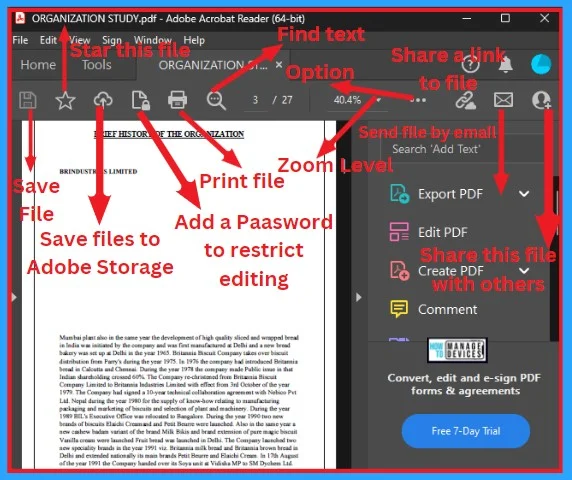
2. Add File Storage
Add File Storage Option helps you add File Storage to the Adobe Acrobat Reader. This option can be easily accessed from the Home Menu of Adobe Acrobat Reader. It helps you to connect to your account and access your files from within Acrobat. You may be redirected to a web browser to sign in.
Different options are available on Add a Storage Account. It includes Box, Dropbox, Google Drive, OneDrive, and SharePoint sites. You can add any of these options by clicking the Add button below. The below screenshot shows how to Add File Storage.
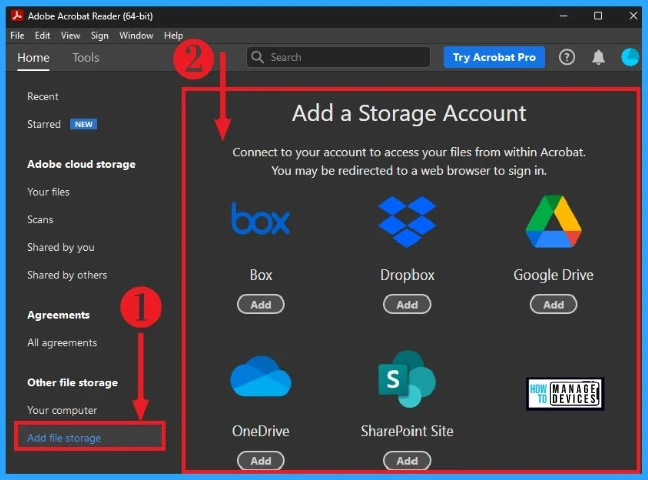
2. Tools Menu
Tools Menu on Adobe Acrobat Reader helps you to Modify your PDF as your Preference. Tools Menu can be easily selected from the Home Screen of Adobe Acrobat Reader. The below list and screenshot show different Tools available on Adobe Acrobat Reader.
- Comment
- Fill & Sign
- Edit PDF
- Export PDF
- Create PDF
- Combine Files
- Share
- Stamp
- Measure
- Certificates
- Send for Comments
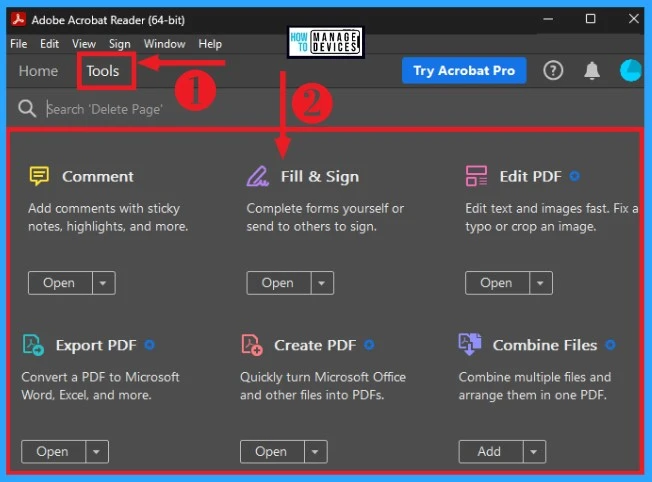
The window below also shows different Tools already mentioned on the before list. You can easily select these tools by clicking the Open button below each.
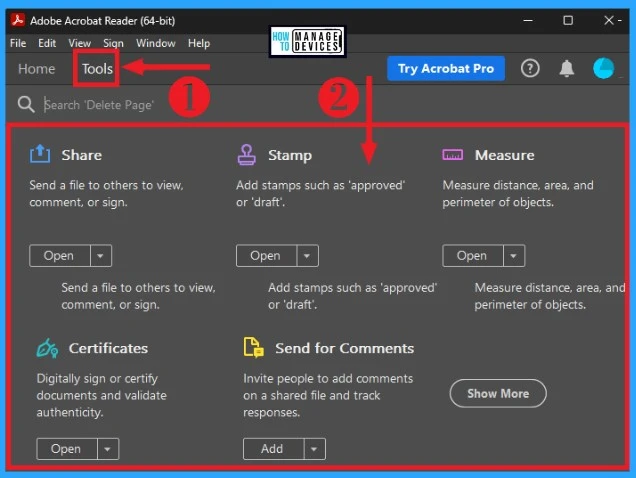
1. Comment Tool
Comment Tool in Tool Menu helps you to add comments to your PDF. It can be easily selected from Tool Menu. Click on the open option below the Comment Tool. The below screenshot shows how to select Comment Tool on your Adobe Acrobat Reader.
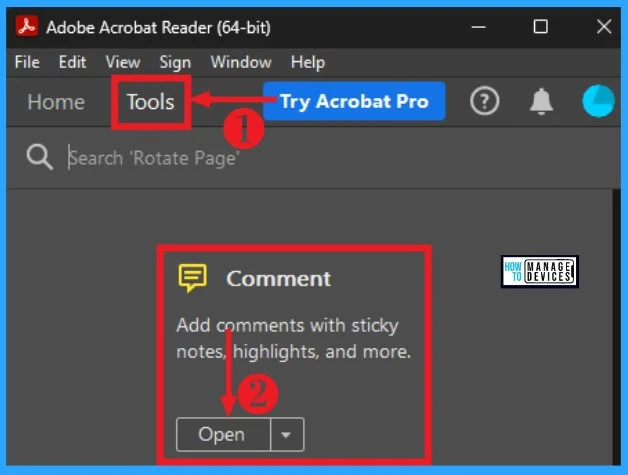
After clicking the open option, the Comment Tool will open and show different tools. You can add comments with highlights. Click on the Select a File option. The below screenshot shows how to select a file to add comments in a pdf.
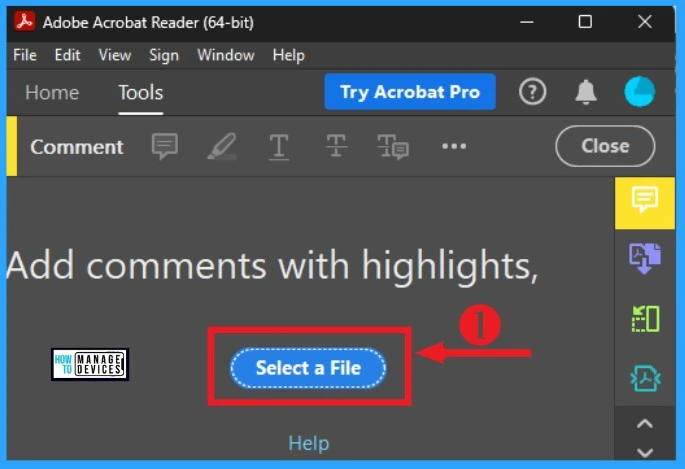
After clicking on the Select a File option, your File Explorer will open, and you can select any PDF for adding Comments. Here, Organization Study PDF is selected from the Document folder. Then click on the Open button. The below screenshot shows how to select a file from file explorer.
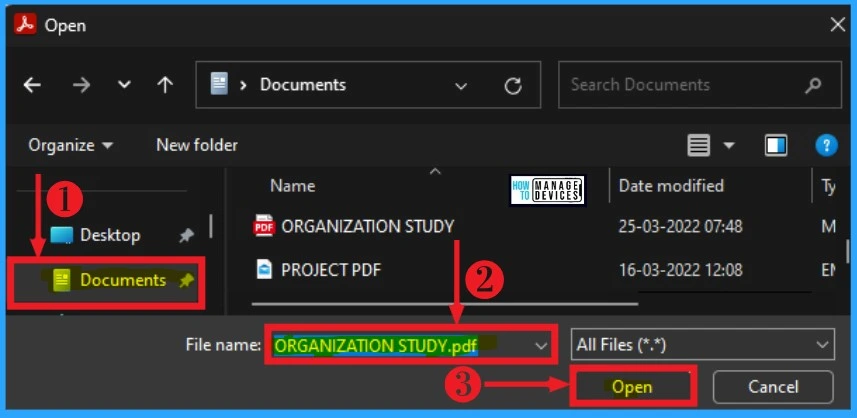
After clicking on the open button Comment Tool is opened with different tools. All the tools help you to modify your PDF. The below table and screenshot show different tools available on Comment Tool Menu.
| Comment Tools | Used to |
|---|---|
| Save File | It is used to save file |
| Star this file | It allows you to star this file |
| Save files to Adobe storage | It used to save files to Adobe |
| Add a password to restrict editing | It helps to add a password to restrict editing |
| Print file | It allows to Print file |
| Find text | It helps to find text |
| Add sticky Notes | It allows you to add sticky notes |
| Show previous page | It helps to show the previous page |
| Show next page | It allows you to show the next page |
| Highlights text | It helps to highlight the text |
| Underline text | It allows to add underline |
| Strikethrough text | It helps to give strikethrough text |
| Add notes to replace text | It allows adding notes to replace text |
| Insert text at the cursor | It allows to insert text at the cursor |
| Add text comment | It helps to add text comment |
| Add text box | It helps to add a text box |
| Use drawing tool | It allows drawing tool |
| Selection tool from text and Image | It shows the selection tool from text and image |
| Zoom out | It helps to zoom out |
| Zoom In | It helps to zoom in |
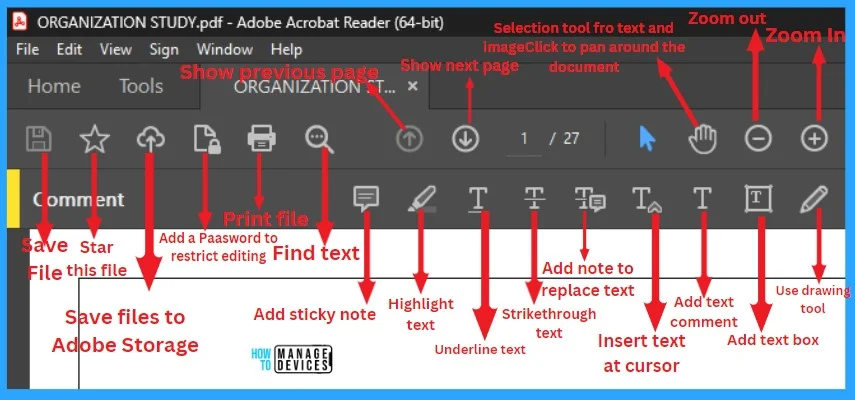
The below screenshots show the different tools on the Comment Tool. You can easily add a comment on the selected pdf by clicking on Add a Comment option.
| Comment Tools | Used to |
|---|---|
| Erase Drawing | It helps to erase drawing |
| Add Stamp | It helps to add a stamp |
| More tools | It shows more tools |
| Move page control out of the toolbar | It helps to Move page control out of the toolbar |
| Sign the document by typing or drawing a signature | It helps to sign the document by typing or drawing a signature |
| Edit text & image | It helps to add text and image |
| Delete Page | It helps to delete pages |
| Rotate clockwise | It allows one to rotate clockwise |
| Drawing tools | It shows drawing tools |
| Keep tools selected | It helps to keep tools select |
| Change line thickness | It allows to change the line thickness |
| Set or change the properties for the selected text | It helps to set or change the properties of the selected text |
| Add comment | It helps to add a comment |
| Share a link to this file | It helps to share a link to this file |
| Send file by email | It helps to send a file by email |
| Share this file with others | It helps to share files with others |
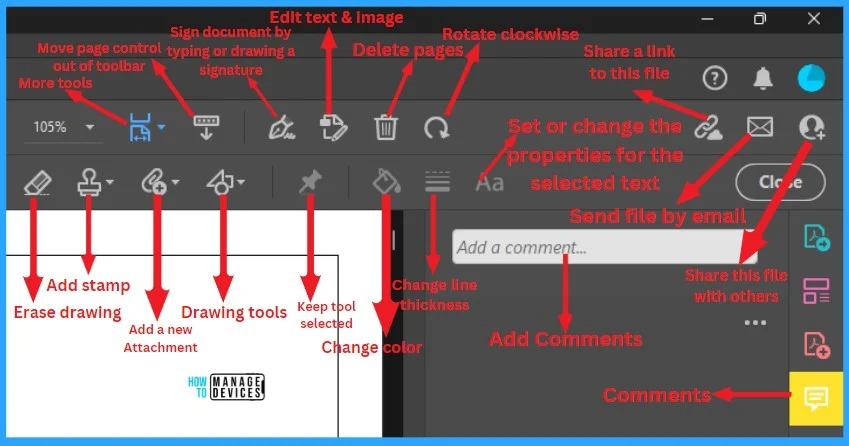
2. Fill & Sign
The Fill & Sign tool in Tool Menu allows you to add signs to your selected PDF. Fill & Sign Tool can easily access from Tool Menu. Click on the Open button below the Fill & Sign tool. The below screenshot shows how to select Fill & Sign tool on Adobe Acrobat Reader.
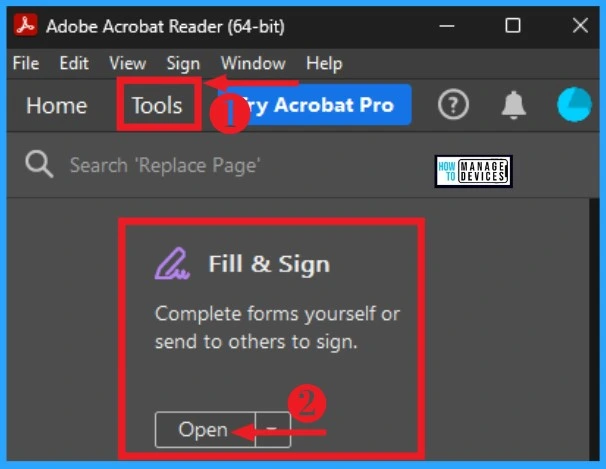
After clicking the open button, the Fill & Sign tool will open, which will help you to fill and sign forms or get them signed by others. Click on the Select a file option to select a file for adding a sign. The below screenshot shows how to select a file for adding a sign.
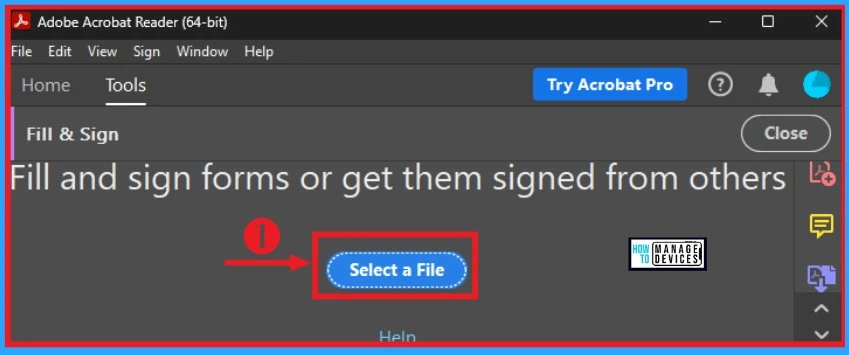
After that, file explorer will open for selecting any file. You can select a file from it for adding signs. An organization study PDF is selected here from the documents folder. Then click on the Open button. The below screenshot shows how to select a file from file explorer to add a sign.
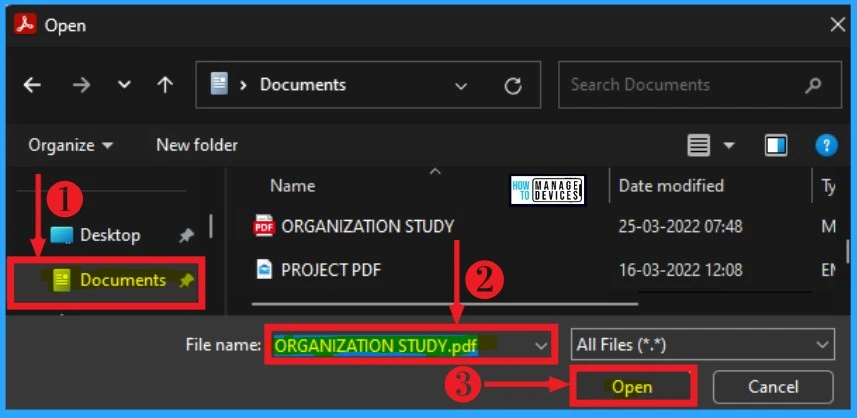
After that, the Fill & Sign tool will open, and you can see different tools o. You can select any of these tools to enhance your PDF. The below list and screenshot show different tools on Fill & Sign Tool.
- Add text – It helps you to add text to the PDF
- Add X – It is used to add the X letter
- Add checkmarks – It helps you to add checkmarks
- Draw a rectangle with rounded corners – It allows you to draw a rectangle with rounded corners
- Add line – It is used to add the line
- Add dot – It helps you to add dots
- Change color – It helps you to change color
- Options – It provides different options

3. Edit PDF
Edit PDF tool on the Tools Menu he’s you to edit your selected document on Adobe Acrobat Reader. You can easily select it from the Tools Menu. After selecting it, click the Open button below the Edit Tool. The below screenshot shows how to select the Edit PDF tool from the Tools Menu.

- 5 Latest Features of Windows 11 Announced – July 2023 Dev and Canary Channel Updates
- Different Ways to Fix Nearby Sharing Not Working in Windows 11
After clicking on the open button, a new window will appear. It shows a Free 7-day Trial for using this Edit PDF tool. Currently, this tool is enabled for subscribers only. If you want to try this tool, click the Free 7-Day Trial option below.
Before ending this 7-day Trial, you can easily cancel this option. When you upgrade to Acrobat Pro, you will get many features. The below list and screenshot show how to select a free 7-day trial.
- Easily make the text change
- Add or replace images
- Insert new text in your PDF
- Add new lines to bulleted lists
- Edit from your computer or tablet
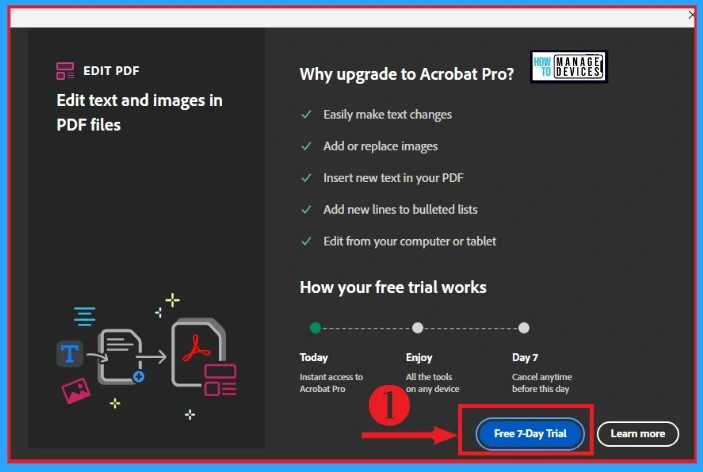
4. Export PDF
Export PDF tool allows you to Export any pdf on your PC with Adobe Acrobat Reader. This tool can be easily selected from the Tools Menu. After selecting this option, click on the open button. The below screenshot shows how to select the Export PDF tool from the Tools Menu.
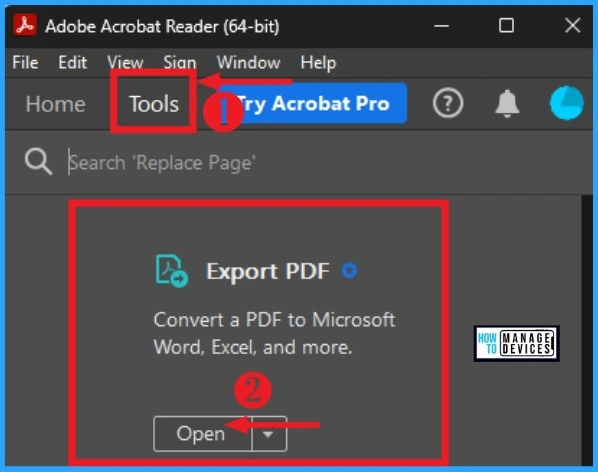
After clicking on the open button, a new window will be shown. It shows the selected file for exporting. You can add more files for exporting by clicking on the Add files To export option.
By default, Microsft Word is selected for export format. You can change it by clicking the drop-down arrow shown in the below window. English Language is selected by default, then click on the Export to Word Option. The below screenshot shows how to select a file for Exporting.

5. Create PDF
Create PDF Tool is used to create a PDF on your PC with Adobe Acrobat Reader. This tool can be accessed from the Tools Menu. After that, click on the Open button. The below screenshot shows how to select Create PDF tool from the Tools Menu.
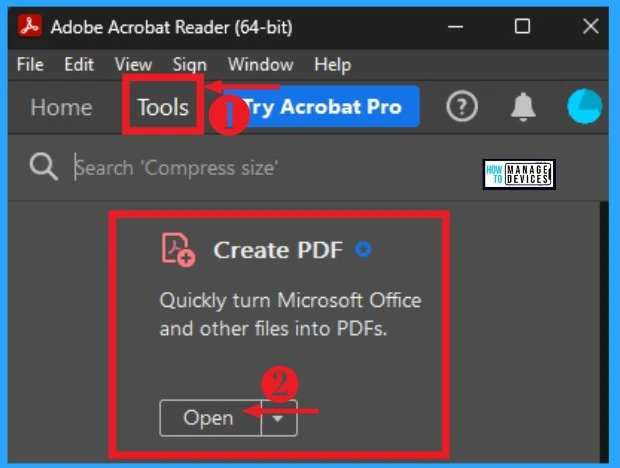
After clicking the Open button, the Create PDF tools window will open, showing different tools. You can select a file from this window for creating a PDF. For this, click on Select Files to Convert to PDF. The below window shows how to select a file for creating a PDF.
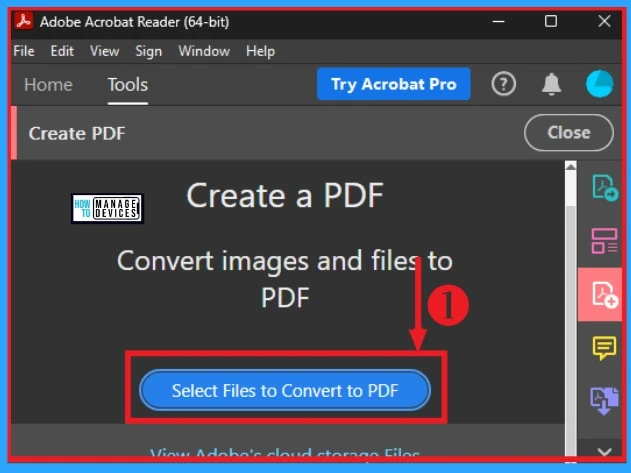
After clicking select a file to convert to PDF, your File Explorer will open. You can select a file from it for converting to PDF. Here I select an Organization Study Word document from the documents folder. The below screenshot shows how to select a file for creating a PDF.
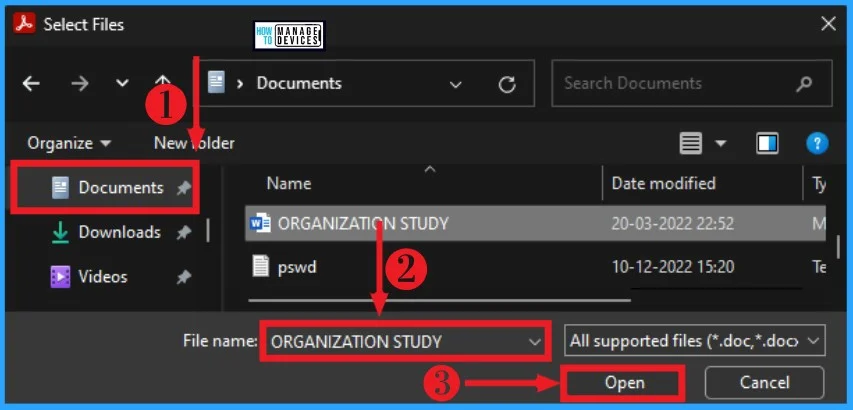
You can easily add more files to convert. After that, click on the Convert to PDF button from the below window. The below screenshot shows how to convert a file into PDF.
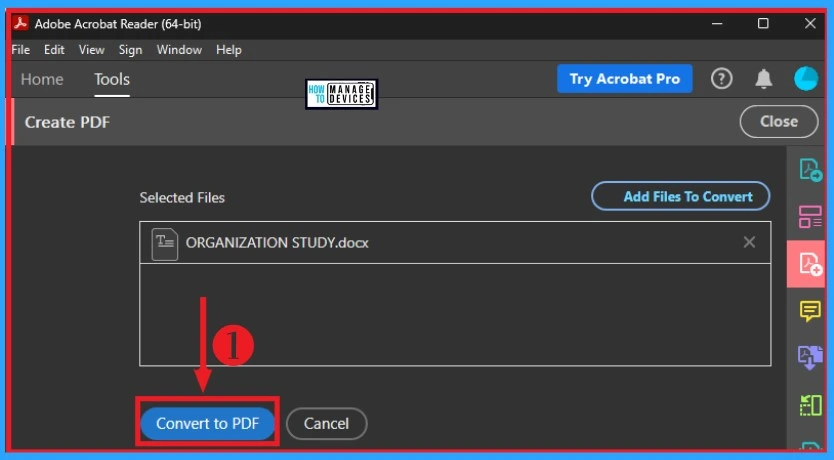
6. Combine Files
The Combine Files tool allows you to combine files to arrange them in one PDF. The Combine Files tool can be easily selected from the Tools Menu. After selecting it, click on the Open button. The below screenshot shows how to select Cobine Files Tool.
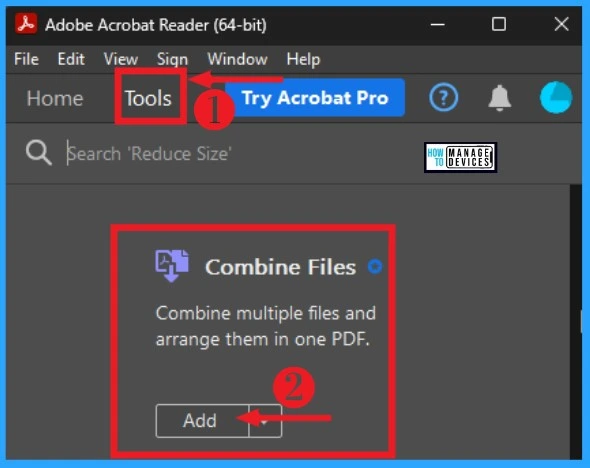
7. Share
Share tool helps you to share any file on your PC using Adobe Acrobat Reader. You can easily select this Tool from the Tools Menu. After that, click on the Open button. The below screenshot shows how to select the Share tool.
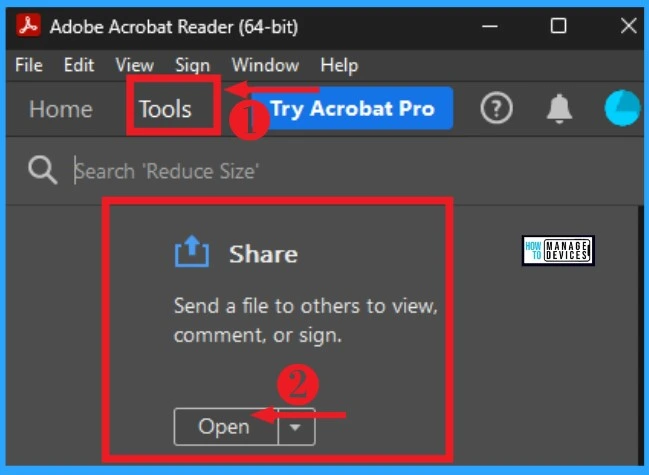
After clicking the open button, different tools appear on the Share tool. All these tools are mentioned in a previous screenshot. The below screenshot shows different tools on Share Tool.
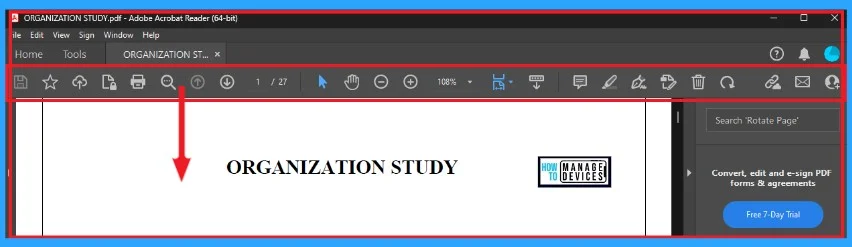
After that, another window will appear. This file will be uploaded to Adobe’s cloud storage. You can add anyone to this window to share this pdf by adding their Gmail. You can also add any message to this window. After that, click on the Send button.
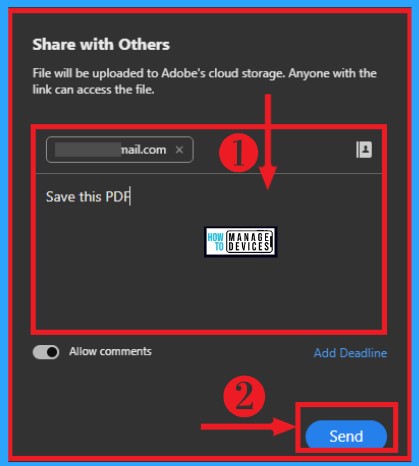
8. Stamp
The Stamp tool allows you to label the document with important information, such as the document’s approval status or confidentiality level. This tool can be easily selected from the Tools Menu. After that, click on the Open button from the below window. The below screenshot shows how to select the Stamp tool.
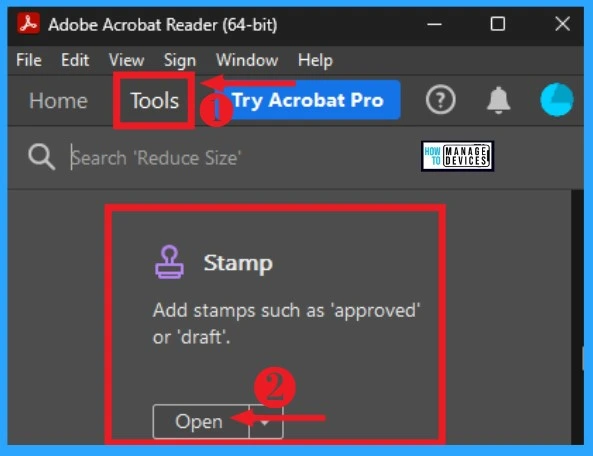
After that Stamp Tools window will appear, showing different tools on it. You can open a file to enable more tools. For this, click the Select a file button from the below window. The below screenshot shows how to select a file for adding Stamp on the PDF.
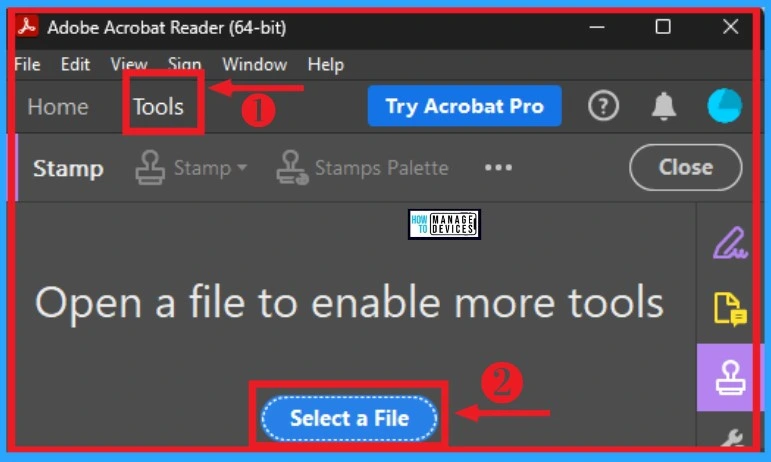
After clicking the Select a File button, your file explorer will open, and you can select a file from it. Then click on the Open button. The below screenshot shows how to select a file from file explorer.
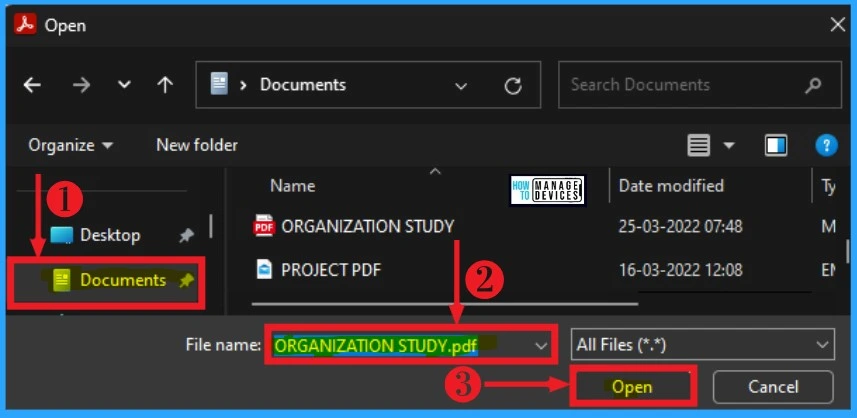
The below window shows different tools included in the Stamp tool. This tool helps you to add different types of stamps to your file. Stamp palettes and custom stamps are some of the tools.
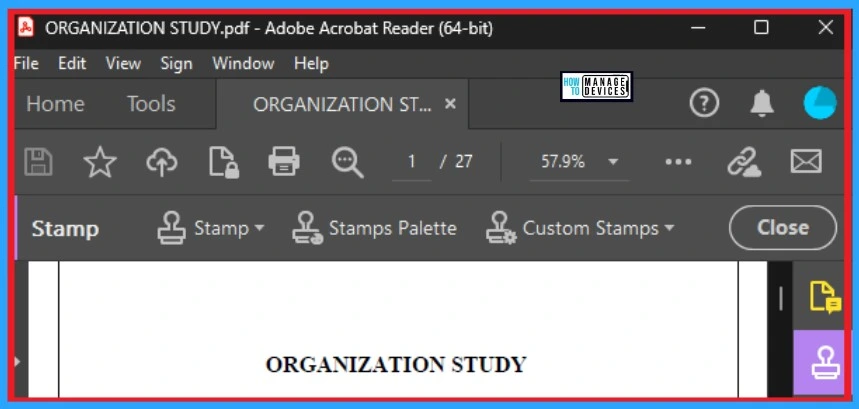
9. Measure
The Measure tool on the Tools Menu helps you to measure the distance, area and perimeter of objects. You can easily select this tool from the Tools Menu. After that, click on the Open button. The below screenshot shows how to select a Measure tool.
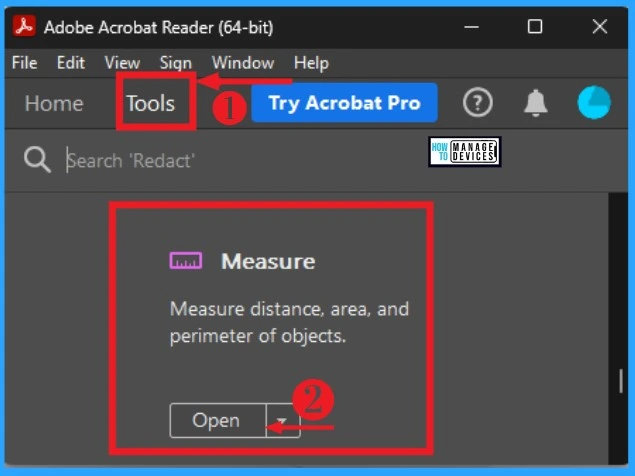
After that, your File Explorer will open, and you can select a file from it. You can easily Measure the selected file by using the Measure tool. The below screenshot shows how to select a file from file explorer.
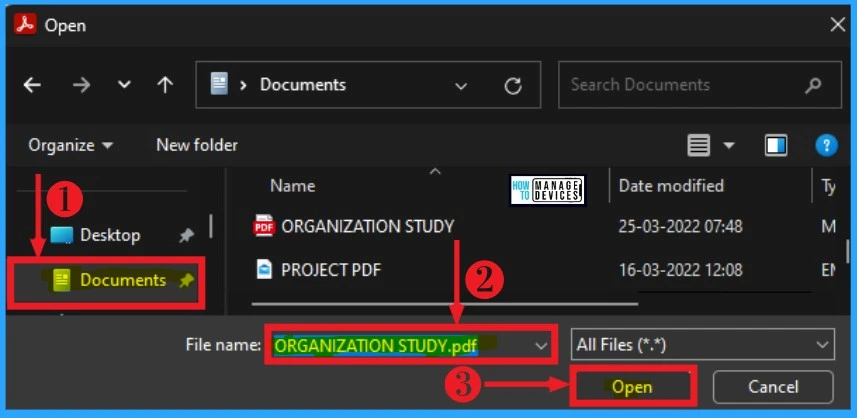
In this window, different tools are shown for measuring selected files. It includes tools such as Measuring Tools, Object Data Tool and Geospatial Location Tool. The below screenshot shows different measuring tools.
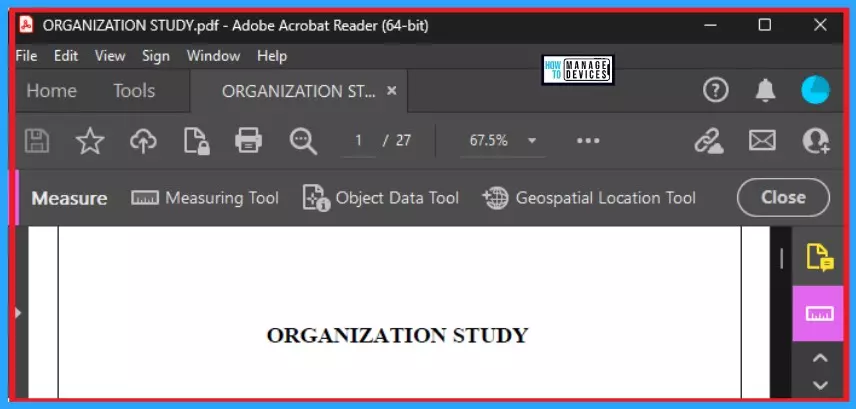
10. Certificate
The Certificate Tool helps you to sign or certify documents and validate authenticity digitally. This tool appeared on the Tools menu, and you can easily select it from the Tool Menu. Then click on the open button. The below screenshot shows how to open the Certificate tool.
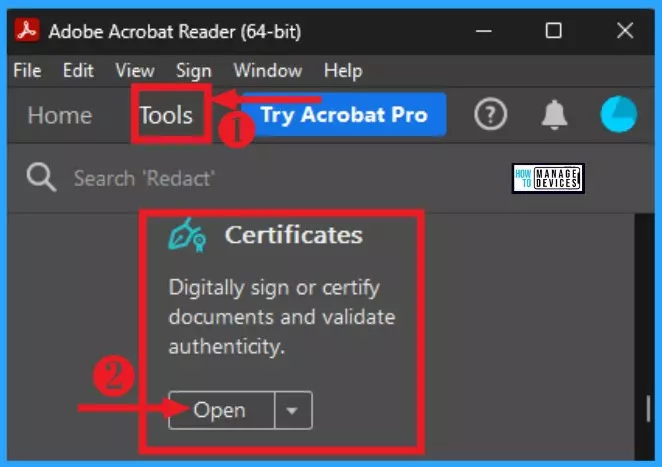
After that certificate Tool is opened with different tools. It helps you to sign or certify documents and validate authenticity digitally. The tools include Digitally Sign, Time Stamp etc. The below screenshot shows different tools on Certificate Tool.
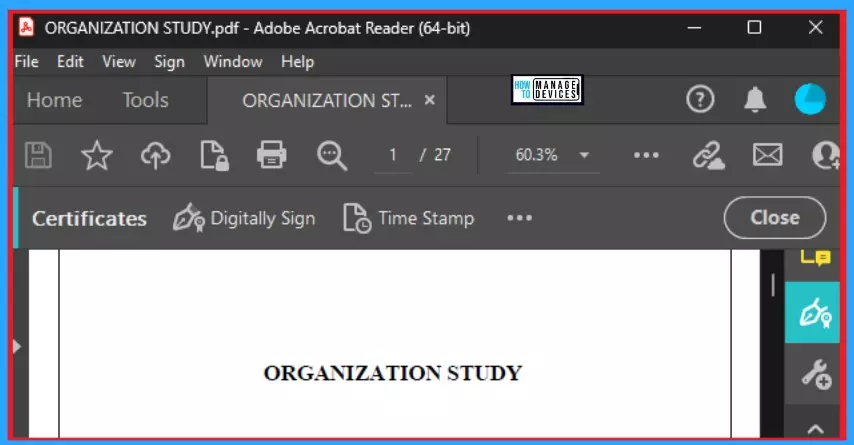
11. Send for Comments
Send for Comments helps invite people to add comments on a shared file and track responses. This tool can be selected from the Tools Menu. Then click on the Open button. The below screenshot shows how to select Send for Comments tool.
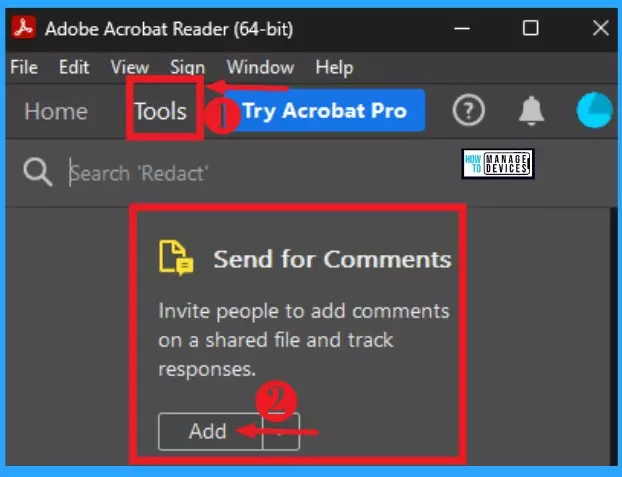
After that, file explorer will open, and you can select a file from it. You can select a file from it to invite people to add comments. After selecting a file, click on the Open button. The below screenshot shows how to select a file from file explorer.
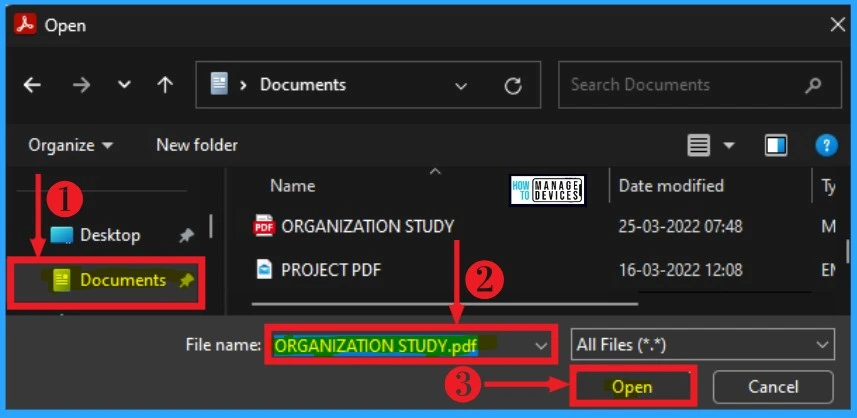
In this window, different tools allow you to send comments. All these tools are the same as the Comment tool already mentioned. The below screenshot shows tools on Send for Comment.
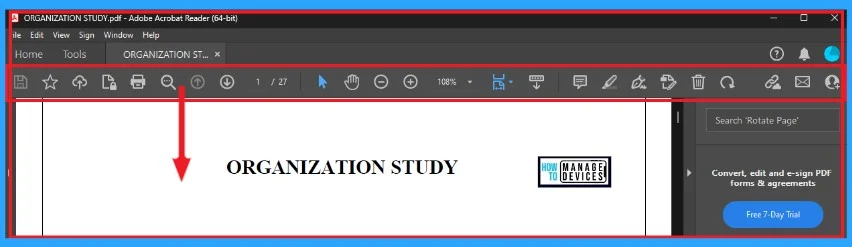
This window allows you to upload this file to Adobe’s Cloud Storage. You can select a person to add comments to this file. You can also add any important message to it. After that, click on Send button. The below screenshot shows how to select a person to add a comment to this pdf.
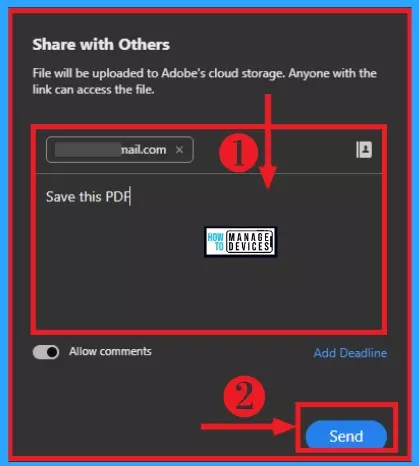
- Detailed Overview of Windows Steps Recorder Application
- How to Install and Use Microsoft Power Automate Desktop
Profile and Settings
Profile and Settings on Adobe Acrobat Reader help you access your profile and settings. You can easily select this option from the top right corner of the Adobe Acrobat Reader home screen. After selecting the Profile and Settings option, click on the Preference option.
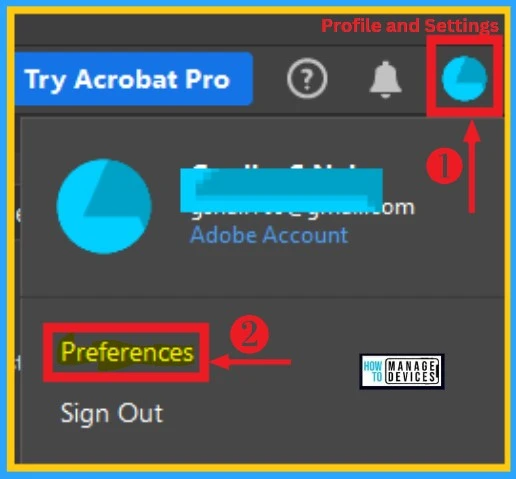
There are different Settings options available on Adobe Acrobat Reader. This setting will help you to change your Adobe Acrobat Reader preferences. The below list and screenshot show different preferences on Profile and Settings.
- Commenting – It is used to view comments
- Documents – It shows different documents settings
- Full Screen – It shows the full-screen set-up of Adobe Acrobat Reader
- General – It shows different General options
- Page Display – It allows you to change the page display
- Accessibility – It shows different accessibility settings
- Adobe Online Services- It shows different Adobe Online Services
- Email Accounts – It helps you to list email accounts for sharing pdfs
- Forms – It shows Forms settings, including general, highlights colour
- Identity – It helps to change identity
- Internet – It shows Web browser options
- JavaScript – It shows JavaScript options
- Language – It shows Application Languages on Adobe
- Measuring (2D) – It shows 2D Measuring options
- Measuring (3D) – It allows different 3D options
- Measuring (Geo) – It allows Geospatial Measuring options
- Multimedia – It shows Multimedia & 3D options
- Multimedia (legacy) – It shows player options
- Multimedia Trust (Legacy) – It shows trust options
- Reading – It shows Screen Reader Options
- Reviewing – IT shows shared review options
- Search – It shows different search options
- Security – It shows security options
- Security (Enhanced) – It shows Sandbox Protection options
- Signature – It allows different options on Digital Signature
- Spelling – It shows spelling options
- Tracker – It shows shared review and form data collection
- Trust Manager – It shows Trust Manager options
- Units – It shows different units

Author
Gopika S Nair is a computer enthusiast. She loves writing on Windows 11 and related technologies. She is here to share quick tips and tricks with Windows 11 or Windows 10 users.

