Let’s learn how to Install and Use Adobe Creative Cloud on your Windows 11 PC. Adobe Creative Cloud is a quick-access platform with a set of applications and services. It satisfies users’ needs by easily launching and updating different apps.
Users depend on different applications to develop their creativity. It is really hard to launch all the applications, and Adobe Creative Cloud has a solution for that. It changes your digital world by helping users create, deliver and optimize content and applications.
Adobe Creative Cloud aims to satisfy end user’s desires with its incredible features. It provides subscribers with many more features and allows normal users to try these for a 7-day free trial. This post lets you know all about Adobe Creative Cloud.
Adobe Creative Cloud is provided and updated by Adobe Inc. It allows you to access your favourite Adobe applications. It supports applications such as graphic design, video editing, web development, photography, mobile applications, and some optional cloud services.
What are the Features of Adobe Creative Cloud?

Adobe Creative Cloud is a place to access different Adobe applications quickly. It eases your work by giving all the Adobe applications in one place. The following are the features of Adobe Creative Cloud.
1. Easy to launch and update apps
2. It helps to manage and share assets
3. Support different applications
4. It supports Creative Cloud Express, Photoshop, LightRoom, and more
How to Install and Use Adobe Creative Cloud
Adobe Creative Cloud is the World’s Best Creative App and Services, and you can make anything you can imagine. It helps you to manage your time by its features. There are 2 methods to download Adobe Creative Cloud.
You can download Adobe Creative Cloud from its official website, www.adobe.com, or Microsoft Store. Microsoft Store is the best option for installing the Adobe Creative Cloud app. The below list and screenshot show how to install Adobe Creative Cloud from Microsoft Store.
- Open Microsoft Store from your PC
- Search Adobe Creative Cloud in the search box
- Click on the Install button from the below window
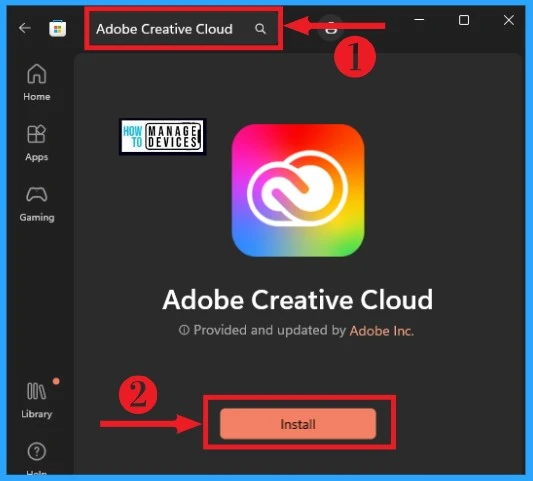
After clicking on the Install button, Adobe Creative Cloud will be successfully installed on your PC. Then Adob’s welcome window will appear on your device, showing a message.
You can manage your Adobe apps and files, which will automatically keep all your installed apps up-to-date. After reading the message, click on the Done button from the below window. The below screenshot shows the welcome window of Adobe Creative Cloud.
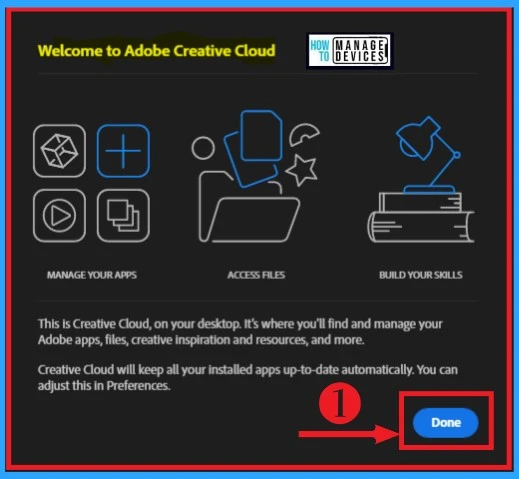
Home Screen of Adobe Creative Cloud
Adobe Creative Cloud provides many features to users to enhance their creativity. The Home screen of Adobe Creative Cloud includes some features. This feature helps you to explore Adobe Creative Cloud. The below table and screenshot show the home screen of Adobe Creative Cloud.
| Home Screen Options | Used to |
|---|---|
| Home | It shows suggestions, start a project on A dobe Express and shortcuts |
| Apps | It shows apps, features, categories and resource links |
| Files | It includes options such as your files, your libraries, shared with you and delete |
| Discover | It includes options By interest and By app |
| Stock & Marketplace | It shows options such as featured photos, illustrations, vector videos etc. |
| Search Creative Cloud | It helps to search creative cloud |
| Adobe Fonts | It shows Adobe Fonts |
| Notifications | It shows Adobe Creative Cloud notifications |
| Cloud Activity | It shows cloud activity |
| Manage Home Preference | It helps to manage home preference |
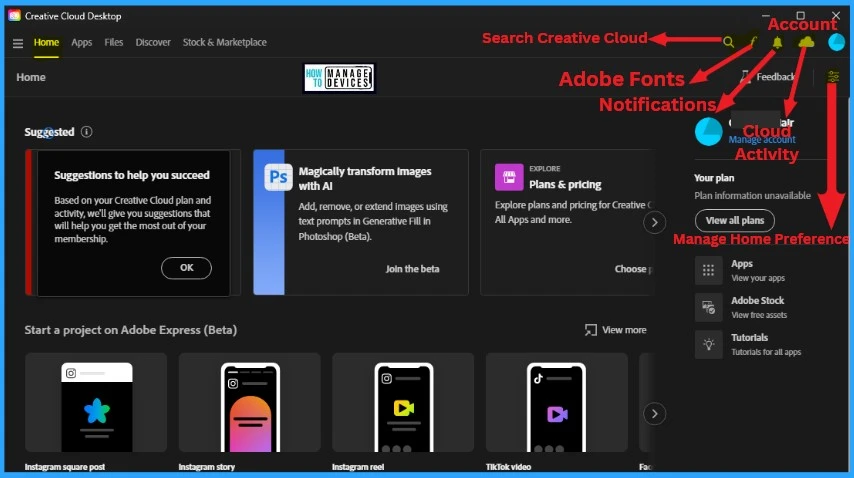
A. Home Menu
The Home Menu includes different features of Adobe Creative Cloud. Different suggestions shown in the Home Menu are helpful for users to experience Creative Cloud.
The Home Menu shows other options for starting a project on Adobe Express (Beta) and shortcuts. The following are different options on the Home Menu of Adobe Creative Cloud.
1. Suggested
The Suggested option on the Home Menu of Adobe Creative Cloud helps you to view different suggestions. It includes Suggestions to help you succeed, Magically transform images with AI, Plans & Pricing, Try the All Apps plan and Explore all PDF apps.
The Suggested option can be easily selected from the Home Menu of Adobe Creative Cloud. The below list and screenshot show different options on the Suggested option.
- Suggestions to help you succeed – Based on your Creative Cloud Plan and activity, it will give you suggestions that will help you get the most out of your membership
- Magically transform images with AI – Add, remove, or extend images using text prompts in Generative Fill in Photoshop (Beta)
- Plans & Pricing – Explore plans and Pricing for Creative Cloud All Apps and more
- Try the All Apps plan – Get all 20+ creative apps, including Photoshop, Illustrator, and more
- Explore all PDF apps – Learn more about Adobe’s PDF apps and Services
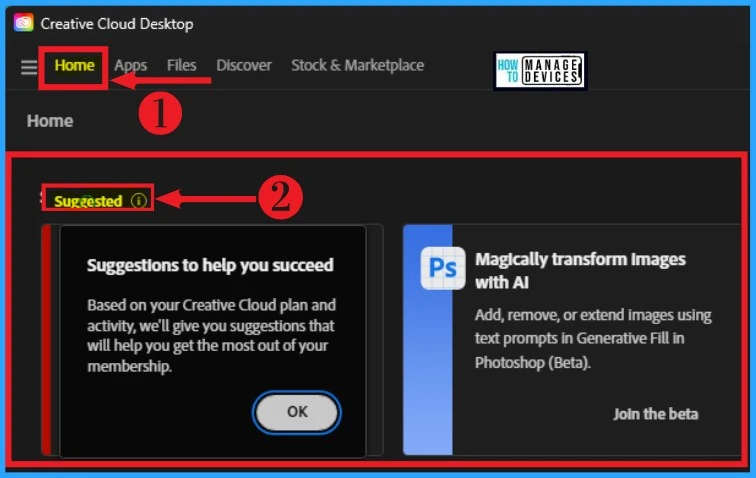
2. Start a Project on Adobe Express (Beta)
Start a project on Adobe Express (Beta) helps to start projects such as Instagram square posts, Instagram stories, Instagram reels, TikeToke videos, Facebook posts, Instagram carousels, YouTube videos, Flyers, videos and YouTube thumbnails.
Start a project on Adobe Express (Beta) option can be easily selected from the Home Menu of Adobe Creative Cloud. The below screenshot shows Start a project on Adobe Express (Beta).
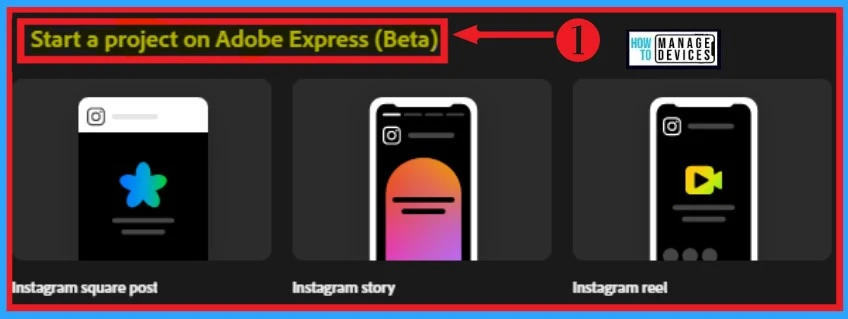
3. Shortcuts
Shortcuts on Adobe Creative Cloud allow you to access different Adobe apps easily. It includes apps such as Acrobat, Adobe Express (Beta), Adobe Stock, Adobe Fonts, Acrobat for the web and Apps in your plan.
It also helps you to add Adobe Apps shortcuts into the Adobe Creative Cloud. You can easily select the Shortcuts option from the Home Menu of Adobe Creative Cloud.
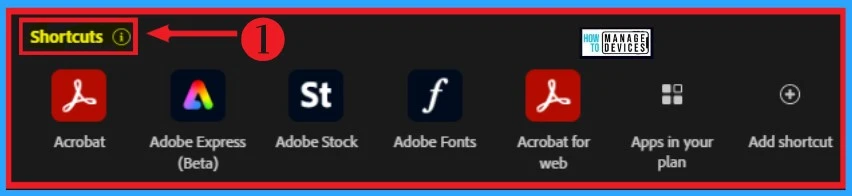
- 5 Latest Features of Windows 11 Announced – July 2023 Dev and Canary Channel Updates
- Different Ways to Fix Nearby Sharing Not Working in Windows 11
B. Apps Menu
The Apps Menu on Adobe Creative Cloud includes many options. It includes options such as Apps, Featured, Categories and Resources Links. Each option has future sub-options.
You can easily select Apps Menu from the Home Screen of Adobe Creative Cloud. The below list and screenshot show different options on Adobe Creative Cloud.
- Apps
- Featured
- Categories
- Resource Links
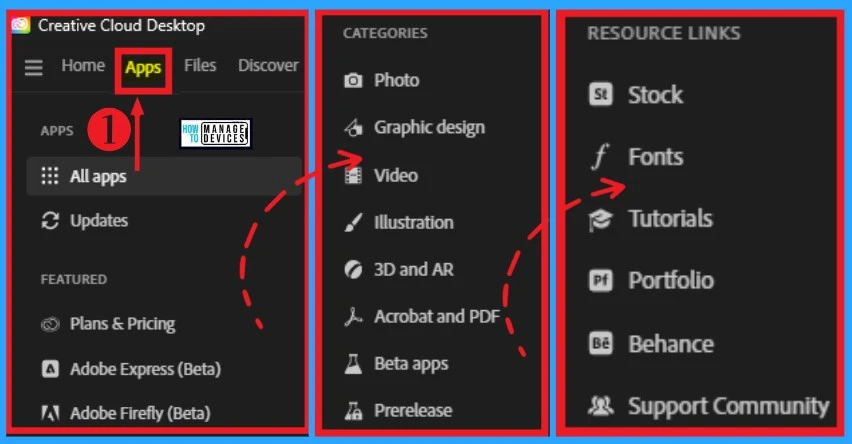
1. Apps
Apps are the first option included in the Apps Menu. The Apps option can be classified into 2, All Apps and Updates. The following are the options included in the Apps option.
All Apps
All Apps on Apps option shows different categories, such as Desktop, Mobile and Web. All apps option can be easily selected from the Apps Menu of Adobe Creative Cloud. The following are the different categories included in the All Apps option.
Desktop
The Desktop Options on All Apps show some features of Adobe Creative Cloud. Selecting Apps Menu from the Home Screen can easily access this option. Click on the All Apps option from the Apps section and select the Desktop option.
You can easily get the Photoshop (beta) app from the All Apps section of Adobe Creative Cloud. For this, click on Get the Photoshop (beta) app option from the below window. The below screenshot shows the Desktop option on All Apps.
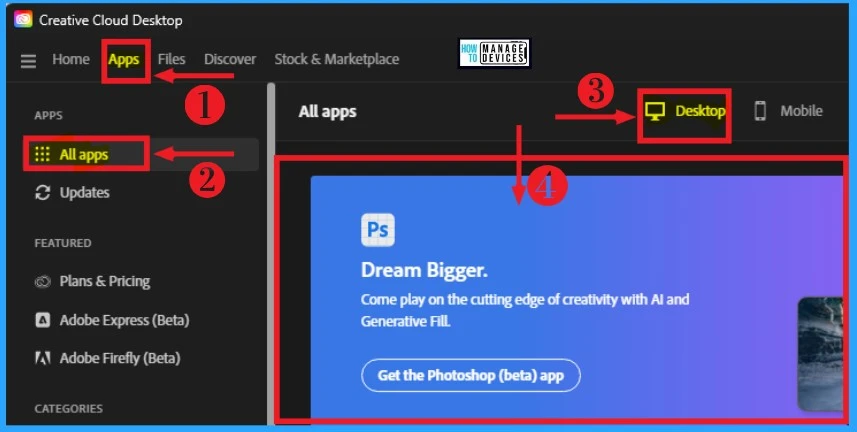
Installed
The Installed option on the Desktop shows your installed Adobe apps on your PC. Here, the Acrobat app is shown, and it also shows the current status of the Acrobat app.
The Acrobat app is Up to date; you can open it from Adobe Creative Cloud. The below screenshot shows installed apps on the desktop option of All Apps.
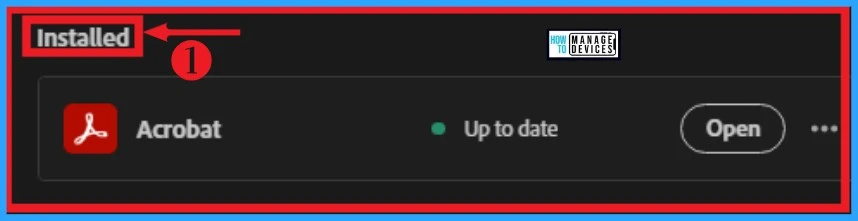
Available in Your Plan
Available in Your Plan shows different options available on Adobe Creative Cloud according to your plan. Bridge and Photoshop Express are available and are shown in the below window.
More than that, the UXP Developer Tools app is also available. You can easily install this app on your PC via Adobe Creative Cloud. The below screenshot shows the Available in Your Plan option on the Desktop.
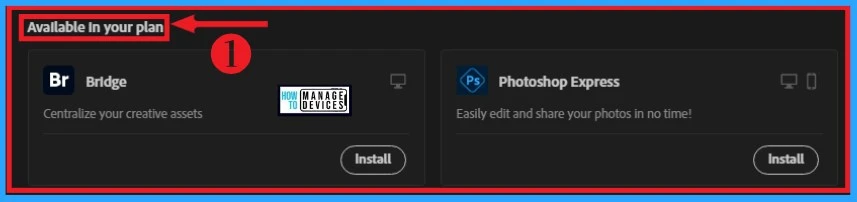
Apps to try to include Photoshop, Illustrator, In Design, Lightroom, Premlere Pro, Premlere Rush, Fresco, After Effects, etc. You can click on the Try or Buy option from the below window. Try options allow you to try a 30-day trial on the selected app.
After 30 days, you should pay the premium or cancel the Trial before completing 30 days Trial. If you click the Buy option, you can easily Buy that app from Adobe Creative Cloud. The below screenshot shows the Apps to Try option on the Desktop.
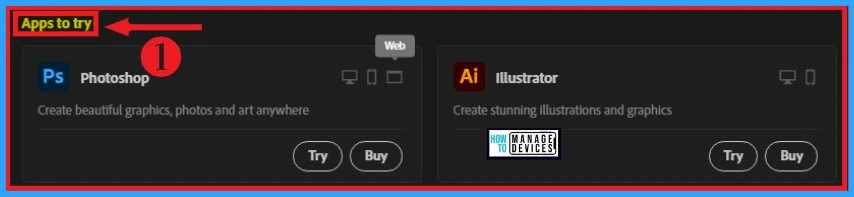
Mobile
Mobile option on All apps helps you to install different Adobe Apps on your Mobile devices. You can install fonts, manage your files, view tutorials, and discover apps with our mobile app. For this, click on the send link option from the below window.
The Mobile option can be easily selected from the All Apps option on Apps Menu. The below screenshot shows the Mobile option on All Apps.
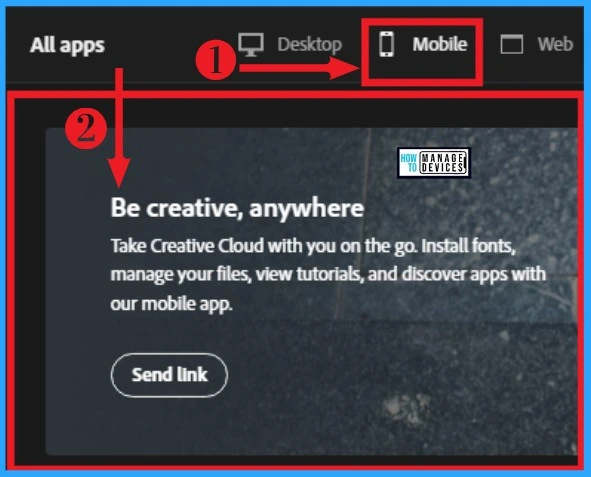
After clicking the Send link option, a new window shows how to send a creative cloud link. You can send creative Cloud links via SMS or Email. If you send to create a cloud link via SMS, you should provide a mobile phone number for sending the download link by SMS.
If you send a creative cloud link via Email, you should provide the Email Address, and the download link will send through Email. The below screenshot shows how to send a creative cloud link Mobile option.
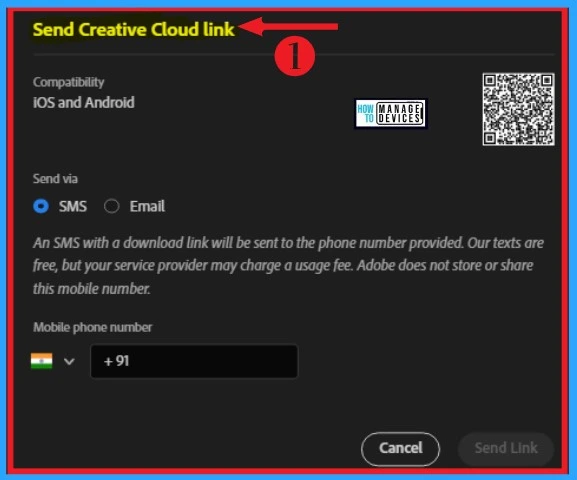
The Mobile option also shows apps such as Photoshop, Illustrator, Adobe Express, etc. You can easily send links to these apps for the provided phone number or Email Address. The below screenshot shows the different apps on the Mobile option on All Apps.
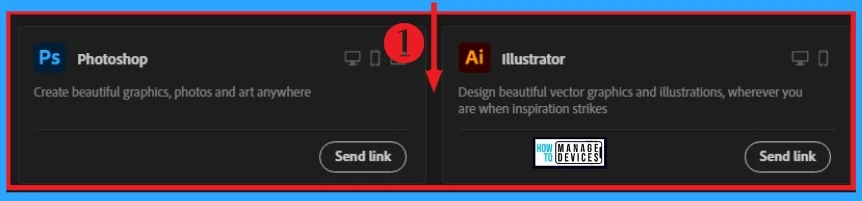
Web
The Web option on All Apps helps you to explore and price for Creative Cloud All Apps and more. The Web option allows you to launch different applications on Adobe Creative Cloud.
The Web option can be easily accessed from All Apps options from the Apps Menu. The below screenshot shows different applications available on the Web option.
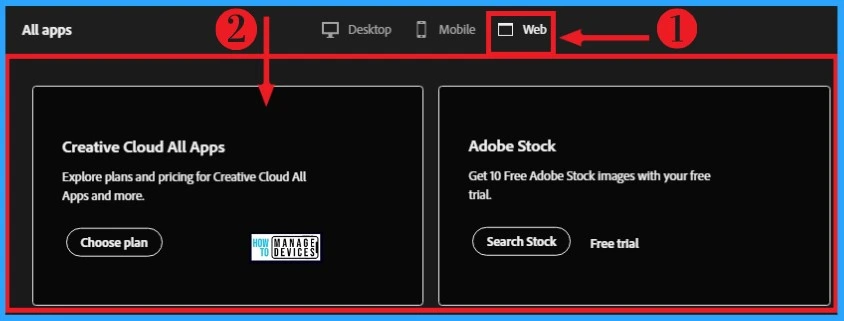
Updates on Apps option
The Updates on Apps option helps you to check the Adobe Creative Cloud Updates. You can easily select this option from the Apps option of the Apps Menu. The screenshot below shows you are up to date and how to select the Updates option Apps Menu.
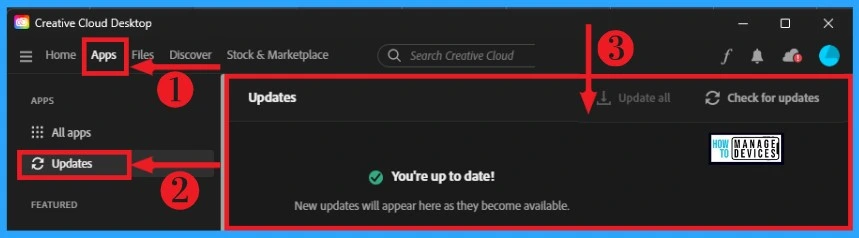
2. Featured
The Featured option is the second option available on the Apps Menu. It allows different features such as Plans & Pricing, Adobe Express (Beta), and Adobe Firefly (Beta). The following are the features included in the Featured option.
Plans & Pricing
Plans & Pricing on the Featured option helps you to know plans & Pricing for creative cloud apps and more. This option can be easily selected from the Featured option on Apps Menu. The below screenshot shows how to select the Plans & Pricing option on the Featured option.
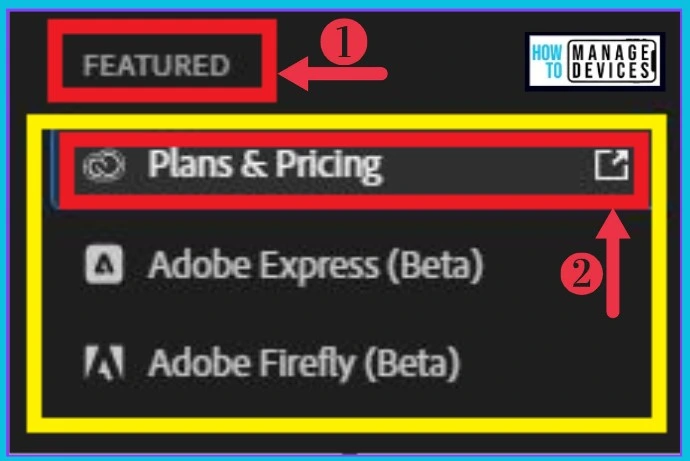
A new window will appear after selecting the plans & pricing option from the Featured option. It shows different plans and Pricing for creative cloud apps and more.
Different plans & Pricing are available for individuals, businesses, students & teachers and schools & universities. The below screenshot shows different plans & Pricing.
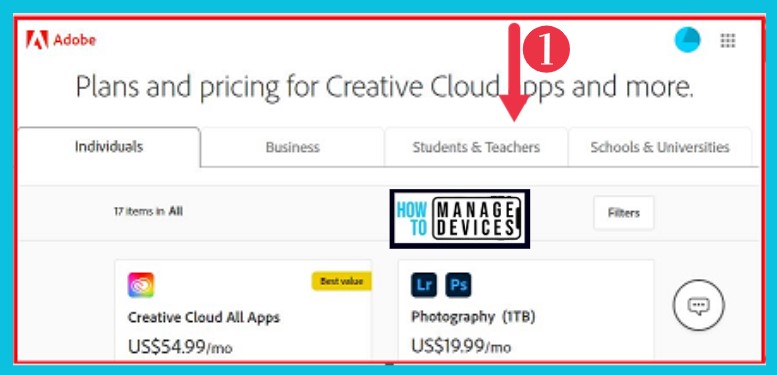
Adobe Express (Beta)
Adobe Express (Beta) is another option on the Featured option. This option helps you to launch Adobe Express (Beta) app easily and explore all its features. Adobe Express (Beta) option can be easily selected from the Featured option of All Apps. The below screenshot shows how to launch Adobe Express (Beta) app.
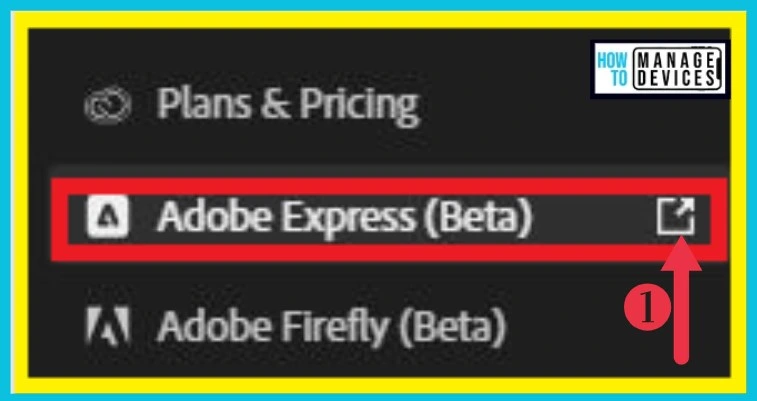
After clicking on the Adobe Express (Beta) option, you can easily launch this application without installing this app. It is a free app available on Adobe Creative Cloud, and all users can launch it easily.
The Adobe Express (Beta) shows features such as home, your stuff, explore, schedule etc. The below screenshot shows Adobe Express (Beta).
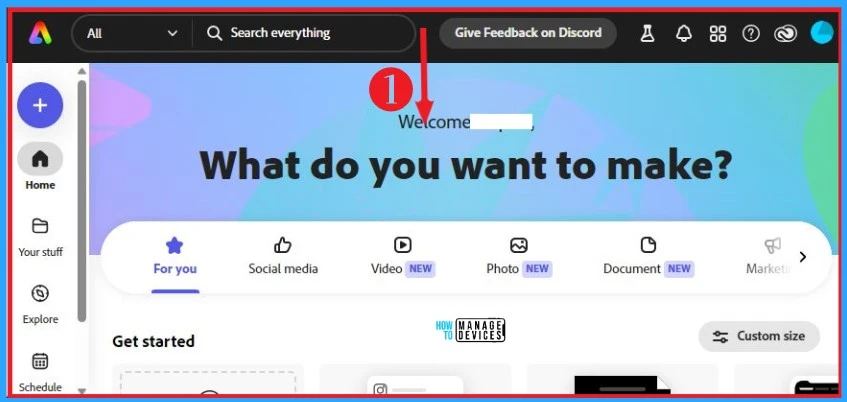
Adobe Firefly (Beta)
Adobe Firefly (Beta) option on the Featured option helps you to launch Adobe Firefly (Beta) via Adobe Creative Cloud. You can easily select this option from the Featured option of All Apps. The below screenshot shows how to select Adobe Firefly (Beta) option from the Featured option.
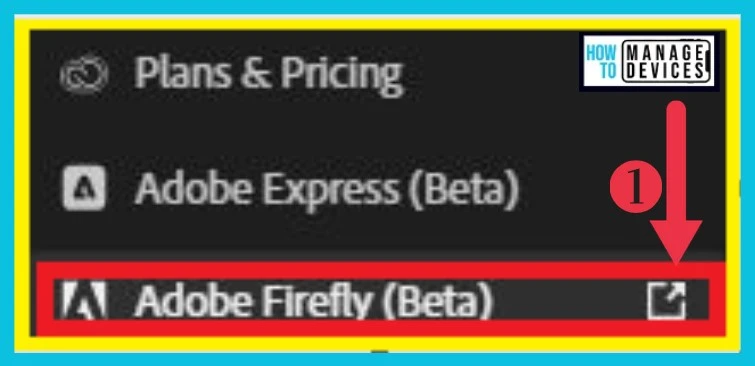
A new window will appear after clicking the Adobe Firefly option, showing generative AI in Adobe Apps. You can continue this app after clicking the Agree button in the below window. You can explore this application without Installing it. The below screenshot shows Adobe Firefly (Beta).
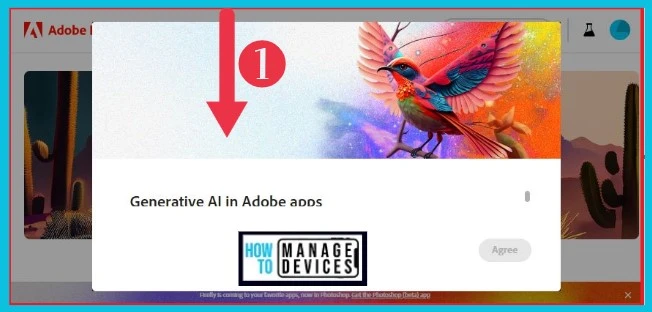
3. Categories
Categories are one of the important sections on the Apps Menu. You can easily explore different features from this section. The Categories option is available on the Apps Menu from the home screen. The following are the different options in the Categories section.
Photo
Photo is the first option available in the categories section on the Adobe Creative Cloud. This option can be easily selected from the categories option in the Apps Menu. The below screenshot shows how to select the photo option from the categories.
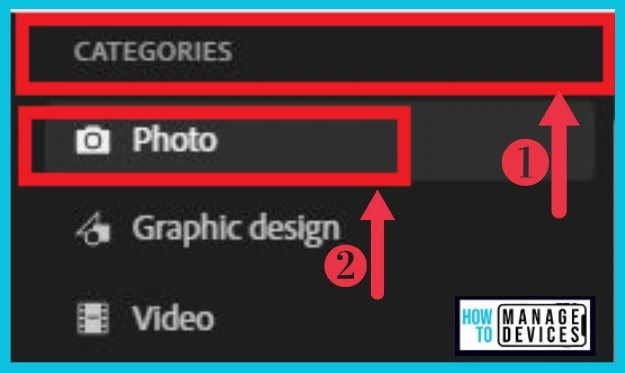
After clicking on the photo option, you can see different apps popular for photography. Here I only show the Lightroom app. You can enhance, organize, share, and edit your photos in Lightroom. You can try or buy this application on Adobe Creative Cloud.
Photoshop and Lightroom Classic are the other available apps on the Photo option. Photos option also provides other features such as Assets and inspiration, Organization and enhancement, and showcasing your work. The below screenshot also shows the Photo option on Categories.
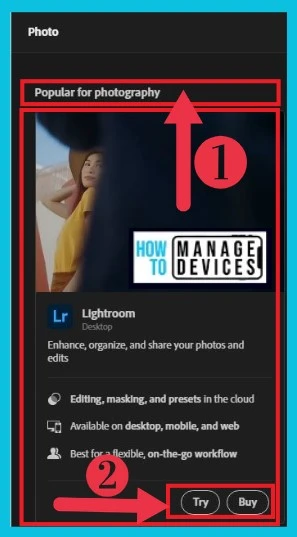
Graphic Design
Graphic Design is one of the options in the Categories section of the Apps Menu. You can easily select this option from Apps Menu. The below screenshot shows how to select the Graphic Design option from the categories.
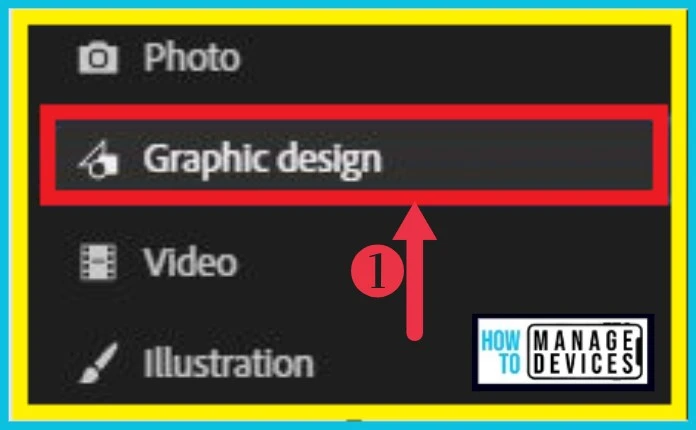
The popular designs and layouts are shown after clicking the Graphic Design option. You can create illustrations and other graphics with vectors. Here I show only shows the Illustrator application in the below screenshot.
Photoshop and InDesign are the other applications available for Graphic Design options. The Graphic Design option also includes Assets and Inspiration, More ways to design and create, Resources, and Showcase your work. The below screenshot shows
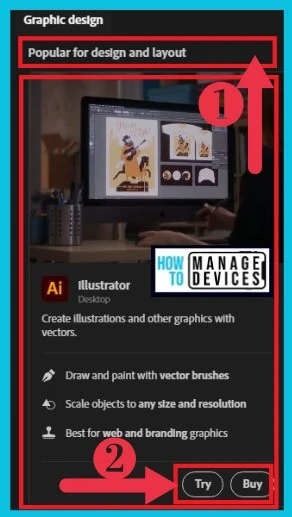
Video
Video is the important option in the Categories section. There are different applications available for videos in the Adobe Creative Cloud. Video options can be easily selected from the categories section of the Apps Menu. The below screenshot shows how to select the video option from Categories.
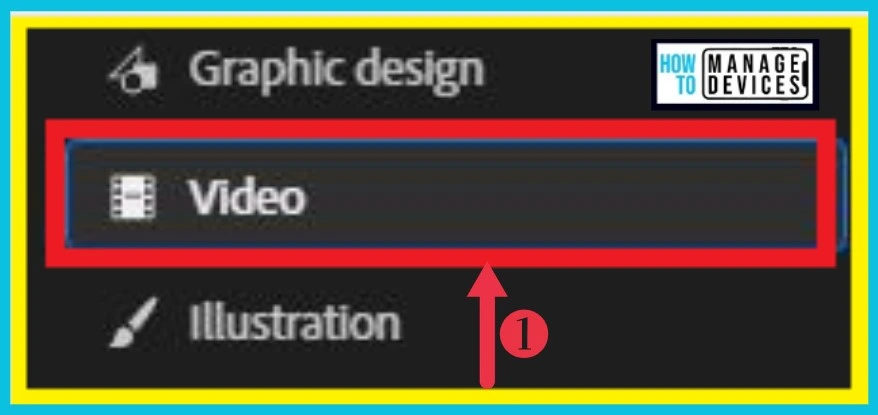
After clicking on the Video option, you can explore applications popular for video and film. In the below screenshot, the Premiere Rush application is shown. You can easily install this application from Adobe Creative Cloud. Premiere Rush application is available on desktop, mobile and tablet.
The Premiere Pro app is also available for video. The Video option also provides other features such as Pro tools for video editing, Assets and organization, and Showcase your work. The below screenshot shows the video option on categories.
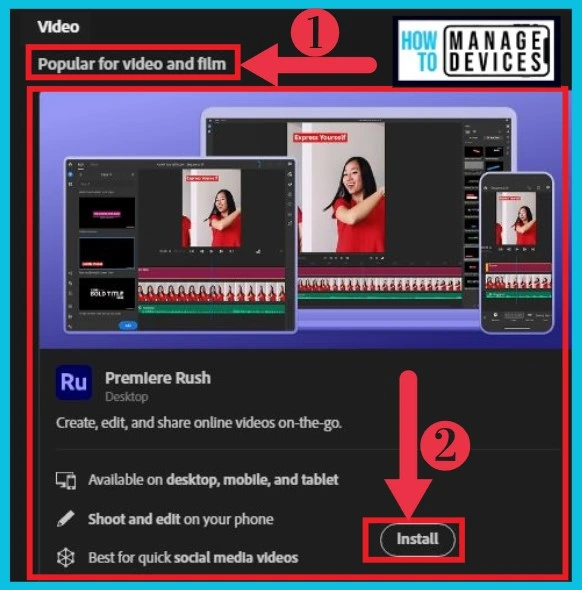
Illustration
The Illustration is another option in the Categories section. It shows many applications for Illustration; You can easily select this option from the Categories option in Apps Menu. The below screenshot shows how to select the Illustration option from the Categories section.
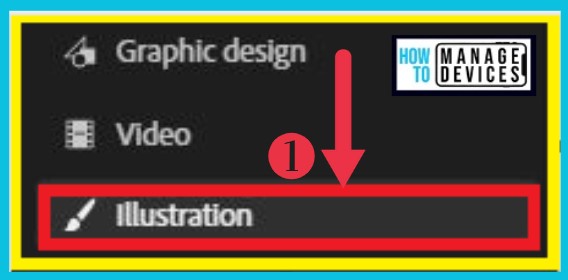
After clicking on the Illustration option, you can see applications popular for art and design. The below screenshot shows the Photoshop app. You can try or buy this application from the below window.
Fresco and Illustrator are the other applications available for Illustration; the Illustration option also shows features such as Assets and Inspiration and Showcase your work.
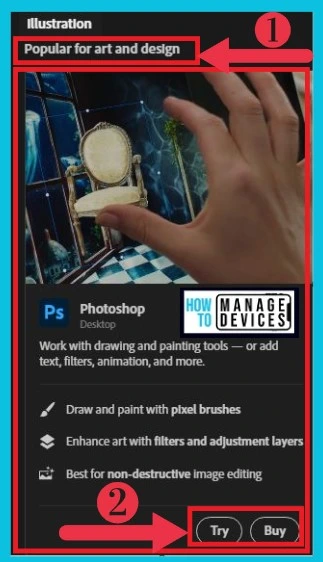
3D and AR
3D and AR options are available in the Apps Menu’s Categories section. This option helps you to explore popular 3D Design. The below screenshot 3D and AR options in the Categories section.
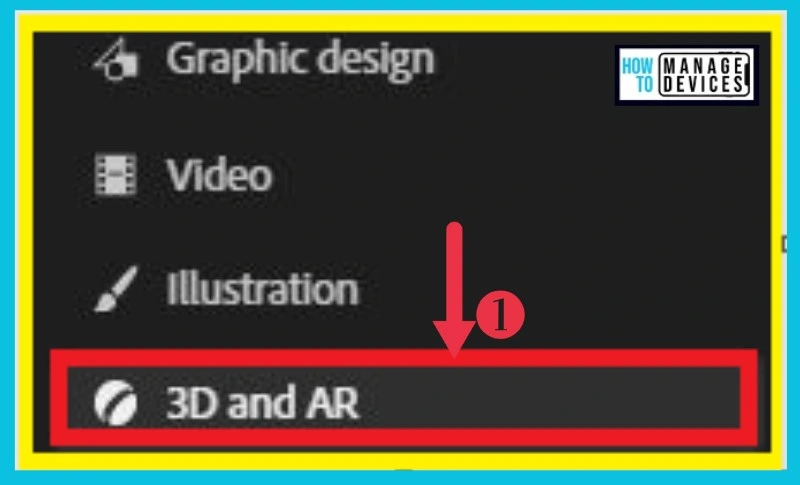
After clicking on the 3D and AR options, different applications such as Substance 3D Modeler, Substance 3D Painter and Substance 3D Stager, the other features available in 3D and AR are Popular for 3D Asset Creation, Popular In AR, Assets, Mobile Apps, organization and Showcase your work.
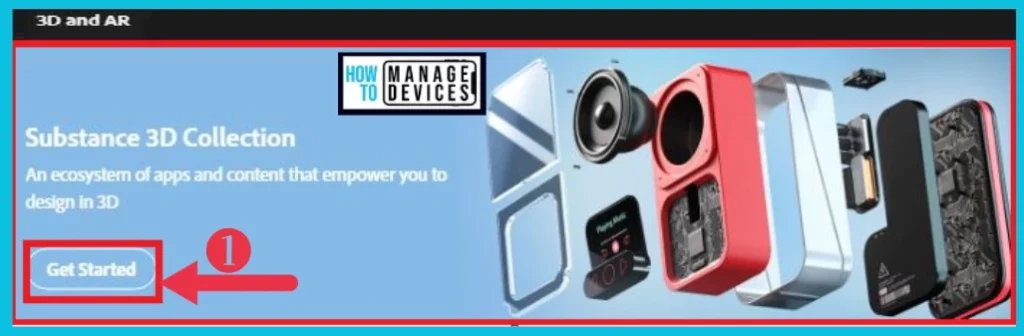
Acrobat and PDF
Acrobat and PDF are a feature in the Category section of the Apps Menu. It shows different applications available for Acrobat and PDF. This option can be easily selected from the categories section of the Apps Menu.
After clicking on Acrobat and PDF options, you can explore popular PDFs. The below screenshot only shows the Acrobat app. Scan, Fill & Sign are the other apps available for Acrobat and PDF. The below screenshot shows how to select Acrobat and PDF in the categories section.
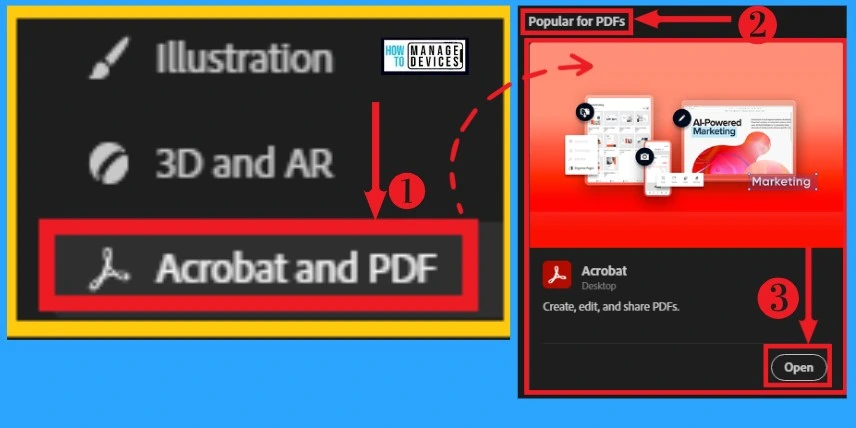
Beta Apps
The Beta Apps option can be easily selected from the categories section of the Apps Menu. After selecting it, you can see the Beta Apps. It helps you to share your feedback on upcoming builds. You can see its usage policy & Faq by clicking on the Usage Policy & FAQ option below.
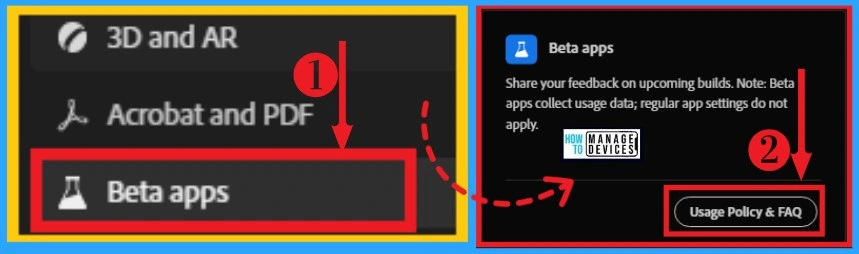
Prerelease
The Prerelease option can be easily accessed from the categories section of the Apps Menu. It shows different app prereleases on Adobe Creative Cloud. The below screenshot shows how to select the prerelease option in the categories section.
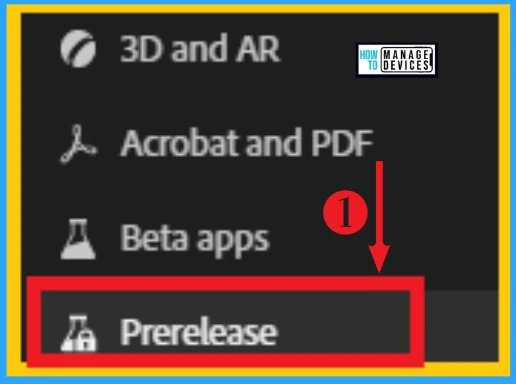
After clicking on the Prerelease option shows the prerelease app available for desktop apps. The Illustrator app is shown as a prerelease app. You can Try or Buy this app on your Adobe Creative Cloud. The below screenshot shows the Illustrator app on the Prerelease option.

4. Resources Links
Resource Links is another section included on the Apps Menu. It provides resource links for different options. You can easily access the Resources links option from the Apps Menu. The below table shows the different Resource Links available on the Apps Menu of Adobe Creative Cloud.
| Resource Links option | Used to |
|---|---|
| Stock | It allows the creation of portfolio resource link |
| Fonts | It allows fonts resource link |
| Tutorials | It helps to create tutorials resource link |
| Portfolio | It helps to create stock-related resource link |
| Behance | It allows the creation of portfolio resource link |
| Support Community | It helps to create support community resource link |
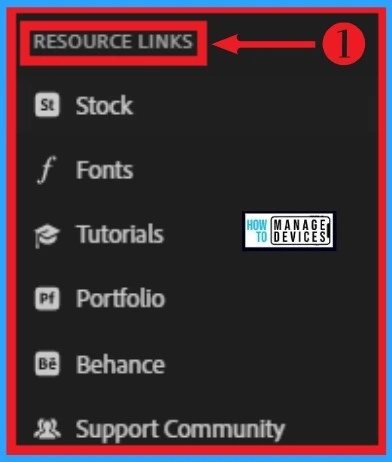
- FIX Outlook unexpectedly prompts Reopen items from your last session Issue
- How to Install and Use Microsoft Power BI Desktop
C. Files Menu
Files Menu is an important menu on the Adobe Creative Cloud. You can access different files on Files Menu. Files menu can be easily selected from the home screen of Adobe Creative Cloud. The below list and screenshot show different options on Files Menu.
- Your Files
- Your Libraries
- Shared with You
- Deleted
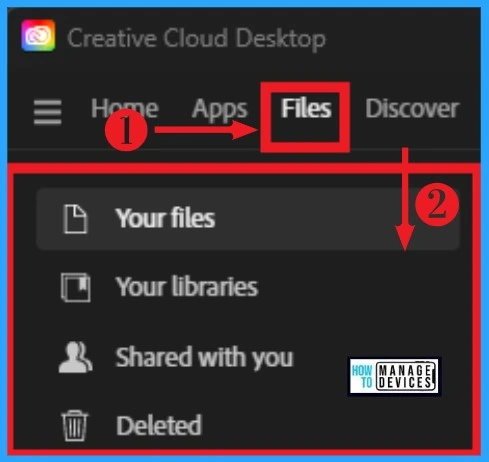
Your Files
Your Files is the first option available on Files Menu, and you can easily share it from Files Menu. You can access your files from this option. The below window shows you have no cloud documents. From the Your Files option, you can create a new folder for Your Files.
To create a new folder, click the + button from the Your Files option. After clicking the + button, you can see different options, such as creating a new folder or Uploading. You can launch applications such as Photoshop, Fresco, and Illustrator.
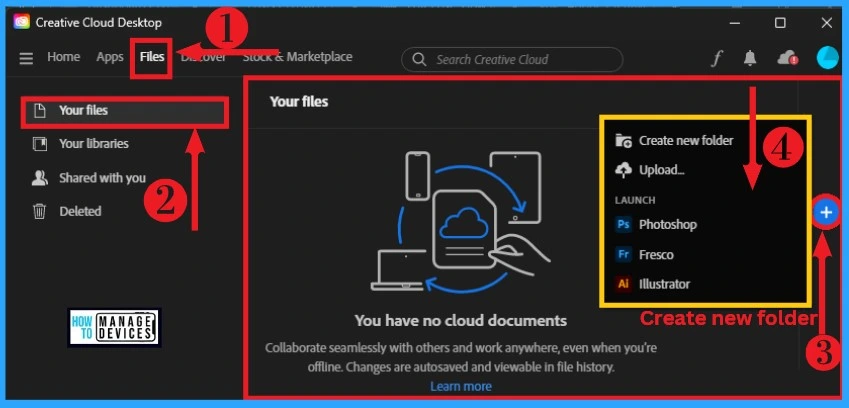
2. Your Libraries
Your Libraries is another option on the Files menu to view all the libraries. Your Libraries option can be easily selected from Files Menu. You can add New Library and access Browse All option from the Your Libraries.
When you click on the 3 dot menu on the Your Libraries, it shows some options such as Invite people, Share, Rename and Delete. The below screenshot shows how to select Your Libraries on Files Menu.
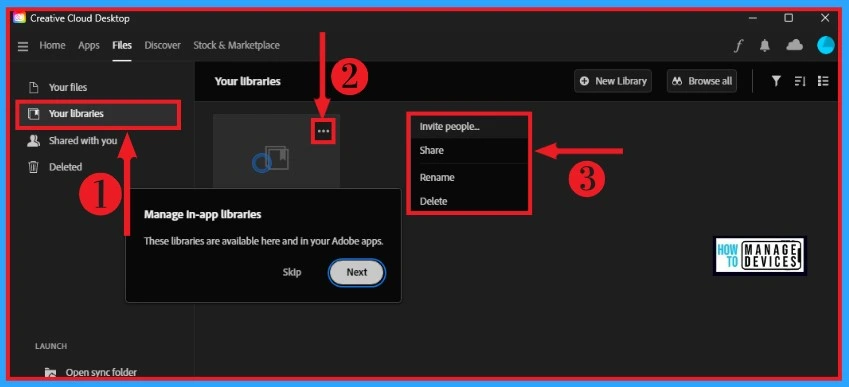
3. Shared with You
The Shared with You option on Apps Menu can be easily accessed from the Home Screen of Adobe Creative Cloud. It shows all the Shared with You files on the Adobe Creative Cloud. The below screenshot shows how to select Shared with You.
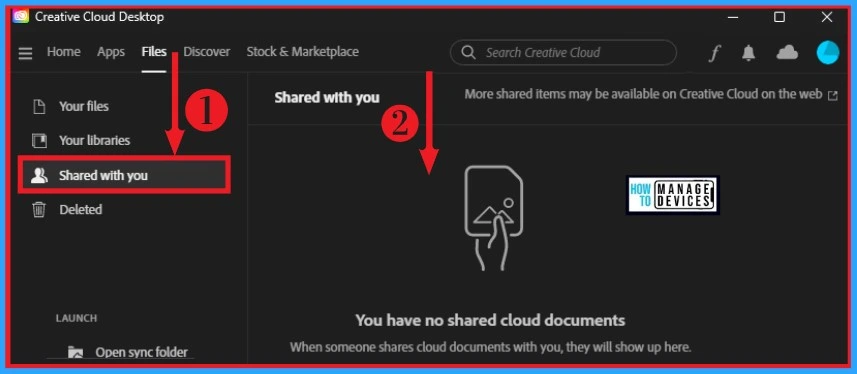
4. Deleted
The Deleted option on Files Menu helps you to view all the Deleted files on Adobe Creative Cloud. This option can be easily selected from the Files menu. Your deleted files will be permanently removed after 30 days. The below screenshot shows Deleted option on Files Menu.
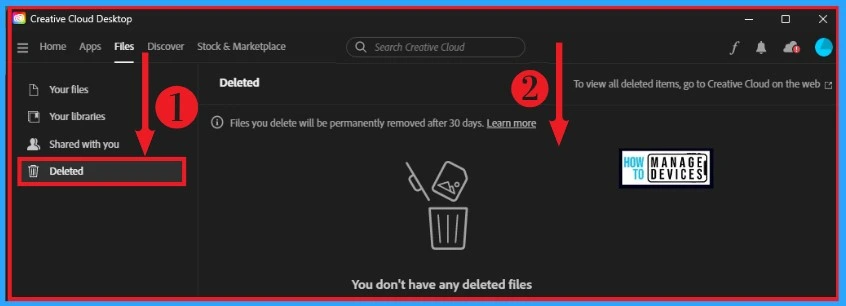
D. Discover
The Discover Menu helps users to discover the Adobe Creative Cloud. The Discover Menu shows 2 categories such By Interest and By App. By Interest section shows features such as Photo, Graphic Design, Video, Illustration and 3D and Ar.
All these features are shown in the Apps Menu. By App, the section shows the Acrobat app installed on the PC. The below list and screenshot show Discover Menu on Adobe Creative Cloud.
- Select Discover Menu from Home Screen
- Click on the Featured option from Discover Menu
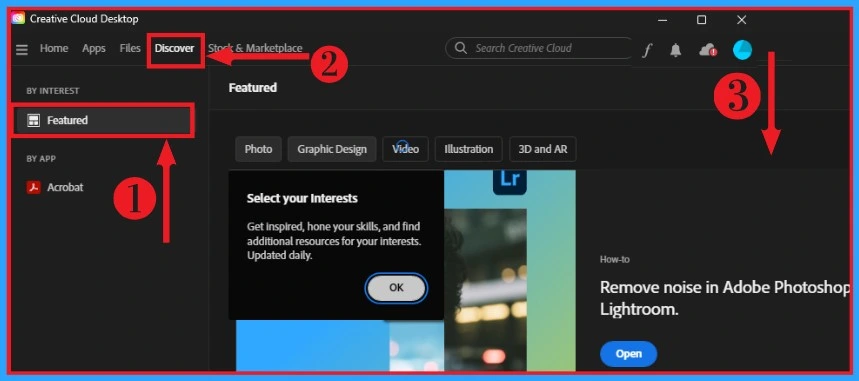
E. Stock & Marketplace
Stock & Marketplace is an important Menu on Adobe Creative Cloud. You can easily access featured, Photos, Illustrations, vectors, videos, audio, templates, free, premium fonts, Plugins, 3D and Libraries.
These options are already mentioned on Apps Menu. The below list and screenshot show Stock & Marketplace on Adobe Creative Cloud.
- Select Stock & Marketplace from home screen of Adobe Creative Cloud
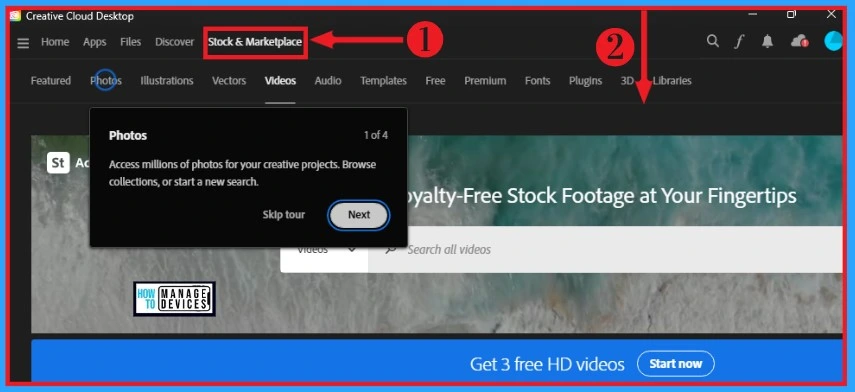
Adobe Fonts
Adobe Fonts on Adobe Creative Cloud shows available fonts. It shows options such as Added Fonts, Installed Fonts and Removed. You can browse fonts from browsers. The below list and screenshot show Adobe Fonts on Adobe Creative Cloud.
- Select the Adobe Fonts option from the home screen of Adobe Creative Cloud
- Click on the Browse Fonts from the below window
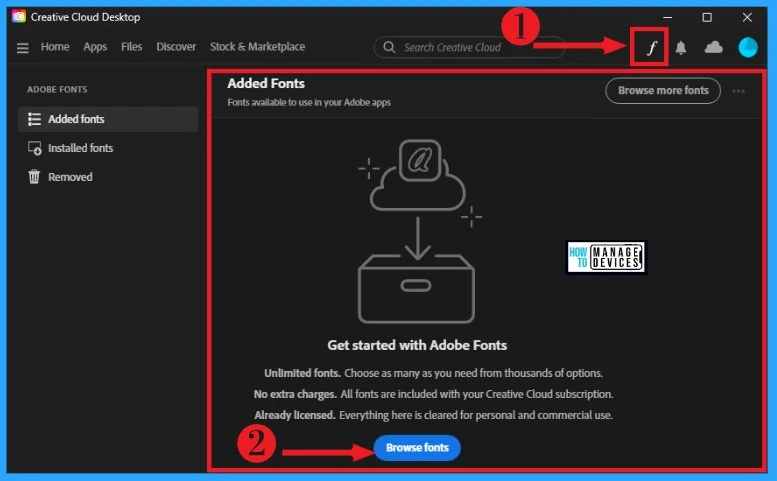
Notifications
Notifications on Adobe Creative Cloud shows all the Notification on your Adobe Creative Cloud. You can easily select the Notification option from the home screen. Here Notification is empty, and the below screenshot shows the Notification option on Adobe Creative Cloud.
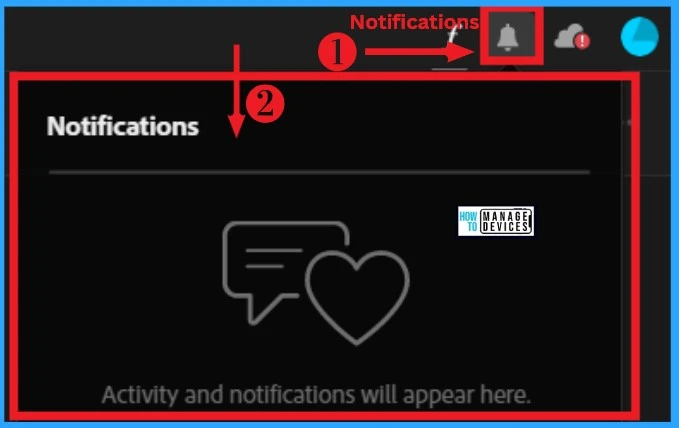
Search Creative Cloud
The Search Creative Cloud option helps you to search different creative clouds available for your PC. This helps you to access creative cloud on Adobe Creative Cloud easily. Search Creative Cloud option can be accessed from the home screen. The below screenshot shows Serch Creative Cloud.
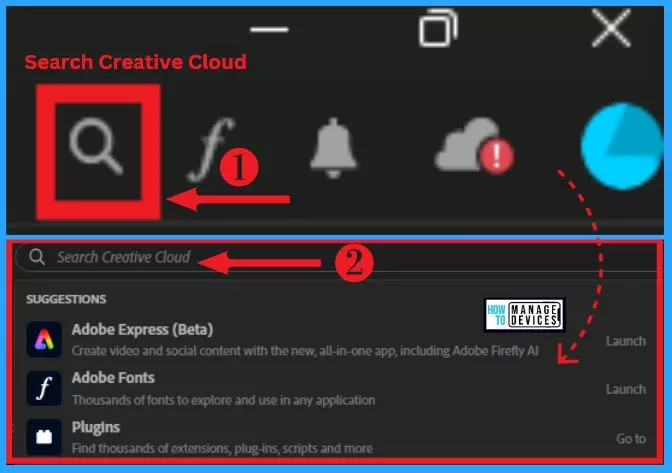
Cloud Activity
Cloud Activity on Adobe Creative Cloud shows all the activity on Cloud Storage. You can easily select the Cloud Activity option from the home screen of Adobe Creative Cloud. In the below screenshot, cloud storage usage is 0% or 2.2 MB of 5 GB used. The below screenshot shows Cloud Activity on Adobe Creative Cloud.
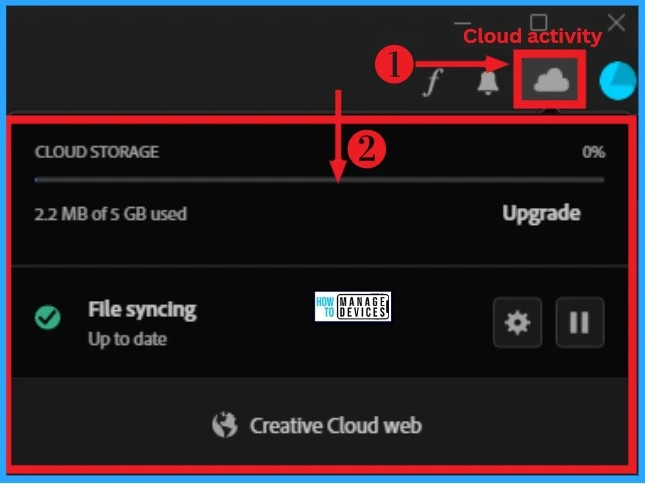
Account
The Account option on Adobe Creative Cloud helps you to access your Adobe Creative Cloud Account. You can easily access the Account option from the home screen of Adobe Creative Cloud. It shows some features, such as Preference, Adobe Account, Help Center, Contact Us and Sign Out.
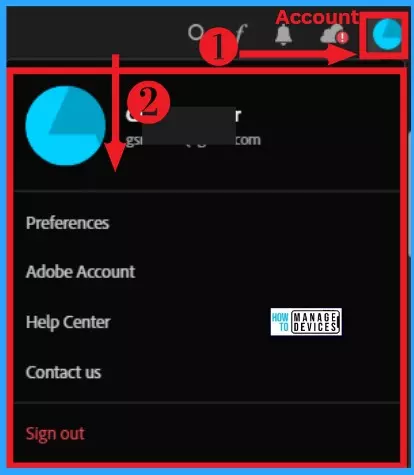
Author
Gopika S Nair is a computer enthusiast. She loves writing on Windows 11 and related technologies. She is here to share quick tips and tricks with Windows 11 or Windows 10 users.


