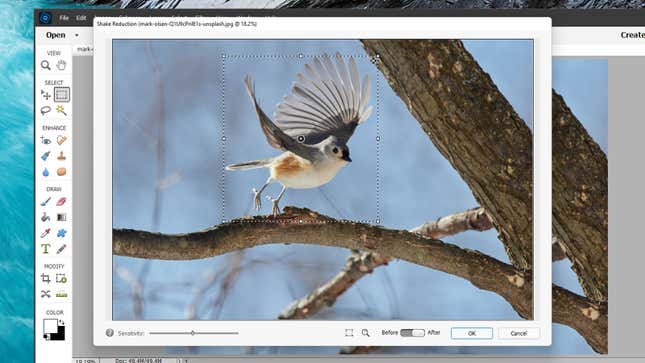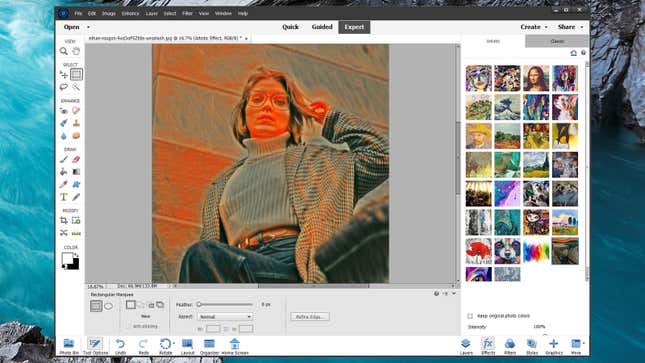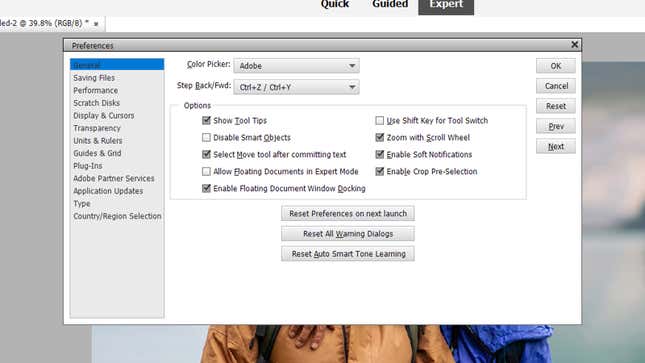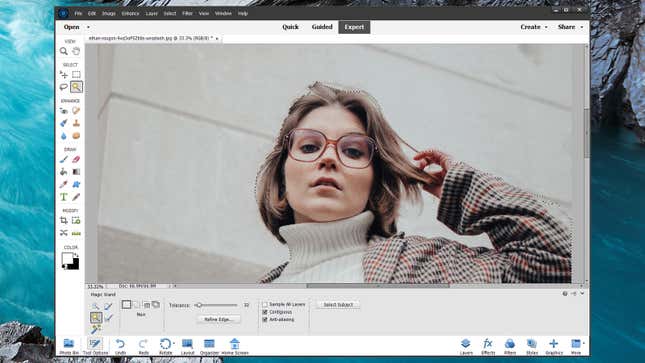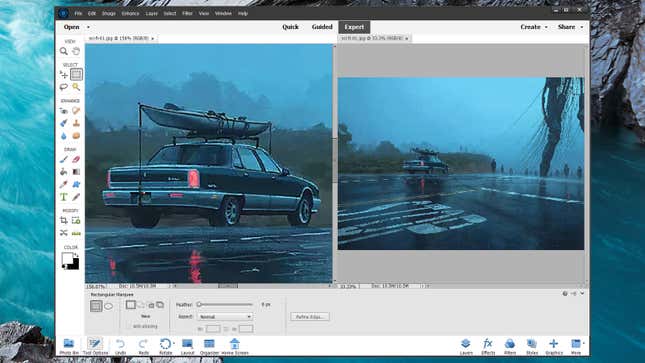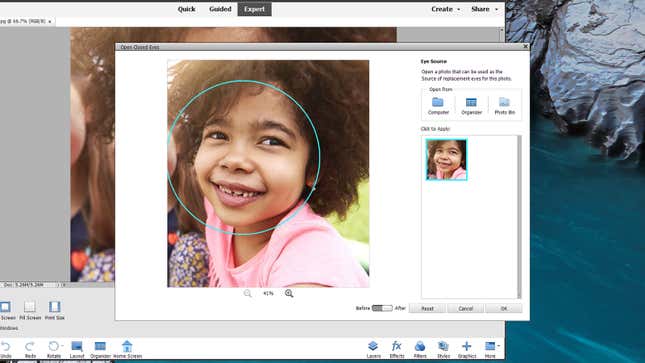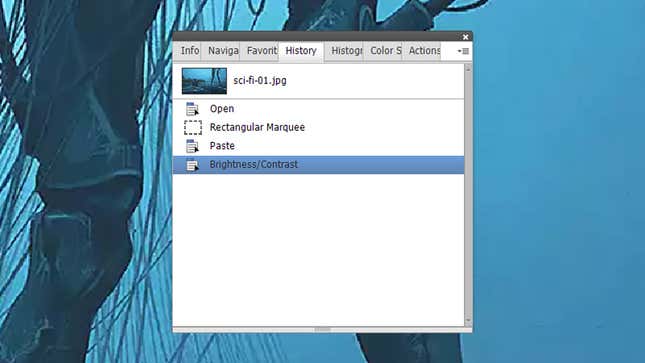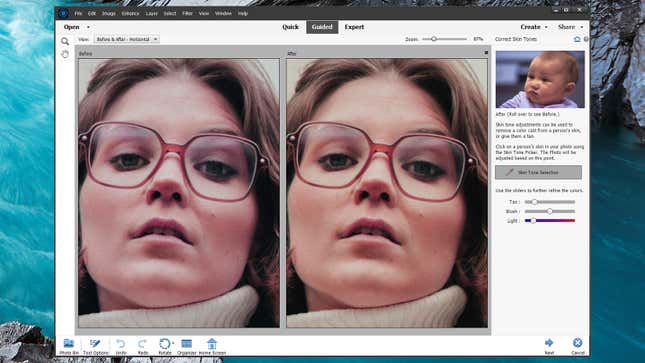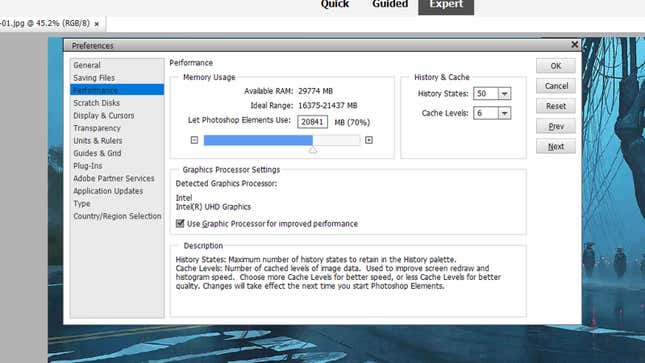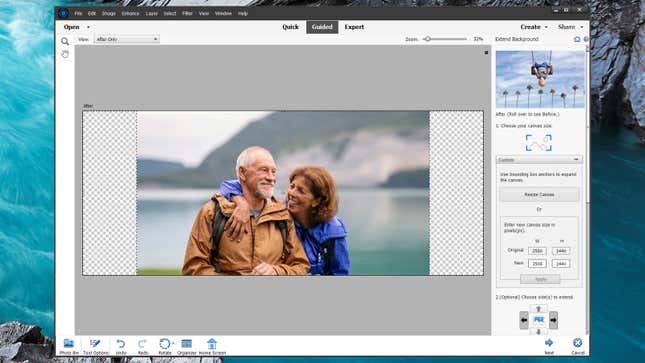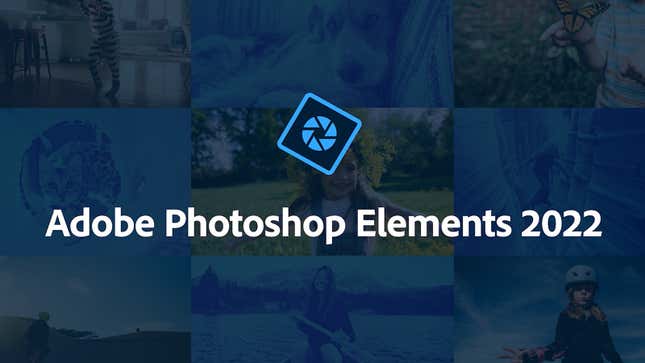
When it comes to powerful photo editing software developed by Adobe, Photoshop isn’t your only option: There’s also Photoshop Elements, the stripped-down, simpler, and more affordable version of the same software. Photoshop will set you back $10 a month, but Photoshop Elements is available for a one time purchase of $100.
For a lot of people—anyone for whom photo editing isn’t an essential part of their job, really—the Photoshop Elements deal is a better one. You still get plenty of advanced editing tools, you still get the Adobe guarantee in terms of reliability and support, and you’re not paying indefinitely to keep using the software.
If you’ve decided Photoshop Elements is the imaging editing solution for you, we’ve got some tips and tricks to help you get more out of it on Windows or macOS—and whether you’re a complete beginner or a seasoned Elements user, you should be able to find some useful advice in what follows.