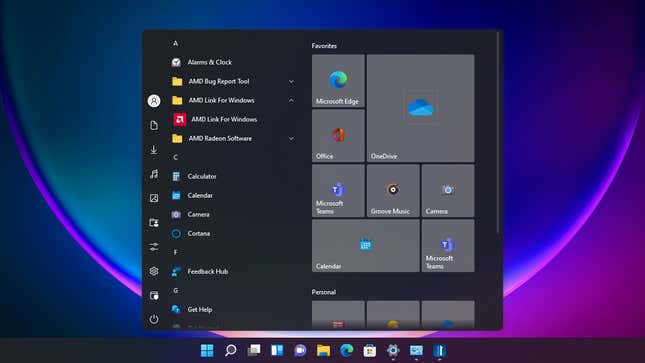
Windows 11 is here, which means that third-party utilities for Microsoft’s brand new operating system are rolling out as well. Some of them bring back features that haven’t been carried over from Windows 10, and some of them add extra functionality on top of Windows 11, though these won’t necessarily help you with your settings, they are useful. (If you somehow are still using Windows 10, here are some useful features we found). So here are the most useful ones we’ve found so far.
Start11
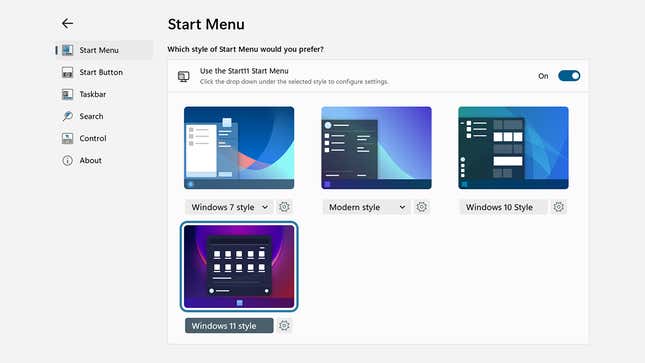
Windows customization software experts Stardock just launched Start11, which gives you much more flexibility in terms of the look and positioning of the Start menu. You can bring back program tiles and a list of applications, move the Start menu (and the taskbar) up to the top of the display, and more.
If you don’t love the revamped Start menu in Windows 11, then this is definitely a utility to check out. Its magic extends to the taskbar, too: It’ll bring back the context menu on the taskbar, improve the results you get from the taskbar search box, and give you the ability to create your own shortcut links to sit alongside app icons.
The utility is simple to use and intuitive throughout, and you can very easily roll back any changes if you decide you don’t like them. What’s more, it works well with another excellent Stardock tool called Fences, which lets you partition off parts of the desktop for specific groups of shortcuts. The full version of Start11 will set you back $6, but you can test it out for free.
ElevenClock

In Windows 11, the taskbar no longer shows the date and time in the corner on every monitor you’ve got hooked up to your computer. If you’re used to seeing these pertinent details on every display in Windows 10, you’ll miss them when you upgrade. The purpose of ElevenClock is to roll back that change.
And that’s about it, as far as the functionality for this particular utility goes. However, just because a program is a simple one doesn’t mean it can’t be very useful, and this one goes to impressive lengths to make it look as though it’s a native part of Windows. You won’t be able to tell the difference. ElevenClock blends seamlessly into the taskbar, and supports light and dark modes.
You’ll find that the utility supports taskbar customization utilities—such as the Start11 mentioned above—and you get a small selection of options to play around with, covering the taskbar clock’s appearance and position. You can, for example, keep the date and time in view when you switch to full screen mode for your Windows applications.
Winaero Tweaker

This isn’t a freeware utility that’s specific to Windows 11, but it does work with the latest Microsoft operating system, as well as with Windows 7, Windows 8, and Windows 10. You get a whole host of different tweaks and options to play around with here, covering everything from backing up the registry to disabling the Action Center (where all your notifications appear by default).
In terms of specific Windows 11 tweaks, you can bring back certain features from previous versions of the operating system: the right-click context menu across the operating system, the Windows 10 design for the taskbar, the ribbon interface at the top of the File Explorer application, and more. Applying most tweaks is as straightforward as clicking a checkbox.
Winaero Tweaker is useful for pulling up system information as well, and for tweaking the appearance of the operating system (from accent colors to default animations). You can even tweak a variety of options in the master registry settings file, though we wouldn’t recommend playing with these menu items unless you know what you’re doing.
ThMicrosoft PowerToys

Microsoft’s very own PowerToys is very much worth a look on Windows 11 as well, not least because its user interface has been updated to match the aesthetic of Microsoft’s latest operating system. If you’re new to PowerToys, it’s a collection of useful and sometimes experimental features that Microsoft develops specifically for power users (hence the name).
The utility enables you to work with customized layouts for your open windows, rename files en masse, quickly find the location of the mouse cursor on screen, remap keys on your keyboard, and a lot more besides. More recently, Microsoft has added a universal mute feature that covers all of the video calling apps on the system.
PowerToys sits discreetly in the notification area in the lower right corner of the screen, and you can access the full suite of utilities from one central interface. We particularly like the File Explorer add-ons you can enable, with features including previews for PDFs and Markdown files right inside the Windows 11 interface.
ThisIsWin11

There’s plenty to explore in ThisIsWin11, not least a guide to the key features of Microsoft’s new operating system, which is handy if you want a quick introduction to what’s changed after you upgrade. That’s just the beginning, though, because you can tweak a host of Windows 11 settings, remove and restate default applications that come with the operating system, and even automate certain Windows 11 functions.
Open up the System tab inside ThisIsWin11 to see all of the different settings you can modify. They’re split up into sections, including Personalization, Privacy, and Gaming—far too many of them for us to list them individually here. You can restore some of the look and feel of Windows 10, as well as disable certain Windows 11 features (such as widgets) that you might not be particularly fond of.
Certain privacy and app permission settings can be enabled or disabled, including microphone and camera access, location tracking, Windows Hello biometrics, and automatic app installation. Head to the Home screen, meanwhile, and you can see exactly which version of Windows 11 you’re running.