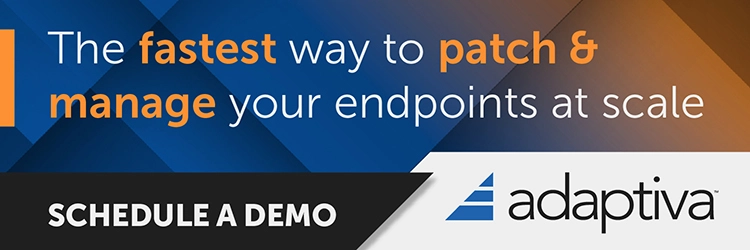Let’s learn how to Enable Disable Performance Mode for Dev Drive Protection in Windows 11. This is the new feature available in Windows 11. Running Performance Mode in Windows 11 balances threat protection and performance.
Dev Drive is a new form of storage volume available to improve performance for critical developer workloads. It significantly boosts security and efficiency for these workloads. When the real-time function turns on, the performance mode can run only on Dev Drive.
Dev drive protection was created to protect the dev drive. It also has anti-virus support. Performance mode reduces the performance impact of Microsoft Defender Antivirus scans for files stored on a designated Dev Drive.
Performance mode aims to improve functional performance for developers using Windows 11 devices. This blog post discusses the methods for Enabling or Disabling Performance Mode for Dev Drive Protection in Windows 11.
What are the Features of Dev Drive?

Dev Drive protection is part of Windows security and protects the Dev Drive on your computer. Some important features are given below.
1. It helps to increase the performance efficiency
2. It allows you to create a separate volume on your PC
3. Dev Drives automatically considered trusted volumes by Windows Security.
4. It is available to anyone who meets the system requirements
Enable Disable Performance Mode for Dev Drive Protection in Windows 11
Enable or Disable Performance Mode for Dev Drive Protection is the default feature in Windows 11. It provides asynchronous scanning on Dev drive volumes. The table below shows different methods for Enabling and disabling Performance Mode for Dev Drive Protection in Windows 11.
| Different Methods |
|---|
| 1. Using Windows Security |
| 2. Using Registry Editor |
1. Using Windows Security
Windows Security is the first method for enabling or disabling performance mode for dev drive protection. It provides a unified experience for viewing the status and managing security features, such as antivirus, firewall, performance, etc.
- Click on the Start Menu.
- Select Windows Security From the Start Menu.
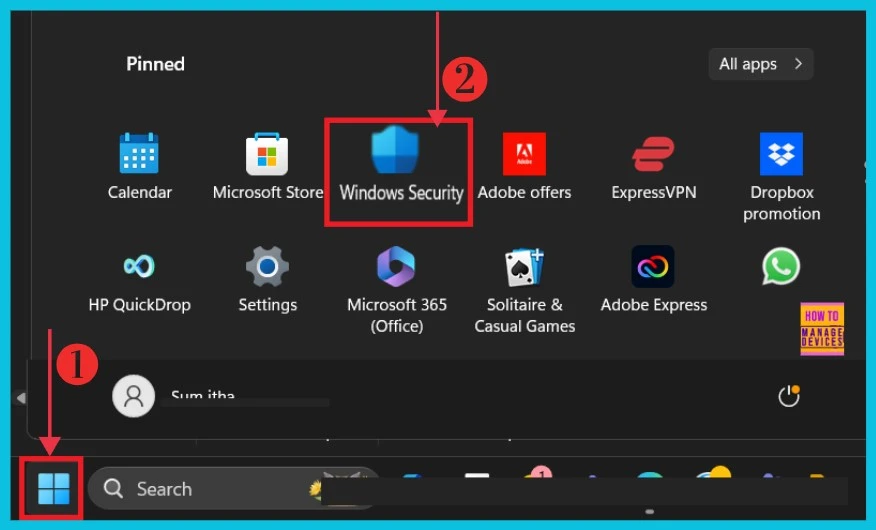
When you click on Windows Security, a new window opens under the “Security at a Glance” heading. Here, you can see what’s going on with security and health and take any necessary actions. You can select “Virus and Threat Protection” to manage antivirus and security threats.
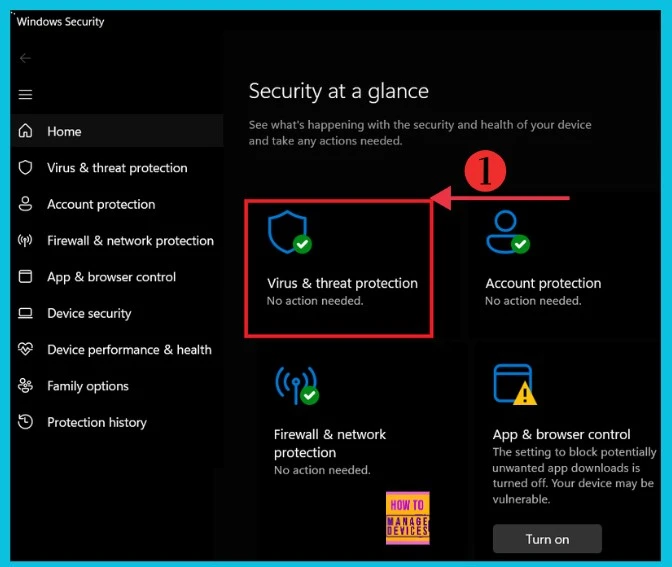
Virus and threat protection keeps your device safe from harmful threats. To manage these settings, select “Manage settings” to continue.
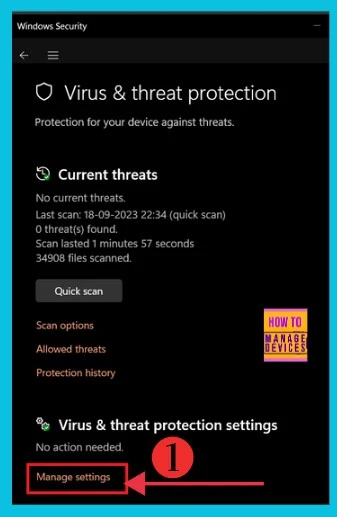
- How to Enable or Disable Copilot in Windows 10
- Enable Disable Defender SmartScreen for Microsoft Store Apps in Windows 11
- Microsoft Defender Offline Scan Options for Windows PCs
- Microsoft Defender Antivirus Periodic Scanning in Windows 11
Here, we can view and update the virus and threat protection settings for Microsoft Defender Antivirus. Now, toggle on or off the Dev Drive protection. It scans for threats asynchronously on the Dev Drive volume to reduce performance impact. It is the default setting in Windows 11.
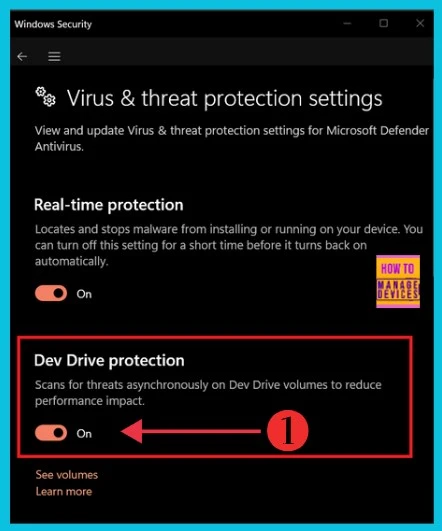
2. Using Registry Editor
This is the second method for enabling or disabling performance mode for Dev Drive protection. First, open the Registry Editor. Then, follow the below steps to continue.
- Press WIN+R and type regedit
- Click Ok
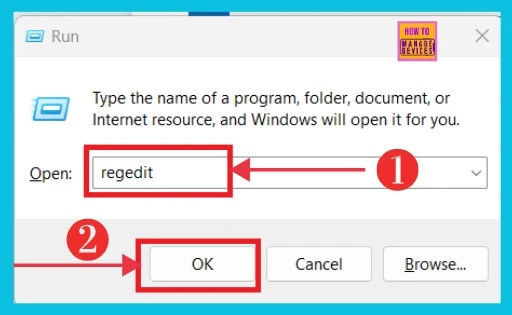
Now, we get the Registry Editor window and can navigate the path to continue. Right-click Real-Time Protection and click New in the small pop-up window. Then select the DWORD(32-bit)Value on the right side. If it opens, we can set a value like 0=On and 1=Off.
HKEY_LOCAL_MACHINE\SOFTWARE\Microsoft\Windows Defender\Real-Time Protection
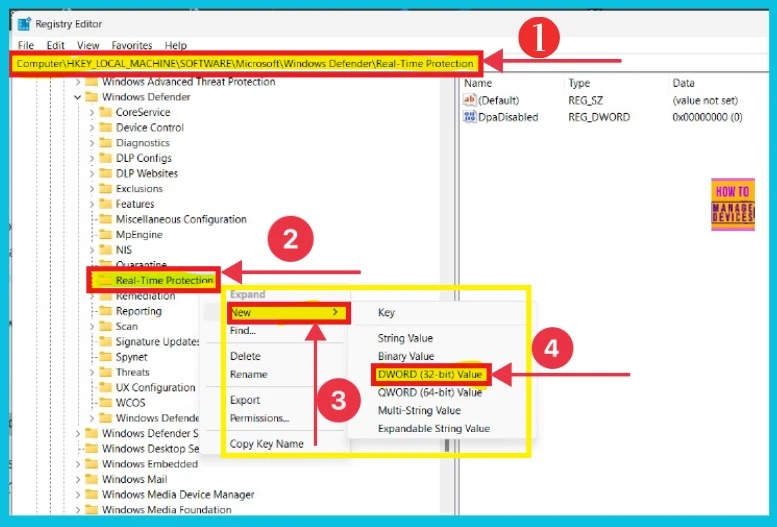
We are on WhatsApp now. To get the latest step-by-step guides, news, and updates, Join our Channel. Click here. HTMD WhatsApp.
Author
Sumitha was introduced to the world of computers when she was very young. She loves to help users with their Windows 11 and related queries. She is here to share quick news, tips and tricks with Windows security.