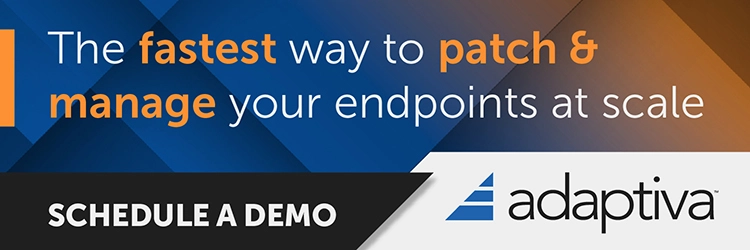Let’s learn how to Enable and Disable Windows Update Delivery Optimization in Windows 11. Windows Update Delivery Optimization helps users get Windows updates and Microsoft Store apps quickly and reliably. It helps to send updates and applications from your PC to other PCs on the same (local) network, as per the user setting.
The sharing of data between devices helps to reduce internet bandwidth and make downloads more successful over a limited or unreliable internet connection. When any update or application is downloaded using Delivery Optimization, it will look for other devices on the same network.
Delivery Optimization creates a local cache that stores the files downloaded in that cache for a short period of time. It can not be used to download or share personal content and it also not access users personal files or folders. It can not change any files in the user’s device.
Delivery optimization downloads the same updates and applications as Windows updates and Microsoft Store while using the same security features. It gets information from Microsoft securely to check the authenticity of each part of an update or app that it downloads from other PCs. Again, before installation, the authenticity of the updates or applications is reviewed.
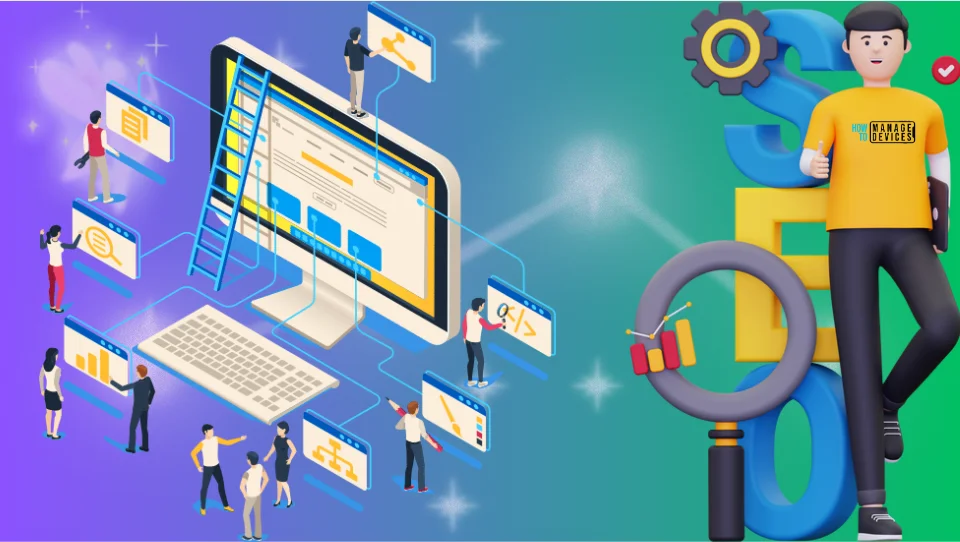
- Process to View Delivery Optimization Activity Monitor in Windows 11
- Reading Tips for Windows Update Logs in Windows 11
Methods to Enable Disable Windows Update Delivery Optimization
Microsoft provides settings that users can modify according to their choice. You can also modify the Delivery Optimization settings. You can enable or disable Windows Update Delivery Optimization as per your requirement. The methods to change the settings are listed below.
- Enable Disable Windows Update Delivery Optimization Using Settings App
- Enable Disable Windows Update Delivery Optimization Using Local Group Policy
- Enable Disable Windows Update Delivery Optimization Using Registry File
NOTE! You must be signed in as an Administrator to Enable Disable Download Updates Delivery Optimization.
Enable Disable Windows Update Delivery Optimization Using Settings App
You can use Windows Settings to View the Delivery Optimization. Click on the Windows button, select Settings, or press Win Key + I to open settings directly. Then, under settings, click on the Windows Update option on the left panel and scroll down to find Advanced Options in the right panel.
NOTE! If there is a metered internet connection, Delivery Optimization do not download automatically or send parts of updates or apps to other PCs on the Internet.
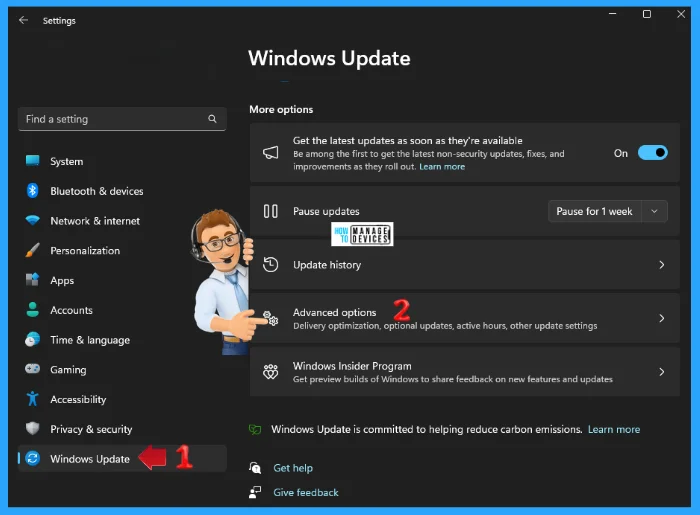
The Advanced Options window opens. Scroll down to find the Delivery Optimization option. This option sets bandwidth limits for updates and downloads from other devices. Now click on Delivery Optimization to open it.
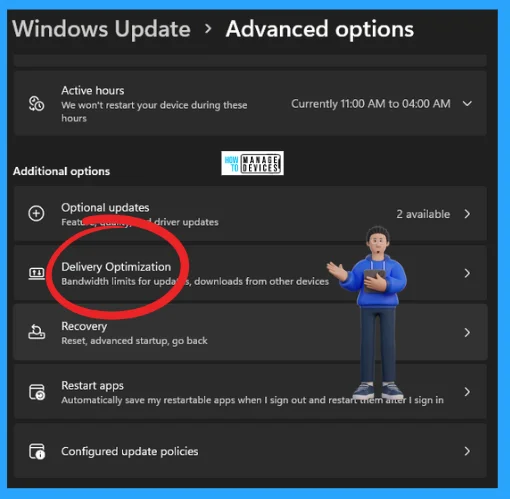
Now you are on the Delivery Optimization window which downloads updates from Windows, Microsoft Store, and other Microsoft products quickly and reliably. You can toggle the button On/Off to enable disable the downloads windows updates delivery optimization.
If you toggle the button to OFF Allow download from PCs, then it disable the allow downloads from other PCs option from the settings. All the downloads are disabled from other PCs.
If you toggle the button to ON Allow downloads from other PCs, your pc may send parts of previously downloaded Windows updates and apps to devices on your local network or on the internet, and it has two options are listed below, select one of them as per your requirement.
- Allow downloads from – Devices on my local network
- Allow downloads from – Devices on the internet and my local network (Your PC won’t upload content to other devices on the internet when Windows detects you are on a metered network)
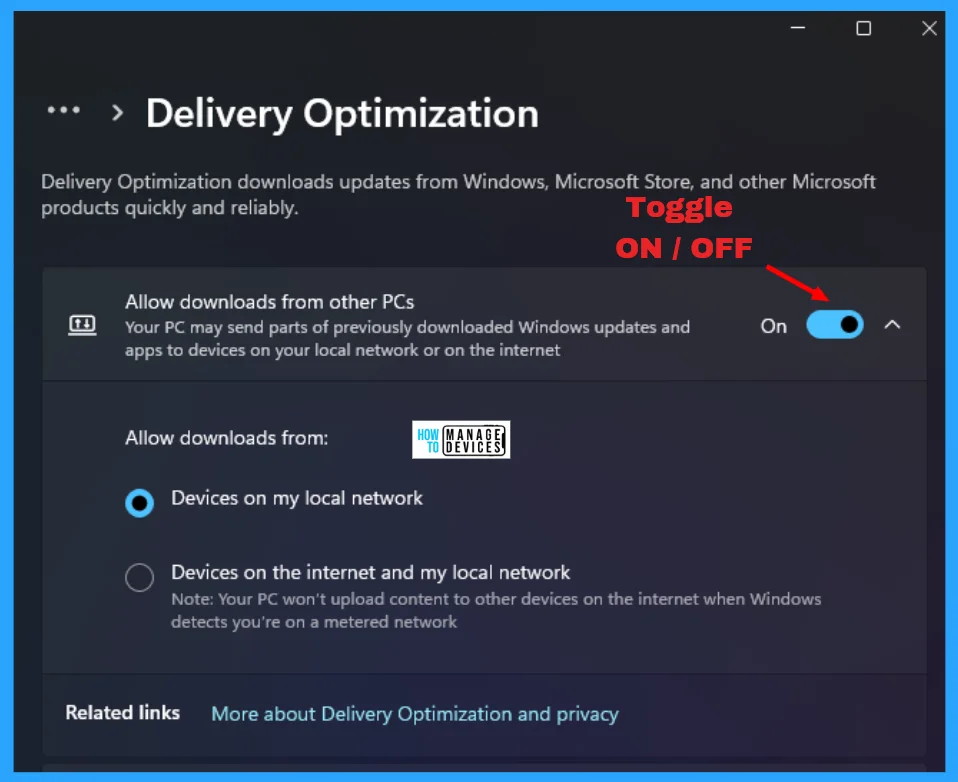
Enable Disable Windows Update Delivery Optimization Using Local Group Policy
You can also enable or disable Windows update delivery optimization using the Local Group Policy Editor. Open the Local Group Policy to enable or disable Windows update delivery optimization, and follow the process.
- Open the Run command, press Win Key + R
- Type gpedit.msc
- Click OK or press Enter
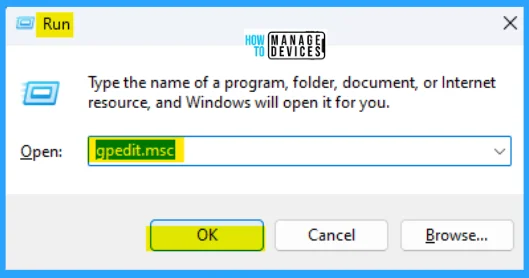
When the Group Policy Editor opens, navigate to the following path to access the required policy settings. To make changes, select Download Mode.
Computer Configuration/Administrative Templates/Windows Components/Delivery Optimization
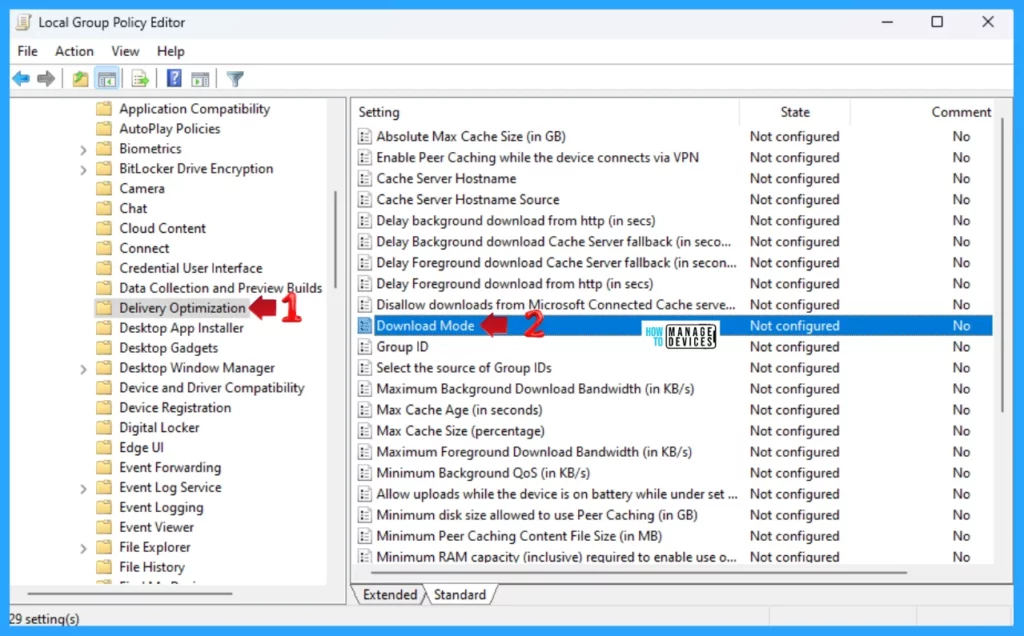
When you double-click on the Download Mode option, the following window appears. Here, the Not Configure and Disabled option is working for disabling the option.
If you choose the Enabled option, it specifies the download method that Delivery Optimization can use in downloads of Windows Updates, Apps and App Updates. The following list shows the supported values.
- HTTP only (0) – HTTP only, no peering.
- LAN (1) – HTTP blended with peering behind the same NAT.
- Group (2) – HTTP blended with peering across a private group. Peering occurs on devices in the same Active Directory Site (if exist) or the same domain by default. When this option is selected, peering will cross NATs. To create a custom group use Group ID in combination with Mode 2.
- Internet (3) – HTTP blended with Internet Peering.
- Simple (99) – Simple download mode with no peering. Delivery Optimization downloads using HTTP only and does not attempt to contact the Delivery Optimization cloud services.
- Bypass (100) – Bypass mode. Windows 10: Do not use Delivery Optimization and use BITS instead. Windows 11: Deprecated, use Simple mode instead.
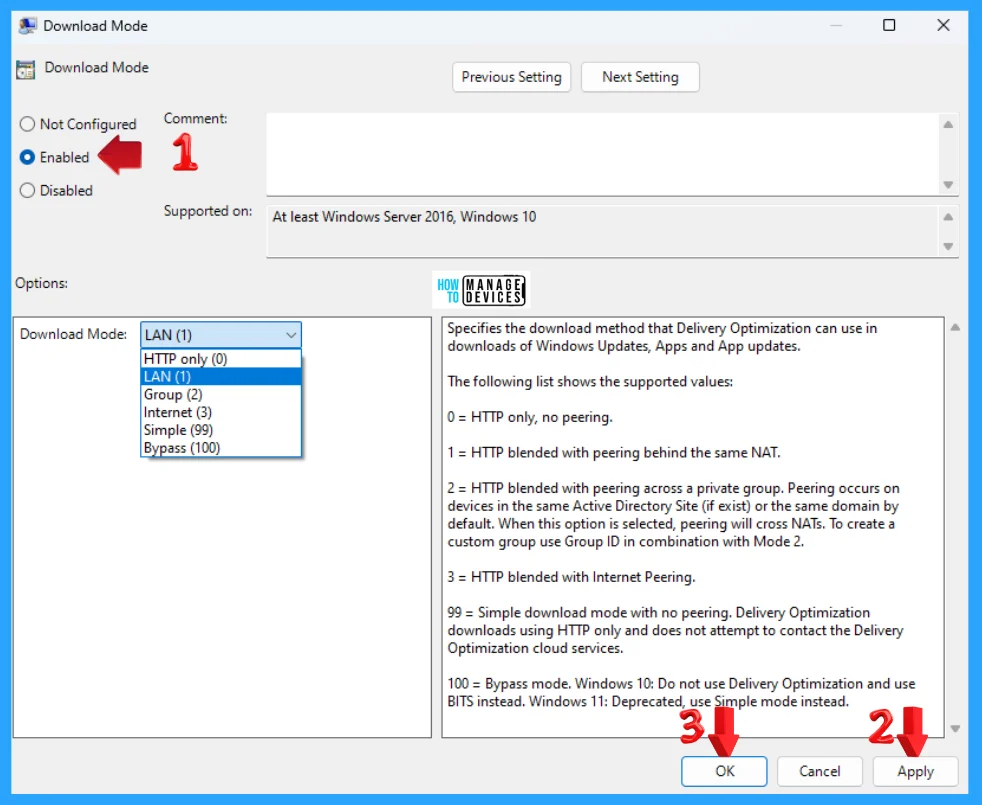
Enable Disable Windows Update Delivery Optimization Using Registry File
You can also use the Registry file to enable or disable Windows Update Delivery Optimization. However, you can also use various registry files to perform various operations, which are listed below.
- Enable Allow Downloads From Other PCs for Devices on My Local Network
- Enable Allow Downloads From Other PCs for Devices on the Internet and My Local Network
- Disable Allow Downloads From Other PCs
- Always Enable Delivery Optimization for Devices on My Local Network
- Always Enable Delivery Optimization for Devices on the Internet and My Local Network
- Disable Delivery Optimization and Turn Off Allow Downloads From Other PCs
- Default User Choice to Allow Downloads From Other PCs
Enable Allow Downloads From Other PCs for Devices on My Local Network
Enable allow downloads from other PCs for devices on my local network using the .reg file. To create a .reg file, open NotePad, type the following code, and name it as per its work. Then, save it on the desktop using the .reg extension.
Windows Registry Editor Version 5.00
[HKEY_USERS\S-1-5-20\Software\Microsoft\Windows\CurrentVersion\DeliveryOptimization\Settings]
"DownloadMode"=dword:00000001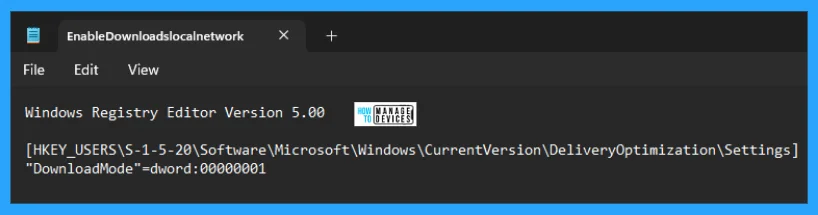
When the file is saved at your selected location, double-click on it. The User Account Control Window will open; click Yes to continue. Then, the Registry Editor Waring window will open.
Adding information can unintentionally change or delete values and cause components to stop working correctly. If you do not trust the source of this information in the path you created, do not add it to the registry; otherwise, click on Yes to continue.
The next window shows that the key and value you added have been successfully added to the registry editor. Now click on OK and restart your PC to add the applicable test.
NOTE! Restart you device after performing the changes.
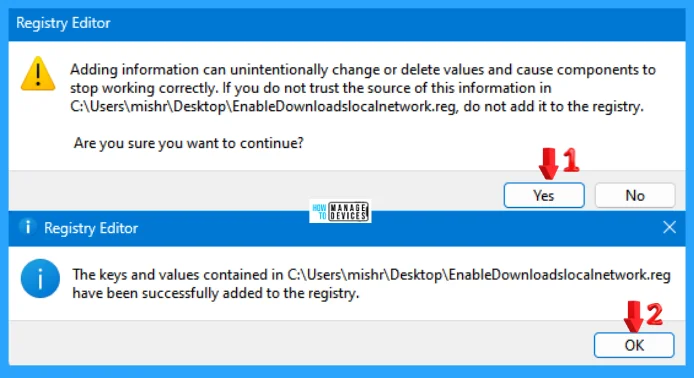
Enable Allow Downloads From Other PCs for Devices on the Internet and My Local Network
Enable allow downloads from other PCs for devices on the internet and my local network using the .reg file. To create a .reg file, open NotePad, type the following code, and name it as per its work. Then, save it on the desktop using the .reg extension.
Windows Registry Editor Version 5.00
[HKEY_USERS\S-1-5-20\Software\Microsoft\Windows\CurrentVersion\DeliveryOptimization\Settings]
"DownloadMode"=dword:00000003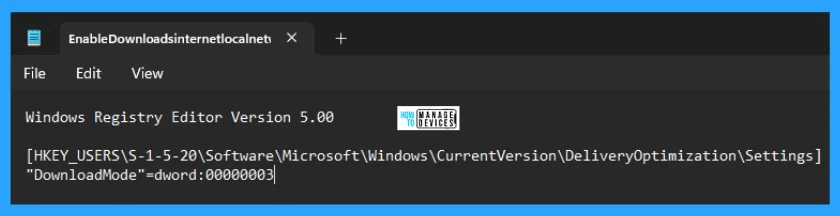
When the file is saved at your selected location, double-click on it. The User Account Control Window will open; click Yes to continue. Then, the Registry Editor Waring window will open.
Adding information can unintentionally change or delete values and cause components to stop working correctly. If you do not trust the source of this information in the path you created, do not add it to the registry; otherwise, click on Yes to continue.
The next window shows that the key and value you added have been successfully added to the registry editor. Now click on OK and restart your PC to add the applicable test.
NOTE! Restart your device after performing the changes.
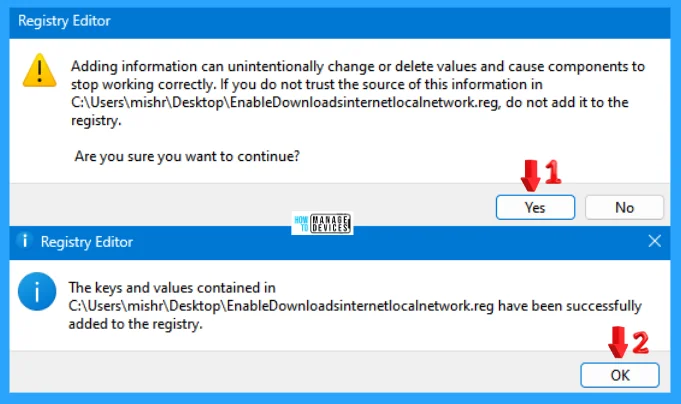
Disable Allow Downloads From Other PCs
Disable allow downloads from other PCs using the .reg file. To create a .reg file, open NotePad, type the following code, and name it as per its work. Then, save it on the desktop using the .reg extension.
Windows Registry Editor Version 5.00
[HKEY_USERS\S-1-5-20\Software\Microsoft\Windows\CurrentVersion\DeliveryOptimization\Settings]
"DownloadMode"=dword:00000000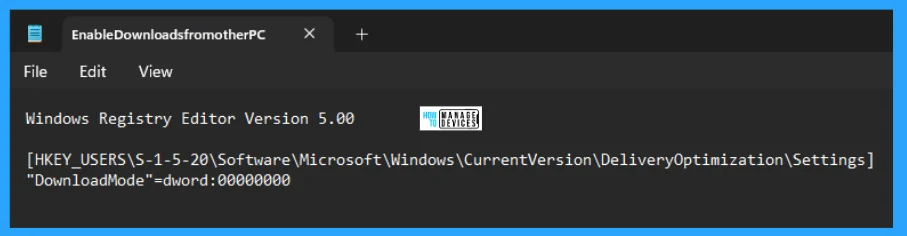
When the file is saved at your selected location, double-click on it. The User Account Control Window will open; click Yes to continue. Then, the Registry Editor Waring window will open.
Adding information can unintentionally change or delete values and cause components to stop working correctly. If you do not trust the source of this information in the path you created, do not add it to the registry; otherwise, click on Yes to continue.
The next window shows that the key and value you added have been successfully added to the registry editor. Now click on OK and restart your PC to add the applicable test.
NOTE! Restart your device after performing the changes.
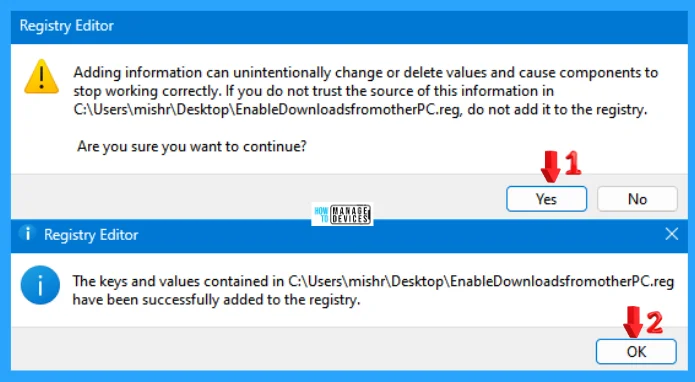
Always Enable Delivery Optimization for Devices on My Local Network
Always enable Delivery Optimization for devices on my local network using the .reg file. To create a .reg file, open NotePad, type the following code, and name it as per its work. Then, save it on the desktop using the .reg extension.
Windows Registry Editor Version 5.00
[HKEY_LOCAL_MACHINE\SOFTWARE\Policies\Microsoft\Windows\DeliveryOptimization]
"DODownloadMode"=dword:00000001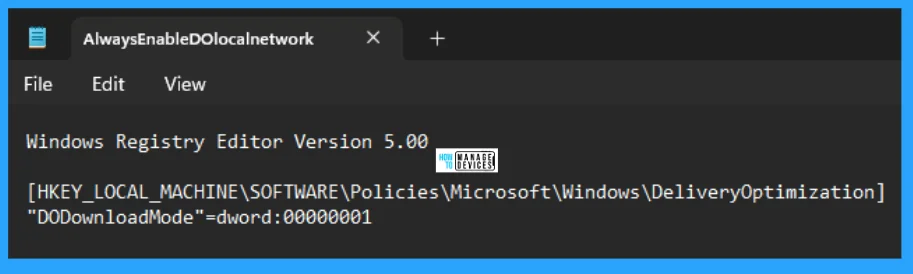
When the file is saved at your selected location, double-click on it. The User Account Control Window will open; click Yes to continue. Then, the Registry Editor Waring window will open.
Adding information can unintentionally change or delete values and cause components to stop working correctly. If you do not trust the source of this information in the path you created, do not add it to the registry; otherwise, click on Yes to continue.
The next window shows that the key and value you added have been successfully added to the registry editor. Now click on OK and restart your PC to add the applicable test.
NOTE! Restart your device after performing the changes.
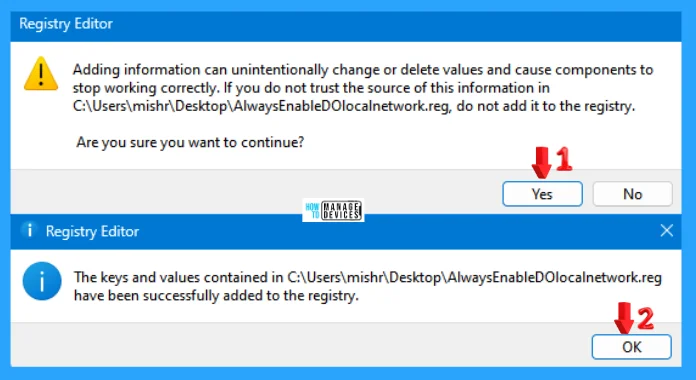
Always Enable Delivery Optimization for Devices on the Internet and My Local Network
Always enable Delivery Optimization for devices on the internet and my local network using the .reg file. To create a .reg file, open NotePad, type the following code, and name it as per its work. Then, save it on the desktop using the .reg extension.
Windows Registry Editor Version 5.00
[HKEY_LOCAL_MACHINE\SOFTWARE\Policies\Microsoft\Windows\DeliveryOptimization]
"DODownloadMode"=dword:00000003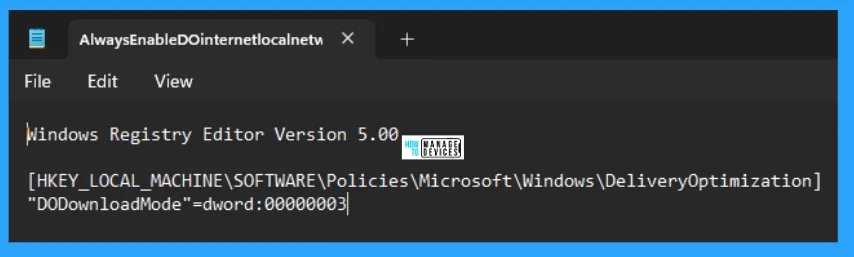
When the file is saved at your selected location, double-click on it. The User Account Control Window will open; click Yes to continue. Then, the Registry Editor Waring window will open.
Adding information can unintentionally change or delete values and cause components to stop working correctly. If you do not trust the source of this information in the path you created, do not add it to the registry; otherwise, click on Yes to continue.
The next window shows that the key and value you added have been successfully added to the registry editor. Now click on OK and restart your PC to add the applicable test.
NOTE! Restart your device after performing the changes.
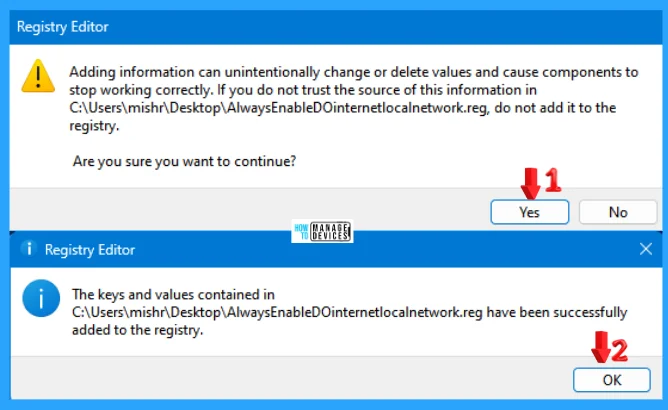
Disable Delivery Optimization and Turn Off Allow Downloads From Other PCs
Disable Delivery Optimization and turn off allowing downloads from other PCs using the .reg file. To create a .reg file, open NotePad, type the following code, and name it as per its work. Then, save it on the desktop using the .reg extension.
Windows Registry Editor Version 5.00
[HKEY_LOCAL_MACHINE\SOFTWARE\Policies\Microsoft\Windows\DeliveryOptimization]
"DODownloadMode"=dword:00000000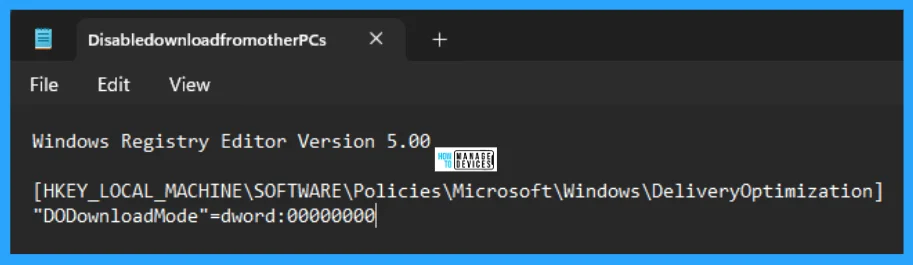
When the file is saved at your selected location, double-click on it. The User Account Control Window will open; click Yes to continue. Then, the Registry Editor Waring window will open.
Adding information can unintentionally change or delete values and cause components to stop working correctly. If you do not trust the source of this information in the path you created, do not add it to the registry; otherwise, click on Yes to continue.
The next window shows that the key and value you added have been successfully added to the registry editor. Now click on OK and restart your PC to add the applicable test.
NOTE! Restart you device after performing the changes.
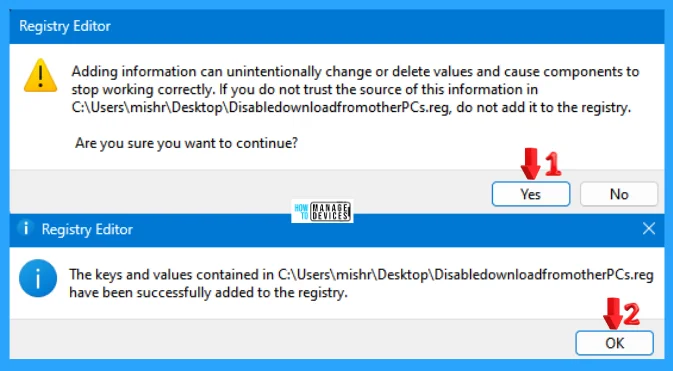
Default User Choice to Allow Downloads From Other PCs
Default user choice to allow downloads from other PCs using the .reg file. To create a .reg file, open NotePad, type the following code, and name it as per its work. Then, save it on the desktop using the .reg extension.
Windows Registry Editor Version 5.00
[HKEY_LOCAL_MACHINE\SOFTWARE\Policies\Microsoft\Windows\DeliveryOptimization]
"DODownloadMode"=-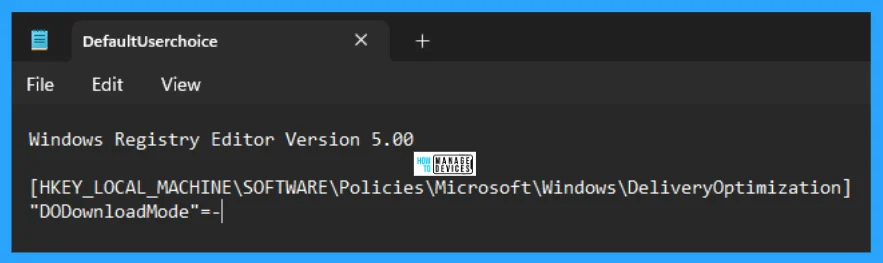
When the file is saved at your selected location, double-click on it. The User Account Control Window will open; click Yes to continue. Then, the Registry Editor Waring window will open.
Adding information can unintentionally change or delete values and cause components to stop working correctly. If you do not trust the source of this information in the path you created, do not add it to the registry; otherwise, click on Yes to continue.
The next window shows that the key and value you added have been successfully added to the registry editor. Now click on OK and restart your PC to add the applicable test.
NOTE! Restart your device after performing the changes.
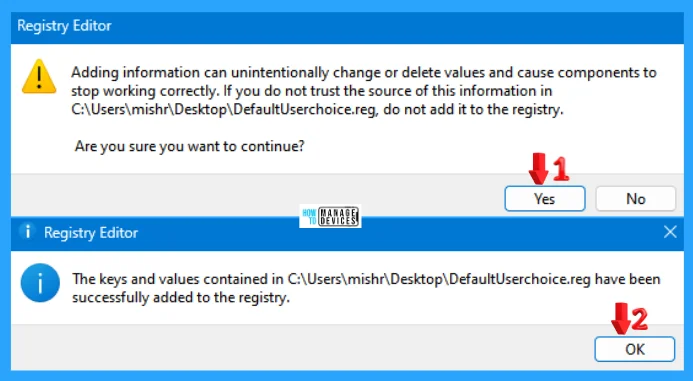
I hope the information on Enable Disable Windows Update Delivery Optimization in Windows 11 is helpful. Please follow us on the HTMD Community and visit our website, HTMD Forum, if you like our content. Suggest improvements, if any, and we’d love to know which topic you want us to explore next.
We are on WhatsApp. To get the latest step-by-step guides and news updates, Join our Channel. Click here – HTMD WhatsApp.
Author
Alok is a Master of Computer Applications (MCA) graduate. He loves writing on Windows 11 and related technologies. He likes to share his knowledge, quick tips, and tricks with Windows 11 or Windows 10 with the community.