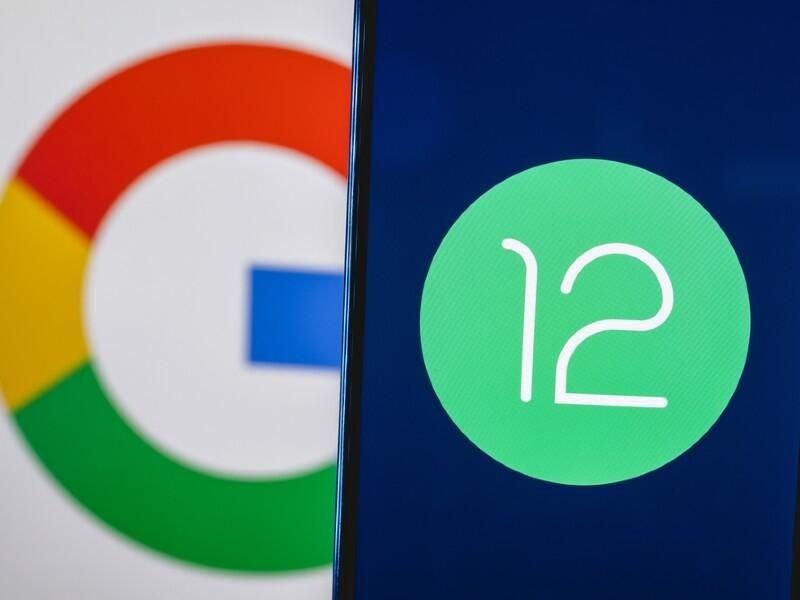
Image: Sergei Elagin/Shutterstock
Android 12 marks a shift in how Google handles backups with the platform. Users will work with Google One for their device backups. The system is a significant improvement over the previous solutions and should be a welcome change to everyone.
One aspect of Google One is that it makes it much easier for users to define what is backed up to their Google cloud drive. Let’s pose a scenario. You have numerous applications installed on your Android device. Many of those apps are used for communication and collaboration. Say, for example, you make heavy use of Instagram, Messenger and Twitter for your business social media. From those accounts you download files. Or maybe you use Slack to collaborate, and the files you collaborate with are saved in your device Download folder.
SEE: Research: Video conferencing tools and cloud-based solutions dominate digital workspaces; VPN and VDI less popular with SMBs (TechRepublic Premium)
Are the folders those apps used being backed up? Probably not. The good news is that Google One makes it really easy to add those locations and apps to your backup. The catch is twofold: First, how you enable these locations and apps isn’t exactly intuitive. Second, making these changes will count toward your Google Drive storage space. So, if you have limited space in Drive, you might want to avoid doing this (especially if you save a lot of data/files from these services).
If, on the other hand, you do want to enable the backup of certain apps and locations, let me show you how.
What you’ll need
To make this work, you’ll need an Android device that includes Google One. It’s important to note, however, that Google One is a subscription service and it has plans starting at $1.99/month for 100GB. You can check out the Google One price matrix to figure out which plan best suits your needs. If you’re a heavy Google Drive user, upgrading to a subscription should be an absolute no-brainer. I was constantly bumping up against my storage limit until I purchased a 2TB plan. Now I don’t have to worry about running out of space on Google Drive for some time.
Once you subscribe to a plan, make sure to install Google One on your Android device (if it doesn’t automatically install).
And that’s all you need. Let’s get this configuration taken care of.
How to add multimedia messages to Google One
The first thing we’ll do is enable multimedia messages (photos, videos, and audio files) to the Google One backup. This is done through the actual Google One app. You’ll find the Google One app in your App Drawer. Open the app and then tap on the Settings tab. Under BACKUP AND SHARING, tap Manage backup settings (Figure A).
Figure A
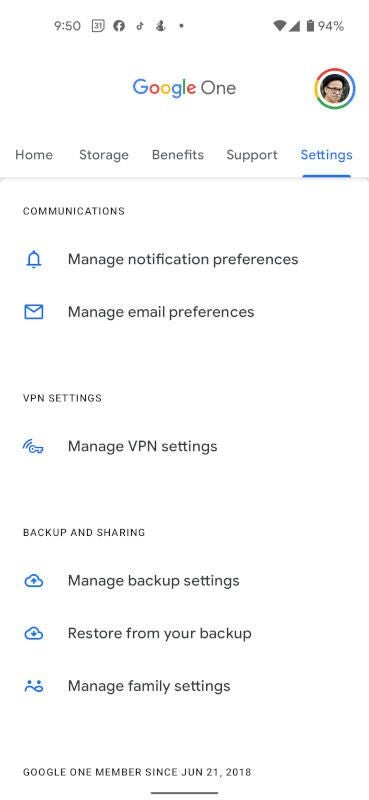
In the resulting window (Figure B), tap the ON/OFF slider for Multimedia messages.
Figure B
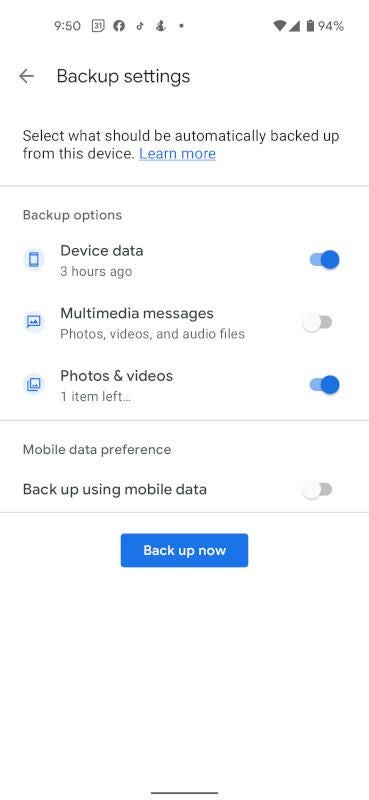
How to add device folders to your Google Drive backup
Next, we’re going to add device folders to the backup plan. This is done via the Google Drive app. Open Google Drive on your Android device and tap the three horizontal lines in the upper right corner of the window. From the resulting sidebar (Figure C), tap Settings.
Figure C
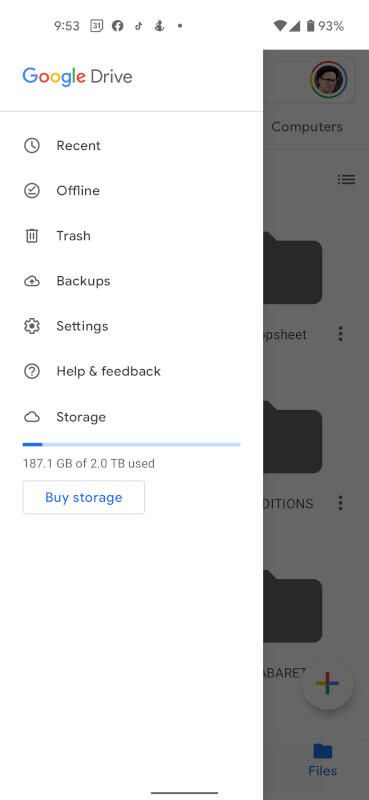
From within the Settings window, tap Backup and Reset. In the new window (Figure D), tap Photos & Videos.
Figure D
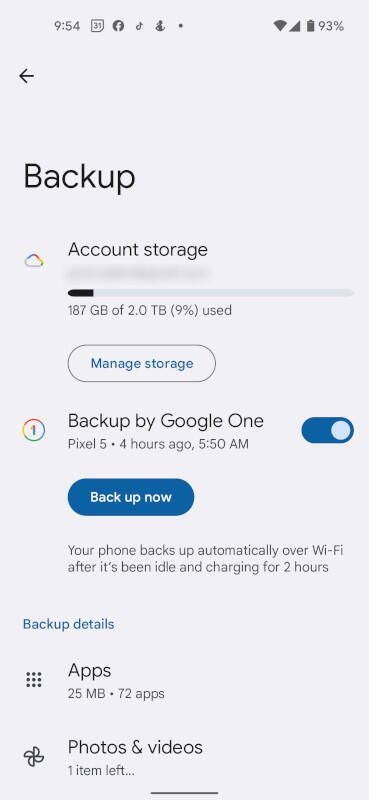
Scroll down and tap Back Up Device Folders. In the resulting window (Figure E), tap the ON/OFF sliders for all of the device folders you want to add to the backup.
Figure E
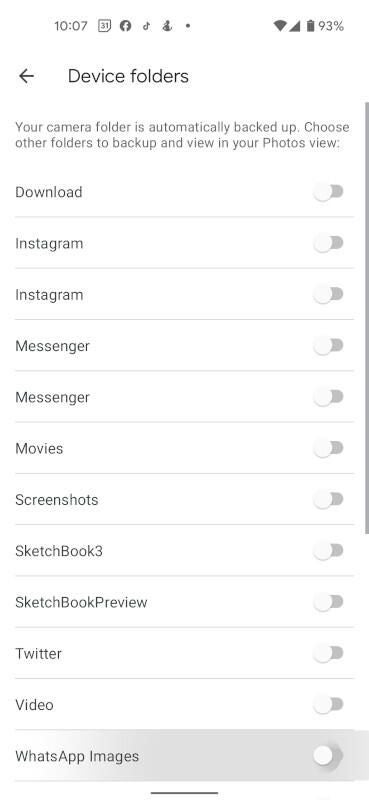
And that’s all there is to adding device folders and saved multimedia to your Google Drive backup. Just remember, if this results in your Google cloud account filling up, you’ll need either disable these features and remove files from Drive, or upgrade your subscription to give you more storage space.