
The QR code is having an extended moment, given that we’re all still wary of dealing with physical documents, touching surfaces, and generally interacting with the world at large. The switch to digital for everything from tickets to menus has been accelerated, and QR codes are a simple and convenient option for creating shortcuts to everything from phone apps to website links.
With that in mind, smartphones and even desktop operating systems are becoming much more savvy and capable when it comes to QR codes. Whether you need to scan a QR code, or you want to create a QR code of your own (for a wifi network, a contact card, or anything else), you’ve got a variety of options to pick from.
How to Use QR Codes on Android
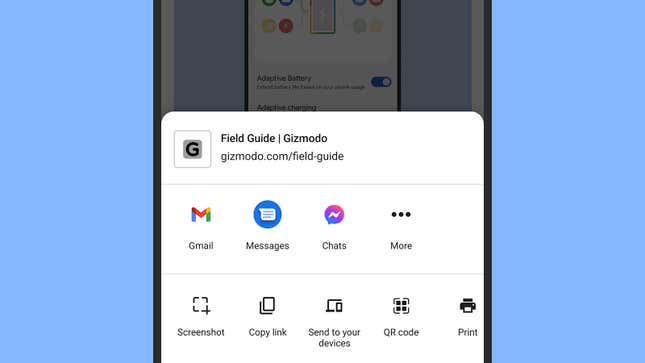
If you come across a QR code in the wild, open the Camera app on your handset, switch to the rear camera, point the camera at the QR code in question, and you should find that a link appears just above the shutter button. Follow this link to find whatever it is the QR code is pointing to. You can also use Google Lens in the same way.
If you want to create QR code from a website URL, then you can do this from right inside Google Chrome. Open up the webpage that you’d like to create a code for, then tap the menu button (three dots, top right), then select Share and QR code.
A plethora of third-party apps will create QR codes for you as well, covering everything from contact cards to websites to app links. Most of them are pretty simple and serve up plenty of ads, so you might need to use some trial and error to find ones that you’re happy with. Of the ones we’ve tested, QRky is one of the best—just choose the type of QR code you want to make from the Generate tab. The comprehensive QR Code Generator is good, too (tap Create to get started).
How to Use QR Codes on iOS
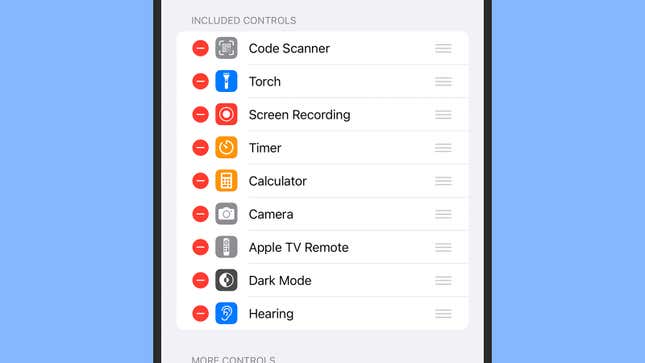
If you’re out and about with your iPhone and come across a QR code, open the Camera app, switch to the rear camera, and get the QR code lined up with the viewfinder. You’ll see a yellow frame with a link outlined in yellow underneath—tap this link to follow it. Alternatively, add the Code Scanner utility to Control Center: From Settings, pick Control Center, and make sure Code Scanner is added to the shortcut list.
There’s actually a third way to scan a QR code on an iPhone, which is through the Wallet app—but this will only work for codes that the Wallet app can actually work with, like boarding passes or discount coupons. From the app, tap Edit Passes (or Get if you don’t have any passes yet), then Scan Code.
When it comes to making codes of your own, you’ve got plenty of different options, but you’re going to have to use a third-party application for the job (many of these can scan QR codes as well). One of the best and most popular is QR Code Reader (tap My Codes then Create a QR code), and we also like QR Scanner (tap Create then +). Google Chrome can do the job for websites: Tap the Share button (top right), then Create a QR code.
How to Use QR Codes on Windows
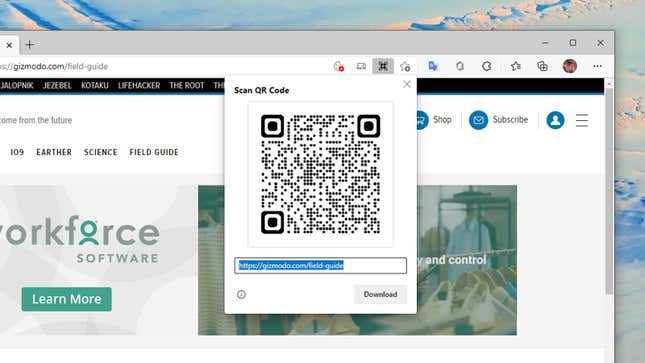
When it comes to desktop operating systems, scanning QR codes isn’t something you’re often going to need to do. The native Camera app can’t scan QR codes yet—though there are rumors that it might be able to do so soon—which means you’re going to have to enlist the help of a third-party scanner for this particular function.
You can install an application like QR Code or QR Scanner Plus to do the job, and they both work in a similar way. You launch the app, give it access to the camera on your system, get the QR code in view of the camera, and it should be recognized almost instantly. A quick tap or click lets you follow wherever the QR code is pointing.
To create QR codes for websites, it’s possible in both Microsoft Edge and Google Chrome. Click in the address bar then click Create QR code for this page. To create other types of QR codes, point your browser towards one of the many online apps, such as QR Code Tiger or QR Code Generator, both of which give you plenty of options for creating and exporting QR codes.
How to Use QR Codes on a Mac
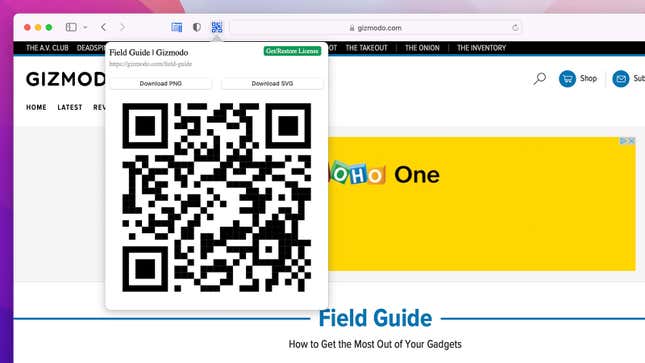
It’s somewhat unlikely that you’ll be needing to scan a QR code with your MacBook or iMac, and with that in mind, Apple hasn’t made the integrated webcam able to scan QR codes natively. Of the third-party options out there, Code Reader is one of the best we’ve come across, while QR Capture is worth a look as well—both are really straightforward to use, and also fast.
As for creating your own QR codes, the feature hasn’t yet found its way into the native Safari web browser, though QR Code Generator for Safari works exactly as its name might suggest, adding a QR code creation button just to the left of the address bar in Safari. Google Chrome can make website QR codes here, too: Select the URL in the address bar, then click the Create QR code for this page button on the right.
For more extensive QR code creating options, you don’t really need to download a third-party tool, because plenty of websites can accomplish the task. QRCode Monkey and QR Code Generator are simple to use, and give you a host of different options in terms of the types of codes you can put together and how the final result looks.
How to Use QR codes on Chrome OS
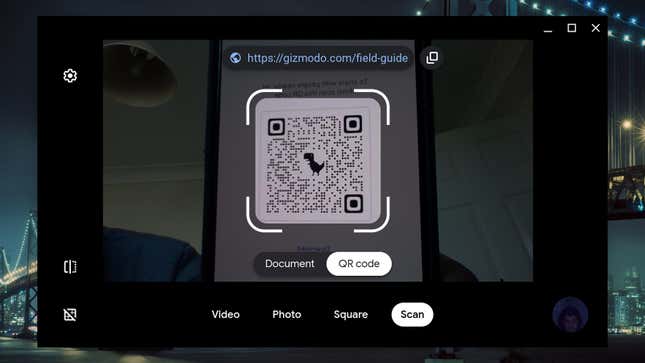
If you carry your Chromebook around with you at all times, you can use the webcam on it to scan QR codes—it’s something that Chrome OS is able to do natively. Open up the Camera app, choose Scan and then QR code, and you can then get the code in view of the camera to scan it and follow whatever link it includes.
When it comes to creating QR codes, this is easy enough for website URLs, as we’ve already covered in the Windows and macOS sections. Google Chrome can generate codes from webpages, if you select the webpage in the address bar and click on the Create QR code for this page button on the right. A bonus tip we’ve not mentioned so far: You can also right-click on a blank part of a page to find the same option.
As for creating other types of codes, you’ve got all the web apps we’ve mentioned above, plus the Android apps we mentioned. If none of the options we’ve listed so far really suit you, two more you can try through your Chrome OS web browser are Scanova (which covers a wide variety of QR code types) and VisualLead, which is a bit more suited to businesses but is still very straightforward to use.