Exciting News! Microsoft has announced that Windows 365 Switch is now available in public preview. It helps you to offer the opportunity to seamlessly hold cloud computing and easily access their Windows environment from any device. This new advancement marks a significant step towards more flexible and accessible computing experiences.
This innovative feature, integrated with the all-new Windows 11 operating system, brings a new level of flexibility and efficiency to computing. By allowing users to create and manage multiple desktops, Windows 365, Switch provides a dynamic computing experience where tasks can effortlessly flow between local environments and Cloud PCs.
We have an article highlighting how to Enable Cloud PC Reset Option for Windows 365 End Users, and another article shows the Windows 365 2307 New Features and Updates. Windows 365 is the SaaS solution from Microsoft. It helps you to provide Desktops in the Cloud (aka DaaS – Desktop as a Service).
Windows 365 is your Windows in the Cloud. Securely stream your Windows experience, including your personalized apps, content, and settings from the Microsoft Cloud to any device with your Windows 365 Cloud pc.
- Allow Camera Access on Windows 365 Cloud PC
- New Features of Windows 365 Cloud PC 2306 Service Release June Update
What are the Requirements for using Windows 365 Switch?
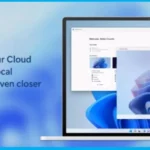
Ensuring that your physical device and Cloud PC fulfil the following prerequisites is essential for seamlessly utilising Windows 365 Switch.
1. Windows 11 Pro or Enterprise version 22621.2050 or later.
2. Windows 365 Cloud PC license.
3. Register both the physical device and the Cloud PC in the Windows Insider Program Beta Channel (preferred) or Dev Channel
4. Windows 365 app version 1.3.179.0 or later.
Windows 365 Switch Now in Public Preview
Enabling a dynamic computing experience, Windows 365 Switch shows users to effortlessly switch between their native device and a designated Cloud PC, all within the interface of Windows 11’s Task view. This innovative feature provides the capabilities of multiple desktops; it bridges the gap between local and Cloud PC environments.
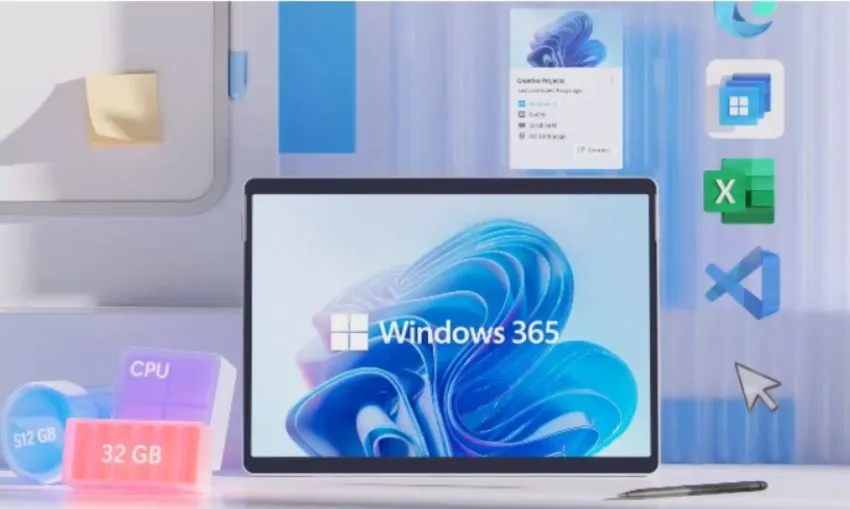
Easily Launch and Connect to Cloud PC
Adding an extra convenience layer, users can initiate and establish a connection to their Cloud PC directly from the Task view. This eliminates the necessity of utilizing external platforms such as https://windows365.microsoft.com or the Windows 365 app.
- This approach empowers users with quicker and more direct access to their Cloud PC environment.
- It enhances the efficiency and seamlessness of their computing experience.
How to Set up Windows 365 Switch
Setting up a Windows 365 Switch is a simple process. The simplified table outlines the steps to set up your device for Windows 365 Switch.
| Steps | Process |
|---|---|
| 1 | Install Windows Insider Program Preview Build on your Cloud PC |
| 2 | Install Windows Insider Program Preview Build on your physical device |
| 3 | On your physical device, activate “Get the latest updates as soon as they’re available” in Windows Update to ensure you receive the latest updates for Windows 365 Switch. |
| 4 | Allow a few hours for the full rollout of updates before attempting Windows 365 Switch. |
| 5 | Open the Windows 365 app, select a Cloud PC, click on the ellipsis, and then choose “Add to Task view.” Note: Only one Cloud PC can be added to your Task view. |
Enrol in the Windows Insider Beta Channel on your Cloud PC
Navigate to the Windows Insider Program section within the Settings menu. Initiate the enrollment process by selecting the “Get Started” option. This step marks the commencement of your journey into the Windows Insider Program, unlocking a world of advanced features and capabilities.
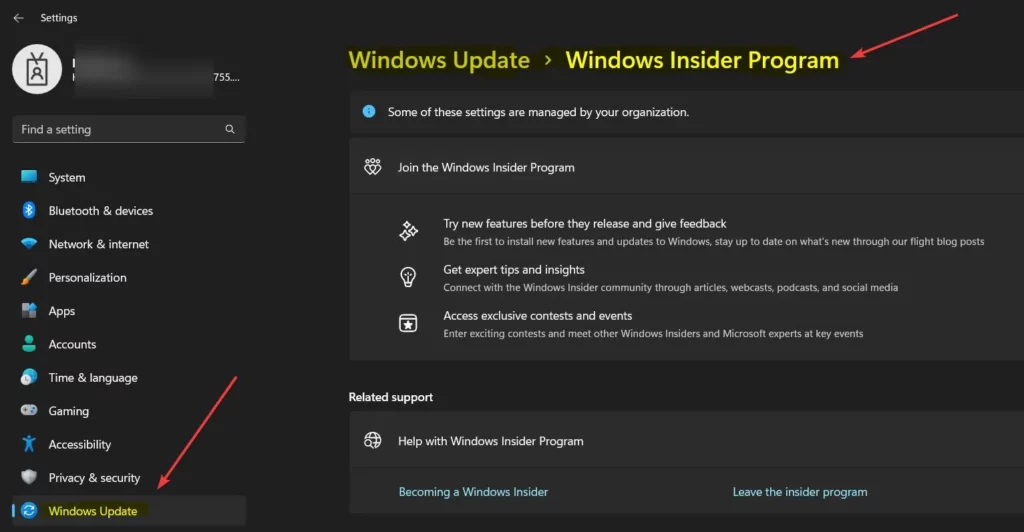
Once you have chosen the “Get Started” button, proceed by clicking on the “Link an Account” option located within the window titled “Link an account to join the program.” This action will set in action the process of connecting your account.
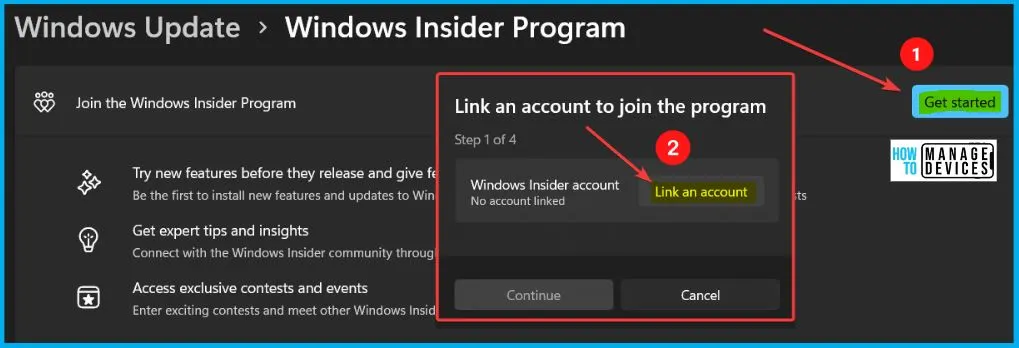
Complete the sign-in procedure using your Microsoft or Azure AD account. Select your preferred insider channel from the second window, and click the “Continue” button on the screen below. This action confirms your choice and progresses you further through the process.
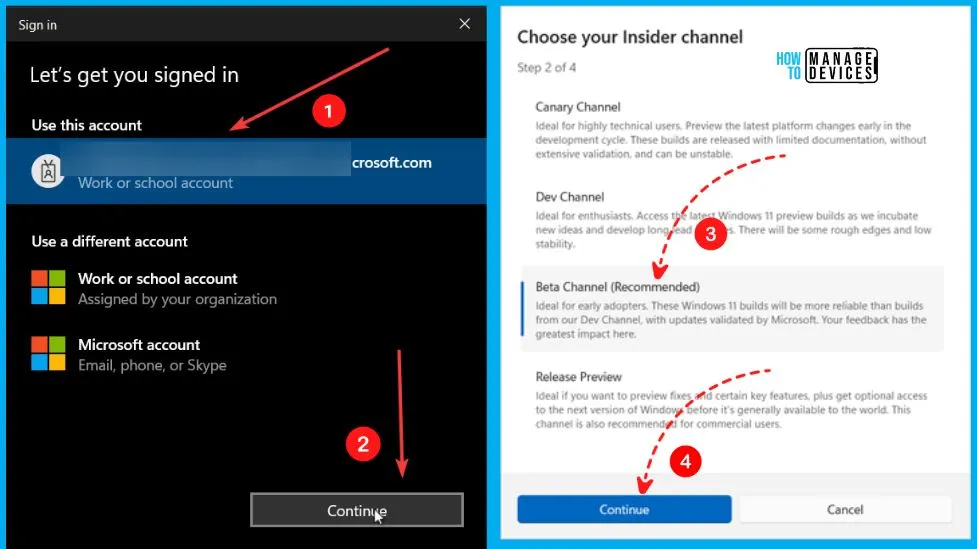
Restart this device to finish. The below window shows the options such as Restart your device and check for updates, Leave your device on and plugged in, and See what’s new on the Windows Insider website. Select the “Restart now” option from the below window.
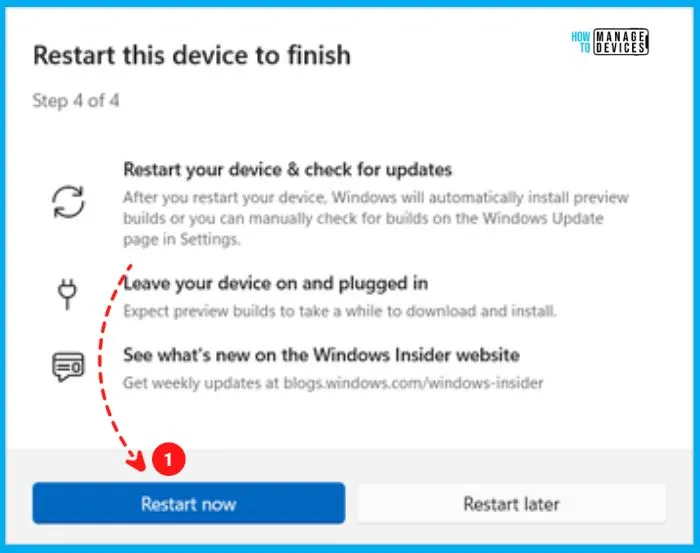
Access the Windows Update section by heading to Settings > Update & Security. In this menu, locate and click the “Check for updates” button. This action will help you to download the latest Insider Preview build.
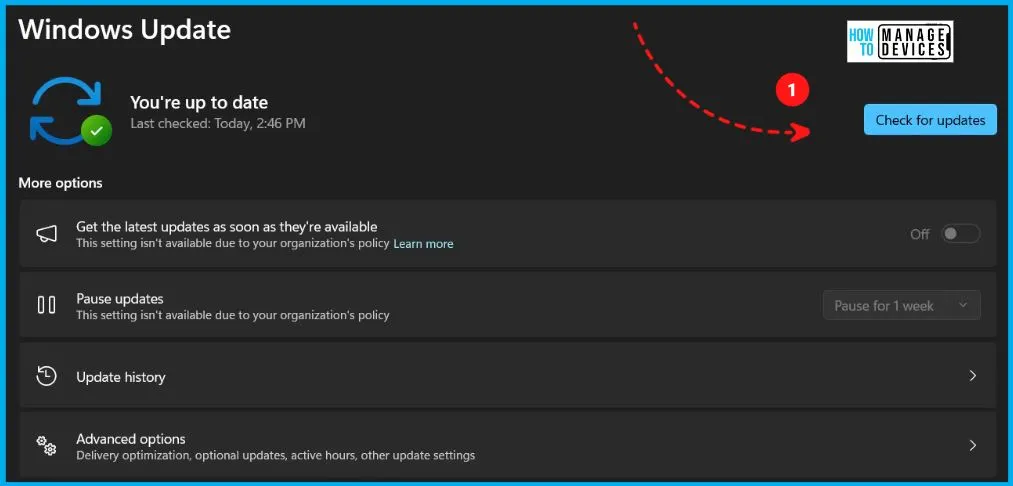
Enable Get the Latest Updates as soon as They’re Available in Windows Update
Enable the option “Get the latest updates as soon as they become available” within the Windows Update settings on your physical device. This step guarantees you receive the most up-to-date updates designed for Windows 365 Switch, ensuring your system is optimally prepared for the transition.
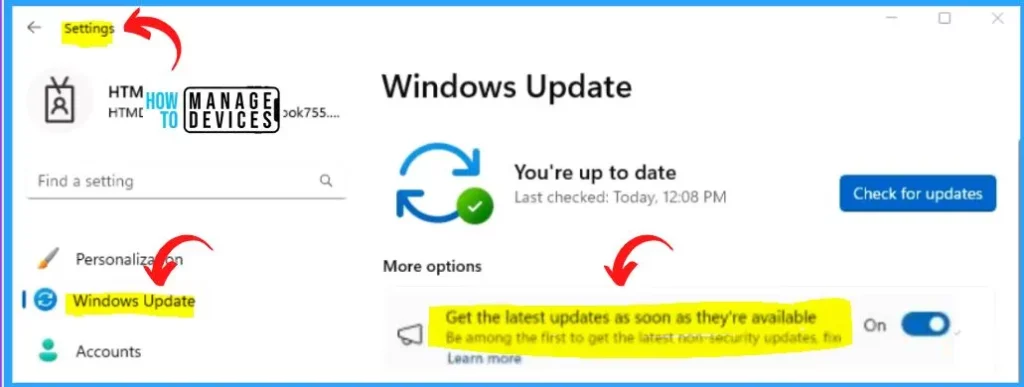
Allow a Few Hours for the Full Rollout of Updates Before Attempting Windows 365 Switch
Before initiating the Windows 365 Switch, it’s advisable to allow a brief period for the comprehensive deployment of updates. This window ensures that all necessary updates are thoroughly implemented across your system, optimizing its compatibility and functionality.
By granting a few hours for this complete rollout, you will be better equipped to experience a smooth and seamless transition to Windows 365 Switch, with your device primed for the enhanced computing experience it brings.
Add to Task View
Access the Windows 365 app and select one Cloud PC of your choice. Once selected, click the ellipses (3 dots) icon, then opt for the “Add to Task view” option. It’s essential to note that Task View supports the addition of only one Cloud PC, offering a streamlined and efficient approach to managing your virtual environments.
- Start menu > Settings app > Personalisation > Taskbar > Task view, or
- Right-click the taskbar and select Taskbar settings > Task view
- Enable Task view by toggling the pane to the Right side
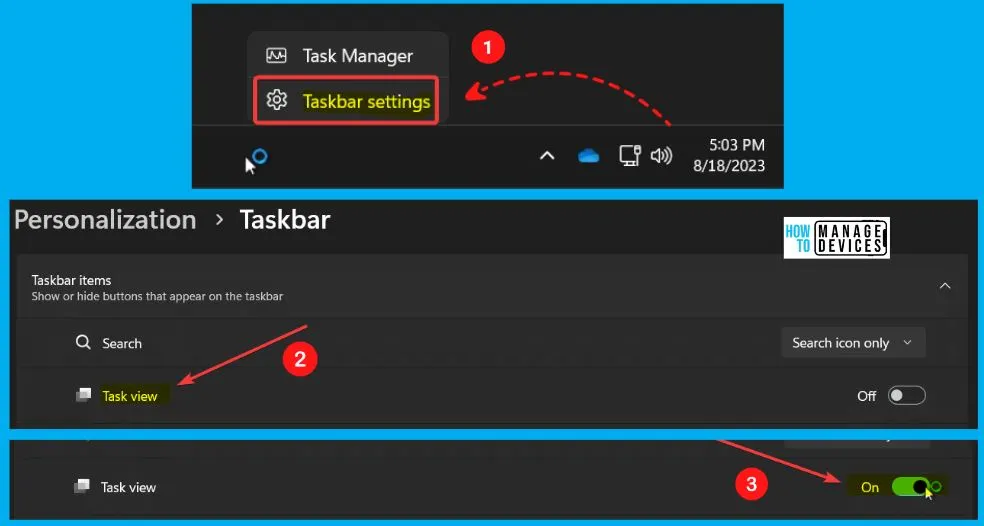
Enrol in the Windows Insider Beta Channel on your Local Device
While both the Dev and Beta channels are compatible, the Beta channel is recommended for optimal performance. To use Windows 365 Switch, you must install the latest builds from either channel. For the Beta Channel, ensure your system runs Build 22631.2129 or a version beyond it. This ensures a seamless experience and access to the enhanced functionalities offered by Windows 365 Switch.
Install the Windows 365 App
Windows 365 app is conveniently available from the Microsoft Store on your Windows device. Confirming that you are using version 1.3.177.0 or a more recent iteration of the app is crucial. By acquiring the app from the Microsoft Store, you are assured of automatic updates, which negates IT administrators’ need to oversee application maintenance manually.
We have an article highlighting how to install the Windows 365 app – Windows 365 App Experience | Cloud PC Application for Windows.
Switch Login Experience
Windows 365 Switch experience is as simple as hovering your cursor over the Windows Task view icon within the taskbar. This action initiates a gateway to seamlessly transition between your local device and the Cloud PC environment, marking the commencement of a more versatile and efficient computing journey.
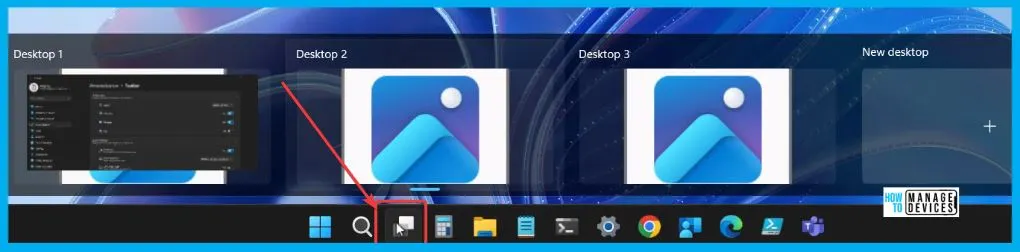
Author
About Author – Vidya is a computer enthusiast. She is here to share quick tips and tricks with Windows 11 or Windows 10 users. She loves writing on Windows 11 and related technologies. She is also keen to find solutions and write about day-to-day tech problems.

