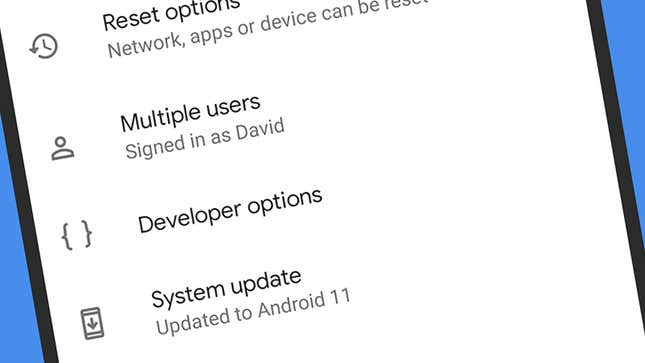
Hidden away in the main Android Settings menu is a secret set of tools called Developer options that gives you access to all kinds of useful tools and tweaks. If you know how to uncover it, you can take advantage of this bonus functionality, which will allow you to do everything from transform the look of your phone to fake your GPS location.
Developer options, as the name suggests, is built in for the benefit of developers, but you don’t have to be planning to write your own Android app to turn it on. There’s no cost and no consequence, except for the addition of another menu on your phone. To enable Developer options, go to About phone in Settings, then tap Build number seven times.
You should then get a new Developer options menu under System and Advanced in Settings. To turn it off and hide it again, just tap the toggle switch at the top of the screen when you go into your new menu. If you’re not using stock Android, the process might vary slightly, but you shouldn’t have too much difficulty figuring it out.
So why would you even want to experiment with developer tools in the first place? Let’s dive in.
1. Rooting and Installing Other OSes

One of the primary reasons for enabling Developer options is to install ROMs of your own, such as the excellent LineageOS. It’s not quite as easy as picking another OS from the Developer options menu, but there’s plenty of help online to get you started.
Then there’s rooting your phone, letting you do all kinds of advanced tricks on your device, from installing more advanced apps to creating full backups. Rooting methods vary from device to device, but they all start with the OEM unlocking setting in Developer options.
While enabling Developer options on its own won’t void your device’s warranty, rooting it or installing another OS on top of it almost certainly will, so make sure you’re definitely up for the different challenges and freedoms the process brings before you take the plunge.
2. Speed Up Device Animations

Dive into your newly enabled Developer options menu and you’ll see options for Window animation scale, Transition animation scale, and Animator duration scale. By ramping down these values you can speed up Android and make keypresses lead to results faster.
Window animation controls the speed at which app windows open and close, transition animation controls the speed at which you can switch between apps, and animator duration handles all of those smaller in-app animations, like tapping menus and buttons.
On a slower device it can really speed up day-to-day tasks, and even on a faster one it can make it feel snappier than ever (it just won’t look as pretty). If turning the animations off completely causes bugs in some of your apps, dial them down to the 0.5x level instead.
3. Fake Your Device’s GPS Location

There might be times when you want your friends or the apps you’re using to think you’re somewhere you’re not, and Developer options makes this possible. Go down the list of options in the menu, and tap Select mock location app to set up this GPS spoofing.
As you can see, you need a GPS spoofing app as well, but there are a number of free ones available, including GPS Emulator and Fake GPS Go Location Spoofer Free. Get one installed and launch it to set the necessary permissions and configuration settings.
With that done you can return to Developer options, select your app of choice, and start spoofing as you like. It’s helpful for apps that are locked to a specific part of the world, as well as for fooling your contacts into thinking you’ve suddenly become a globetrotter.
4. Speed Up High-End Games

If you’re using a premium Android handset and want to give your games that extra little push, you can turn on some advanced graphics processing features thanks to Developer options. The main setting you’re looking for is Force 4x MSAA (multisample anti-aliasing).
Activating this results in a smoother, better-looking visual experience in certain high-end games and apps, but you really need a phone or tablet with a decent GPU inside otherwise it might cause problems (which is part of the reason why it’s switched off by default).
On the downside, all of this extra processing will usually drain your battery faster, though the actual impact is going to vary from phone to phone. Keep an eye on the battery level if you enable this, and decide for yourself whether you think it’s worth the compromise.
5. Check App Memory Usage

As you might expect from a menu built specifically for people making software, Developer options includes a lot of useful troubleshooting and diagnostic tools. One of these is Memory, which shows RAM usage for all of the apps that you’ve currently got installed.
Use the drop-down menu at the top to change the time period that memory usage is shown for, and choose Memory used by apps to see an app-by-app breakdown. You can check usage over the last 3 hours, 6 hours, 12 hours, or 1 day (the drop-down at the top).
Like Task Manager on Windows or Activity Monitor on macOS, this screen can be really helpful if you’re trying to figure out which apps are hogging your device’s memory and perhaps causing performance problems, especially on lower-spec Android phones.