This article will explain how to configure OneDrive auto sign-in Sync with Microsoft Intune. By configuring OneDrive for auto sign-in, you can enjoy the convenience of seamless access to your files, automatic synchronization, and enhanced collaboration, ultimately improving your productivity and workflow efficiency.
Data protection is a major challenge that every organization faces. As end-users, they will keep their data mainly on Desktops, Documents, Downloads, etc. So there is a high chance of data loss if the user forgets to save the files, and in case they lose the device, the complete user data goes off.
To avoid such instances, make the user data more secure, and save Microsoft OneDrive in the best solution. When auto sign-in is enabled, OneDrive remembers the user’s credentials and signs them in automatically when they open the OneDrive application or access the OneDrive website.
OneDrive auto sign-in and sync allows users to remain signed in to their OneDrive account across sessions, eliminating the need to sign in each time they access the service manually.
- Complete Guide Enable Copilot in Managed Microsoft Edge Browser with Intune
- Best Guide to Turn on PowerShell Transcription with Intune

Benefits of Configuring OneDrive Auto Sign-in and Sync Options
Configuring OneDrive for auto sign-in offers several benefits, including seamless access to your files, improved collaboration, and automatic synchronization across devices. Here’s how you can configure OneDrive auto sign-in and its benefits:
- Seamless Access to Files: With auto sign-in enabled, you can seamlessly access your files stored on OneDrive without signing in each time you access the application manually.
- Automatic Synchronization: Once signed in, OneDrive automatically synchronizes your files and folders across all your devices, ensuring you have access to the latest version of your files everywhere you go.
- Improved Collaboration: Auto sign-in facilitates better collaboration among team members by providing real-time access to shared files and folders, enhancing productivity and workflow efficiency.
- Convenience: Users can access their OneDrive files without entering their credentials every time they use the service, saving time and effort.
- Seamless Integration: Auto sign-in ensures a seamless experience across devices and platforms, as users are automatically signed in regardless of their device.
- Continuous Synchronization: With auto sign-in enabled, OneDrive can continuously synchronize files and folders in the background, ensuring that users can always access the latest version of their files.
- Accessibility: Auto sign-in facilitates quick access to OneDrive files from anywhere with an internet connection, enabling users to work efficiently and stay productive.
What is Microsoft OneDrive & It’s Major Features?
Microsoft OneDrive is a cloud storage service provided by Microsoft, allowing users to store and access files and data from anywhere with an internet connection. Here’s an overview of its features and functionalities:
| Features of Microsoft OneDrive | Detailed Descitption |
|---|---|
| Cloud Storage | OneDrive provides users with a secure and reliable platform to store files, documents, photos, videos, and other types of data in the cloud |
| File Synchronization | OneDrive synchronizes files across multiple devices, including computers, smartphones, and tablets, ensuring users can access their files from anywhere and on any device. |
| Collaboration | Users can easily share files and folders with others, allowing for seamless collaboration on documents and projects. OneDrive integrates with Microsoft Office applications like Word, Excel, and PowerPoint, enabling real-time co-authoring and editing. |
| Security and Privacy | OneDrive offers robust security features, including encryption, multi-factor authentication, and advanced threat detection, to protect user data from unauthorized access and cyber threats. |
| Backup and Recovery | Users can use OneDrive as a backup solution for important files and folders, ensuring that their data is protected against accidental deletion or device failure. |
| Integration with Microsoft 365 | OneDrive is tightly integrated with Microsoft 365 (formerly Office 365), providing seamless access to files stored in OneDrive from Microsoft 365 applications and vice versa. |
| Mobile Apps | OneDrive offers mobile apps for iOS and Android devices, allowing users to access, upload, and share files on the go. |
| Personal and Business Accounts | OneDrive is available for both personal and business use, with different storage plans and features tailored to individual and organizational needs. |
| Cross-Platform Support | OneDrive is compatible with various operating systems, including Windows, macOS, iOS, and Android, ensuring a consistent experience across different devices and platforms. |
| Version History | OneDrive keeps track of version history for files, allowing users to restore previous versions or retrieve deleted files within a specific time frame. |
Create OneDrive Auto Sign-in Sync Configuration Profile in Intune
Here are the steps to create the policy to enable Copilot in the managed Microsoft Edge browser with Intune. Let’s discuss the step-by-step method to create the policy.
- Sign In to the Microsft Intune Admin Center.
- Navigate to Devices > Windows > Configuration Profiles.
- Click on +Create > +New Policy.
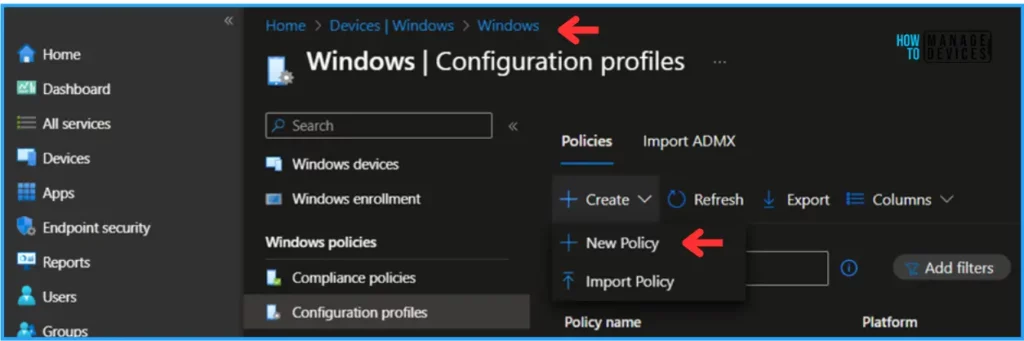
We can now create a profile using an existing Windows template. To do that, specify the following details under the Create a profile option.
- Platform: Windows 10 and later
- Profile type: Templates
- Template name: Administrative templates
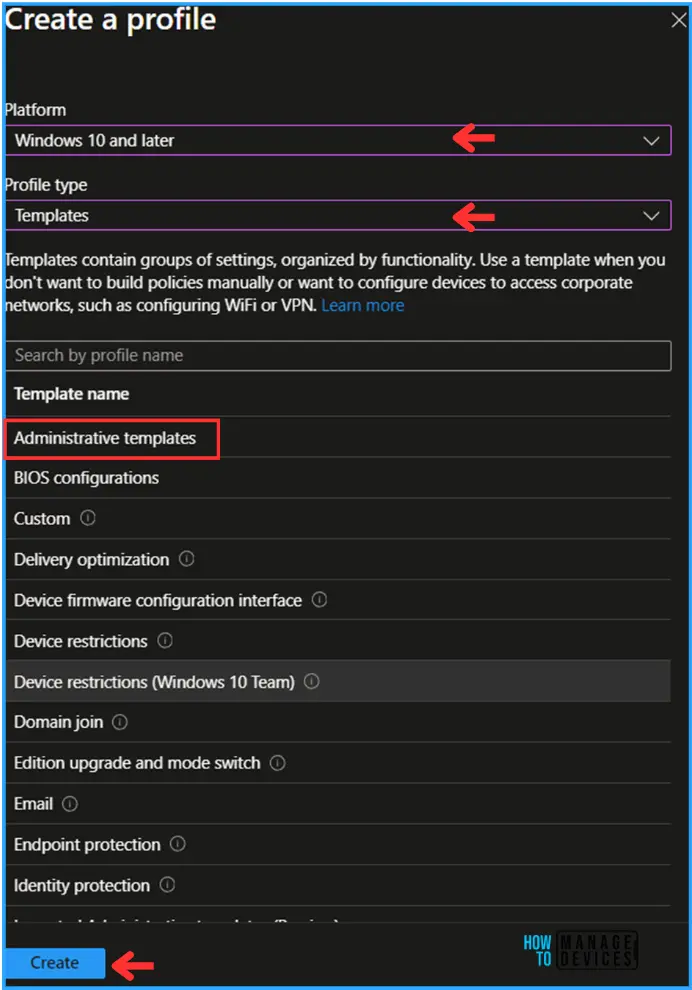
In the Basics option, we can give the policy name as “Configure OneDrive Auto Sign-in & Sync” and click on Next.
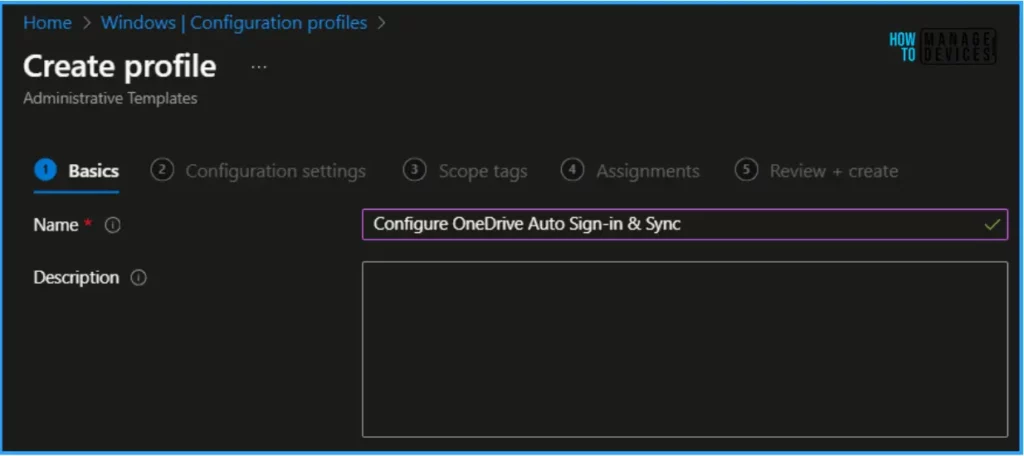
Under the Configuration Settings page, we must select Computer Configuration and click the OneDrive folder.
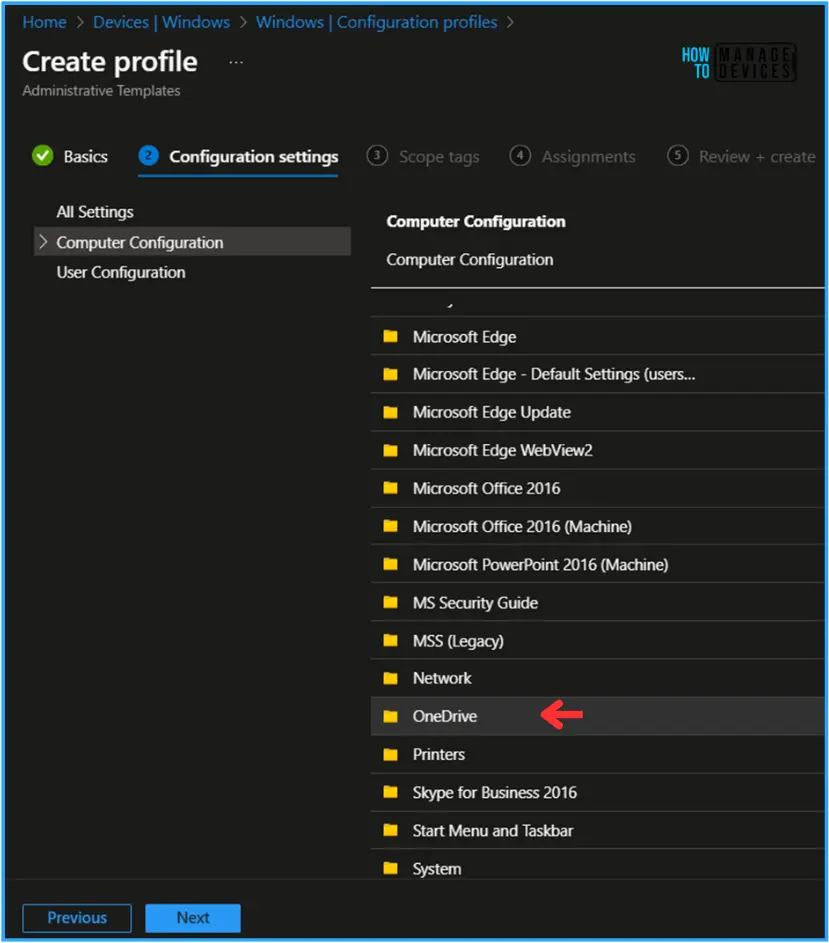
On the next page, we can see lots of predefined OneDrive settings names. Click on the “Search to filter items“, type “Silently” as a keyword and hit on Search.
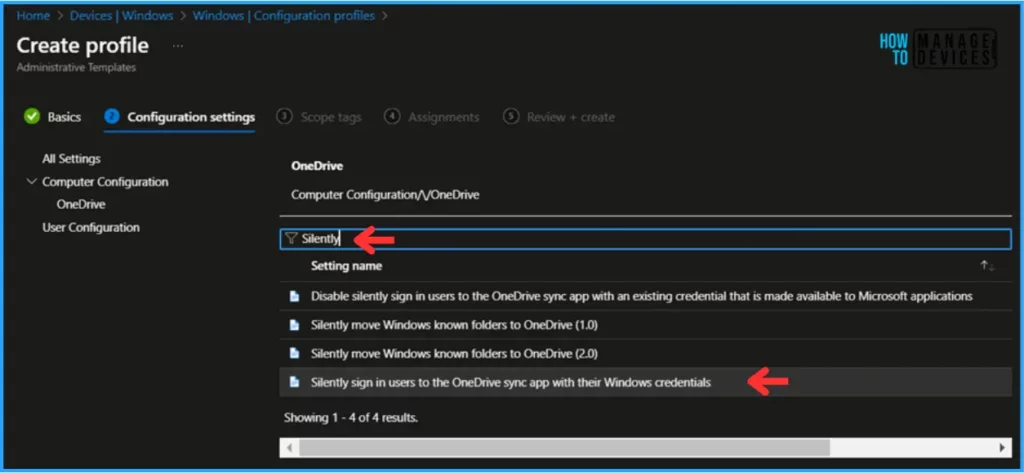
On the search list, click on the settings “Silently sign in users to the OneDrive sync app with their Windows credentials” policy, then select on Enabled radio button and click on OK.
Note! This OneDrive Auto Sign-in & Sync policy’s minimum requirement is only at least Windows Server 2008 R2 or Windows 7 OS
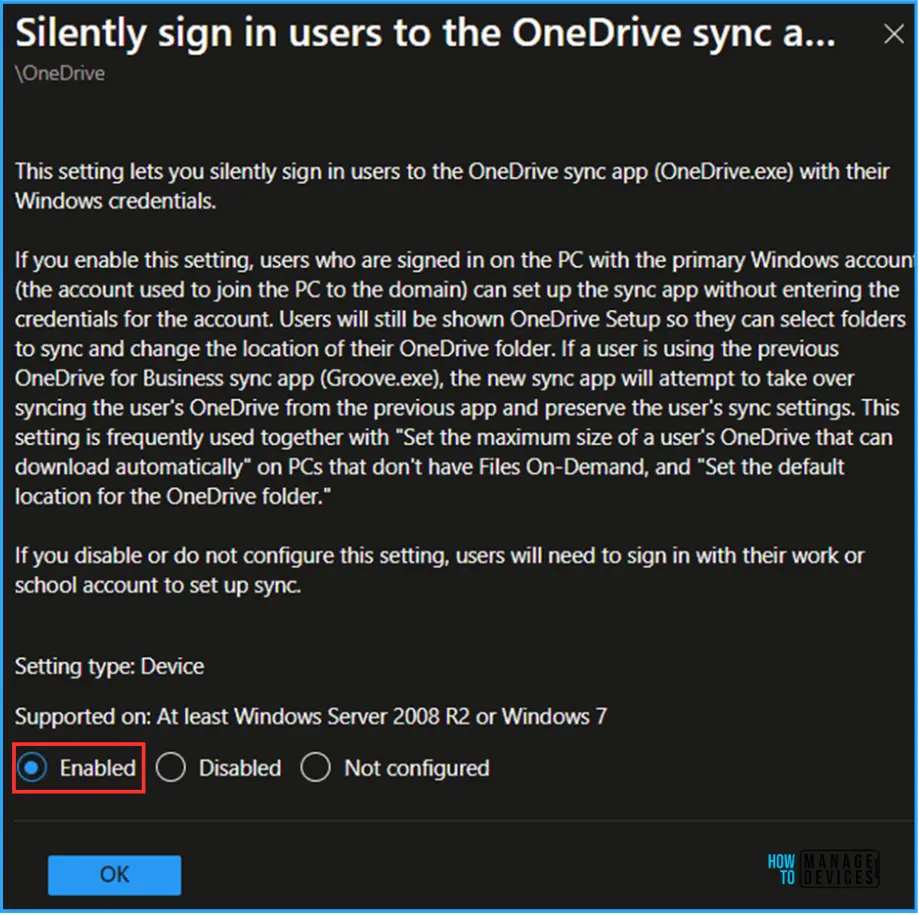
On the next page, Leave the Scope tags Default, or if you want to give any custom scope tags available in the tenant, you can select that as well.
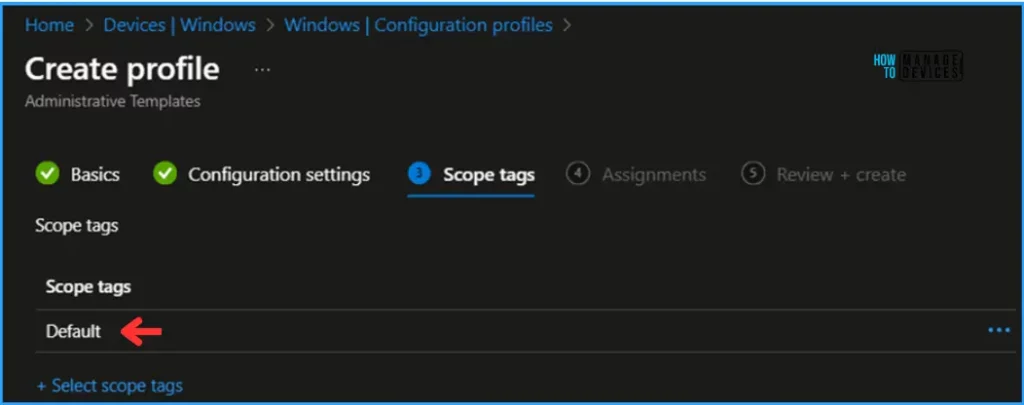
Click on Next and assign the policy to HTMD – Test Computers. In the Included Groups option, click on Add Groups and select the required device group.
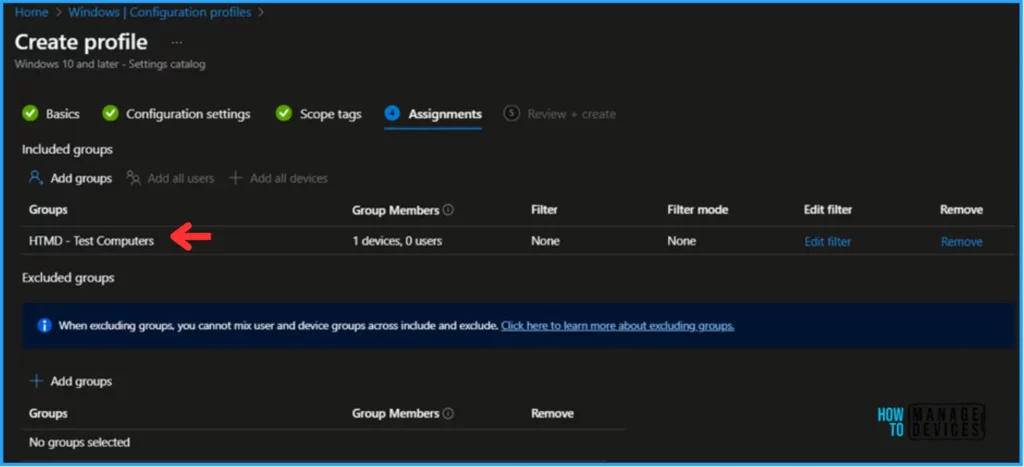
On the Review + Create page, carefully review all the settings you’ve defined for the OneDrive Settings policy. Once you’ve confirmed everything is correct, select Create to implement the changes.
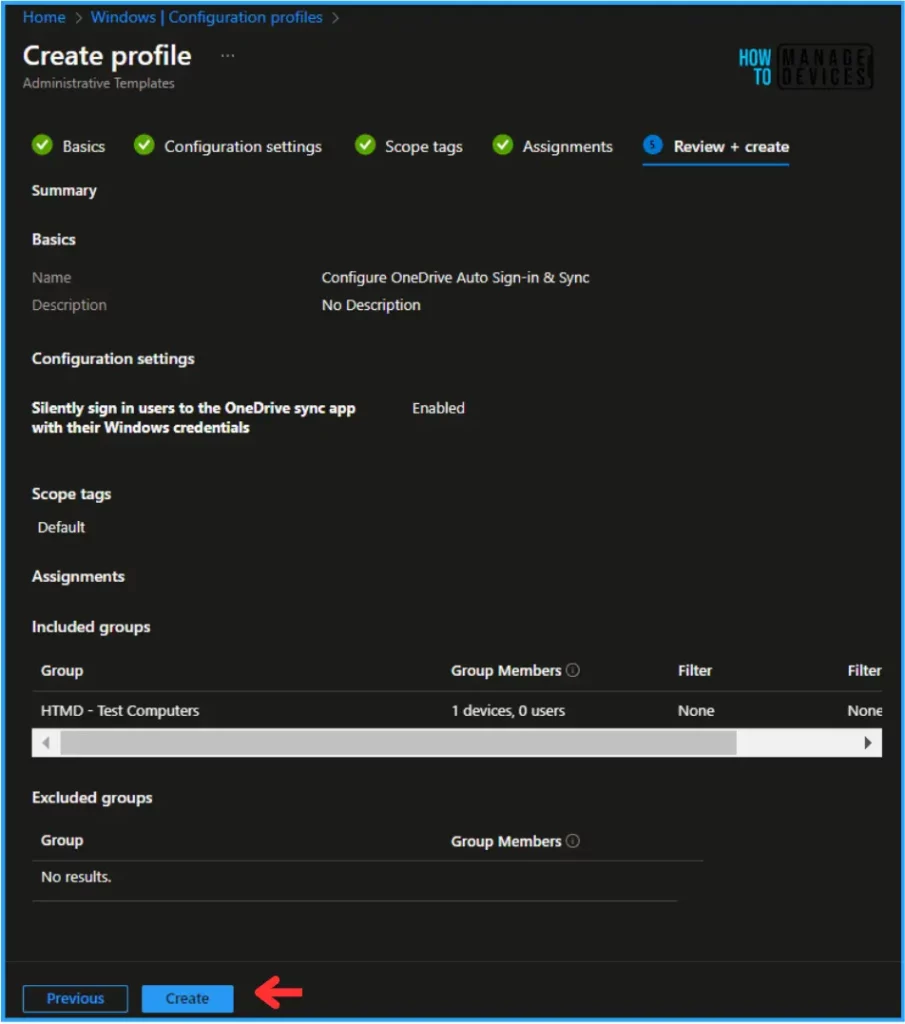
Monitor OneDrive Auto Sign-in Sync in Intune
The policy has been deployed to the Microsoft Entra ID groups. Once the device is synced, it will take effect as soon as possible. To monitor the policy deployment status from the Intune Portal, follow the below-mentioned steps.
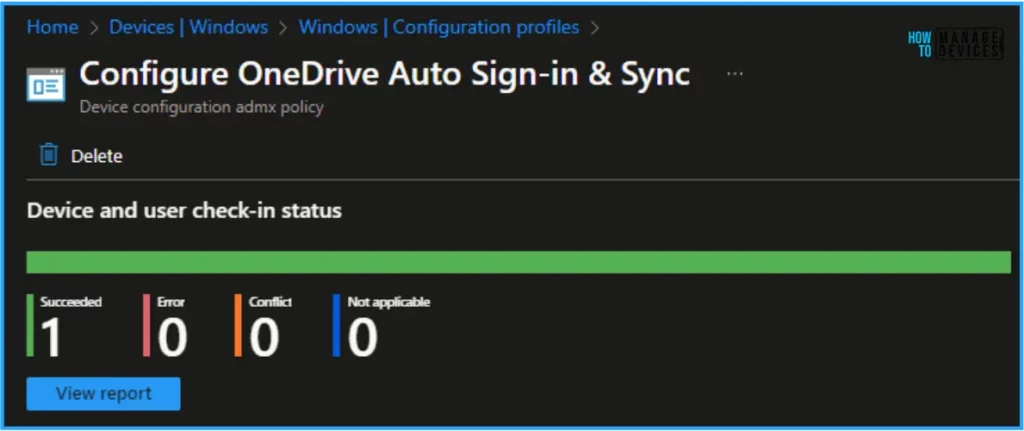
End User Experience – OneDrive Auto Sign-in & Sync
Login to your targeted device, and here I am, trying to test whether the OneDrive Auto Sign-in & Sync policy is working as expected or not.
For that, I just created a Test text file on my desktop. You can see that when I created it, OneDrive synced the information, which was also reflected in the OneDrive online portal. Since I logged into the HTMD Test Account, you can also see OneDrive auto-signed in with the same account.
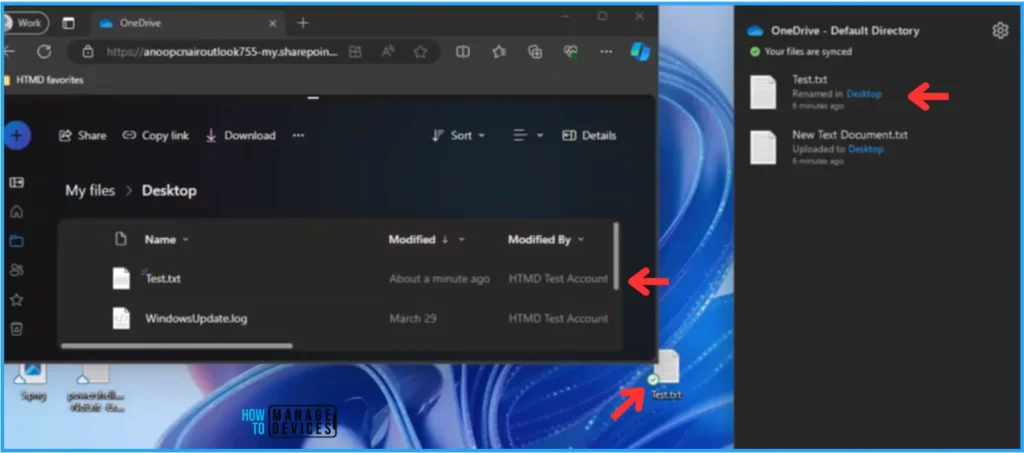
I appreciate you taking the time to read my article. I’m excited to see you in the upcoming post. Continue to support the HTMD Community.
Author
Vaishnav K has over 10+ years of experience in SCCM, Device Management, and Automation Solutions. He writes and imparts his knowledge about Microsoft Intune, Azure, PowerShell scripting, and automation. Check out his profile on LinkedIn.


Hi, and if the sign in not work automatically, what i need to check?
I configure like that:
Prevent the sync app from generating network traffic until users sign in – Disable
Allow syncing OneDrive accounts for only specific organizations – Enable
Coauthor and share in Office desktop apps (user) – Enable
Prevent users from redirecting their Windows known folders to their PC – Enable
Prevent users from syncing personal OneDrive accounts (user) – Enable
Prompt users when they delete multiple OneDrive files on their local computer – Enable
Silently move Windows known folders to OneDrive (2.0) – Enable
Silently sign in users to the OneDrive sync app with their Windows credentials – Enable
Use OneDrive Files On-Demand – Enable
And I have another policy –
Oma-URI: ./Device/Vendor/MSFT/Policy/Config/System/DisableOneDriveFileSync
Data type: Integer Value: 0
What i’m missing here?