Here, this post will help you in the deployment of the Turn Off Location Policy Using Intune. We’ll make use of Intune’s Settings Catalog to install this policy. We are using configuration Profiles of Intune to deploy the Turn Off Location Policy Using Intune.
Turn Off Location Policy configuration impacts the location feature, encompassing GPS or other location-tracking functionalities. From a security standpoint, it is generally advisable to refrain from disclosing your location to software, except in cases where legitimate applications such as mapping software require it. Nevertheless, in high-security environments, the use of location-tracking features should be approached with caution.
In environments where security is of paramount importance, the use of location-tracking features is discouraged. High-security settings demand heightened scrutiny of potential vulnerabilities, and unnecessary disclosure of location information may be deemed an unnecessary risk.
While the default recommendation leans towards limiting location disclosure, there are valid use cases for location services, particularly in applications like mapping software. Such applications rely on accurate location information to provide relevant and personalized services.
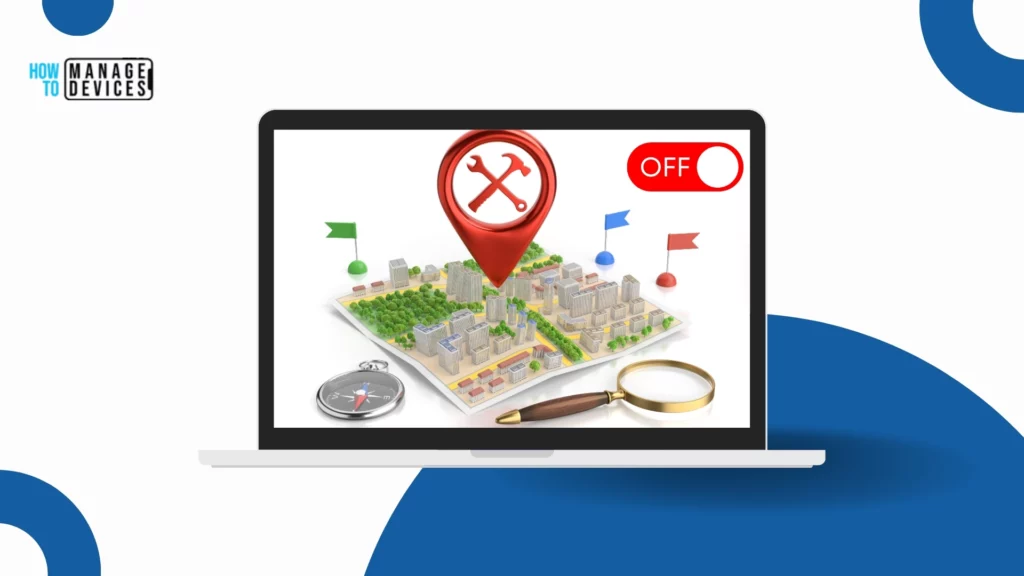
Turn Off Location Policy using Intune
To create a Turn Off Location Policy, follow the steps stated below:
- Sign in to the Intune Admin Center portal https://intune.microsoft.com/.
- Select Devices > Windows > Configuration profiles > Create a profile.
In Create Profile, I select Windows 10 and later in Platform and select Profile Type as Settings catalog. Click on the Create button.
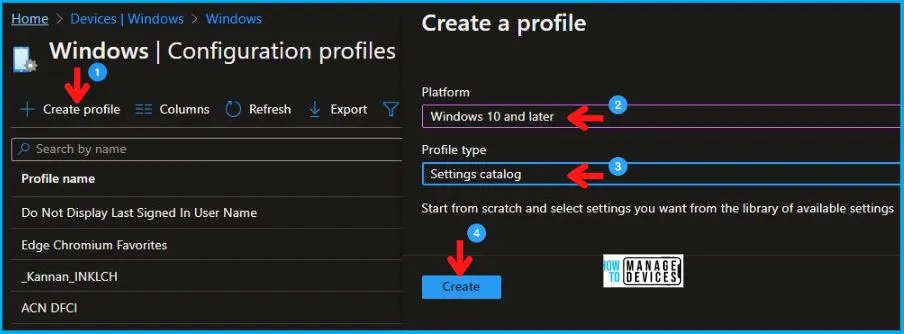
- Intune Deploy Turn Off Shell Protocol Protected Mode Policy
- Create Intune Turn Off Heap Termination on Corruption Policy
On the Basics tab pane, I provide a name for the policy “Turn Off Location Policy.”
- Optionally, if you want, you can enter a policy description and proceed by selecting “Next“.
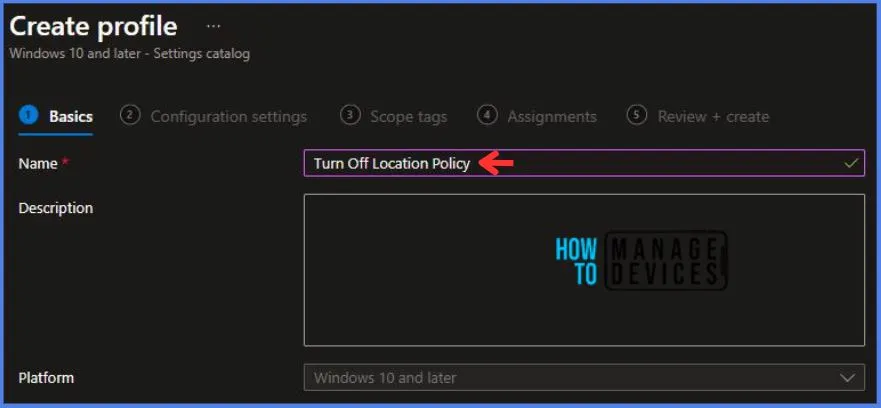
Now in Configuration Settings, Click Add Settings to browse or search the catalog for the settings I want to configure.
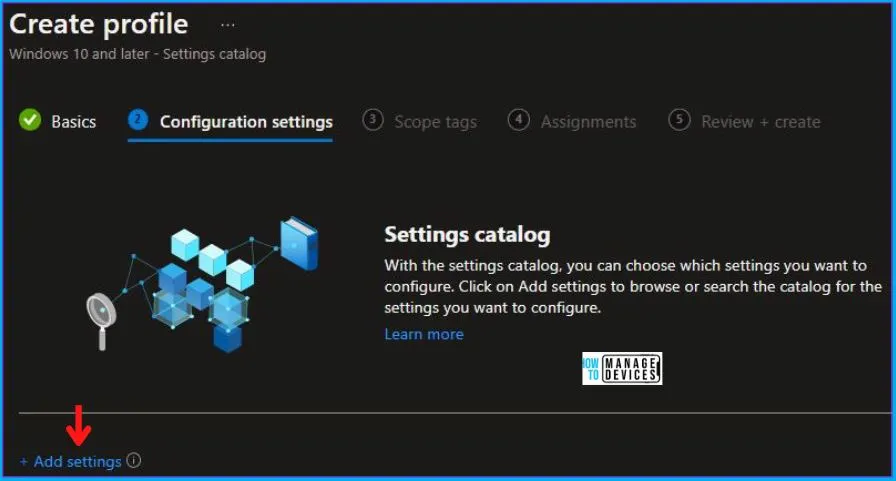
In the Settings Picker windows, I searched for the keyword Allow Location. I found the category System and selected this.
- When I select that option as stated above, I see the sub-category Allow Location. After selecting that, click the cross mark at the right-hand corner, as shown below.
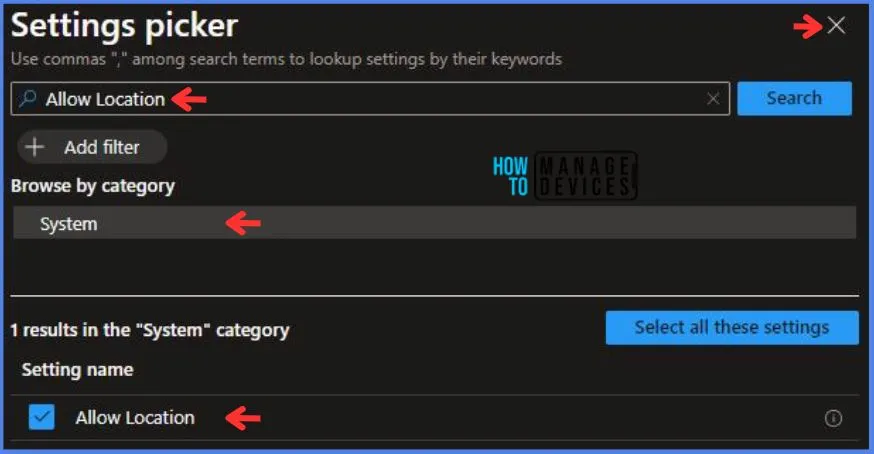
Here in the System, we have three different options for the Allow Location setting. These are:
- Force Location Off. All Locations Privacy settings are toggled off and greyed out. User cannot change the setting, and no apps are allowed access to the Location service, including Cortana and Search.
- Location service is allowed. The user has control and can change Location Privacy settings on or off.
- Force Location On. All Locations Privacy settings are toggled on and greyed out. User cannot change the setting and all consent permissions will be automatically suppressed.
As depicted in the below image, I choose the first option which is Force Location Off.
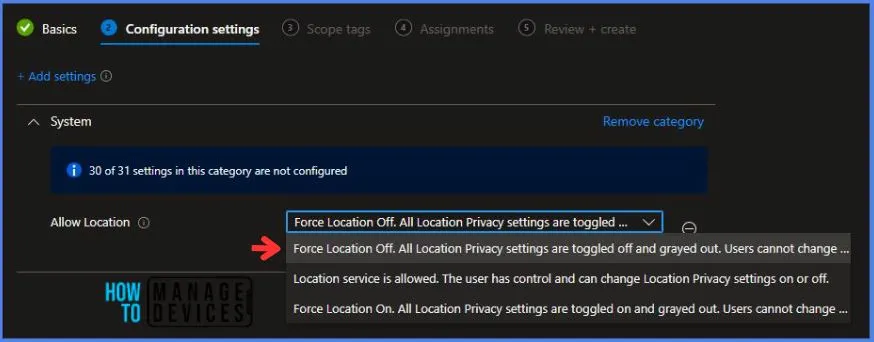
Using Scope tags, you can assign a tag to filter the profile to specific IT groups. One can add scope tags (if required). More details on Intune Scope Tags Implementation Guide.
- Click Next to continue.
Now in Assignments, in Included Groups, you need to click on Add Groups and choose Select Groups to include one or more groups. Click Next to continue.
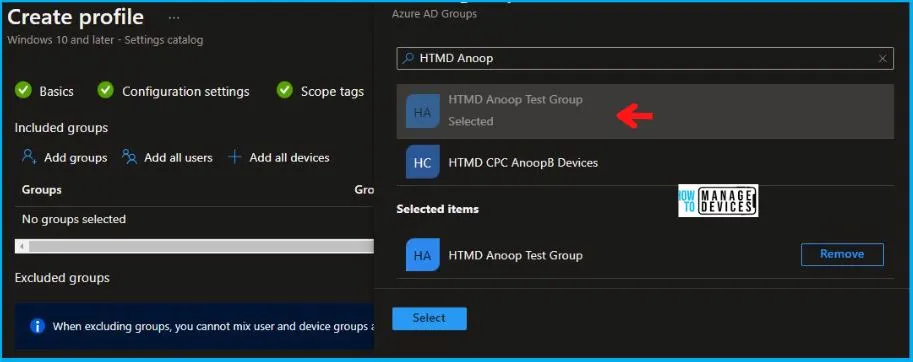
In the Review + Create tab, I review settings. After clicking on Create, changes are saved, and the profile is assigned.
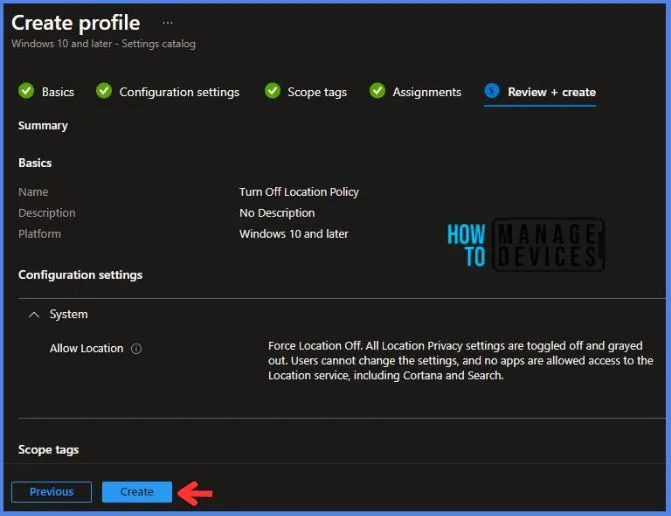
After successfully creating the “Turn Off Location Policy,” a notification will appear in the top right-hand corner confirming the action. You can also verify the policy’s existence by navigating to the Configuration Profiles list, where it will be prominently displayed.
Your groups will receive your profile settings when the devices check in with the Intune service. The Policy applies to the device.
Intune Report for Turn Off Location Policy
From the Intune Portal, you can view the Intune settings catalog profile report, which provides an overview of device configuration policies and deployment status.
To track the assignment of the policy, you need to select the relevant policy from the Configuration Profiles list, which is the Turn Off Location Policy. Then, you can review the device and user check-in status to determine whether the policy has been successfully applied.
- If you require more detailed information, you can click on “View Report” to access additional insights.
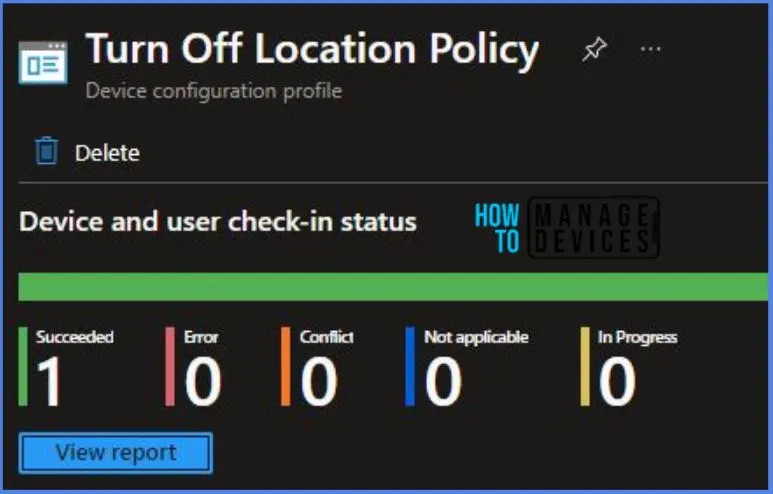
Intune MDM Event Log – Turn Off Location Policy
You can leverage event IDs 813 and 814 to verify the successful implementation of String or integer policies for the Turn Off Location Policy on Windows 10 or 11 devices through Intune.
These event IDs provide valuable insights into the Turn Off Location Policy‘s application status and the specific value assigned to the policy on those devices. In the case of this particular policy, the value is String and is linked to the event ID 813.
By analyzing these event IDs, you can clearly understand the policy’s application status and the corresponding value associated with it on the devices in question.
To confirm this, you can check the Event log path – Applications and Services Logs – Microsoft – Windows – Devicemanagement-Enterprise-Diagnostics-Provider – Admin.
MDM PolicyManager: Set policy string, Policy: (

