Let’s learn the Different Ways to Fix Nearby Sharing Not Working in Windows 11. Nearby Sharing is a feature that allows users to transfer files, folders (in Zip format), and links wirelessly over Bluetooth and a network. The step-by-step process of nearby sharing is discussed earlier; how to share files using nearby sharing.
But many times, Nearby Sharing does not work due to software and hardware compatibility issues, connection issues, and many more. This Nearby Sharing is used to share documents, photos, website links, etc. Like Apple’s AirDrop, the Windows feature has been called Near Share.
The Nearby Sharing works between two Windows PC if the sharing is enabled. Sharing feature uses both Bluetooth and Wi-Fi to transfer files wirelessly. Nearby sharing is not the fastest way of transferring files from one PC to another in the same location, but it’s great to use sharing small files.
Many times it happens that. The nearby sharing is not working. This is the problem many users face not using this inbuilt sharing feature. Multiple methods are available to resolve the issue if Nearby Sharing is not working on Windows.
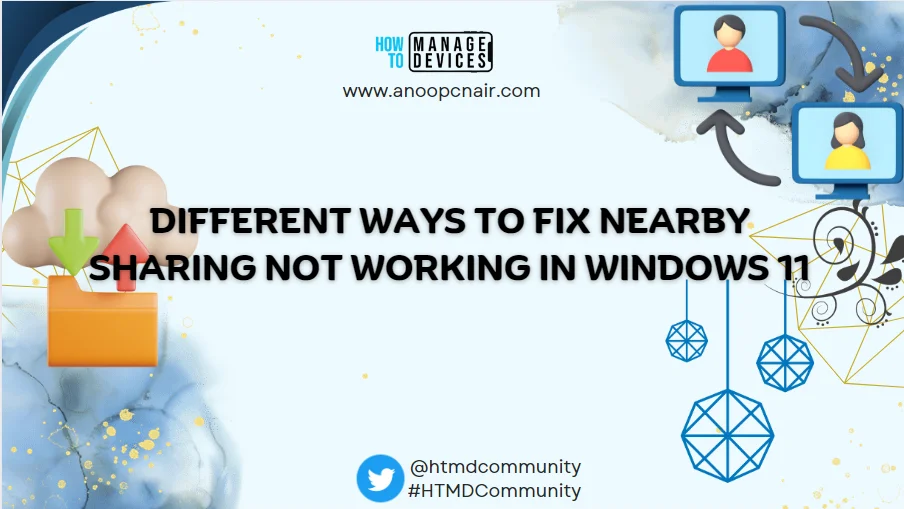
- Share Files using Nearby Sharing in Windows 11
- Region to Share Option in MS Teams for a Better Sharing Experience on Wider Monitors
Options to Fix Nearby Sharing Not Working in Windows 11
There are many ways to fix nearby sharing not working in Windows 11. The processes are discussed in this post in detail, and the processes are listed below.
- Check Nearby Sharing Settings
- Keep Both the Devices in a Same Room
- Both Devices are Connected to the same Wi-Fi Network
- Update Network Driver
- Modify Network Connection Type
- Update Bluetooth Driver
- Configure Bluetooth Service
- Run Bluetooth Troubleshooter
- Verify Bluetooth Low Energy Support on both Devices
- Roll Back Windows Update
The above-listed procedures check whether the nearby sharing device is connected. The listed ways are described step-by-step with the proper illustrations; let’s look.
1. Check Nearby Sharing Settings
Nearby Sharing is working properly if the devices are discoverable. To ensure that, you must check whether you have configured the device correctly.
To do so, type Nearby Sharing Settings in the Search Box on the Taskbar and select Open to enter into the Nearby Sharing Settings as reflected in the image below.
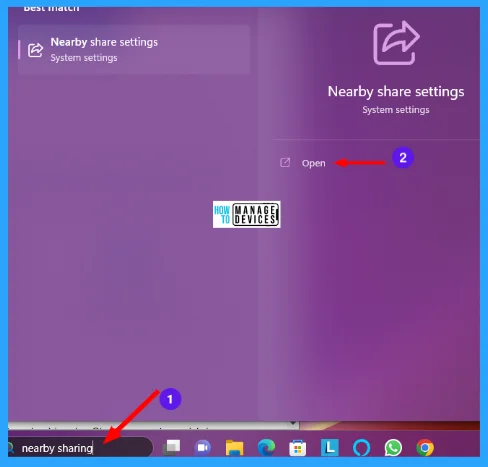
When the Nearby Sharing setting opens, there are three options Off, My devices only, and Everyone Nearby is available. Make sure that the option Everyone nearby is selected, then close the settings, and now your device is discoverable.
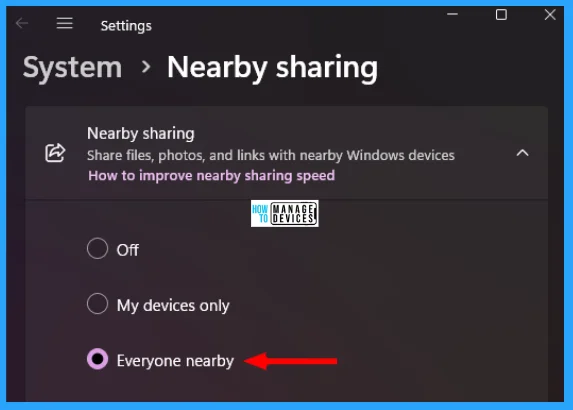
2. Keep Both Devices in a Same Room
Nearby Sharing uses both Wi-Fi and Bluetooth. These features support a short range of communication. If the Windows devices are placed at a distance of more than 20 feet, establishing and maintaining connectivity isn’t easy.
Keep the two devices adjacent to each other to make Nearby Sharing work possible. If your room has a big space, then both devices must be preset in the same room.
3. Both Devices are Connected to the same Wi-Fi Network
Nearby Sharing requires the devices to connect to a common Wi-Fi network to work. Press the Windows + A keyboard shortcut to open Action Center and click the Wi-Fi icon.
Connect to the personal home/office Wi-Fi network, and follow the same procedure with the other Windows device with the same Network. Now both devices are ready to share files.
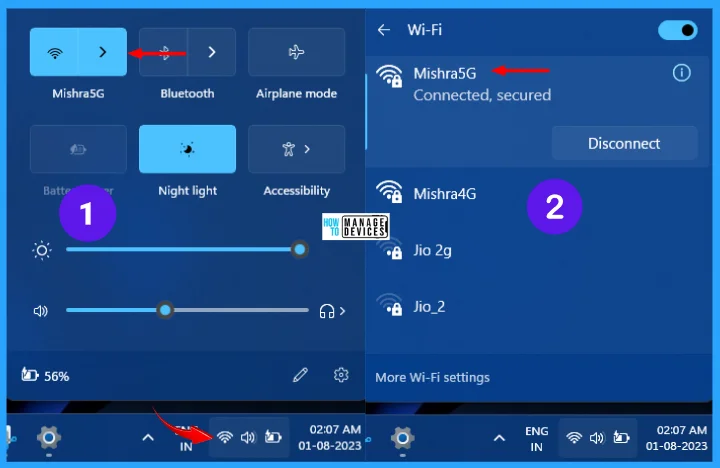
4. Update Network Driver
To update the driver, right-click the Start button and select Device Manager from the list. When the device manager opens, move to the affected driver, right-click on that driver, and select Update driver. After that, follow the on-screen instructions to finish updating the driver and see if the error appears again.
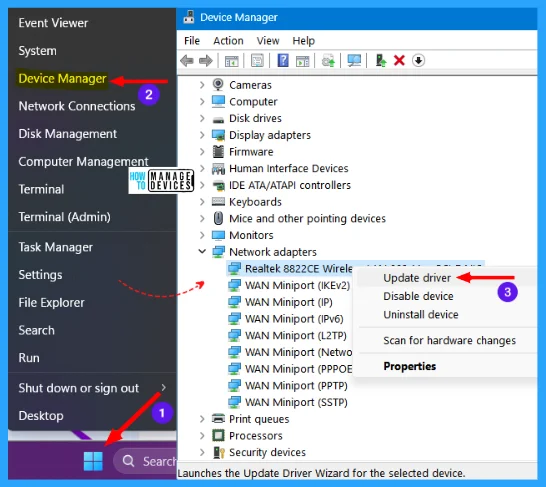
5. Modify Network Connection Type
Nearby Sharing works better when the network type is set to Private in Windows. The file transfer can be visibly slower if you use a public network. So, you’ll need to set the Network to private.
When you get the error from your system, check for the installed driver updates and update the drivers to their latest version. You need to open the settings by pressing Windows key + I, or you can open settings by clicking on the Windows button and selecting Settings from the App menu, illustrated below.
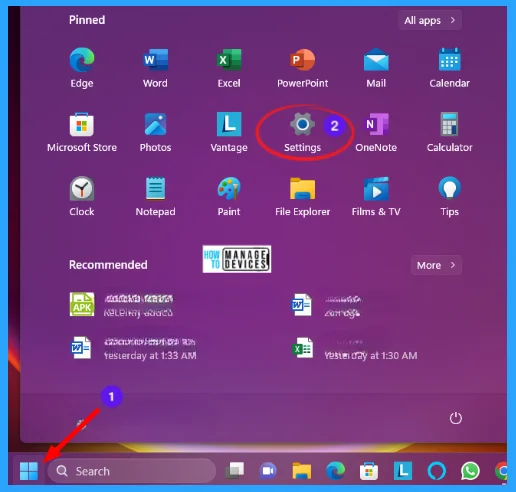
Click on the Network & Internet option on the left side, then click the arrow mark adjacent to the Wi-Fi option, where you can connect the Network and manage connected networks etc.
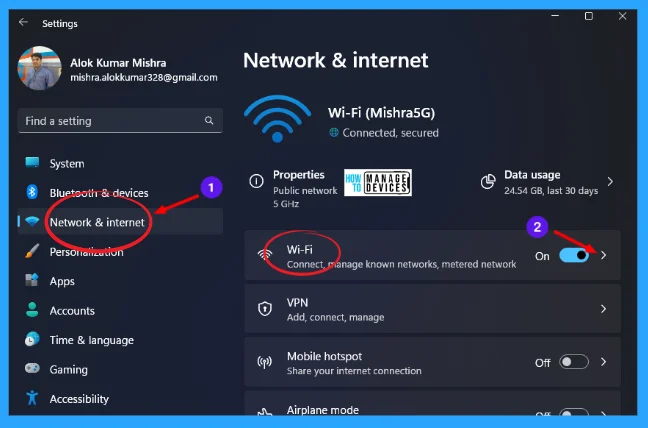
Then it shows the Network that your device is connected with, then click the arrow next to your connected Network, and enable private Network by clicking on the radio button as shown in the image below.
| Network Type | Details |
|---|---|
| Public Network | Your device is not discoverable on the network. Use this in most cases when connected to a network at Home, Work, or in a Public place. |
| Private Network | Your device is not discoverable on the Network. Use this in most cases when connected to a network at Home, Work, or Public. |
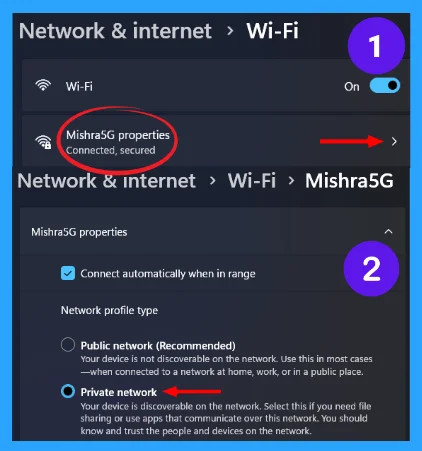
6. Update Bluetooth Driver
To update the Bluetooth driver, right-click the Start button and select Device Manager from the list. When the device manager opens, find the Bluetooth option, expand it, right-click on the Bluetooth driver, and select Update driver. After that, follow the on-screen instructions to finish updating the driver.
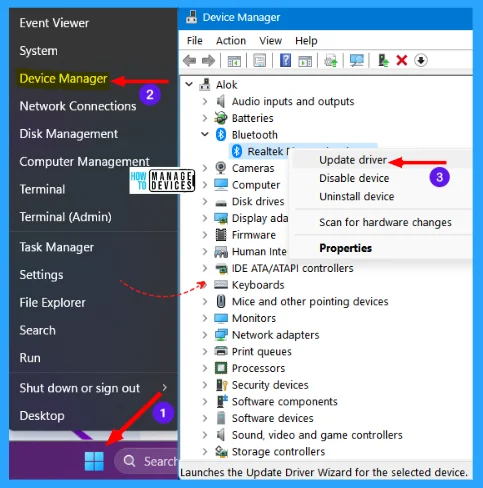
7. Configure Bluetooth Service
Windows uses the Bluetooth Support Service and Bluetooth User Support Service to allow the Bluetooth adapter to work properly. Any error occurred in the above-discussed services you have an error while attempting a file share using Nearby Sharing.
To remove such errors, type Services in the Search bar on the Taskbar and select the proper service utility application, as shown in the image below.
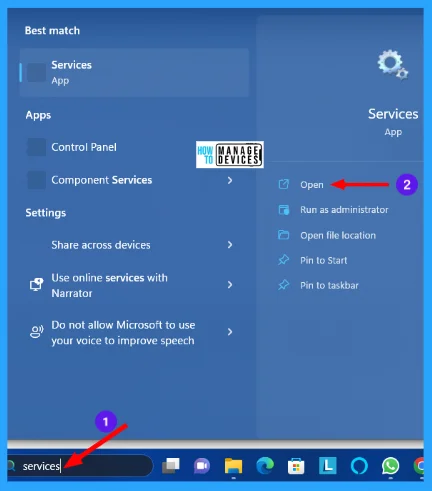
When the Services window opens, please find the Bluetooth Support Service and Bluetooth User Support Service from the list and right-click them. Click on the Restart option from the menu that appears. Now, close the Services utility and open the Nearby Sharing again and attempt a file transfer
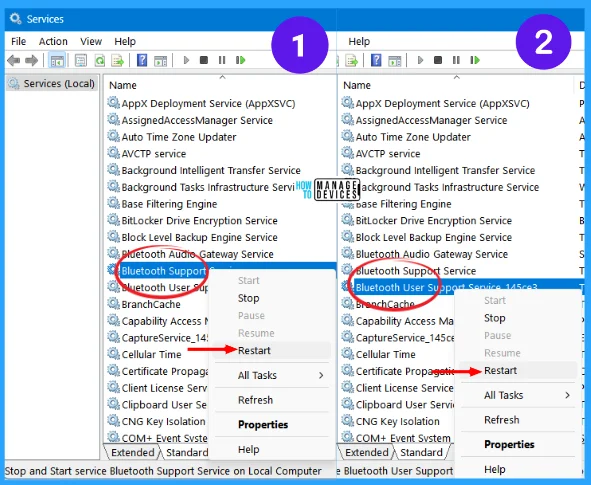
8. Run Bluetooth Troubleshooter
Windows has built-in troubleshooters to identify and fix any hardware and software component issues. To resolve the Bluetooth issue, press the Windows + I keyboard shortcut to launch the Settings app. Scroll down the System section and click on the Troubleshoot option.
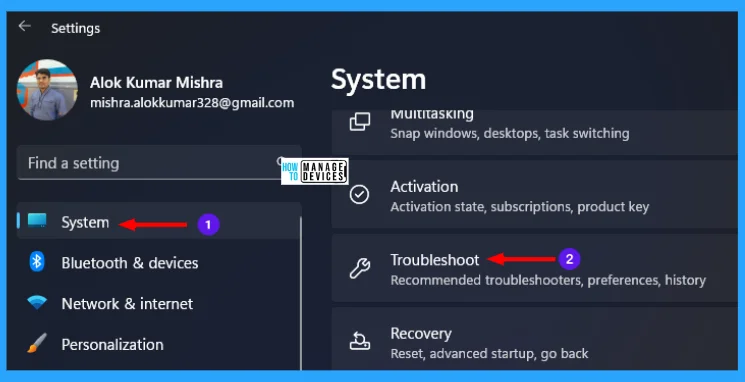
Under the troubleshoot option, find out the Other troubleshooters option. Here you can find out all the applications with troubleshooting options.
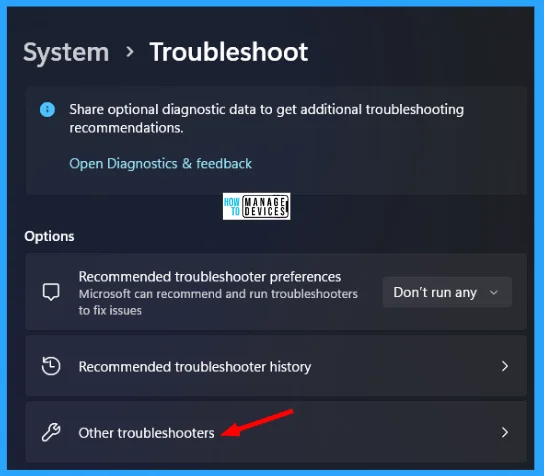
Scroll down to the Other section and find the Bluetooth option. Click on the Run button next to the Bluetooth option. Now, wait for the utility to find and fix problems with the Bluetooth adapter on your system.
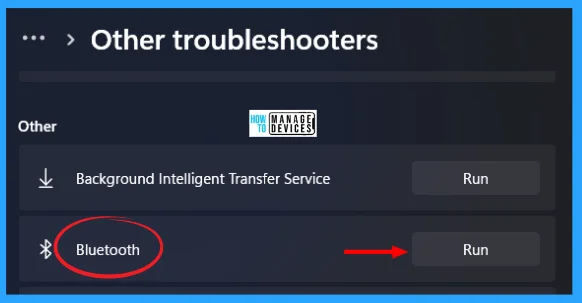
9. Verify Bluetooth Low Energy (LE) Support on both Devices
Another way for Nearby Sharing to work, both devices require Bluetooth version 4.0 with Low Energy support. Otherwise, the feature does not appear in the Settings app.
You can check if your Bluetooth adapter includes Low Energy (LE) support by right-clicking on the Windows logo and selecting Device Manager from the list. Find Bluetooth and expand it, right-click on the Bluetooth driver and click on Properties.
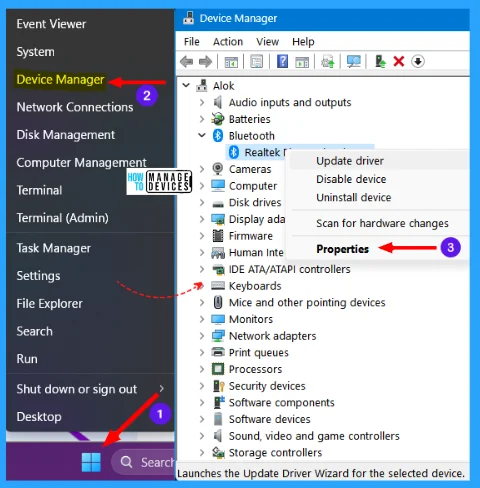
On the properties window, click on the Details tab. Find Bluetooth radio supports Low Energy Central Role from the drop-down menu under Property. If the value of the Property is true, the device includes Low Energy support and a 4.0 or later adapter.
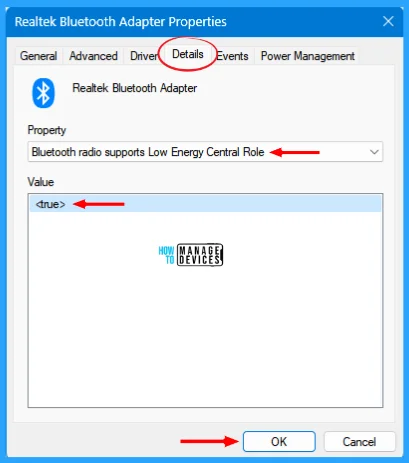
10. Roll Back Windows Update
Many times Windows updates can break existing features of any system. It is unintentional and can be fixed after multiple user feedback. But, to avoid the issue, you can roll back the Windows update to make Nearby Sharing work properly.
You need to open the settings by pressing Windows key + I, or you can open settings by clicking on the Windows button and selecting Settings from the App menu, illustrated below.
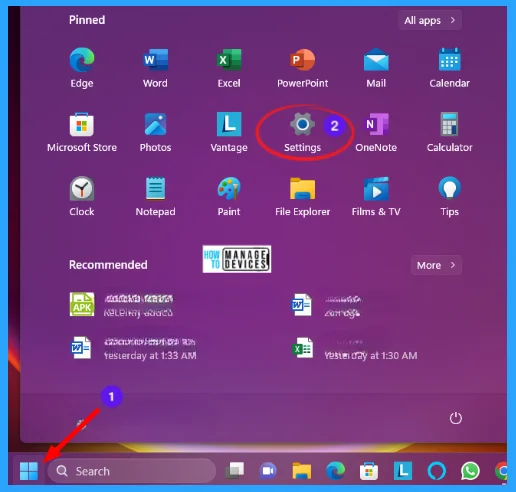
When the Settings window opens, click on the Windows Update option present in the left panel. In the right panel, the suboptions of Windows Update option open, then click on the Update History sub-option.
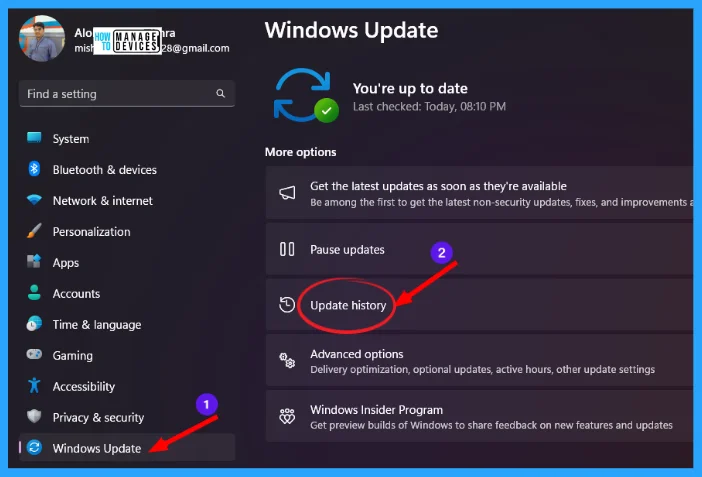
Under the Update history option, some sub-options related to the update history are presented in the table below. Now scroll down to find Uninstall updates option and click on it.
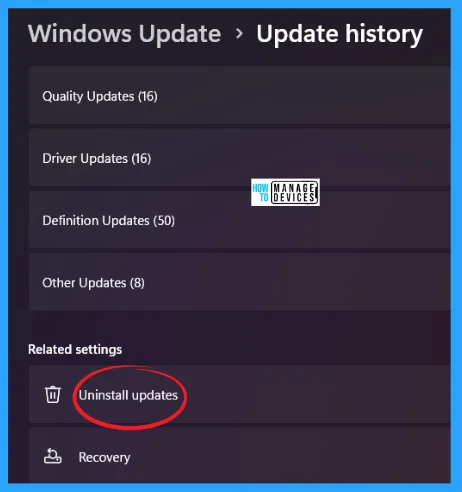
In the uninstall updates window, you can find recent updates with an Uninstall button adjacent to the updates. Click on them to uninstall the updates. But you would not be able to uninstall some updates.
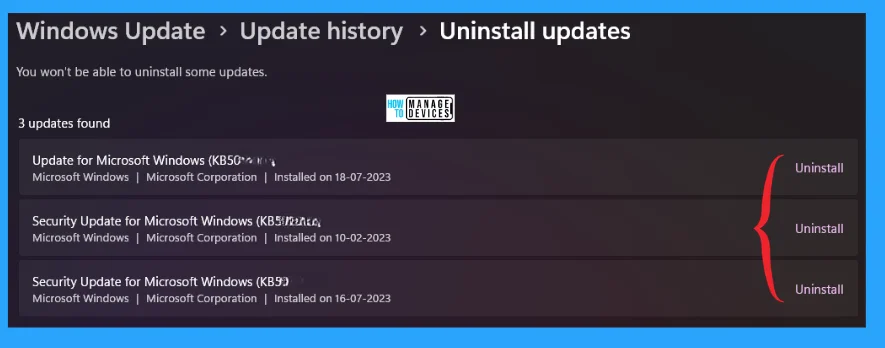
Conclusion
The nearby sharing has many problems while providing convenience. It can easily transfer data but has strict restrictions on the Windows version. You may encounter problems during the process. The above methods can help you to resolve problems that you can try one by one. At the same time, you should learn other effective ways to transfer files from PC to PC.
I hope the Different Ways to Fix Nearby Sharing Not Working in Windows 11 information is helpful. Please follow us on HTMD Community and visit our website HTMD Forum if you like our content. Suggest improvements, if any, and we love to know which topic you want us to explore next.
Author
Alok is a Master of Computer Applications (MCA) graduate. He loves writing on Windows 11 and related technologies. He likes to share his knowledge, quick tips, and tricks with Windows 11 or Windows 10 with the community.


