Let’s Check the User’s Time Zone in Microsoft Teams. Microsoft Teams introduced a great feature that helps you to know the local time zone information that appears on the user profile card and also helps manage time zones in Teams.
Usually, people like to work in a flexible environment, and the new feature of Microsoft Teams helps users to work efficiently from different time zones. It allows users to find the local Time of their co-workers, and it encourages business collaborations.
The local time zone can be seen in the user’s Profile Card using Teams, and the device’s operating system determines it. The local time zone in Microsoft Teams is set automatically. There are no settings to enable or disable the Teams application itself.
In Teams, users can easily chat, collaborate and easily Schedule Meetings. This feature has started rolling out to the desktop and web apps. This feature in Teams is very useful for knowing your colleagues’ working hours that help arrange meetings.
What are the Advantages of Showing the Local Time Zone of Users Using Teams?
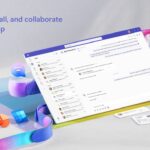
The local Time of the worker or co-worker shown on the user profile card is very helpful for knowing the working hours and the worker’s efficiency. The advantages of showing local time zone in teams are as follows.
1. It facilitates remote team collaboration across different time zones
2. It increases efficiency and productivity
3. It helps to arrange meetings
4. Display a tooltip with information about the participant
5. It helps to show the Local Time Zone of User Using Teams
6. More proactive
7. Increase Accomplishment
What is the Time Zone of the Users Using Teams
Microsoft Teams rolled out a new feature that helps us show a user’s Local Time Zone using Teams. The local time zone information appears on the User profile cards.
You can easily view the profile card in Teams by hovering over a user’s profile photo in a chat or channel conversation. The below screenshot and list show how the local time zone information appears on the user’s profile cards.
- Click the Start menu and then search Microsoft Teams in the search box
- Select Microsoft Teams App from the below window
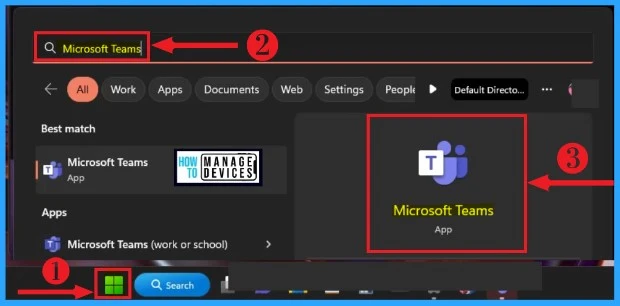
- Here in this below chat, the Local Time Zone is shown next to the profile photo or below the name of the user in the profile card (last seen 57m ago)
- The Local Time is also shown under the Contact section next to the clock icon (2:04 PM – Same time zone as you)
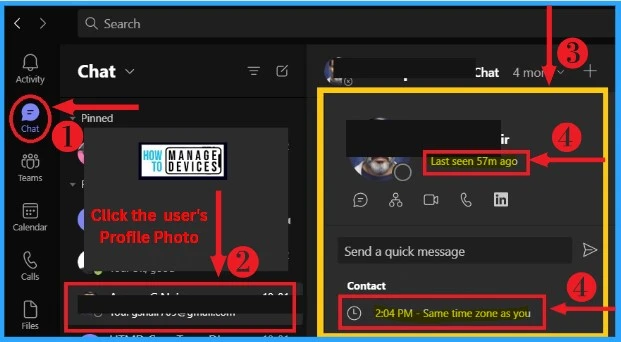
- Best option to Disable or Enable Read Receipts in Microsoft Teams
- Speed Up Windows PC | Top 25 Methods
Local Time Zone in Teams Call
In Microsoft Teams Call, you can easily see the Local Time Zone of the other participants. To know the participant’s Local Time zone by hovering over their name or profile pic from the Participants list. The below profile cards show the participant’s Local Time while in Teams call.
- If you attend a call or a meeting, your local time zone will be “In a call.”
- If you are also attending the same meeting, the local Time under the Contact section will be “Same time zone as you”
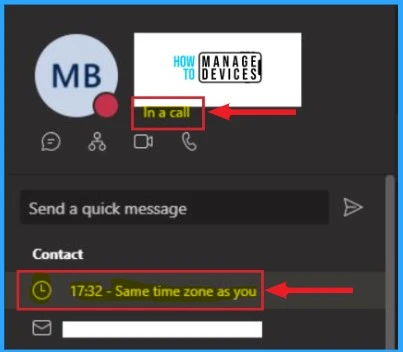
Local Time Zone as Last Seen
The Local Time Zone in Microsoft Teams depends on the time zone settings on their device or computer. The local time zone is determined by the device’s operating system and can be manually set by the user.
- In the below Profile Card shows the following time zone
- By hovering over their name, the local Time will be “Last seen 21m ago”
- The Profile card contact section shows the time zone as “12:03 – You’re 5h 30m ahead”
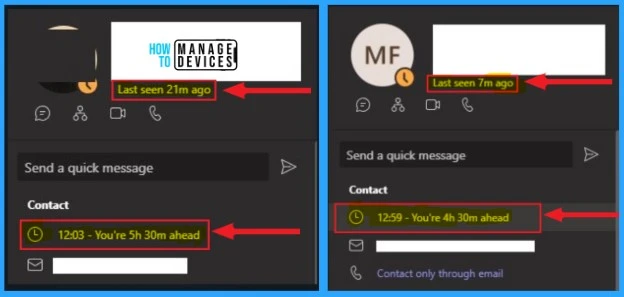
Local Time Zone as Available
Microsoft Teams Local Time zone is a tooltip with information about the participant. You can easily understand the local time zone of another team user from the user’s profile pic under the local field.
- The below profile card shows the local time zone as “Available“
- It also shows the local time Information as “Same time zone as you”
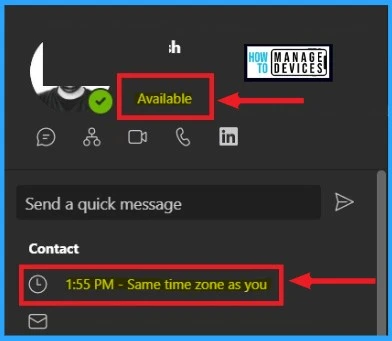
- How to Place Windows 365 Cloud PC Under Review
- How to Install and Use Notepad++ on Windows 11 PC | Detailed Review
Different Time Zones in Microsoft Teams
The Local Time Zone in Microsoft Teams is a highly anticipated feature. The different local time zones in Microsoft Team are shown in the below table.
| Different Local Time Zones | Status |
|---|---|
| “Last Seen” or You are 4 hours ahead | Not Available |
| In a call or same time zone as you | In a Meeting |
| Available or same time zone as you | Working |
Conclusion
The local time zone feature is rolled out to MS Teams desktop and web users; it makes MS Teams profile cards more informative. The local time zones in Microsoft teams help provide information such as the working hour, last seen, availability, or in a call. It helps to deliver messages at an appropriate time.
The information on the Check the User’s Time Zone in Microsoft Teams is helpful. Please follow us on HTMD Community and visit our website HTMD Forum if you like our content.
Author
Gopika S Nair is a computer enthusiast. She loves writing on Windows 11 and related technologies. She is here to share quick tips and tricks with Windows 11 or Windows 10 users.

