This article is about how to Disable Edge Browser Search Suggestions Address Bar completely in Microsoft Edge | Windows 11. Site search suggestions are very common features in every browser or search engine. Microsoft Edge is a faster browser with better facilities.
Suppose you Enable Edge Browser Search Suggestions in Address Bar; it Auto-Suggest List from the telemetry data and previous search history. Many users do not appreciate the site’s suggestions when using the search engine.
When I try to search for something by typing in the search engine of Microsoft Edge, many suggestions appear, which is very annoying. Then I am trying to find a way to disable site search suggestions from the search bar completely.
Now I will show how to completely disable site search suggestions from the search bar in Microsoft Edge. The step-by-step process is described in the article below.
- Unable to Login with Microsoft Account to Windows 11 Issue
- Enable Windows 11 Content Adaptive Brightness Control
- Windows 11 Camera is Blocked because of Privacy Shutter
How to Disable Site Search Suggestions from the Search Bar Completely
The site search suggestions many times diverted our concentration. The algorithm behind the recommendations is that it collects the information of all the users using the edge browser and makes a list. If your typing words may relate to that search, it shows multiple suggestions in the image below.
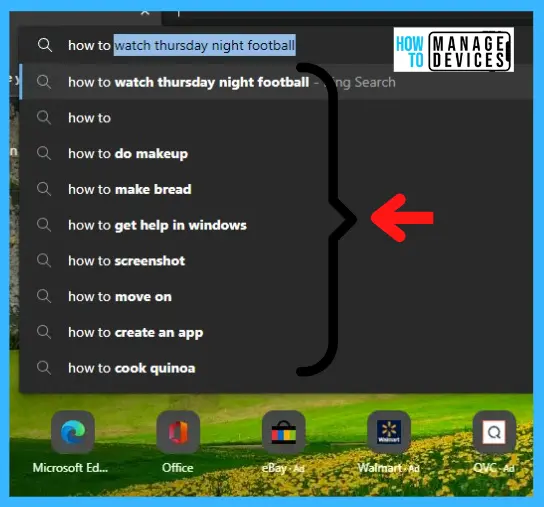
Manual Method to Disable Edge Browser Search Suggestions
To avoid the search suggestions in the image above, launch Microsoft Edge and choose the Options button (three dots) in the upper-right corner. Find Settings from the options and get started.
- Launch Microsoft Edge
- Choose Options button (three dots)
- Click on Settings
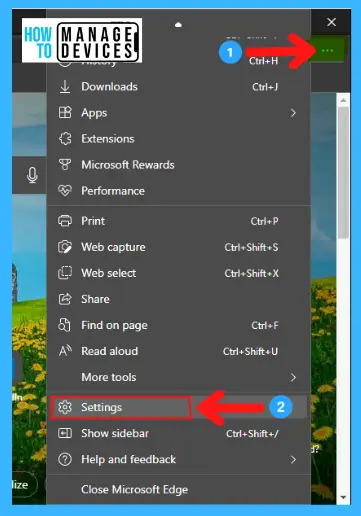
The settings page opens now. Click on the Privacy, Search, and Services option. The privacy, search, and service option is very useful for users to make changes according to their usage.
- Settings page
- Click on the Privacy, Search, and Services
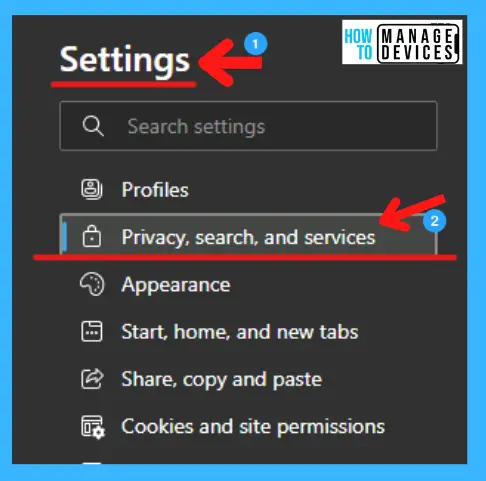
In the left panel, click on Privacy, Search, and Services, which expands to the right forum. Find the Services option by scrolling down in the right panel. Under Services, click on “Address bar and Search” to move to the next screen.
- Click on Privacy, Search, and Services
- Scroll down to find the Service
- Click the Address bar and Search under Services
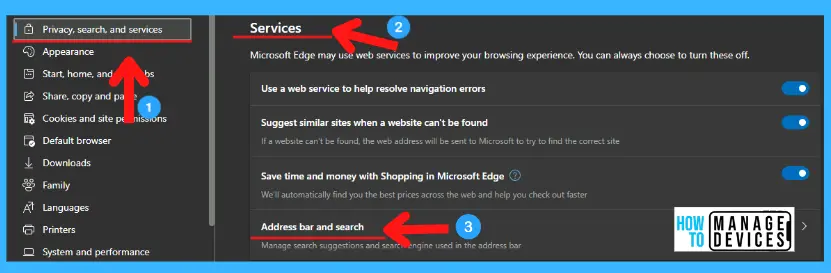
Under the Address bar and search option, there are different service options that the user modifies. The first two options are: Show me search and side suggestions using my typed characters and suggestions from history, favorite and other data on this device using my typed characters. By default, both are enabled.
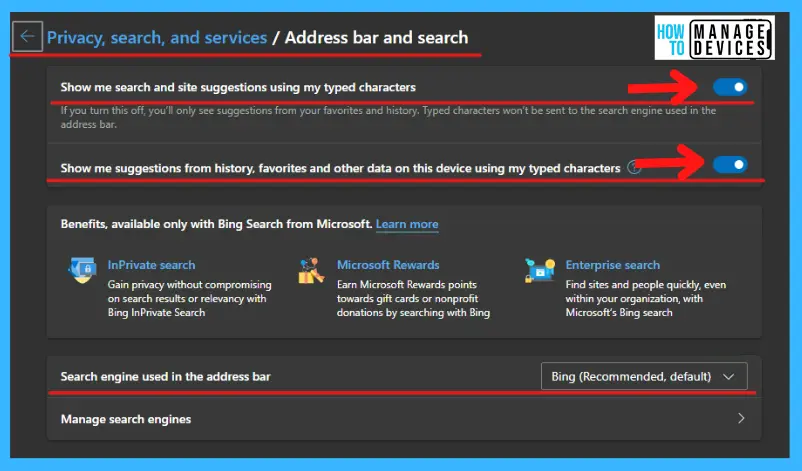
In the above image, the options are enabled by default; disable them by clicking on their respective slider button, as shown in the image below.
- Disable – Show me search and side suggestions using my typed characters
- Disable – Show me suggestions from history, favorite and other data on this device using my typed characters
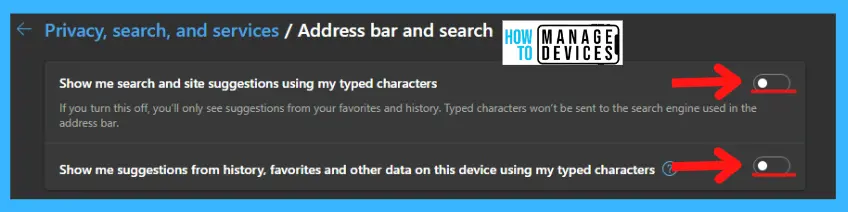
Registry Method to Disable Edge Browser Search Suggestions Address Bar
There is another way to completely enable site search suggestions or disable them from the search bar in Microsoft Edge. This procedure is done using the Registry Editor. Let’s discuss the step-by-step guidelines for it.
Note! Take Backup – Registry Editor may affect the system if any mistake occurs. It is advisable to take a backup of the Registry before proceeding. For backup, in the Registry Editor, go to File on the left top corner Click on it, then select Export and save the backup.
- Go to File
- Right-click on HKEY_LOCAL_MACHINE
- Click on Export
- Save it
| Setting Type | Hive | Key | Value | Value Name | Value Data |
|---|---|---|---|---|---|
| Registry | HKEY_LOCAL_MACHINE | Software/Policies/Microsoft/Edge | DWORD (32-bit) | SearchSuggestEnabled | 0 or 1 |
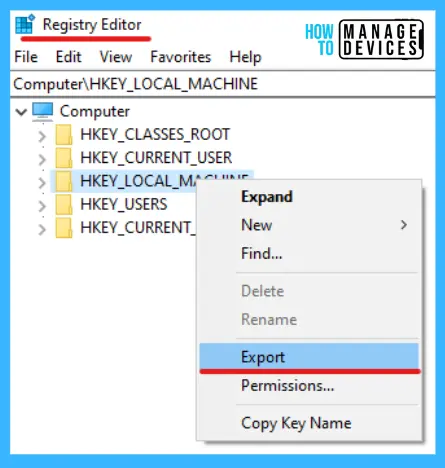
Step 1: Open Run Window, press Windows Key + R from the keyboard simultaneously. This is the keyboard shortcut to open the run window. Now, type regedit and click on OK to continue. Then it asks the Admin’s permission to make changes to the device click Yes.
- Window Key + R (To open run command)
- Type ‘regedit‘ and press OK
- Administrator Permission press Yes.
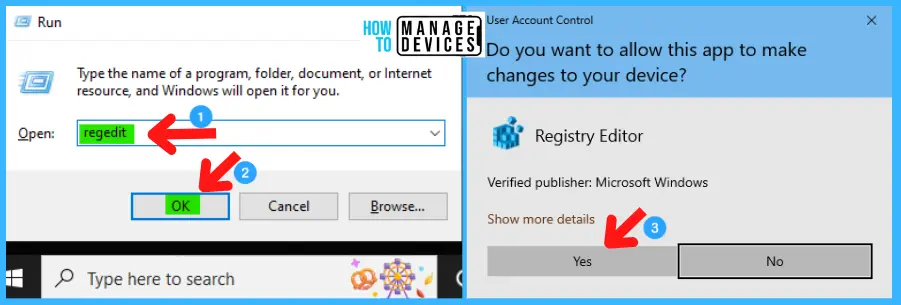
Now, the Registry Editor opens. Find the path ‘HKEY_LOCAL_MACHINE\Software\Policies\Microsoft\Edge.’ Following the trail, I reached the Edge sub-folder for a further course of action.
Note! If the Edge folder does not exist in the above path, then create a new folder named Edge.
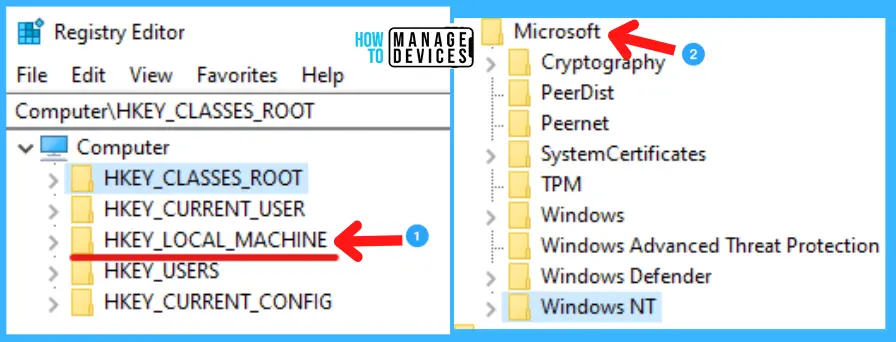
Step 2: The procedure to create a sub-folder in Registry Editor in the above path, ‘HKEY_LOCAL_MACHINE\Software\Policies\Microsoft‘ right-click on the Microsoft Folder, then click on New, then click on Key, and press enter. And now name the folder as Edge.
- Right-click on the Microsoft folder
- Click on New
- Click on Key and Enter
- Name the folder Edge
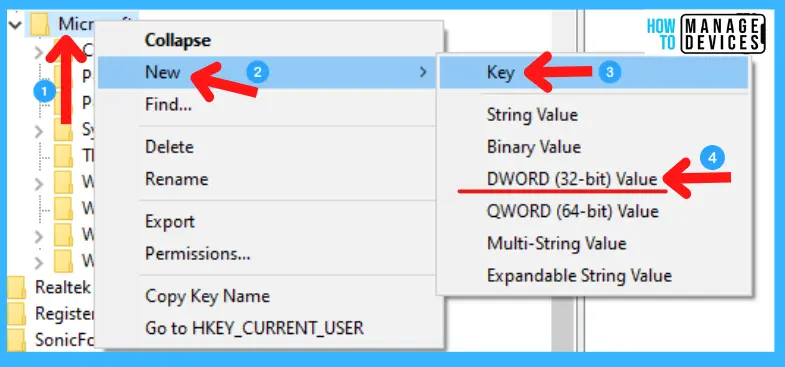
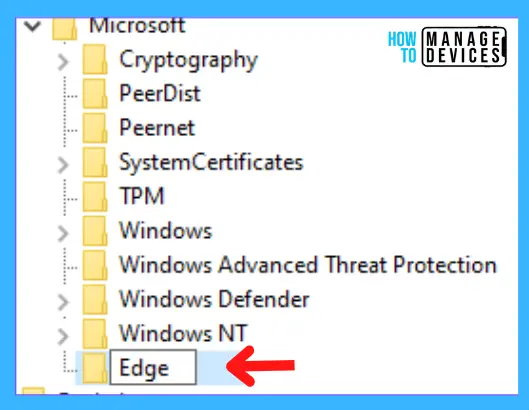
Step 3: Check whether the DWORD keyword is available; if it’s available, rename it as SearchSuggestEnabled. If the DWORD does not exist, then create one. Follow the process to create a new one:
- Right-click on the blank area and click on New.
- Then click on DWORD (32-bit) Value.
- Set the name to SearchSuggestEnabled.
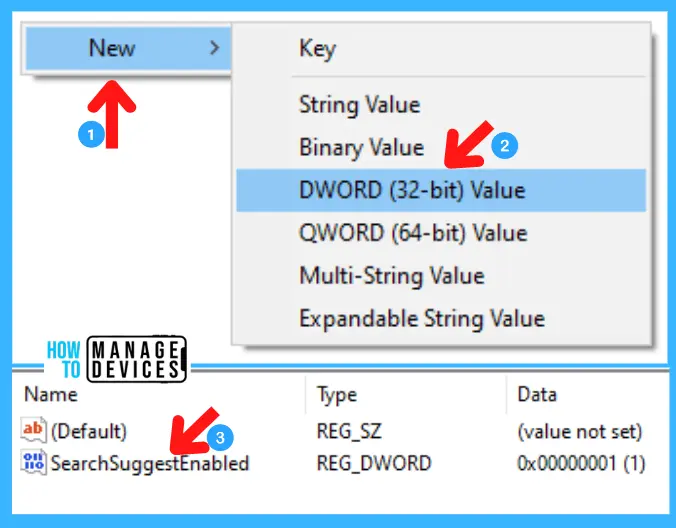
Step 4: After renaming the DWORD (32-bit) Value as SearchSuggestEnabled, right-click on it and select Modify. The new window opens as edit DWORD.
- Right-click on SearchSuggestEnabled
- Select Modify
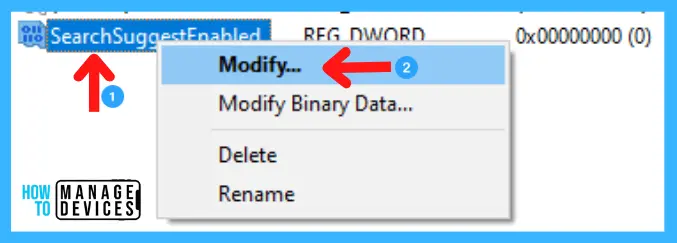
Step 5: To disable site search suggestions, set the value to 0 and enter in the Modify window. To enable site search suggestions, set the value to 1 and enter. If you cannot see the changes restart your device to apply the changes.
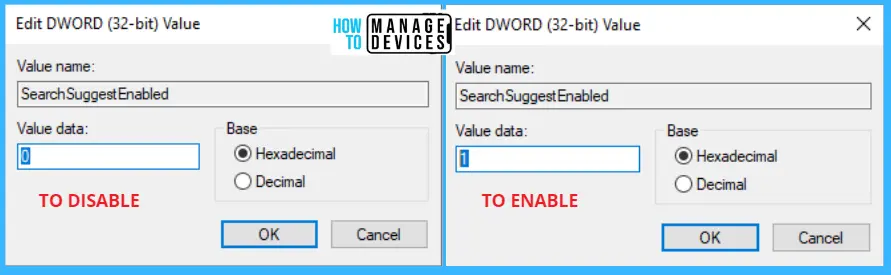
Additional Tips – Avoid Registry Modification
This is the additional tip so that you can try to avoid modifying the registry method to disable the search suggestion from the address bar.
Note! The changes made using Registry Editor can not be modified using Microsoft Edge browser settings. These changes are applied to all users.
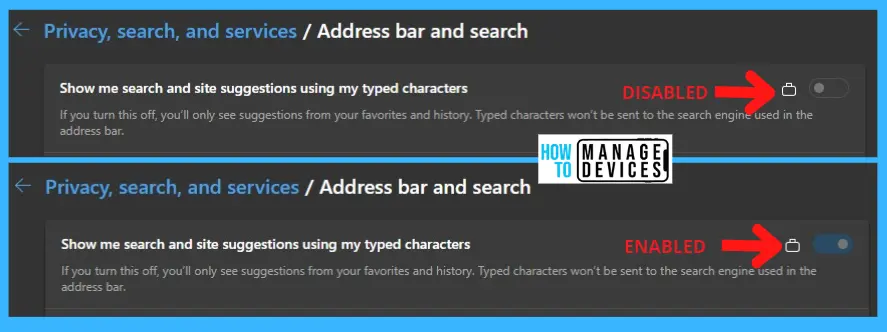
Suppose you do not want to control the feature using Registry Editor further. In that case, you may delete the SearchSuggestEnabled folder, and now you can make changes using the browser settings. That’s all from my side; I hope it may be helpful for you.
Intune Settings Catalog Policy to Disable Search Suggestions
Let’s check the Intune Setting catalog policy options to disable Search Suggestion. You can go through Intune Settings Catalog Guide to create the policy in detail. However, for this context, search with the following keyboard.
NOTE! More details on Intune settings catalog guide – Create Intune Settings Catalog Policy
- Search with “Search Suggestion” in the Settings picker search box.
- Select the Microsoft Edge Category.
- Enable Search Suggestions options from the Settings name section.
- Keep the settings of the policy DISABLED.
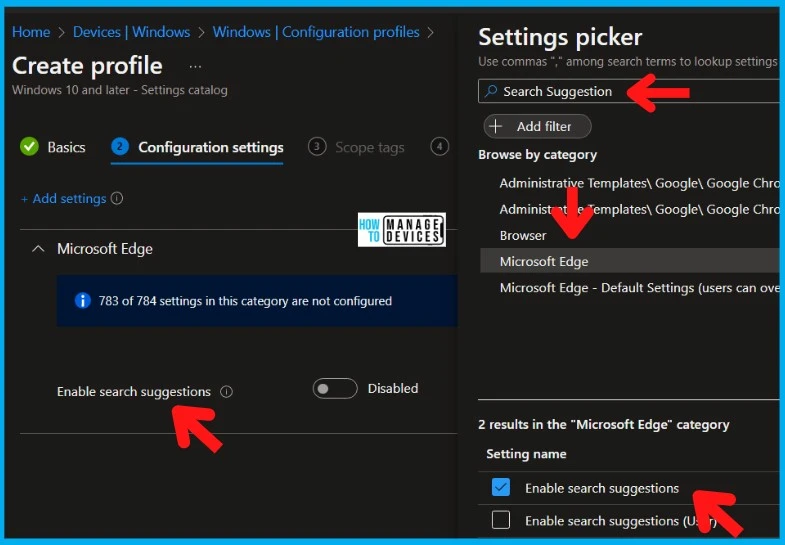
NOTE! – If you disable this policy, web search suggestions are never used; however, local history and local favorites suggestions still appear. If you disable this policy, neither the typed characters nor the URLs visited will be included in telemetry to Microsoft. If this policy is left not set, search suggestions are enabled, but the user can change that.
Group Policy Settings – Disable Edge Browser Search Suggestions
You can use Group Policy Settings to Disable Edge Browser Search Suggestions. You can use this method for Domain Joined devices to automate the entire process. Enables web search suggestions in Microsoft Edge’s Address Bar and Auto-Suggest List and prevents users from changing this policy.
- GP unique name: SearchSuggestEnabled
- GP name: Enable search suggestions
- GP path (Mandatory): Administrative Templates/Microsoft Edge/
- GP path (Recommended): Administrative Templates/Microsoft Edge – Default Settings (users can override)/
- GP ADMX file name: MSEdge.admx
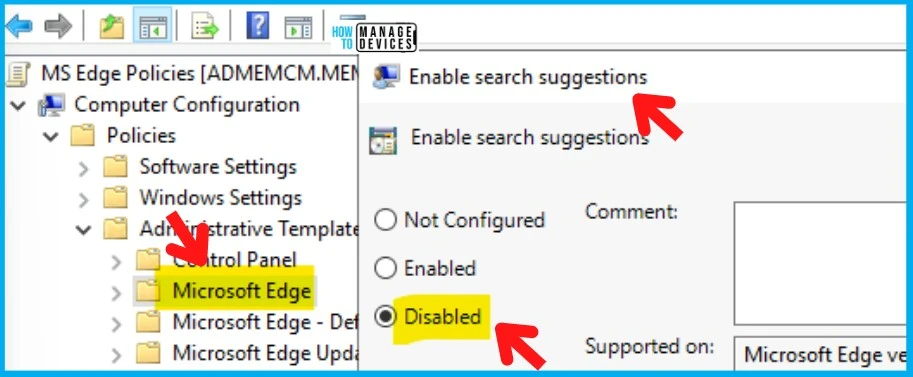
Results – Disable Edge BrowserSearch Suggestions from Address Bar
You can see in the image below that I am trying to search for something, but no suggestions are recommended now. As I described, follow the above procedure to completely disable site search suggestions from the search bar in Microsoft Edge.
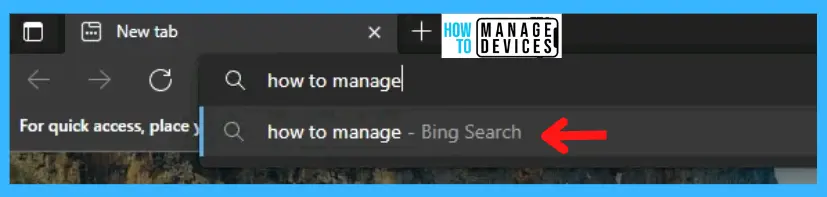
Default Search Engine Settings
Bonus Tip! An option is also available to modify the Default Search Engine for Edge. The search engine is default set to Bing; you can change it to Yahoo!, Google or Duck Duck Go shown below.
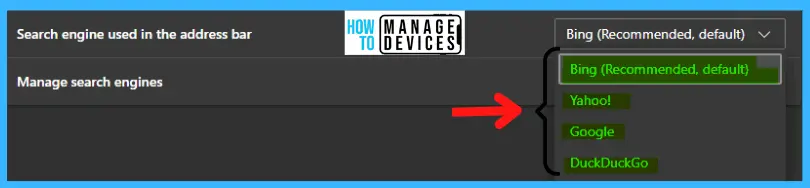
Author
Alok is a Master of Computer Applications (MCA) graduate. He loves writing on Windows 11 and related technologies. He likes to share his knowledge, quick tips, and tricks with Windows 11 or Windows 10 with the community.

