This post guides you to enable app update priority for managed google play apps. You can configure the update priority for the app. It is important to keep the apps up to date, improving security and the enhanced experience for the users.
There are two main app update modes for corporate-owned scenarios: default and high-priority. If the default mode is set, two additional settings can be configured: auto-updates/network configuration and maintenance windows. If high-priority mode is set, it will override all other app update settings.
By default, Managed Google Play apps will not update unless the device is connected to Wi-Fi, in charging, not actively being used, or the app to be updated is not running in the foreground. You can select High Priority to update the app as soon as the developer has published the app, and Postponed to forgo app updates for up to 90 days. High priority and postponed will only take effect on DO devices.
Here you can learn how to Add Android Managed Google Play App in Intune. After adding the store apps, you can make the Android app installed or available for Android devices.
Suppose you want to know how the management has evolved and the different management modes on Android Enterprise. In that case, Joy will talk about Android Management in general with Intune Android Management With Intune | Android Enterprise.
- Microsoft Store For Business Apps Will Be Deleted Soon
- Intune Supported Enrollment Methods For Windows IOS Android MacOS Linux ChromeOS
Enable App Update Priority for Android Managed Google Play App from Intune
The following steps guide you through enabling app update priority for managed Android apps in Intune admin center. You may find the various steps to search the apps inside Intune. I will be sharing the apps for filtering specific Android apps and selection.
- Sign in to the Microsoft Intune admin center https://intune.microsoft.com/.
- Select Apps > Android. Select the existing application type, Managed Google Play Store, from the list you want to set or change the update priority.

Once you choose the application, Click on “Properties”. Scroll down to find the “Assignments” section and click “Edit” within that section.
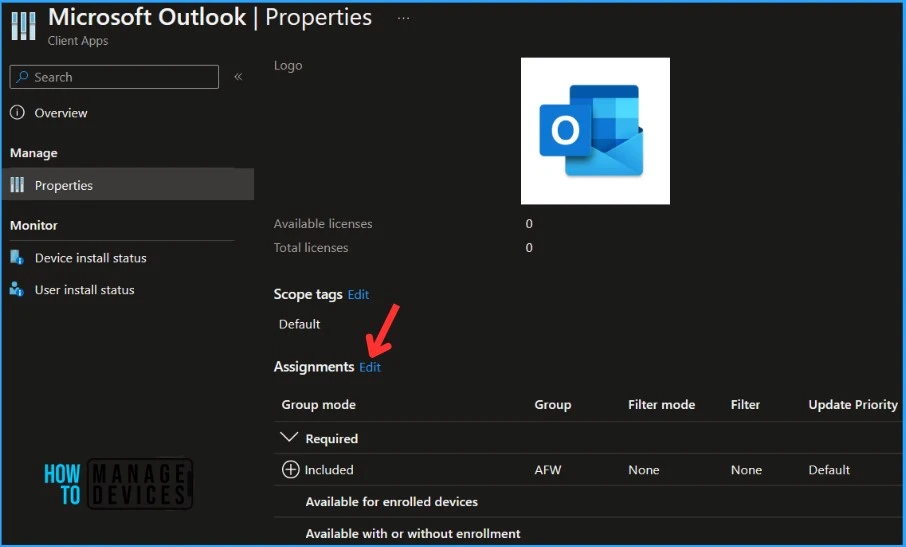
Managed google play store app availability can be set based on the assignment type. Assignment type can be Required, Available for enrolled devices, or Uninstall. Here the application Assignment type is Required to make this app required for all users or make this app required on all devices.
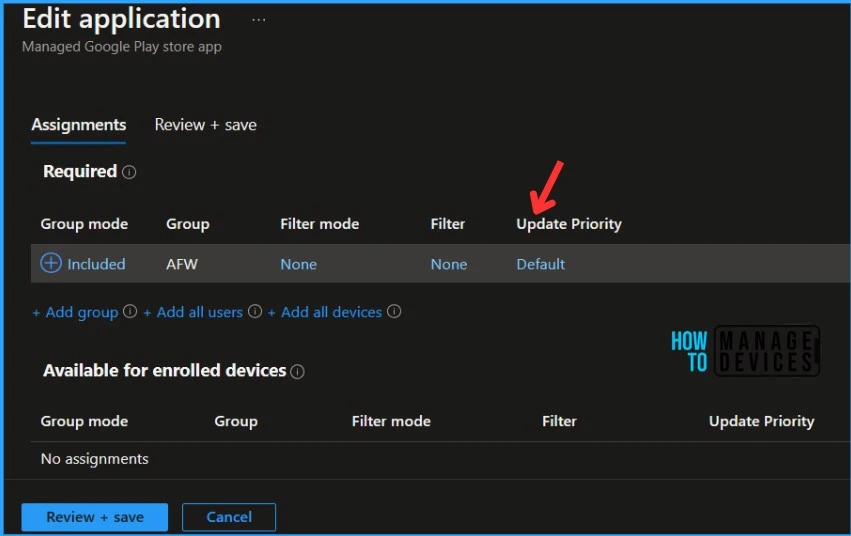
Once configuring the app settings for update priority from the drop-down list Default, High priority, and Postpone. The next screen will appear with the Summary, Review the selection, and Click Save.
You can configure app setting for dedicated, fully managed, and corporate-owned work profile devices. The personal devices with Work Profile won’t be affected, you can choose an app update mode when an app is assigned to groups. The update modes available are:
- Default: Select Default to require the device to be connected to WiFi, charging, and not actively in use before updating the app.
- High Priority: The app will update as soon as possible after a new update is released, disregarding all default conditions. This may be disruptive for some users since the update can occur while the device is being used.
- Postpone: When the app receives a new update, a 90-day waiting period is triggered. After 90 days, the app is updated to the newest version available, even if that version was not the update that triggered the waiting period.
Note that the 90-day window is not configurable. To terminate the waiting period early, change the update mode to either Default or High Priority.
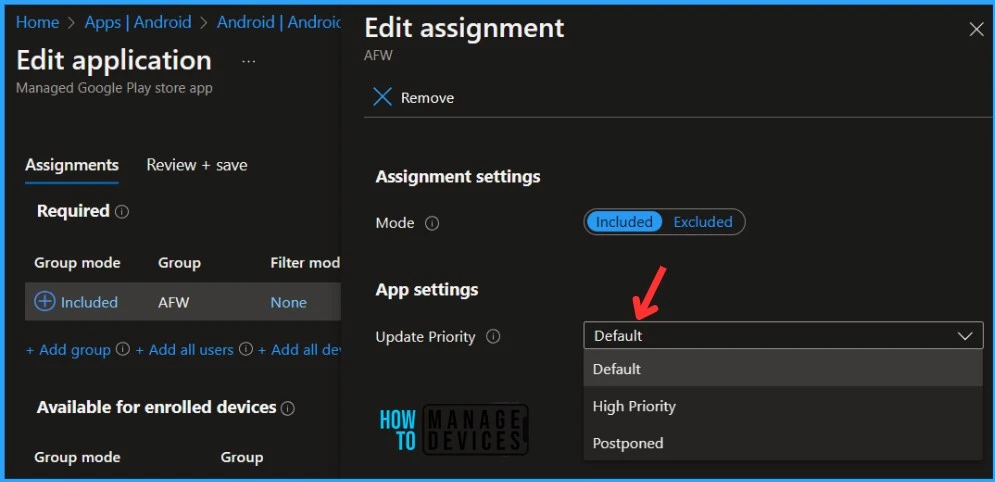
In the last step of the edit application step, A notification will appear automatically in the top right-hand corner with the message “Application saved successfully.”
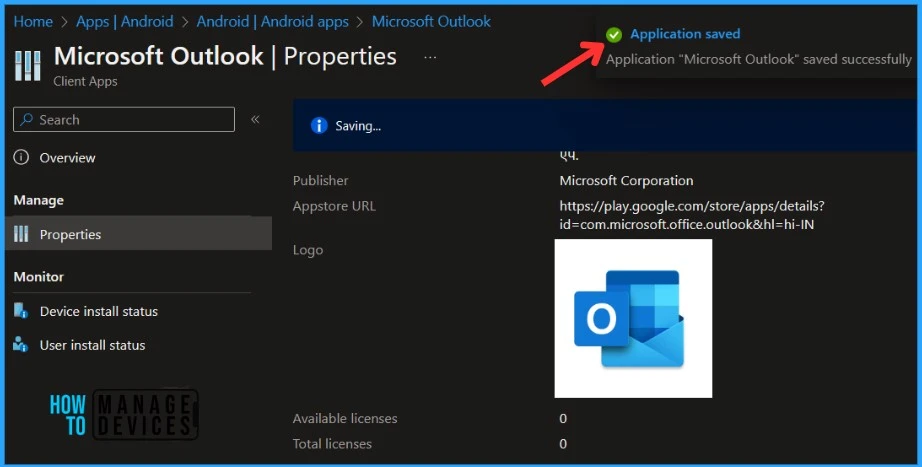
Author
About Author – Jitesh, Microsoft MVP, has over six years of working experience in the IT Industry. He writes and shares his experiences related to Microsoft device management technologies and IT Infrastructure management. His primary focus is Windows 10/11 Deployment solution with Configuration Manager, Microsoft Deployment Toolkit (MDT), and Microsoft Intune.


Hi Jitesh,
Do you know whether Intune can update applications without a wi-fi connection? Most of our fleets are on a 4G connection.
It doesn’t matter if you have no restriction from the policy side.
Hi Jitesh, thanks for sharing this post.
One question wondering if you can assist, I had changed App-auto updates to Never in configuration profile, but that didn’t stop the app from getting auto-updated.
The app in question is listed under Required category in configuration profile.
Any input/advice would be highly appreciated.
Many Thanks,
Hari