In this post, we will discuss how to deploy Desktop Wallpaper on Windows devices via Intune Configuration Profile templates. Organizations often deploy custom desktop backgrounds or wallpapers for several reasons.
Custom desktop backgrounds allow organizations to showcase their logos, slogans, or other branding elements. This helps in reinforcing corporate identity and creating a consistent visual representation across all devices used within the organization.
Standardizing desktop backgrounds helps maintain a professional and uniform appearance across all devices in the organization. This can be particularly important in customer-facing environments or in scenarios where a cohesive and polished image is desired.
In some industries, regulatory requirements or Security Policies may necessitate controlling the visual elements on employee desktops. Deploying custom wallpapers can be part of a broader strategy to ensure compliance with security standards and regulations.
During special events, campaigns, or awareness weeks, organizations may deploy custom wallpapers to promote the event or convey specific messages. This helps create awareness and ensure that employees are informed about ongoing initiatives.
Centralized management through tools like Microsoft Intune allows IT administrators to easily deploy and update desktop backgrounds across a large number of devices. This simplifies the task of maintaining a consistent visual identity and responding to changes in branding or messaging.
- Deploy Remote Help App with Auto Upgrade Feature in Intune
- Free SCCM Training 37 Hours of Latest Technical Content Lab Setup
- Add More Security CMG Web App in SCCM 2309 Update
- How to Setup SCCM CMG in Virtual Machine Scale Set Model
What is Device Restriction for Desktop Wallpaper Policy
Intune includes device restriction policies that help administrators control Windows devices. These restrictions let you control a wide range of settings and features to protect your organization’s resources. For example, administrators can set a minimum password length and block simple passwords.
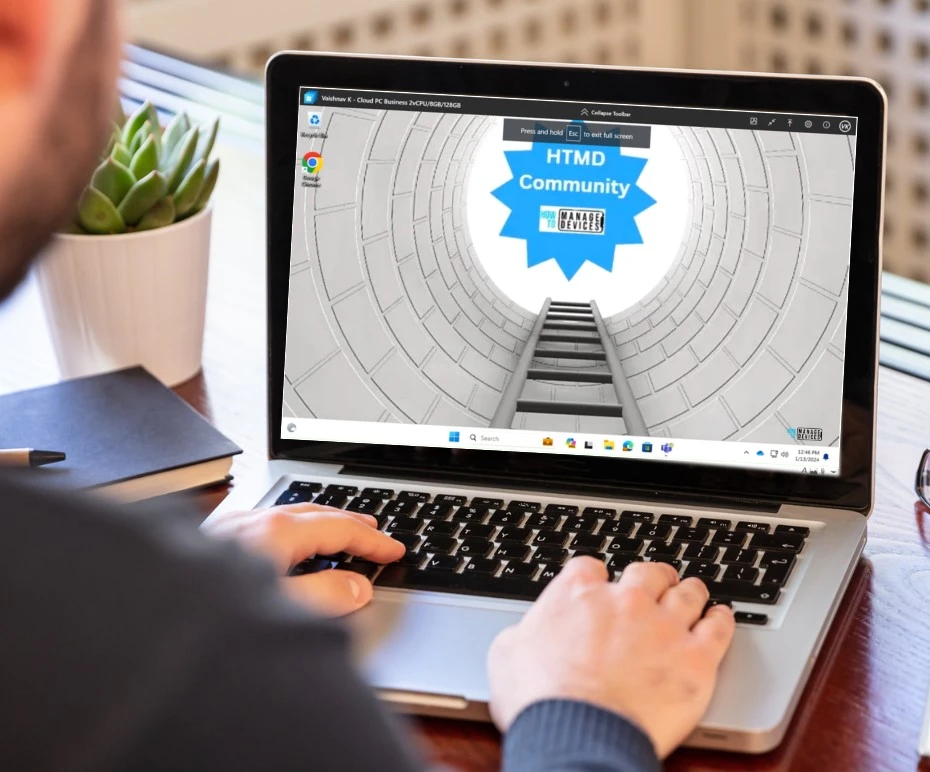
Did you know? Consider going to Endpoint Security to create an endpoint security profile or security baseline profile to configure your common endpoint protection security features.
Endpoint security profiles provide a concise, curated set of security templates, including Firewall, BitLocker, Antivirus and more. Security baseline profiles are templates with pre-configured settings values recommended by security experts.
How to use Desktop Wallpaper from a Publicly Accessible Location
I am showing this example in a Lab environment using the below-mentioned public URL of my Image.
In production scenarios, we can store the desired image in the Microsoft Azure Storage by creating “Containers“
Create Configuration Profiles for Desktop Wallpaper on Windows with Intune
Now we are good to create a Configuration Profile in Intune. For that, follow the below steps to create the new policy.
- Sign In to the Intune admin center https://intune.microsoft.com/
- Navigate to Devices > Windows > Configuration Profiles
- Click on +Create > +New Policy
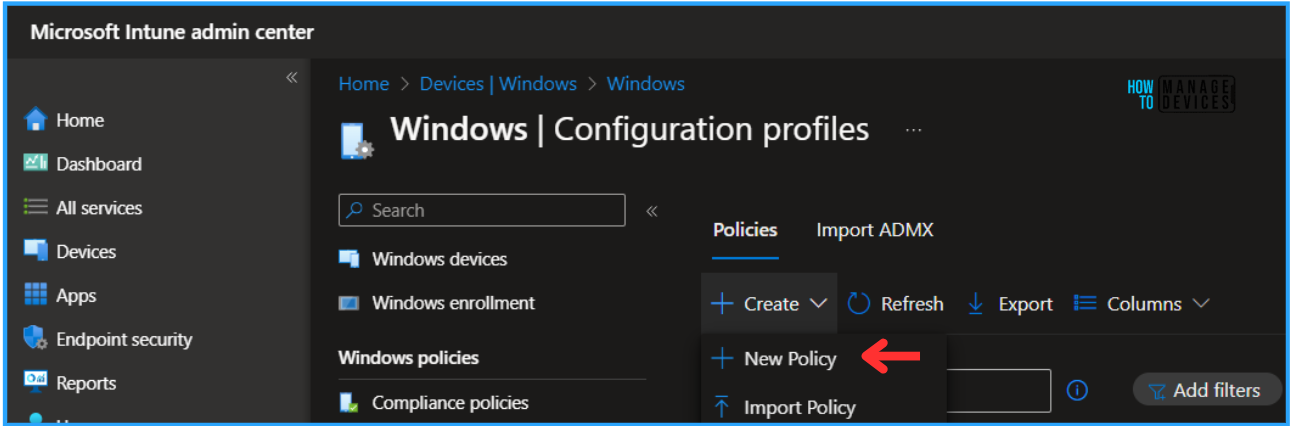
We can create a profile using an existing Windows template. To do that, select the following options under the Create a profile option.
- Platform: Windows 10 and later
- Profile type: Templates
- Template name: Device Restrictions
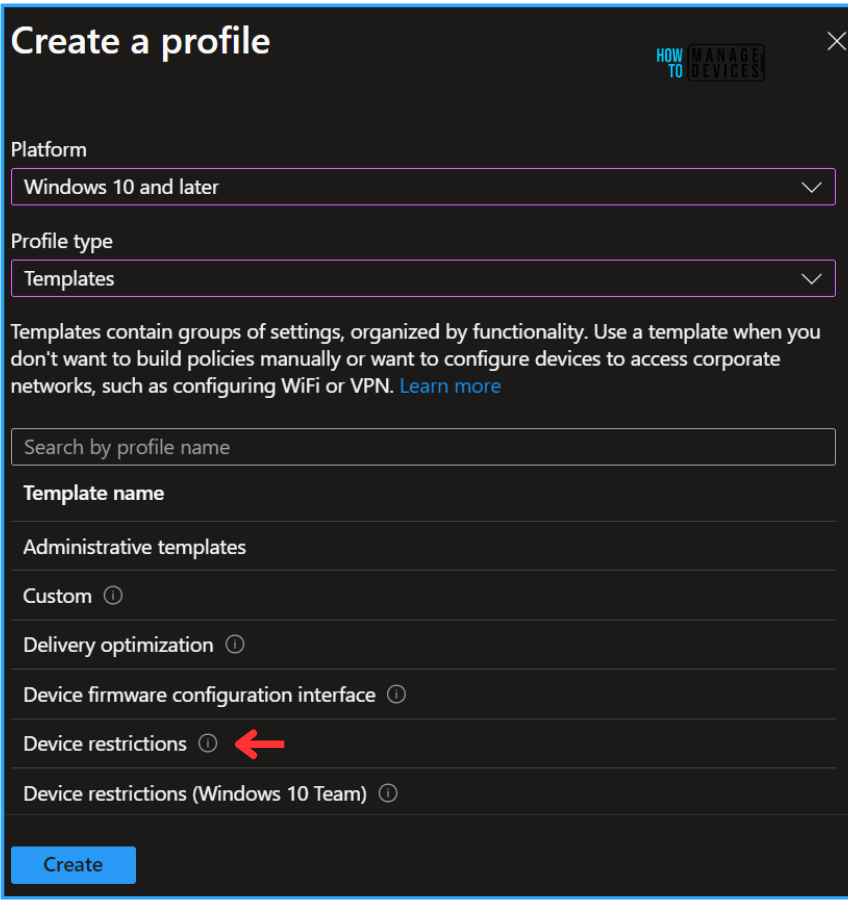
In the Basics option, we can give a Device Restriction policy name and click on Next
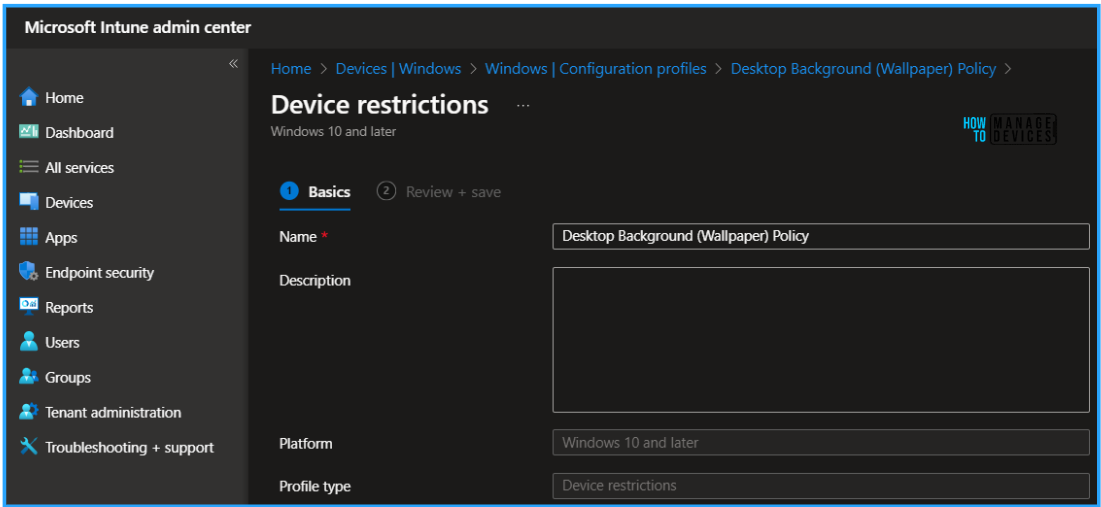
Under Configuration Settings, we need to set our Desktop background picture URL (Desktop only) in the personalization category.
- Here provide the Desktop background picture URL (Desktop only) as https://howtomanagedevices.com/wp-content/uploads/2023/09/HTMD-Community-2.webp
Note! Set a desktop background image that users cannot change. Applicable on devices running Windows 10/11 Enterprise and Windows 10/11 Education. The image file type must be PNG, JPG, WEBP or JPEG.
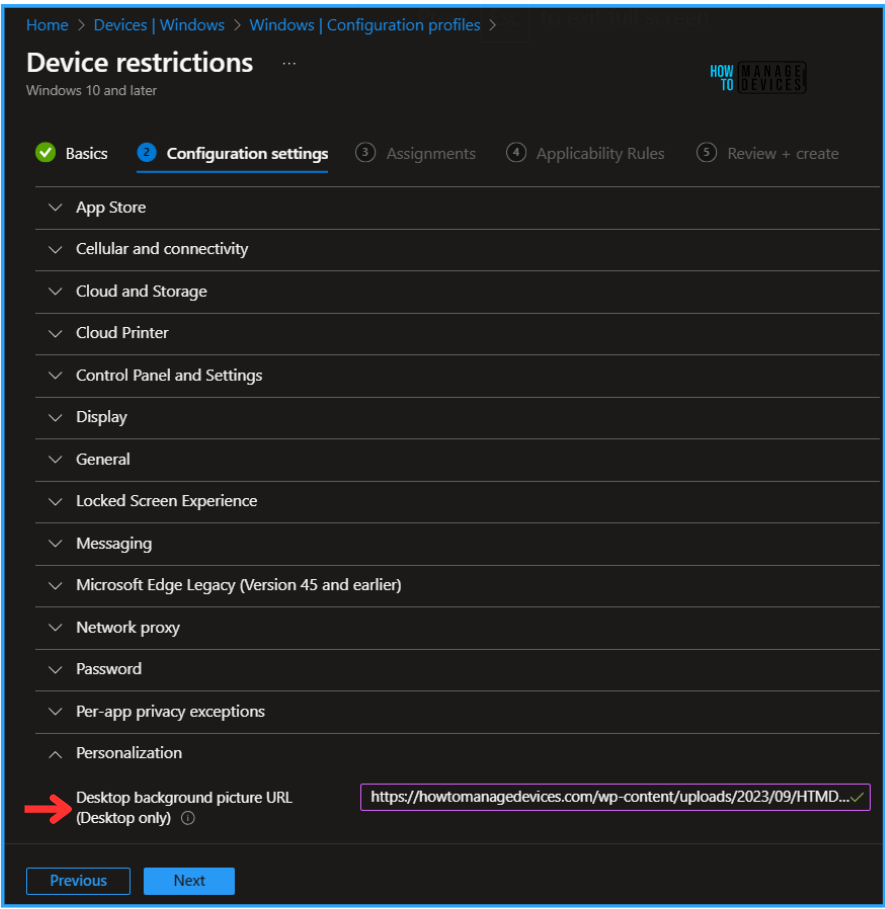
Now, we can assign the policy to one of the Windows device groups. To do so, click on Include group and select the required group.
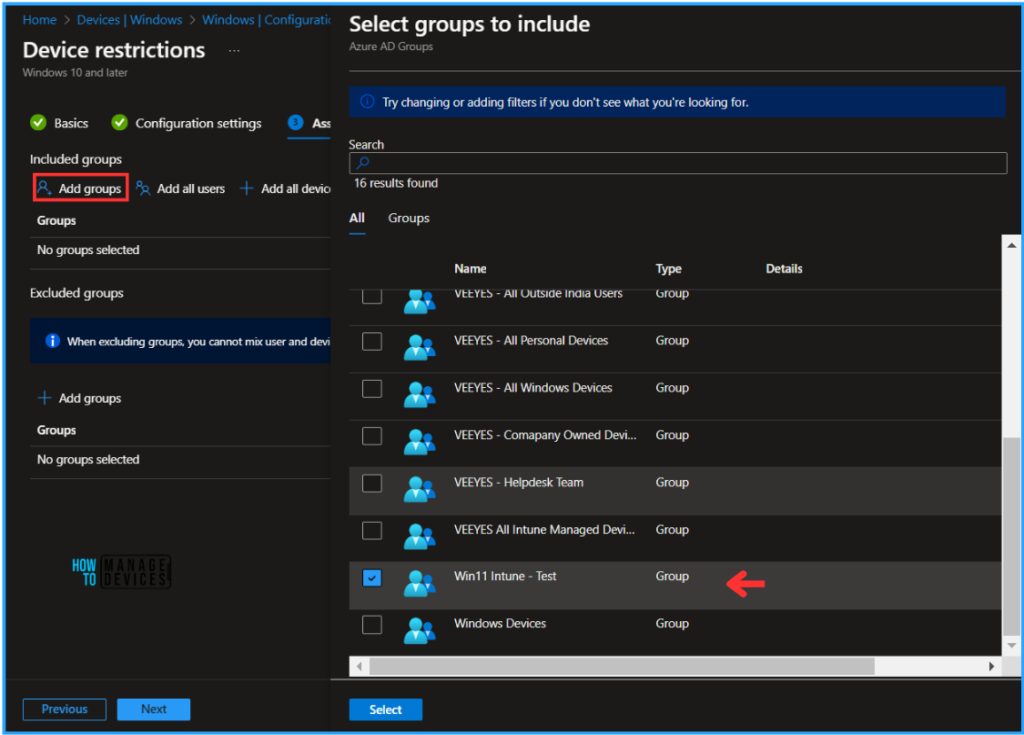
Click Next to set Applicability Rules for this deployment. This is an optional detail. In this particular example, set the rules as follows to limit only if it satisfies the following conditions.
| Rule | Property | Value |
|---|---|---|
| Assign profile if | OS edition | Windows 10/11 Enterprise |
| Assign profile if | OS edition | 19045.3930 to 22631.3007 |
On the Review+Create page, verify all the provided details again and hit the Create button to implement our policy.
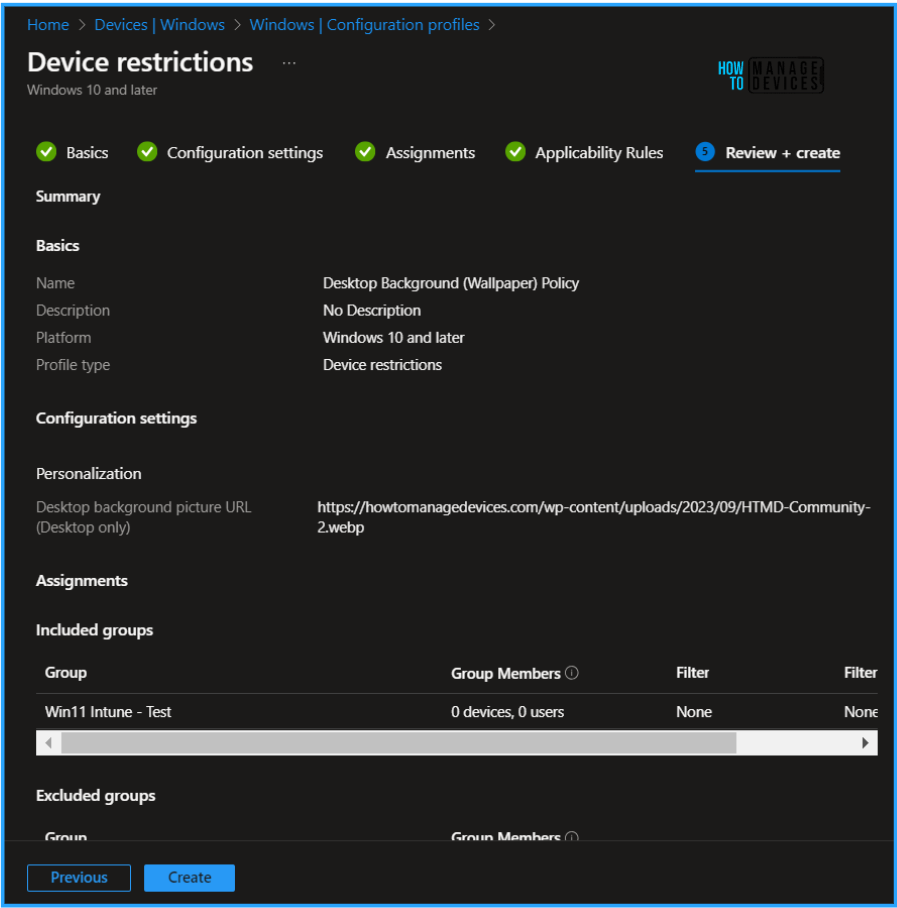
Monitor the Deployment Status of the Desktop Wallpaper Policy
The policy will be effective as soon as possible since our deployment type is in the required mode. To check the deployment status of our Desktop Background (Wallpaper) Policy.
- Navigate to Devices > Windows > Configuration Profiles > Search for the policy Desktop Background (Wallpaper) Policy
Under Device and user check-in status, we can see Success, Error, Conflict, and Not applicable statuses. There is also a View Report option available for the detailed report. This helps you Export the status report for the bulk deployments.
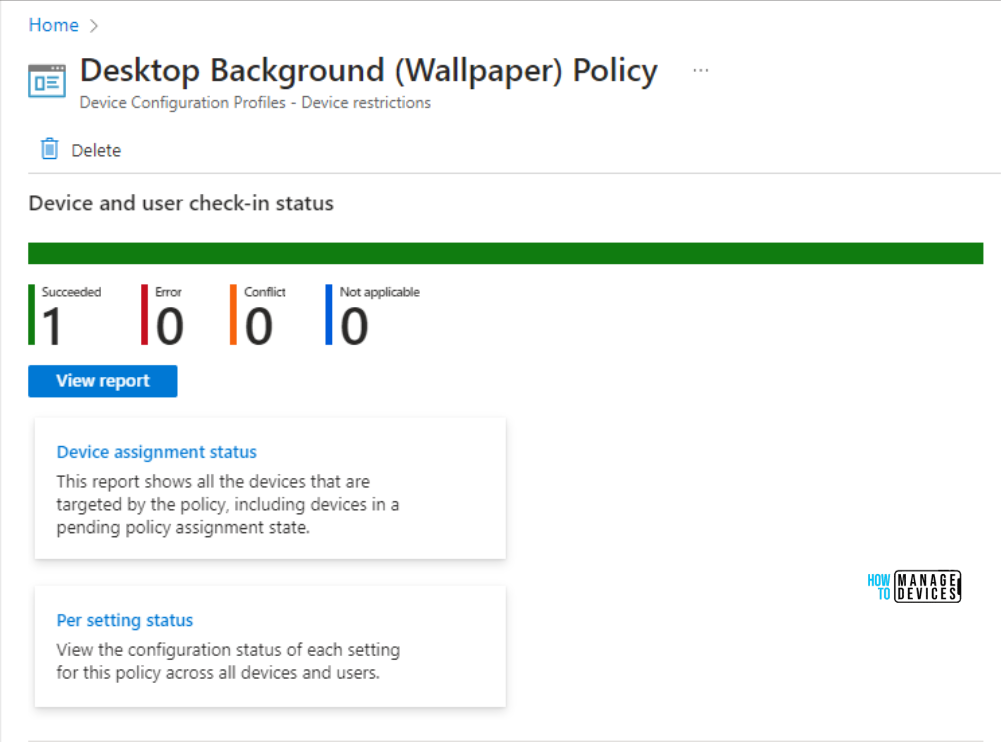
End-User Experience of Desktop Wallpaper Deployment
The HTMD Desktop Wallpaper policy deployment will succeed on the targeted device. You can also initiate a manual sync from the device or in the Intune portal if the policy is not executed.
The user end experience will be as follows after the successful policy deployment.
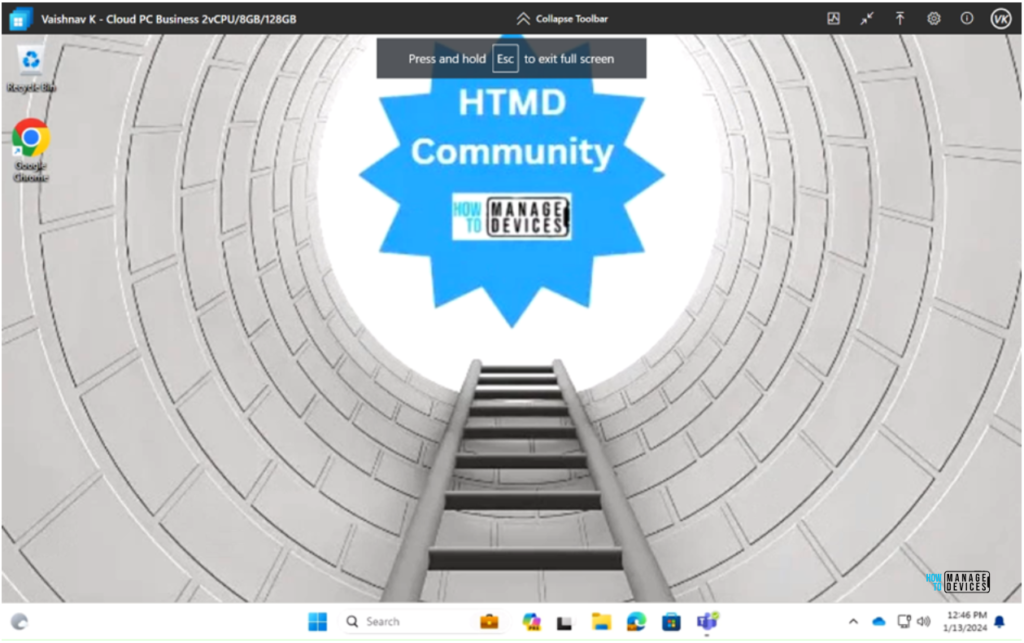
I appreciate you taking the time to read my article. I’m excited to see you in the upcoming post. Continue to support the HTMD Community.
We are on WhatsApp now. To get the latest step-by-step guides, news, and updates, Join our Channel. Click here. HTMD WhatsApp.
Author
Vaishnav K has over 10+ years of experience in SCCM, Device Management, and Automation Solutions. He writes and imparts his knowledge about Microsoft Intune, Azure, PowerShell scripting, and automation. Check out his profile on LinkedIn.


If we want to set the desktop wallpaper also we want to change the wallpaper according to our needs. How can we do that?