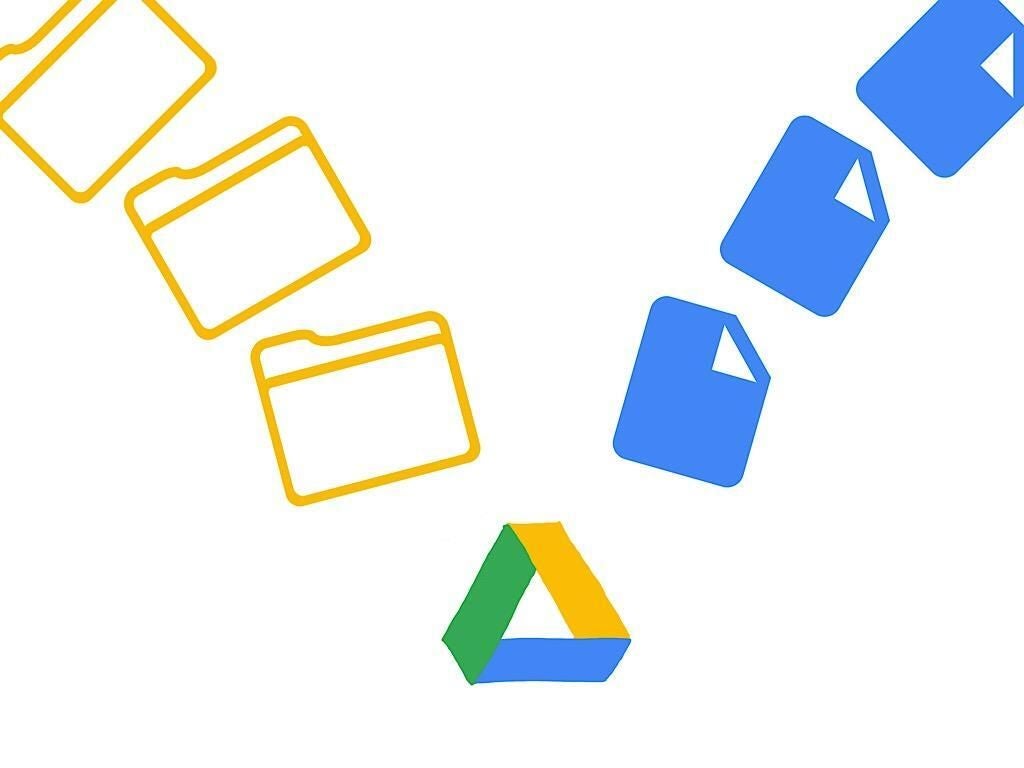
Image: Andy Wolber / TechRepublic
G Suite, Google’s cloud-based office software platform, has made remote collaboration simpler than ever. Sharing and creating documents can be done in a snap, and locally stored files can be uploaded and shared via Google drive as well.
If you’re working from home and need to collaborate with coworkers, Google Drive can be invaluable–if you know how to use it.
Remote workers who are new to Google Drive need to start with the basics, like how to upload a file. There are two ways to upload documents, photos, videos, and other types of images to Google Drive, and both can be done in a snap.
SEE: Google calendar: Tips and tricks (free PDF) (TechRepublic)
Method one: How to drag and drop
In Figure A, you’ll see an empty Google Drive folder, which shows the message Drop Files Here Or Use The New Button. That’s exactly what you need to do to upload a file to Google Drive.
Figure A
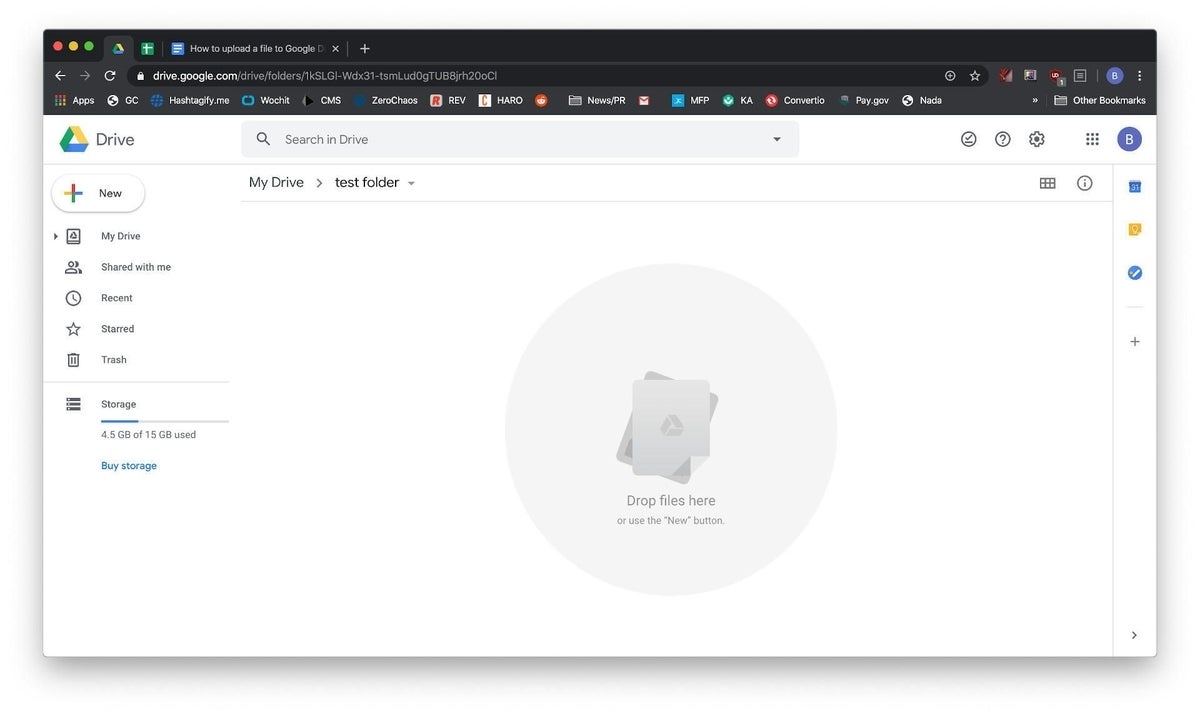
To upload using the “drag and drop” method, make sure you’ve browsed to the location of the file you want to upload from your computer. In this case, I’ve created a test document that I’ve placed in a test folder on my desktop (Figure B).
Figure B
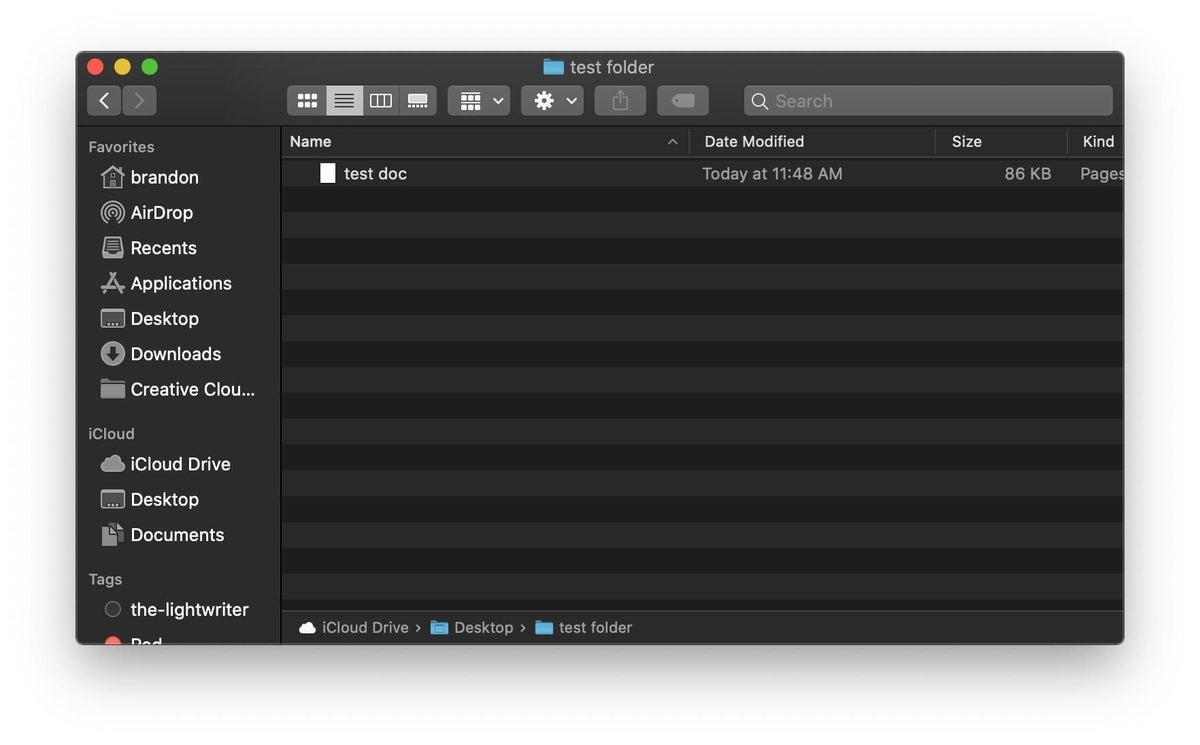
Open the Google Drive folder you want to upload the document to in your web browser, and then open the folder where the document you want to upload is located, using the Finder in macOS or the Explorer in Windows.
Click and hold on the document you want to upload, drag it to the Google Drive window (Figure C), and then release it.
Figure C
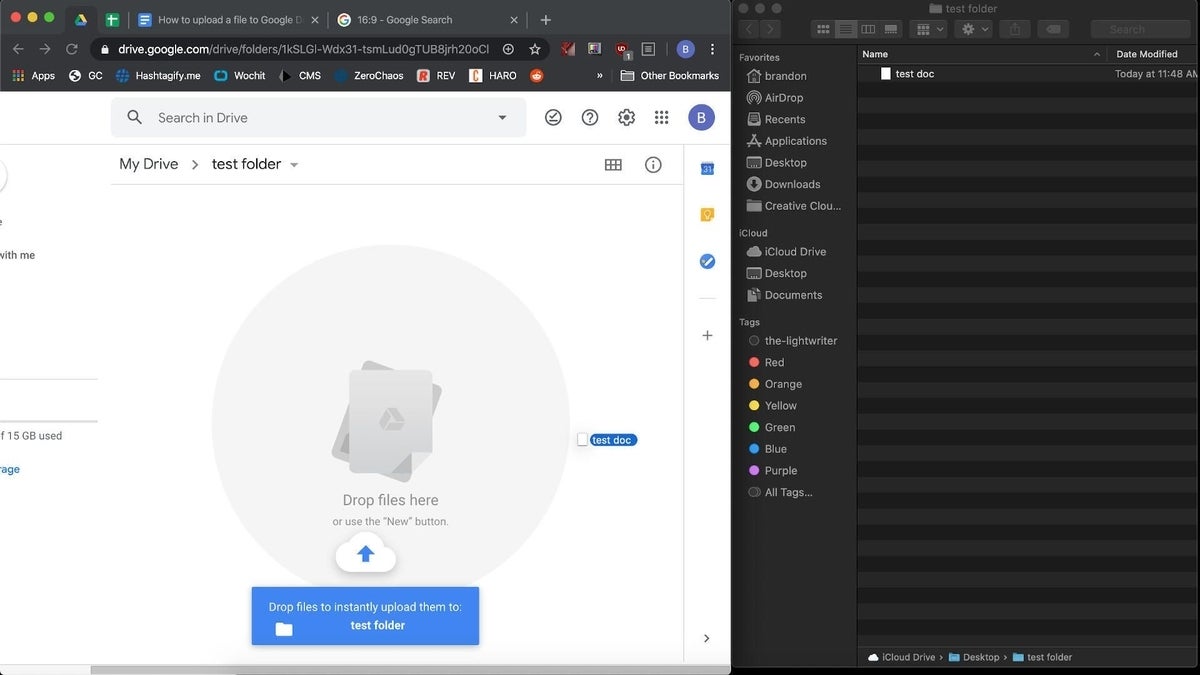
It may take a few seconds to upload the file, during which time a window in the bottom-right corner of your Google Drive page will show the upload status. Once complete, you’ll see the file listed in your Google Drive folder (Figure D), and you’ll be ready to share it with others.
Figure D
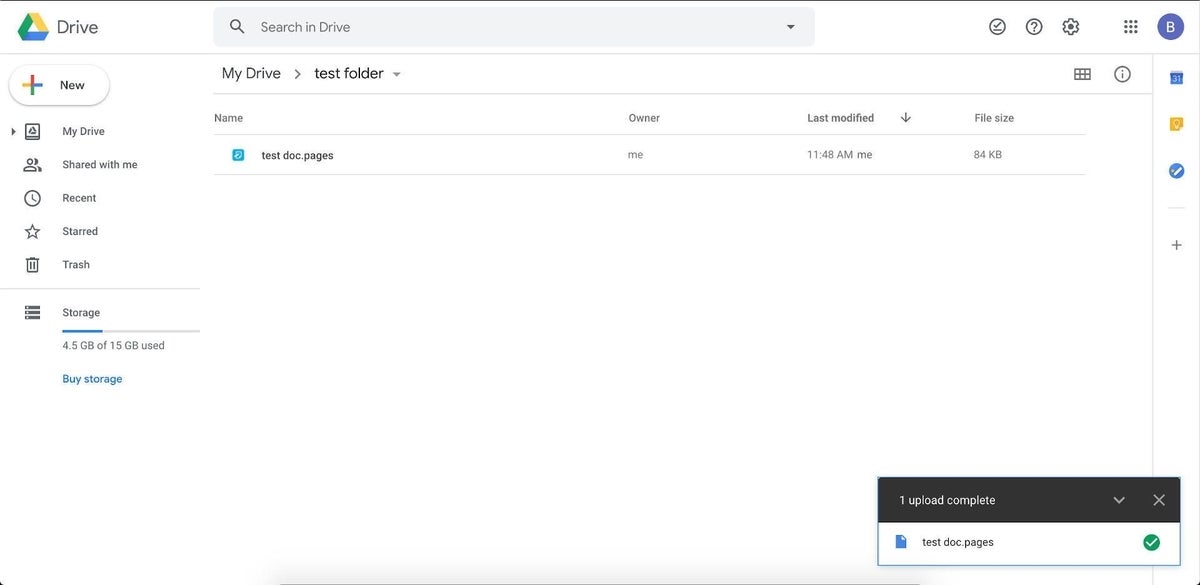
Method 2: How to use the New button
If you prefer to browse to the file you want to upload instead of dragging and dropping, that’s possible as well.
With Google Drive open, like in Figure A, look for the colorful plus sign next to the word New on the left side of the screen. Click that button, and you’ll be presented with a number of options (Figure E).
Figure E
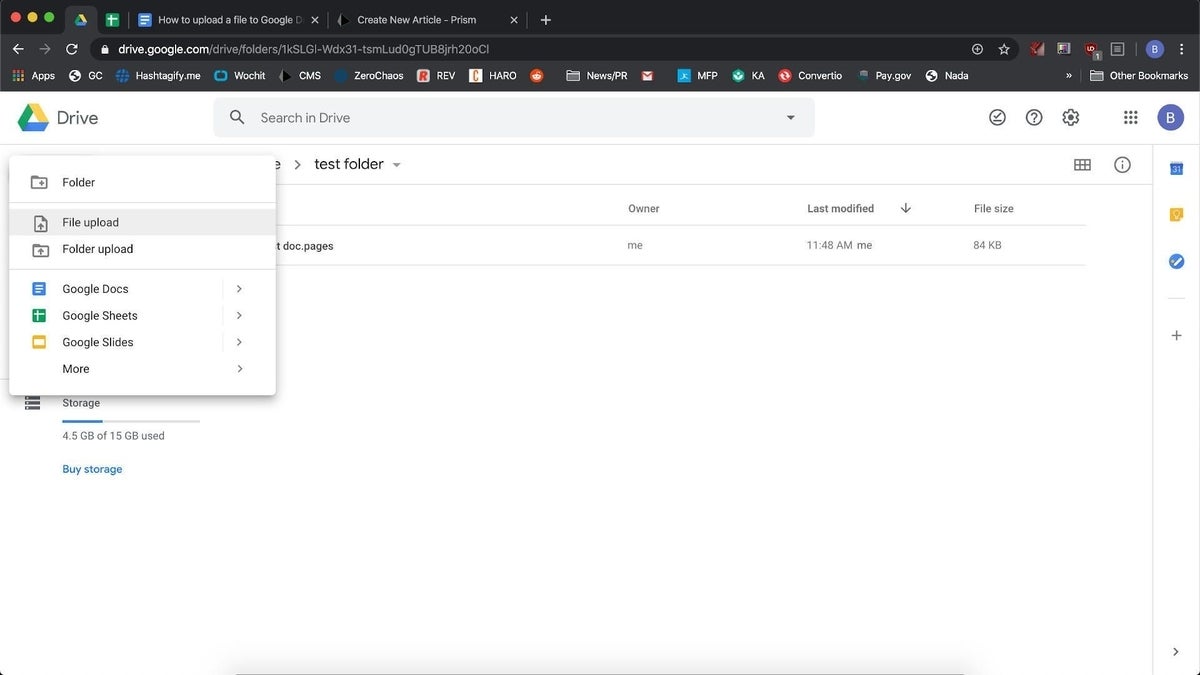
In this case, we want to upload a file, so click File Upload. If you have a whole folder full of documents to upload, you can do that as well–just click the option right beneath File Upload, and select the folder you want to copy to Google Drive.
When you click File Upload, a Finder/Explorer window will open. Navigate to the document you want to upload, and click Open (Figure F).
Figure F
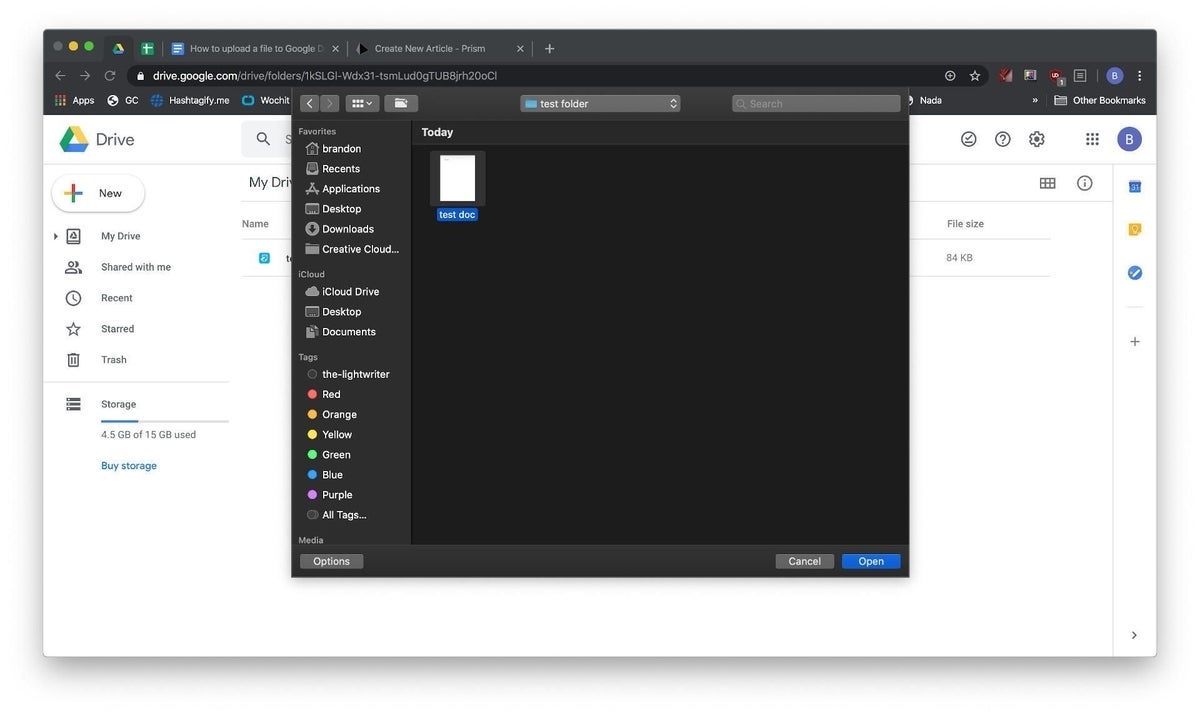
After clicking Open, the upload process continues as it did with the drag-and-drop method. Once Google Drive finishes the upload, you’ll be able to share the document with whoever needs it.