Let’s learn how you can enable Screen Saver for macOS using Intune. Activating Screen Saver enables the functionality of desktop screensavers. If you choose to deactivate this preference, screensavers will not initiate.
Enabling a screen saver for macOS using Intune involves creating a Configuration Profile within the Intune Admin portal, specifically designed for macOS devices. This profile allows administrators to define screen saver settings, such as activation time and password protection, and then deploy these settings to managed macOS devices or user groups.
Intune provides a streamlined approach to enforcing screen saver policies across the organization’s macOS fleet, enhancing both security and device management capabilities. This centralized control ensures that screen savers are configured consistently.
Once the screen saver is enabled on macOS, it will activate after the specified period of inactivity. If you have chosen to require a password, users will need to enter their password to exit the screen saver.
Enable Screen Saver for macOS using Intune
The following steps will help you to Enable Screen Saver for macOS, managed by Microsoft Intune. This allows admins to control the idle time, and password requirements for keeping the device secure.
- Sign in to the Microsoft Intune Admin portal https://intune.microsoft.com/.
- Select Devices > Configuration profiles > Create profile or Navigate directly to macOS > Configuration profiles. Here, in this case platform will be prepopulated.
In Create Profile, Select macOS in Platform, and Select Profile Type as Settings Catalog. Click on the Create button.
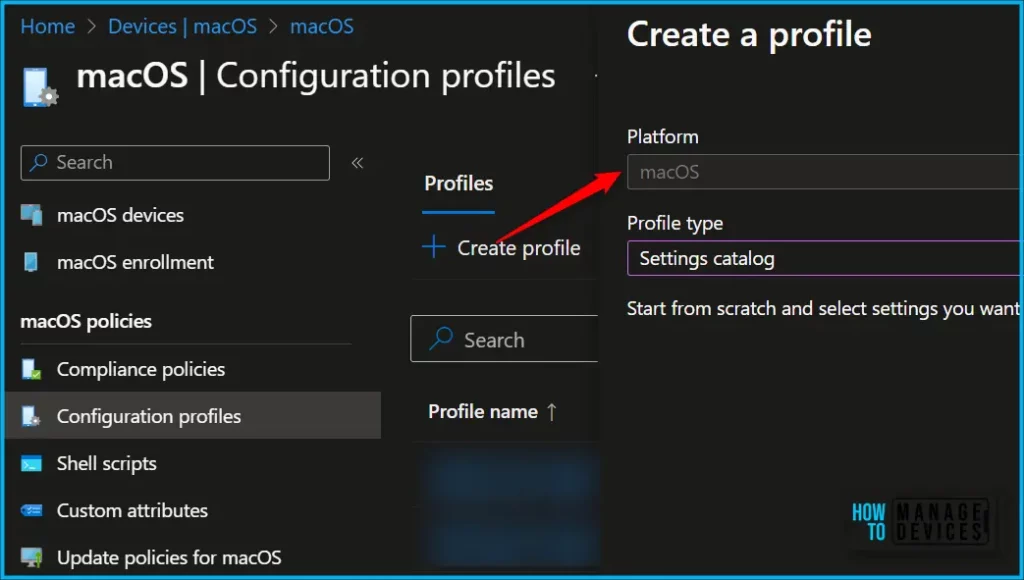
In the macOS Basics tab, enter the descriptive name for the new profile. For example, Enable Screen Saver, and add a description for the profile to understand the policy usage and Select Next.
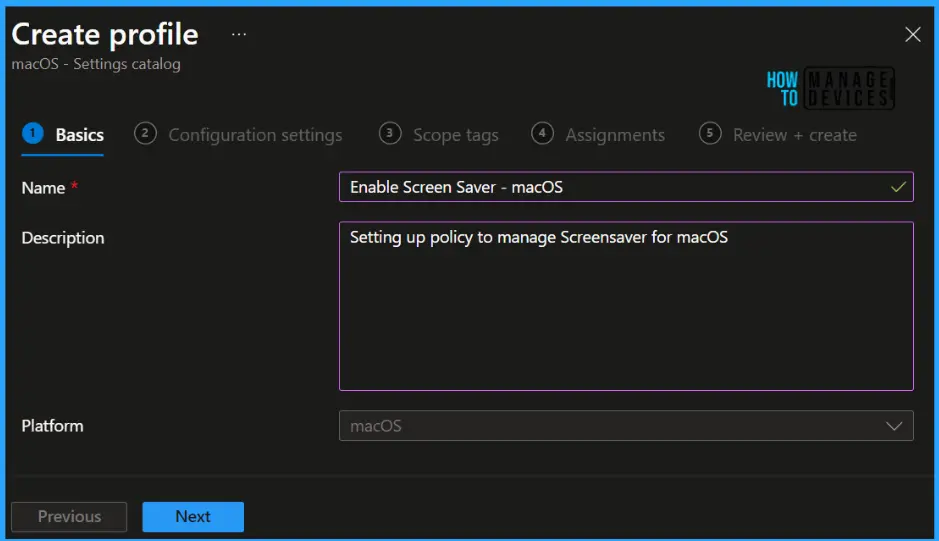
On the Configuration settings tab, With the settings catalog, you can choose which settings you want to configure. Click on Add Settings to browse or search the catalog for the settings you want to configure.
Search for “ScreenSaver”. Here you can see the search appears from the two category, System Configuration> Screensaver and User Experience > Screensaver User. Selected “System Configuration > Screensaver” from the search result. Select “Ask for password”, and login Window Idle Time from the list and close the pane.
- Ask For Password: If true, the user is prompted for a password when the screen saver is unlocked or stopped. When you use this prompt, you must also provide Ask For Password Delay. Available in macOS 10.13 and later.
- Ask For Password Delay: The number of seconds to delay before the password will be required to unlock or stop the screen saver (the grace period). A value of 2147483647 (for example, 0x7FFFFFFF) disables this requirement. To use this option, you must set Ask For Password to true. Available in macOS 10.13 and later.
- Login Window Idle Time: The number of seconds of inactivity before the screen saver activates (0 = Never activate).
- Login Window Module Path: The full path to the screen-saver module to use.
- Module Name: The name of the screen saver module.
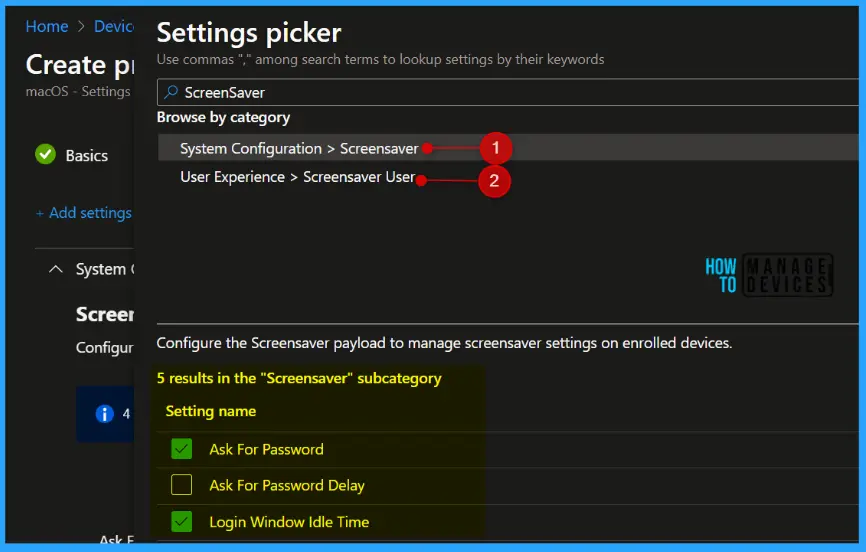
In the User Experience > Screensaver User, You can also select the setting located in the category from the list.
- Idle Time – The number of seconds of inactivity before the screen saver activates (0 = Never activate).
- Module Name – The module name.
- Module Path – A full path to the screen-saver module to use.
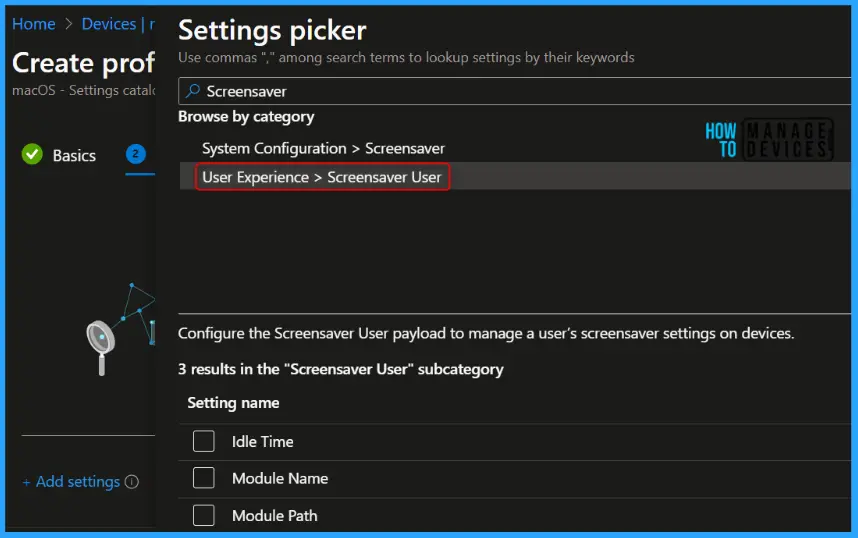
This policy setting allows you to configure the Ask for Password, and set up Login Windows Idle Time, Here, you can see Ask for Password set for True, configured 30 minutes Idle time and click on the Next.
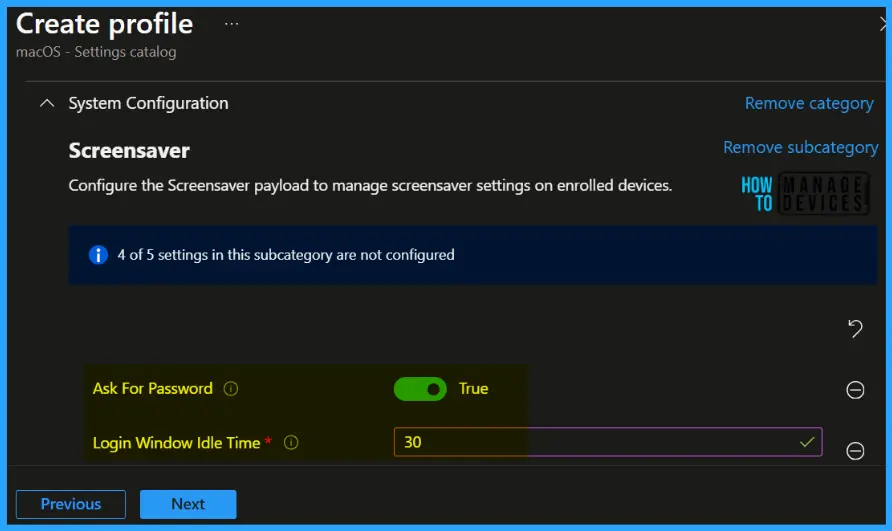
Using Scope tags, you can assign a tag to filter the profile to specific IT groups. One can add scope tags (if required) and click Next to continue.
Now in Assignments, in Included Groups, you need to click on Add Groups, choose Select Groups to include one or more groups, and click Next to continue.
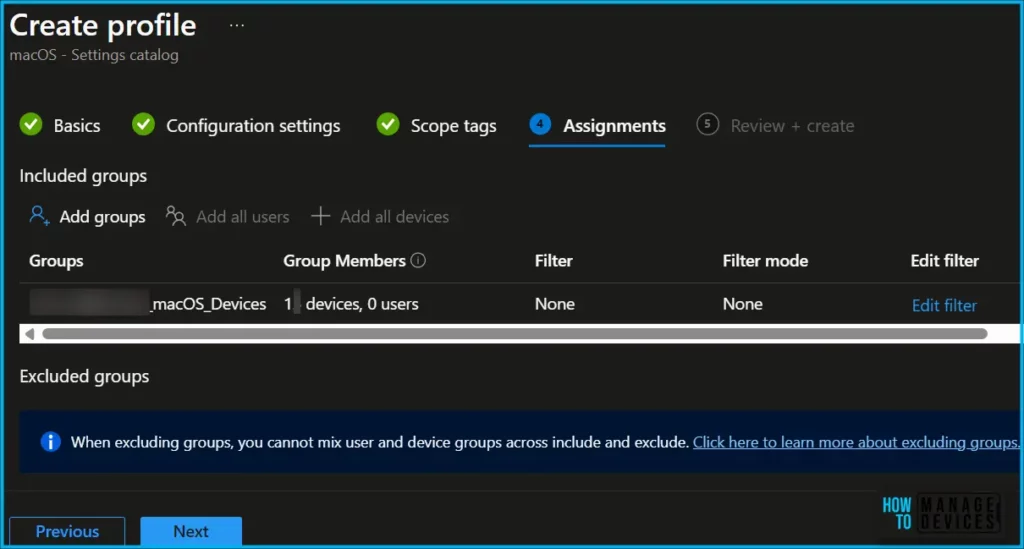
In the Review + Create tab, you need to review your settings. After clicking Create, your changes are saved, and the profile will be assigned to the added devices group.
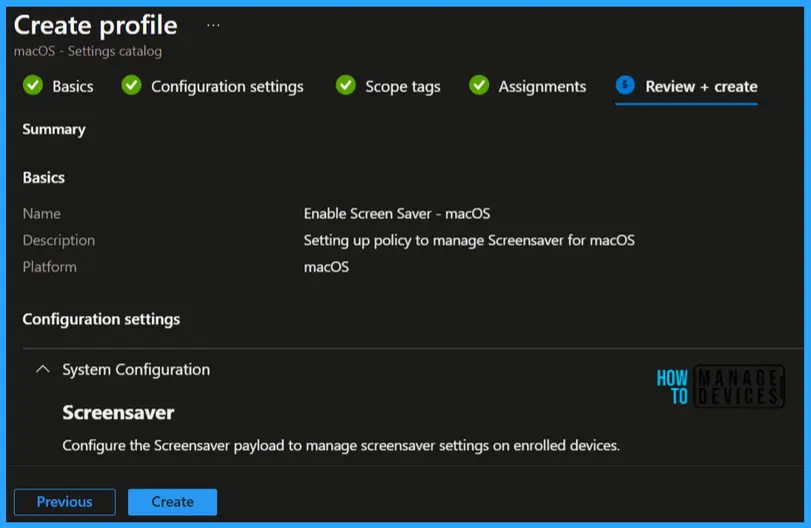
A notification will appear automatically if you see it in the top right-hand corner. One can easily see that the Policy “Enable Screen Saver” was created successfully. Also, if you check the Configuration Profiles list, the Policy is visible there with the tag NEW.
Note! The device groups will receive your profile settings when the devices check in with the Intune service. The Policy applies to the device.
Monitor Screen Saver Policy Deployment
Intune provides several features to monitor and manage device configuration profiles. Once the configuration profile is applied, To monitor Intune policy assignment, from the list of Configuration Profiles, select the policy you targeted, and here you can check the device and user check-in status.
If you click View Report, additional details are displayed. Additionally, you can quickly check the update as devices/users check-in status reports:
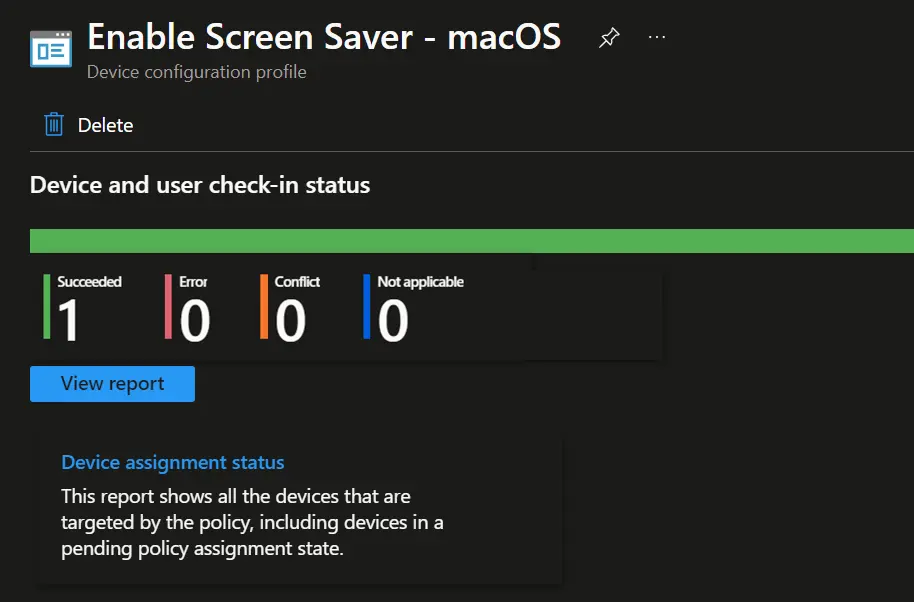
Author
About Author – Jitesh, Microsoft MVP, has over six years of working experience in the IT Industry. He writes and shares his experiences related to Microsoft device management technologies and IT Infrastructure management. His primary focus is Windows 10/11 Deployment solution with Configuration Manager, Microsoft Deployment Toolkit (MDT), and Microsoft Intune.

