Let’s check the remote actions for managing Cloud PC from Windows 365 Portal. Windows 365 Cloud PC Business Edition gives admins the ability to remotely run device actions. By using these remote actions from the Cloud PC portal, you can restart devices, reset, rename, change the account type, add or delete users, manage licenses for Windows 365 Cloud PCs, and more.
Microsoft enhances the Windows 365 Cloud PC Business Edition admin experience to remotely manage all your administrative tasks, configuring and assigning Cloud PCs to set user privileges using the Microsoft 365 admin center or windows365.microsoft.com.
Windows 365 Cloud PC New Features Announced at Microsoft Ignite to support Windows 11 cloud PCs to all Windows 365 Business customers, and the new capabilities for better admin experience are generally available for all Windows 365 Business customers.
Windows 365 Business helps customers to make it easy to create Cloud PCs for your users. You can have a quick look at the comparison of Windows 365 Business Vs. Enterprise versions.
The three-step process to creating a new Windows 365 Business Cloud PC. First, buy a Windows 365 Business license. You can do this through a partner, or you can do this directly through the Microsoft 365 admin center. Next, assign that license to a user in the Microsoft 365 admin center.
And lastly, once those licenses are assigned, you will have a Cloud PC created for that user, which they can then use their Azure Active Directory credentials to log into.

Permissions Requirements
To use these remote actions, you must have either of the following Azure Active Directory (Azure AD) role-based access roles –
- Global Administrator
- Windows 365 Administrator
Recommended Posts 👉 Learn about assigning Windows 365 Cloud PC licenses for users from Windows 365 Portal
- Business Edition Windows 365 Cloud PC End User Provisioning Experience Walkthrough
- Supported Application Types in Windows 365 Cloud PC
- Windows in the Cloud Episode 3 Windows 365 Cloud PC
How to Remotely Manage Windows 365 Cloud PC Business Edition
You can remotely manage Windows 365 Business Cloud PCs using the Microsoft 365 admin center or windows365.microsoft.com. Each supports several remote management actions. Let’s see the available remote actions in Cloud PC Portal –
- Sign in to windows365.microsoft.com with the required access account.
- Select Your organization’s Cloud PCs > Update organization settings.
- Clicking on the option allows you to update the Cloud PC setup for users. At the organization level, admins will be able to control the following settings –
Account type: You’ll be able to change the account type of users either Standard user or Local Admin. By default, new Cloud PCs will be set up with a Standard user account type. If an admin chooses, they can change the default to Local Administrator to allow users to install apps and change all settings on their Cloud PC.
Operating system (OS): Select the default operating system from Windows 11 or Windows 10. By default, new Cloud PCs will have Windows 11. Admins can change the default to Windows 10 if that better suits their organization’s needs.
Note : You can set up your users’ device at the organizational level, as well as device-level actions on individual Cloud PCs. These settings will affect only newly created Cloud PCs, and not any existing ones.
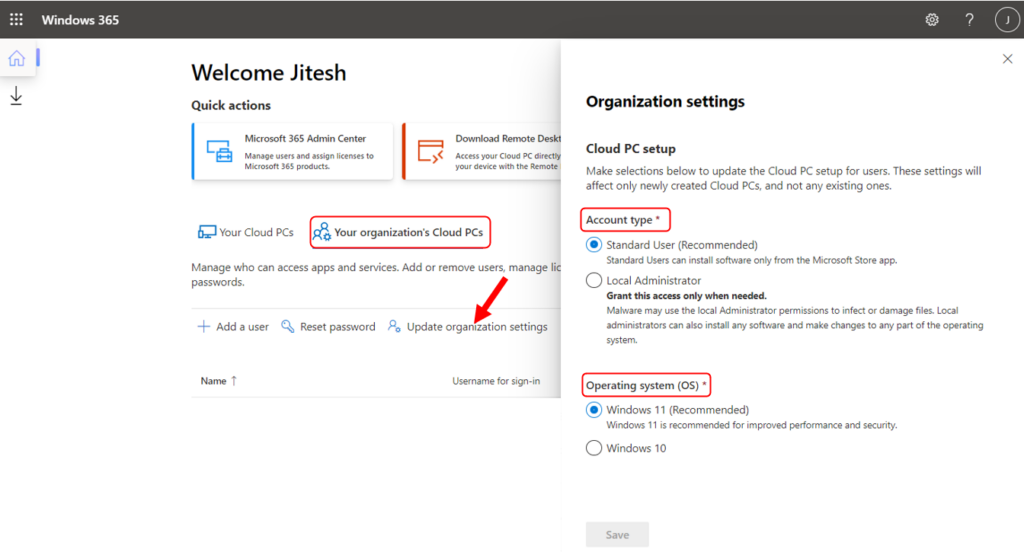
Under Your organization’s Cloud PCs, Select the user whose Cloud PC you want to manage. For example, I selected the user (Jitesh) from the user’s list in Windows 365 portal.
Double-clicking on users will allow you to see all available actions as shown. Here are Jitesh’s cloud PCs and devices enrolled to Intune. Under Devices, select a device to see what actions you can take.
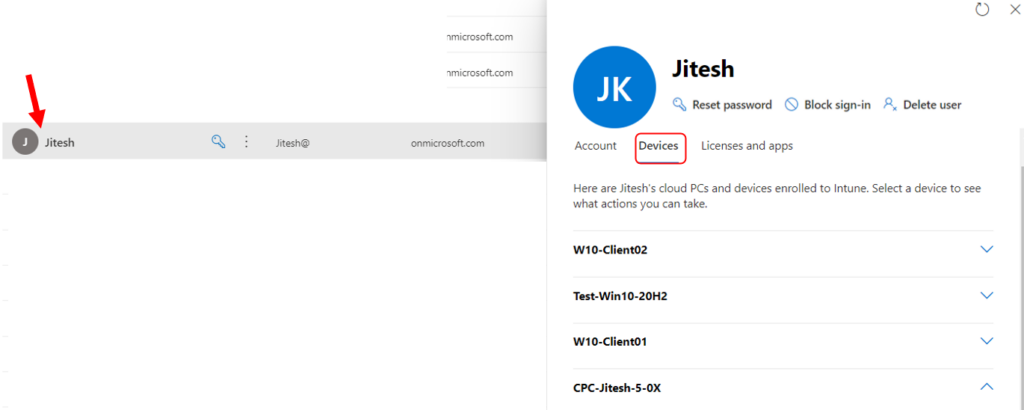
The following remote device actions are supported on winodws365.microsoft.com and the Microsoft 365 admin center –
- Restart – Admins can restart a user’s Cloud PC.
- Reset: If a user is having trouble with their Cloud PC, admins can reset the Cloud PC for them. This action:
- Reinstalls Windows (with the option to choose between Windows 11 and Windows 10).
- Removes all apps and locally stored files.
- Removes changes made to settings.
- Rename – Admins can change the Cloud PC’s display name that users see on windows365.microsoft.com.
- Change account type: Admins will be able to seamlessly switch the role of the user on their Cloud PC between Standard user and Local Administrator.
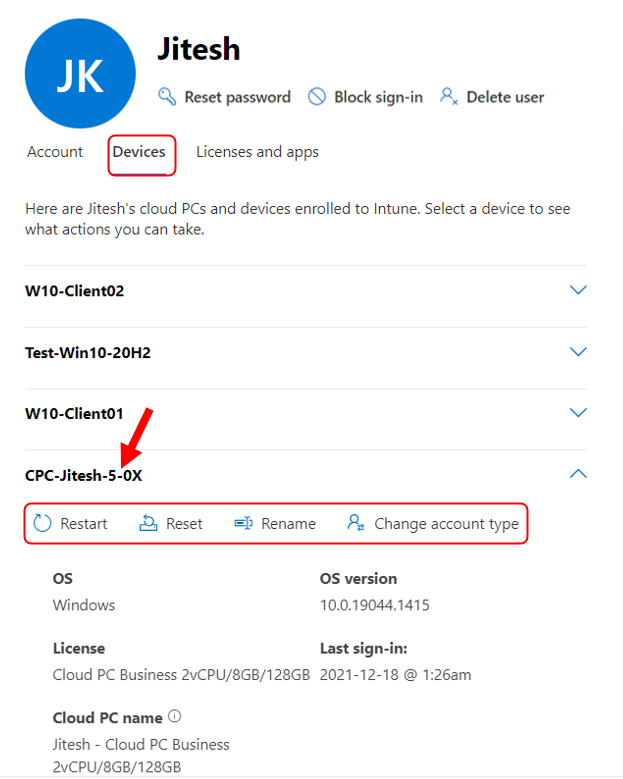
Restart Windows 365 Cloud PC Business
The Restart device action causes the Cloud PC you choose to be restarted (within 5 minutes). The device owner isn’t automatically notified of the restart, and they might lose work.
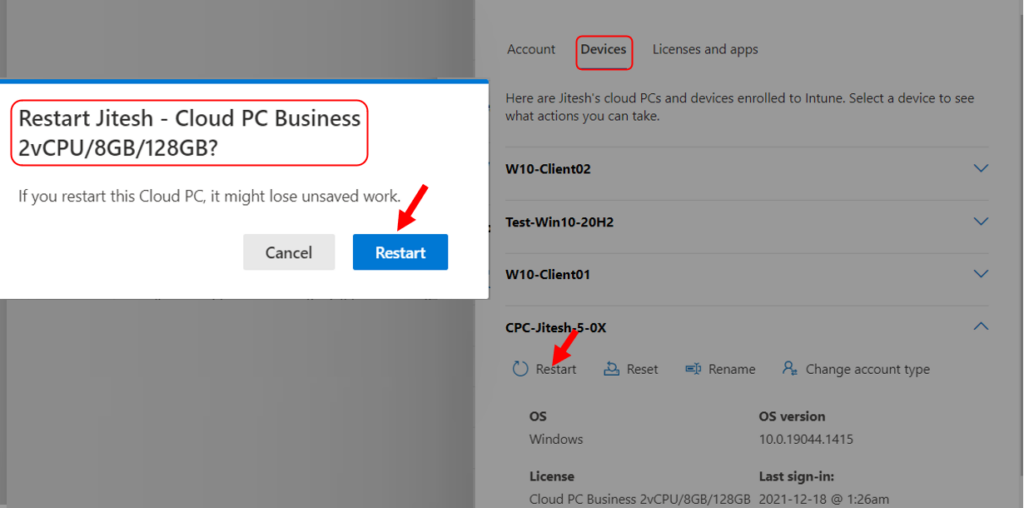
Reset Windows 365 Cloud PC Business Edition
By using the Reset actions, you can reinstall windows, remove end-user files, remove changes you made to settings and remove apps. Once you select the reset button, it might take a time to perform the actions.
Here you need to check “Yes, I want to reset this Cloud PC” and click Next to start the process.
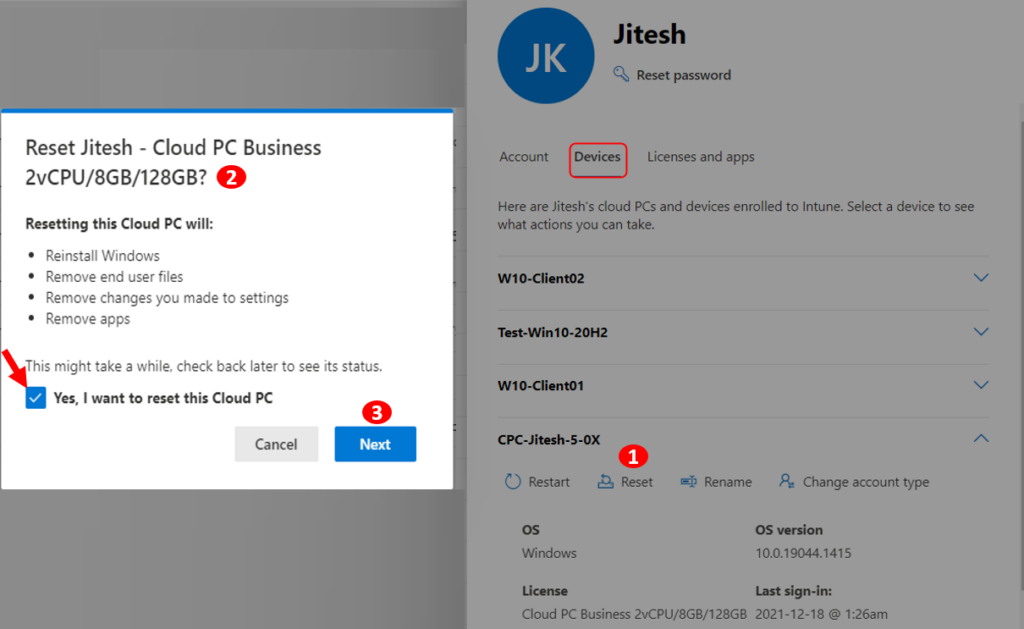
You need to select the account type and Operating system (OS), Click Next
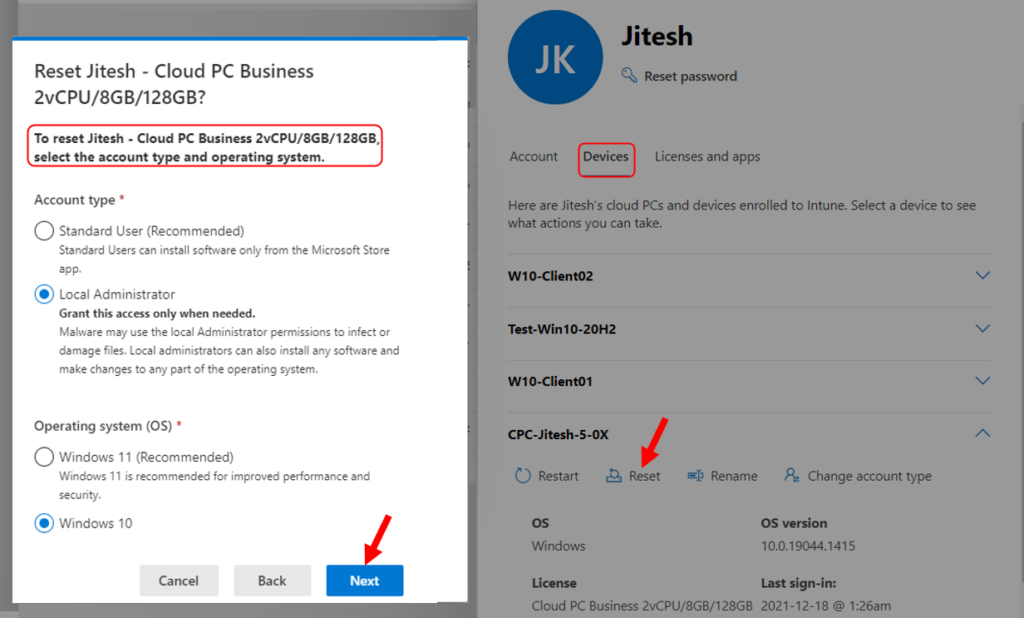
You’ll get an option to confirm your selections to reset Cloud PC. Once you have done, you can click on Confirm to start actions. The process might take time, you can check the status later.
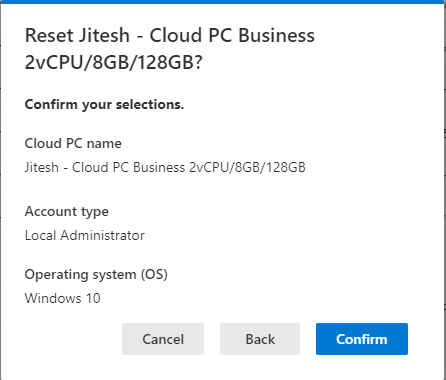
Rename Windows 365 Cloud PC Business Edition
You can use the Rename device action to rename a Cloud PC. When you use this action, the device’s name is changed in Intune and on the device. This is all about changing the Display Name of the cloud PC.
In the Rename device pane, type the new name in the text box for the New Cloud PC name. It can’t start with a period, Here are some tips when naming your Cloud PC:
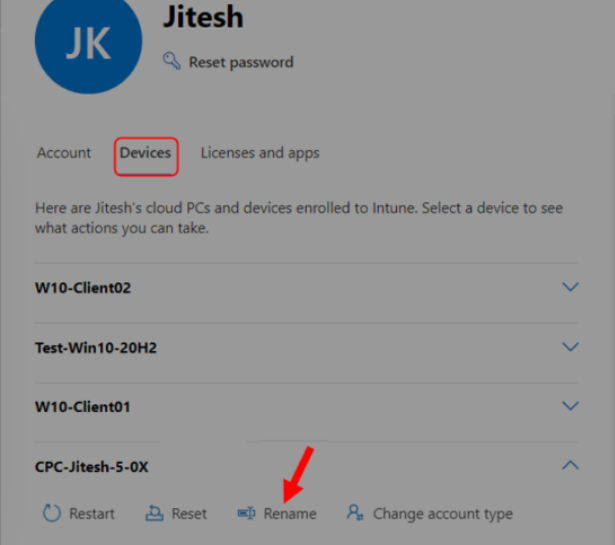
- It can’t use these characters: /:\*?”<>|
- Must have a minimum length of 1 character
- Have a maximum length of 64 characters
- Can contain a period
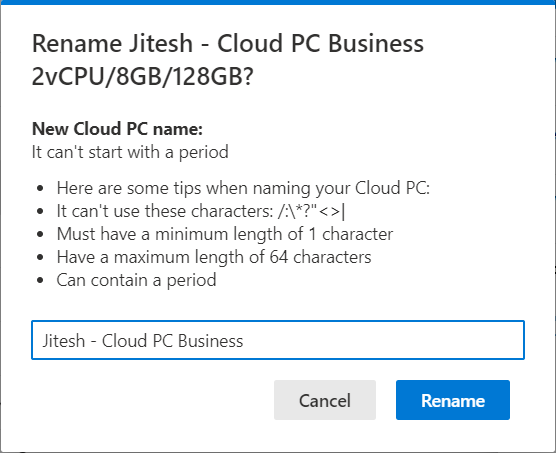
Change Account Type for Windows 365 Cloud PC Business Edition
By Clicking Change account type, You’ll be able to change the account type of users either Standard User or Local Administrator. Click on Confirm to apply the changes.
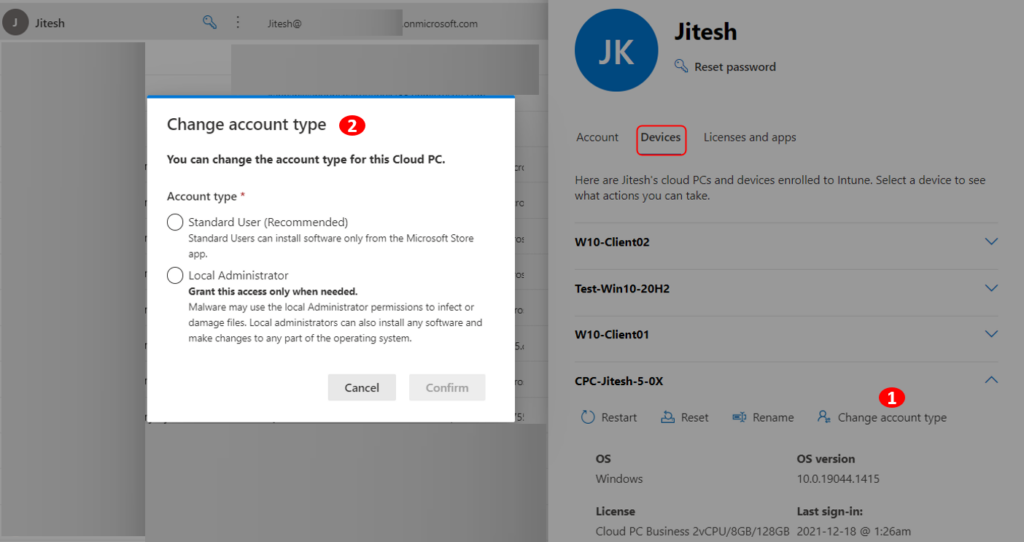
You will see the message “The account type for Cloud PC is being changed” After completion, you will get the below message as shown below. Once you performed the sign-out or restart to Cloud PC, You can also validate the Account type under devices.
Note: The user must sign out of Windows on their Cloud PC and sign back in for the role change to take effect. Alternatively, the admin can remotely restart the Cloud PC, but the user may lose any unsaved data.
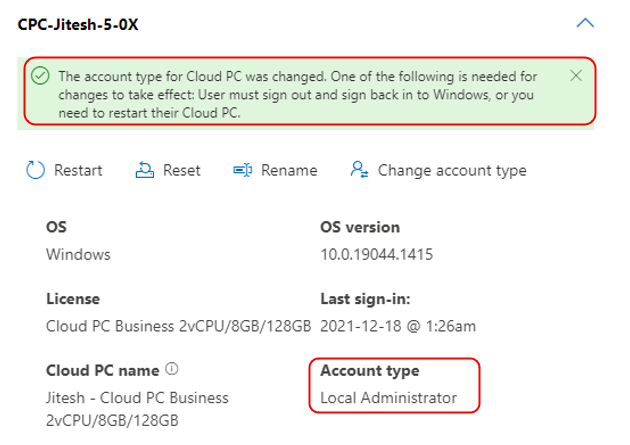
Admins will be able to perform other basic management capabilities on windows365.microsoft.com, including –
- Create and delete users
- Reset passwords
- Manage licenses for Windows 365 Cloud PCs and Microsoft 365 products
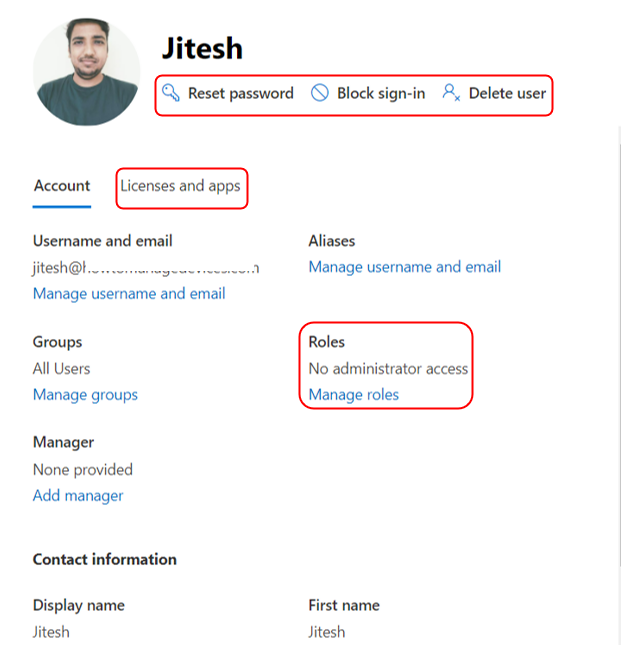
Author
About Author -> Jitesh has over 5 years of working experience in the IT Industry. He writes and shares his experiences related to Microsoft device management technologies and IT Infrastructure management. His primary focus area is Windows 10, Windows 11 Deployment solution with Configuration Manager, Microsoft Deployment Toolkit (MDT), and Microsoft Intune.

