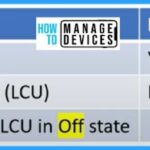Let’s learn how to Enable or Disable New Monthly Features Enablement via monthly Patches using Intune. Learn how to control the enablement of features on your Enterprise or school devices using Intune. Microsoft recently added this feature to the Windows Updates called “Get the Latest Updates as soon as They’re Available.”
Microsoft has recently rolled out options for delivering new features. These latest feature delivery methods offer innovative ways to access and implement new functionalities within Microsoft products and services. Microsoft is planning to innovate using new feature delivery mechanisms continuously. It is nothing but the same technology that they use from Enablement packages.
Frequent changes in the Windows operating system can sometimes confuse users; you don’t have to confuse your employees with new changes every month in the Windows operating system. Your business users might get confused with new changes if you deliver new features or changes in the taskbar search options start menu in all these core components of Windows that business users use daily.
Microsoft offers an option to Turn OFF new features until the next release of feature updates. Microsoft allows businesses to control the enablement of new monthly features in Windows 11 through Intune, its cloud-based management platform. With Intune, companies can manage their Windows 11 devices centrally and control the deployment of monthly LCU (Latest Cumulative Update) to enable new features.
Video Guide to Disable or Enable Get the Latest Updates as Soon as They’re Available Option
Let’s check out the below video to disable or Enable Get the Latest Updates as Soon as They’re Available Option. Quality updates are traditional operating system updates, typically released on the second Tuesday of each month. These include security, critical, and driver updates.
- Quality Updates
- Monthly Patches (Patch Tuesday)
- Security, Critical & Driver Updates (LCU)
- EKB – New Features delivered via LCU in Off state (UI option – Get the Latest Updates as Soon as They’re Available)
- Feature Updates
- Yearly Upgrades (22H2 to 23H2)
- LCU + New Features
What are Quality Updates?
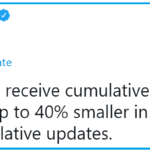
Quality updates are traditional operating system updates, typically released on the second Tuesday of each month. These include security, critical, and driver updates.
Quality updates are monthly patches delivered on Patch Tuesday, the 2nd Tuesday of every month. It includes security, critical, and driver updates (LCU). It has Enablement packages, the new feature delivered via LCU in Off State.
What are Feature Updates?
What is the “Get the Latest Updates as Soon as They’re Available” Option?
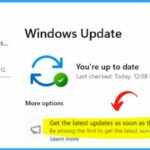
This allows users to stay up-to-date with the latest advancements as soon as they become available. If you have Windows 11, version 22H2, or later, you can choose to receive the most recent non-security and feature updates as soon as they are released for your device.
More details – Windows Updates New Feature Get The Latest Updates As Soon As They’re Available.
Control New Monthly Features Enablement via Monthly LCU using Intune
Let’s check how to start creating a profile for Windows updates for business policy deployment to control the monthly feature enablement.
- Intune Admin Center > Devices > Windows > Configuration profiles
- Click on “Create profile” under Configuration profile
- Select the platform as “Windows 10 and later.”
- Select the profile type as “Settings catalog.”
- After selecting a platform and profile type, Click Create button from the below window.
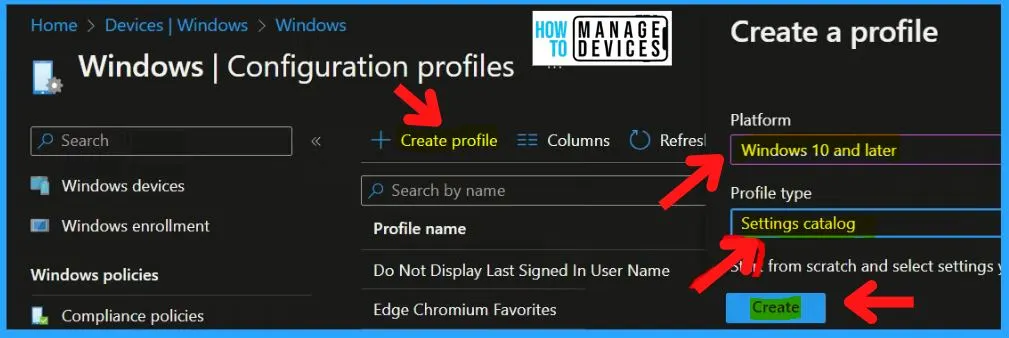
In the Basics menu, enter a Name for the policy as Rename Allow Temporary enterprise feature control. If you like, you can enter the Description for the policy; here, we provide the Description as Allow temporary enterprise feature control; the platform is already selected.
- Select the Next button from the below window.
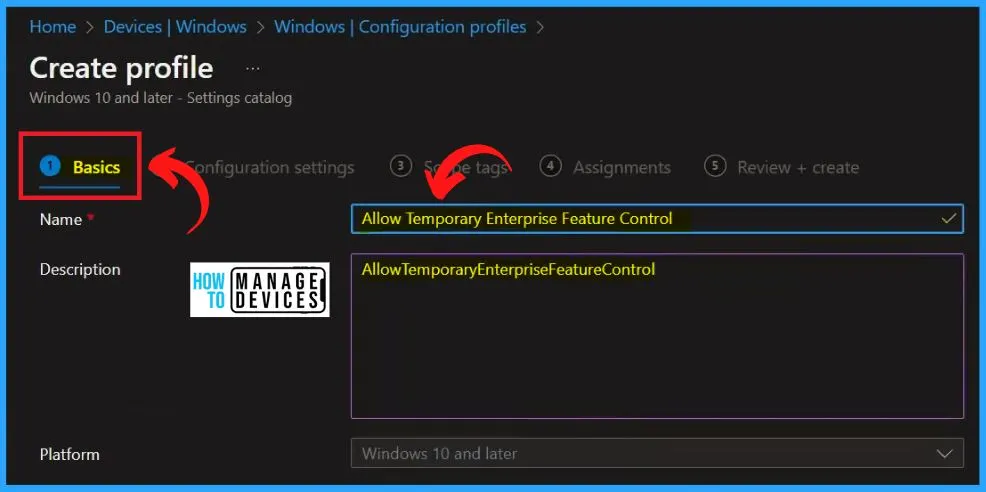
Now we are on the Settings catalog page; you can choose which settings you want to configure with the settings catalog. Click on Add Settings to browse or search the catalog for the settings you want to configure.
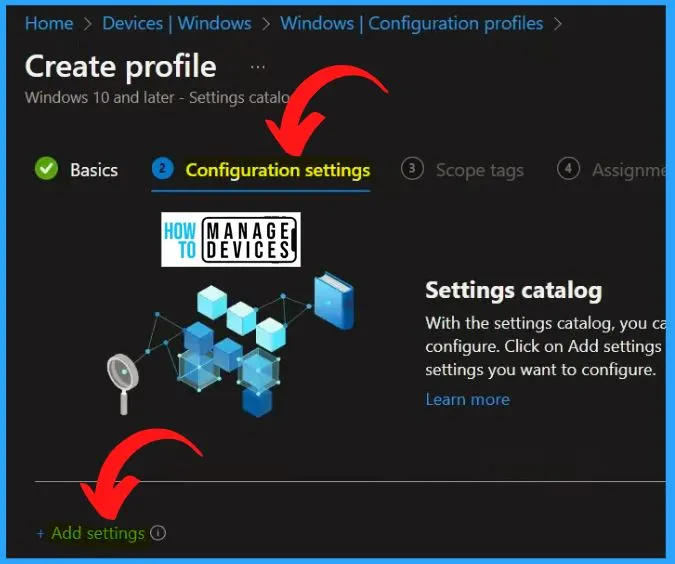
On the Settings Picker windows, if you search by the Allow TemporaryEnterpriseFeatureControl, you will see “Windows Update for Business,” as shown below. After clicking the Windows Update for Business, you can see the results in the Windows Update For Business category as “Allow Temporary enterprise feature control.”
AllowTemporaryEnterpriseFeatureControl is the policy to Disable the new features enablement with monthly patches (LCU). The default value of this policy is Disable (int = 0). WUfB policy setting helps to Disable the new features enablement when you set it to NOT Allowed. The CSP path is ./Device/Vendor/MSFT/Policy/Config/Update/AllowTemporaryEnterpriseFeatureControl.
- Check the box next to the Allow temporary enterprise feature control
- You can easily close the settings picker window by clicking on the cross button on the top right side of the window.
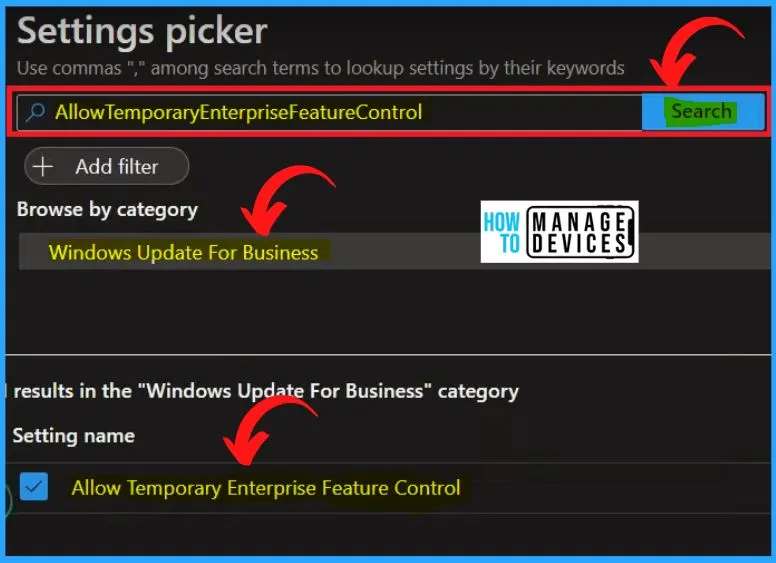
Different settings options are available for Allowing temporary enterprise feature control, such as Allowed and Not allowed. Not allowed is the default one. Features introduced via monthly servicing (LCU) are off by default for devices with Windows updates managed.
| Disable or Not Configured or Not Allowed | Enable or Allowed |
|---|---|
| New features will remain off until the next annual feature release | The New feature will be available as part of LCU (Monthly Updates) |
| Restart is required for policy changes to take effect | Restart is required for policy changes to take effect |
- If you select Allowed means, the features will get enabled monthly basis. It will get enabled whenever Microsoft releases a new feature as part of LCU.
- If you select the Not Allowed option, the features will get delivered, but they will not be Enabled, and the users will not be able to see those new features until the next feature update release.
- Enable features that are off until the feature update for managed devices
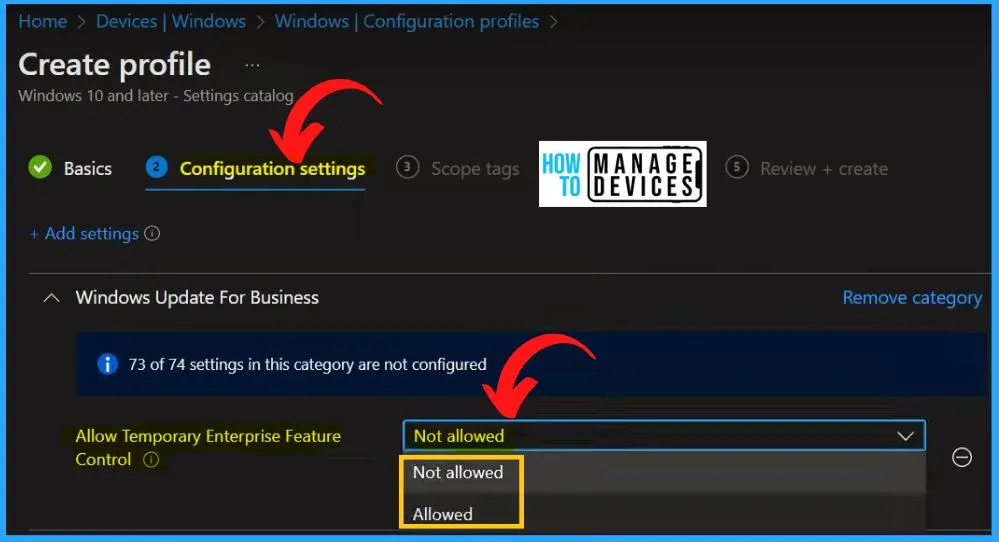
Use Intune scope tags to give administrative users a filtered view of securable objects. Scope tags are filtering options provided in Intune to ease the admin jobs.
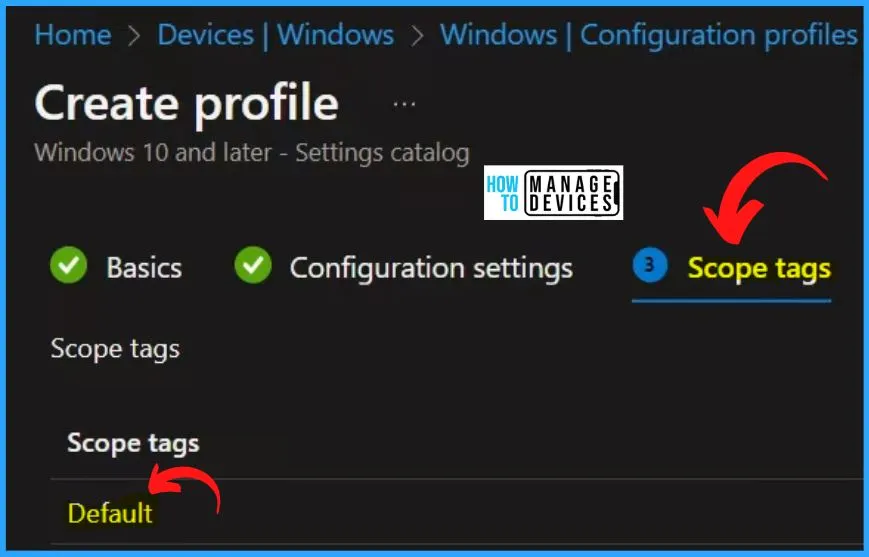
The assignment menu is very important; it includes the included and excluded groups. The assignment menu helps you to select the device group to deploy this policy. If your organization might have different types of business users and IT users, you want to Turn ON monthly feature updates, and then you need to select a Custom group.
- Select Add Groups under Included groups
- Add HTMD Test Group as included group
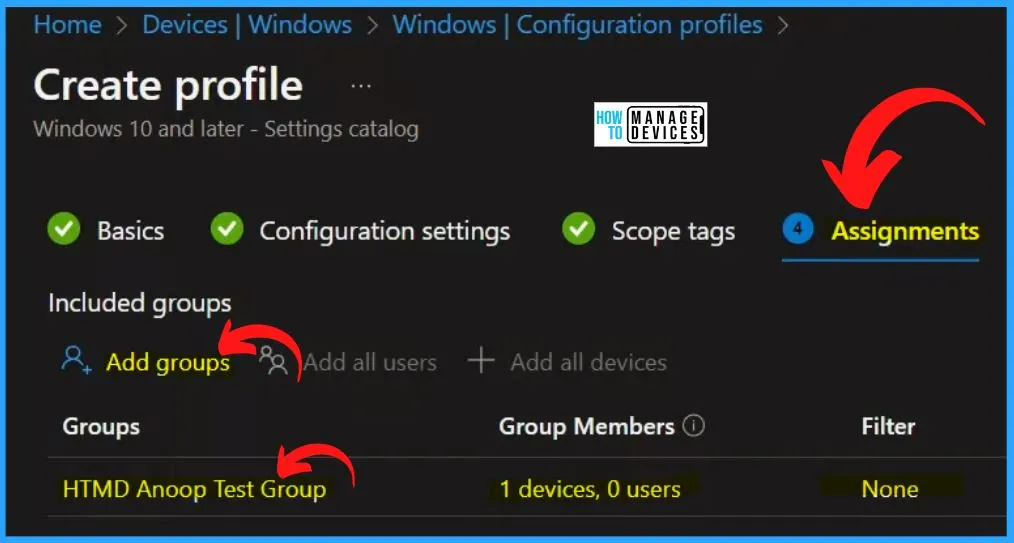
The Review + Create menu shows the Name, Description, Platform, configuration settings, included groups, etc. Once you finish creating the policy, click on Create button. After clicking the Create button, a policy created button will appear on the Intune admin center page.
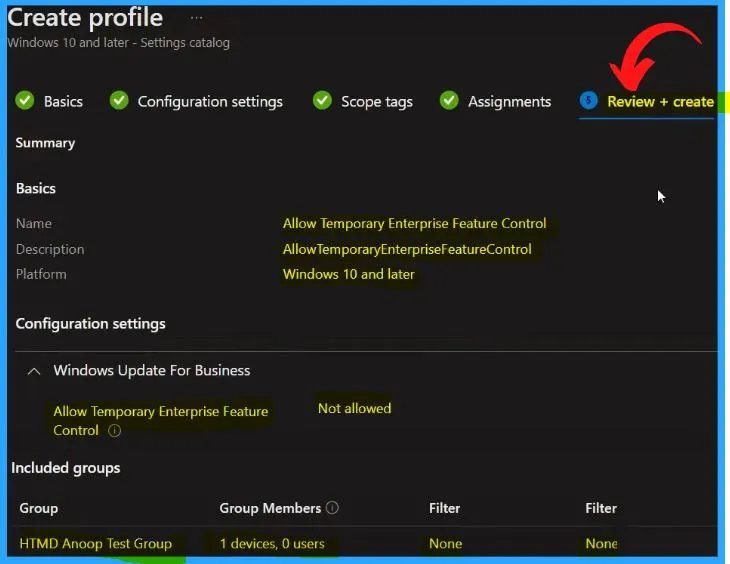
Allow Temporary Enterprise Feature Control Policy Deployed in Intune Portal Successfully
From Intune Portal, you can view the Intune settings catalog profile report, which provides an overview of device configuration policies and deployment status.
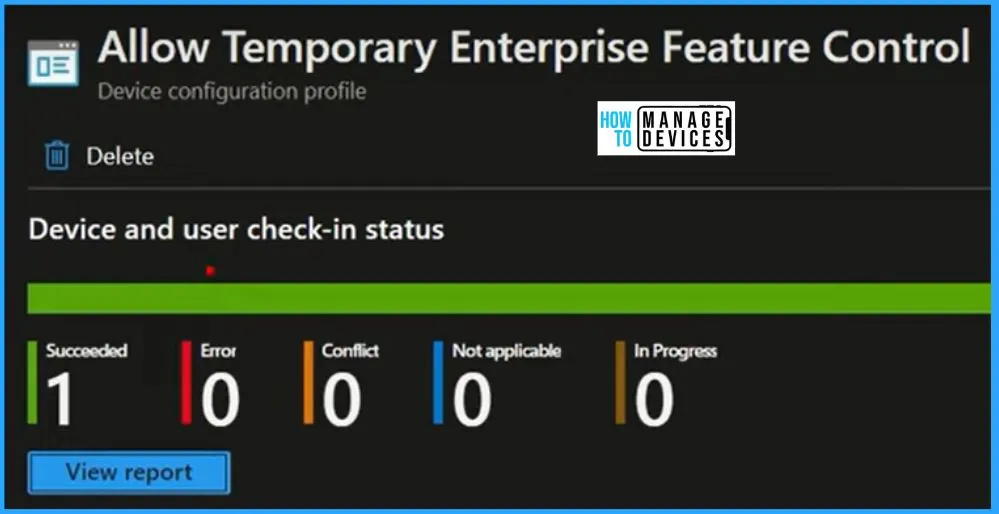
Author
About Author – Vidya is a computer enthusiast. She is here to share quick tips and tricks with Windows 11 or Windows 10 users. She loves writing on Windows 11 and related technologies. She is also keen to find solutions and write about day-to-day tech problems.