In this post, let’s discuss how to Deploy Microsoft 365 on MacOS using Intune. We will go through a quick overview of the M365 App, what the app bundle includes, and how to deploy them using Intune using swift, easy steps.
Our last blog post discussed the Easy method to Manage Multiple Profiles in Outlook for Mac, where We discussed a new feature in Outlook to manage multiple profiles, How to add multiple email accounts, and how to map them to profiles, Also we discussed how to use Setup Focus on Mac.
M365 is the bundle app that was formerly known as Microsoft O365. This app bundle installs Word, Excel, PowerPoint, Outlook, OneNote, Teams, and OneDrive. Also, the bundle comes with Microsoft AutoUpdate (MAU), which helps keep the apps more secure and up-to-date.
Let’s understand in the following article how M365 is different than Office 2021 and other versions and also what are the latest features it includes. We will briefly discuss the app subscription designed by Microsoft for the app bundle.
What is M365?
M365, aka Microsoft 365 Apps, is an office version that includes apps like Access, Excel, OneDrive, OneNote, Outlook, PowerPoint, Publisher, Skype for Business, Teams, and Word. Also, using the subscription, we can use to connect with Microsoft 365 services such as SharePoint Online, Exchange Online, and Skype for Business Online.
Even if Microsoft 365 Apps feels similar to other Office versions, there are many differences, such as Deployment and Licensing differences. The most meaningful difference is that M365 Apps are updated regularly, as often as monthly, with new features, unlike non-subscription versions of Office.
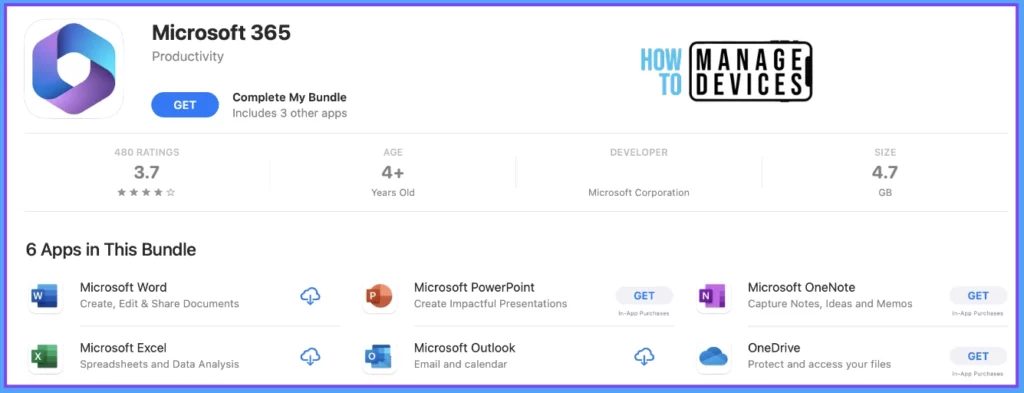
By default, M365 Apps installs as one package. However, IT Admins can configure and remove certain Office applications if not needed for the environment. Also, this App bundle uses a different installation technology, called Click-to-Run, and even different ways to apply software updates, such as security updates.
By default, the App bundle is configured to install updates automatically from Office Content Delivery Network (CDN) online. However, IT Admins can also configure to push updates to client devices from a location within the organization network.
Microsoft 365 Apps can be configured with Exchange or SharePoint Server installed on-premises within the organization. Or else, if they’re part of the M365 plan, they can configure with Exchange and SharePoint Online.
Users can save the files created with Microsoft 365 Apps on local computers or the cloud, e.g., SharePoint site, Onedrive). The most meaningful feature is Users can install and use Microsoft 365 Apps on up to 5 devices with a single User subscription.
Even if the user doesn’t need to be connected to the internet all the time while using Microsoft 365 Apps, However, users should relate to the internet at least once a month so that the status of their M365 subscriptions can be checked.
The following table lists each update channel’s supported version and the most current build number. The release date indicates when the most recent build was released
| Category | Current Channel | Monthly Enterprise Channel | Semi-Annual Enterprise Channel |
|---|---|---|---|
| Description | Provide users with new office features as soon as they are ready | Provide users with new office features once a month | Pushed to the selected devices where Pilot-testing occurs before deploying in prod. |
| Release Frequency | Once a month (no specific release schedule) | Once a month (on the 2nd Tuesday of every month) | Once a month (on the 2nd Tuesday of every month) |
| Feature Updates | As soon as the features are ready (no specific release schedule) | Once a month (on the 2nd Tuesday of every month) | Twice a year (Jan and July), on 2nd Tuesday of the month |
| Security Updates | Once a month (on the 2nd Tuesday of every month) | Once a month (on the 2nd Tuesday of every month) | Once a month (on the 2nd Tuesday of every month) |
| Non-Security Updates | Usually at least Once a month (no specific release schedule) | Once a month (on the 2nd Tuesday of every month) | Once a month (on the 2nd Tuesday of every month) |
| Support Duration | Untill the next version gets released ( usually about a month) | 2 months | 14 months |
If users don’t connect within 30 days, then the Apps go into reduced functionality mode. Where users can open and view existing Office files, but users can’t use most of the other features of Microsoft 365 Apps. Once users connect back to the internet, their subscription status gets verified, and all the parts get available again.
Prerequisites to Deploy M365 using Intune
To Deploy M365 Apps in macOS, we should have the following requirements:
- macOS must be running macOS v10.14 (Catalina) or later.
- If any Office apps are running when Intune installs the app suite, users might lose data from unsaved files.
Deploy M365 on macOS
Let’s follow the steps below to deploy Microsoft Edge’s latest version app in Intune on macOS.
- Sign in to the Microsoft Intune admin center https://intune.microsoft.com/.
- Select Apps > All Apps> Add, or navigate to Apps > macOS > macOS Apps.
- On the Select app type pane, under Microsoft 365 Apps, select macOS and click Select.
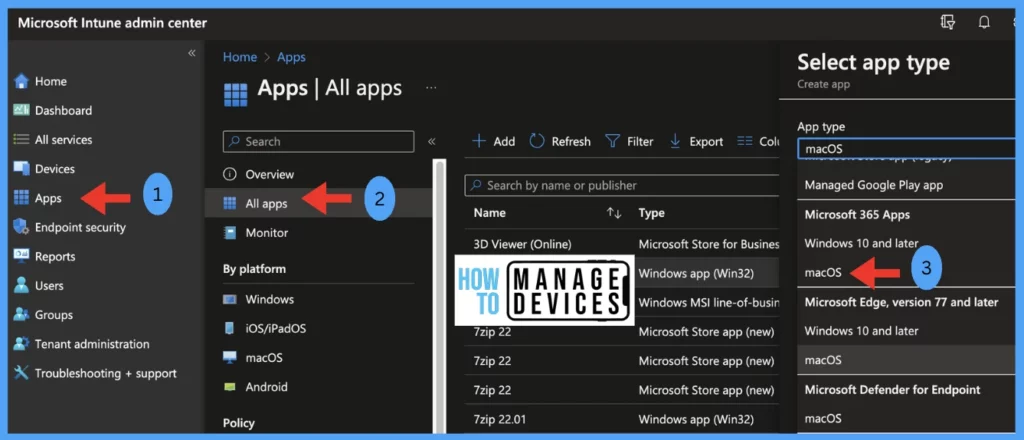
Edit App Information
Once you click on the Select button from the above page, you will be redirected to the App Information page, where the app details are mentioned already, please make changes if required.
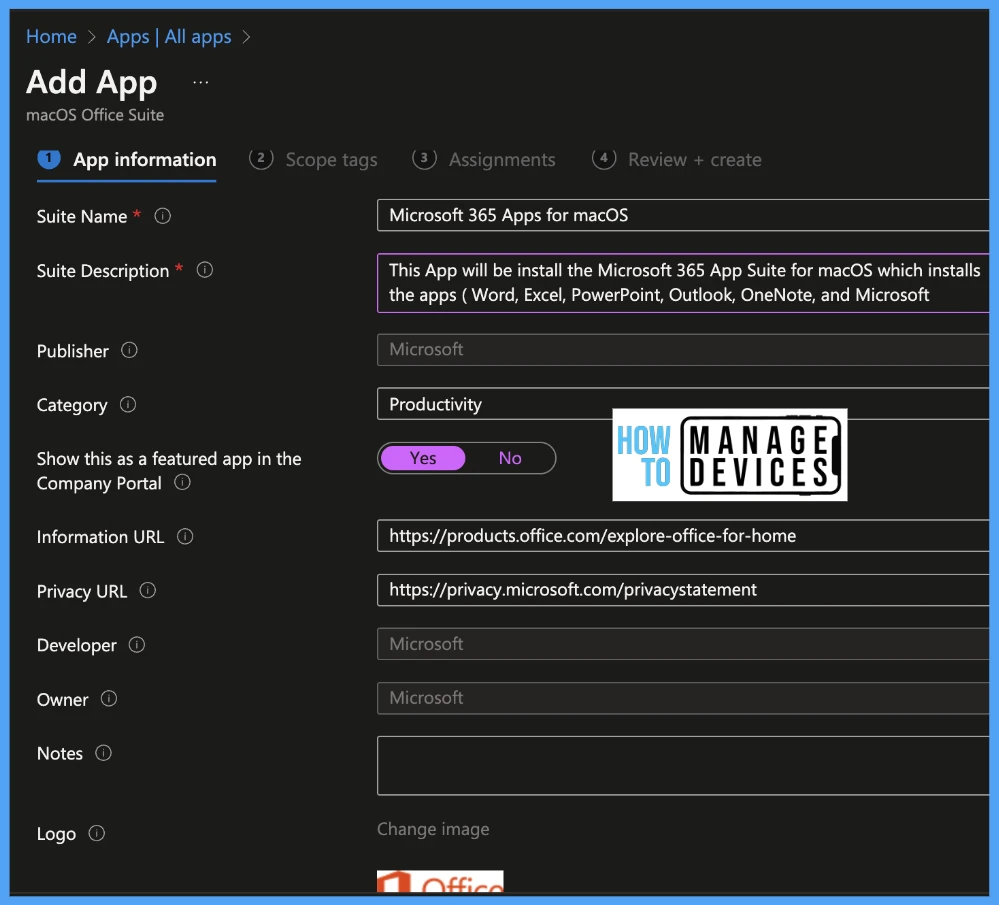
Select Scope Tags
On the next page, Scope tags are filtering options provided in Intune to ease the admin jobs. In the scope tag section, you will get an option to configure scope tags for the policy. Click on Next.
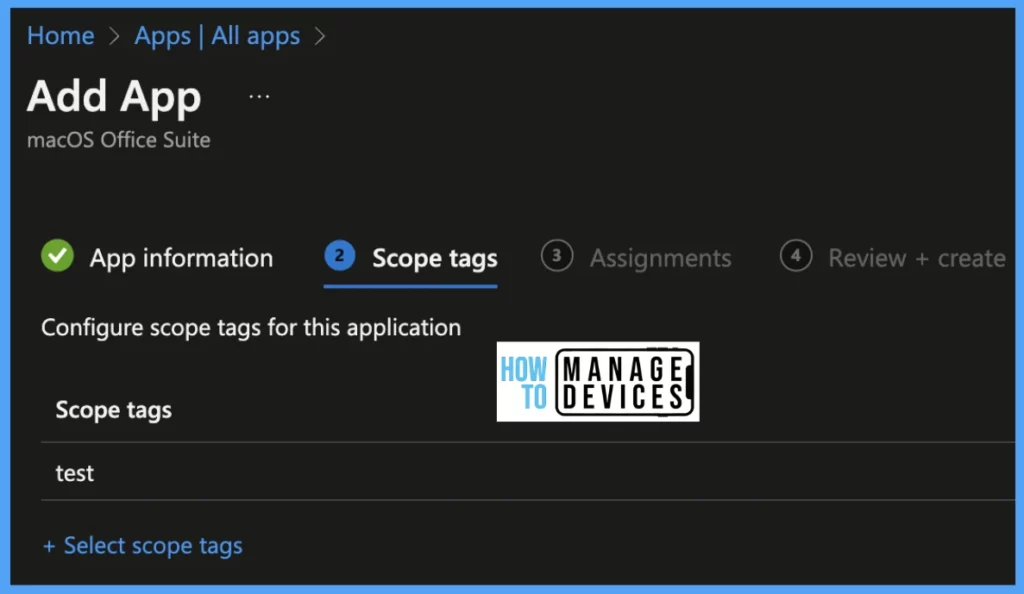
Select Assignments
On the next page, select Assignments group and click Next.
Microsoft 365 apps for macOS app suite cannot be uninstalled through Intune.
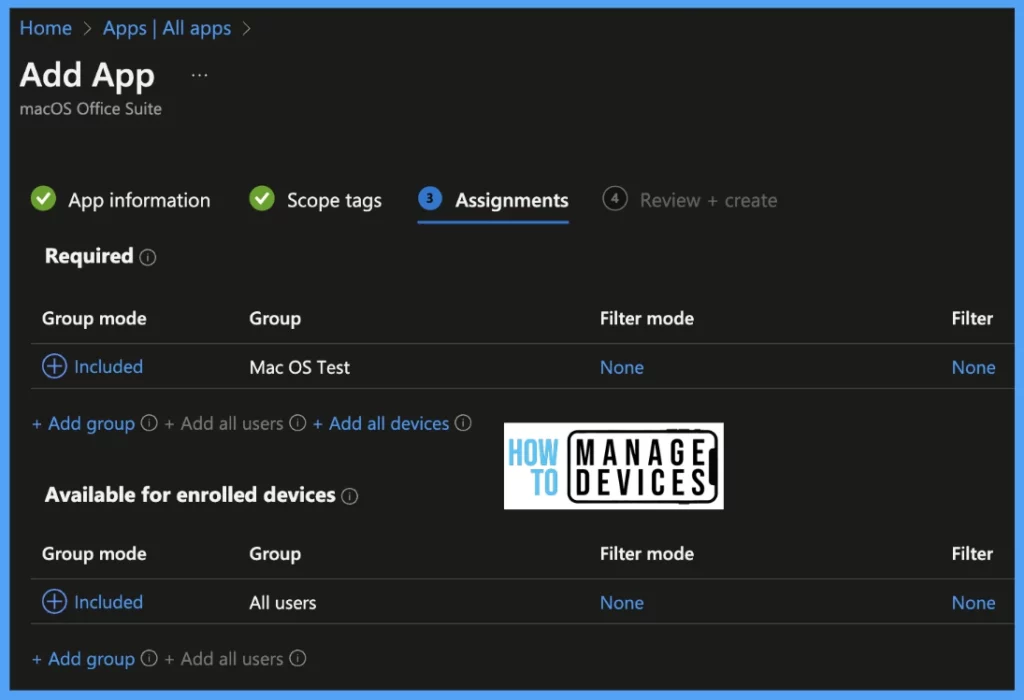
Set Review & Create
On the Review+create page, before publishing, review all the settings in case anything needs to be changed, or else click on Create the policy.
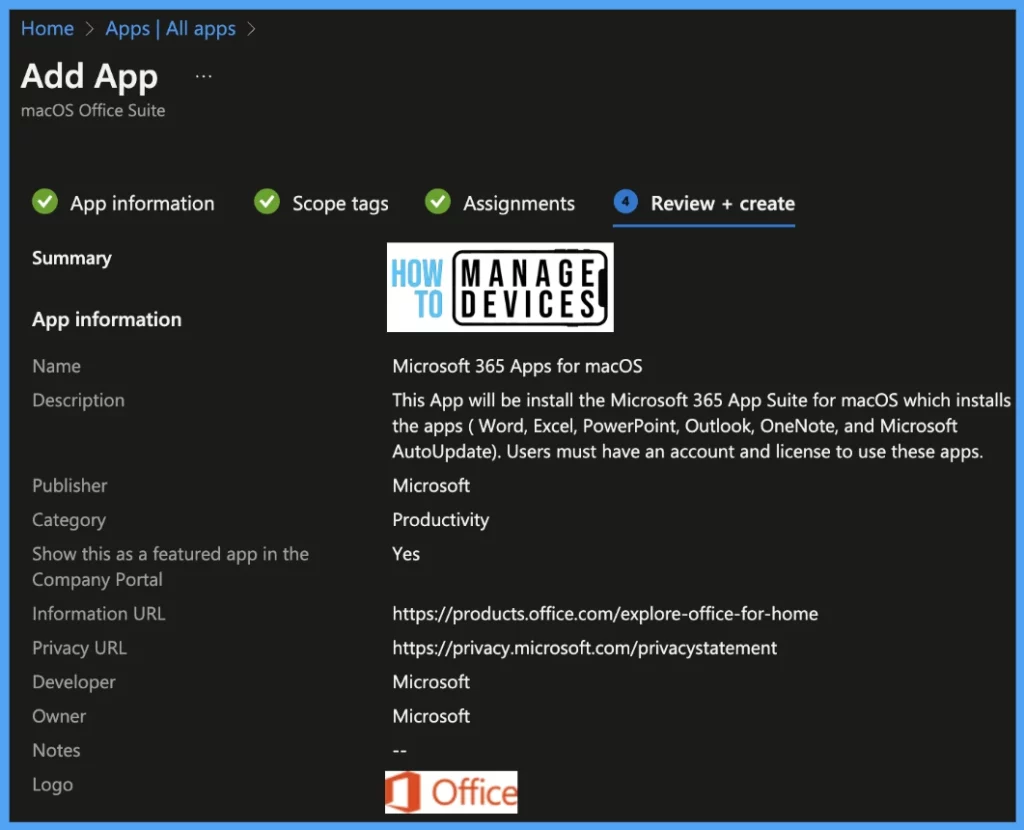
- Enroll macOS in Intune with Step by Step Guide
- Configure macOS Compliance Policy in Intune for Devices
Once the application deployment policy is created, it will take a few minutes to get pushed to the targeted devices in the selected group; also, we can manually install the app from the macOS device, by launching the company portal app and running check status.
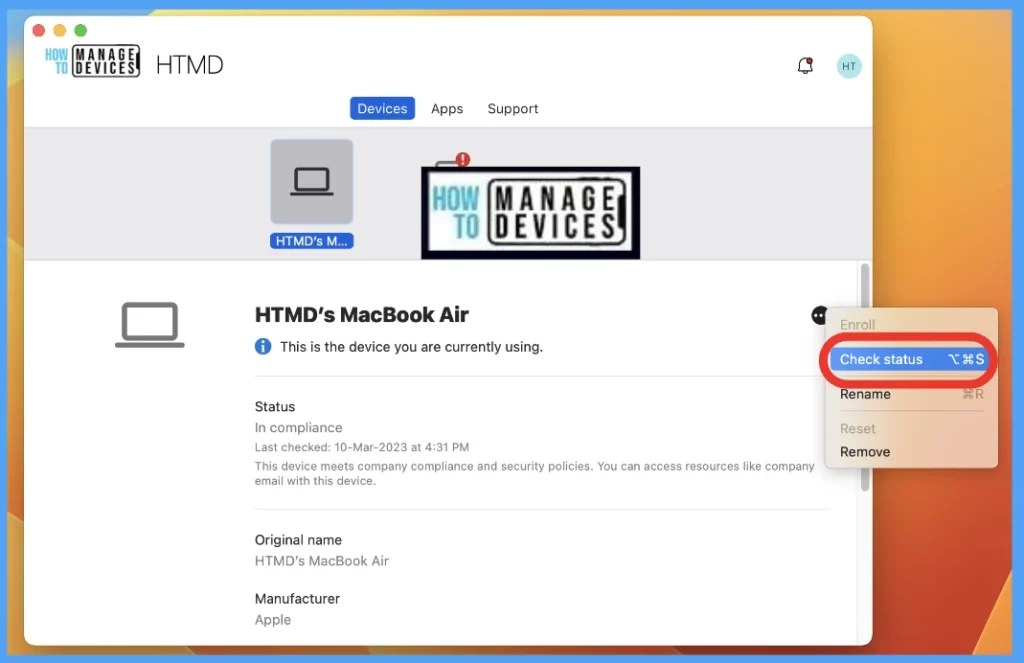
Monitor App Deployment Status
To see all the device statuses, Navigate to Apps > under macOS. Click on the selected app, and on the Overview page, you may see the Application deployment status.
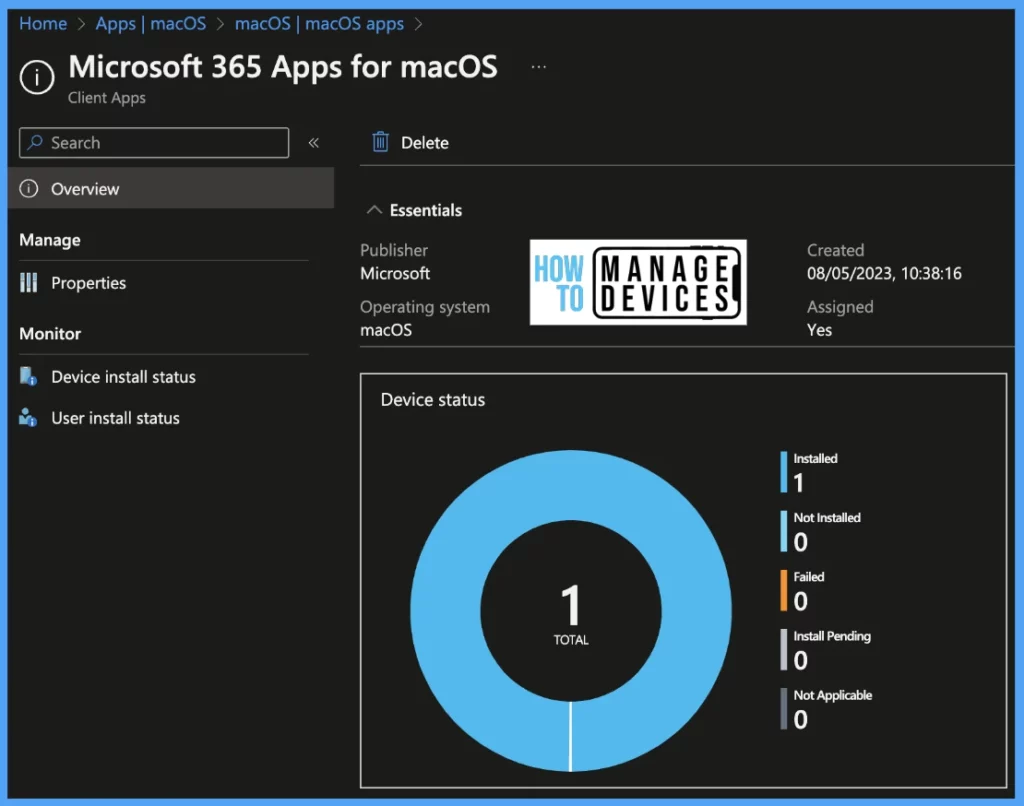
Also, we can view the per-user and per-device status under every App Deployment Profile.
Device Status: On this page, we can see a list of devices that the Edge app has deployed and how many of them are shown as Installed, Failed, or Pending.
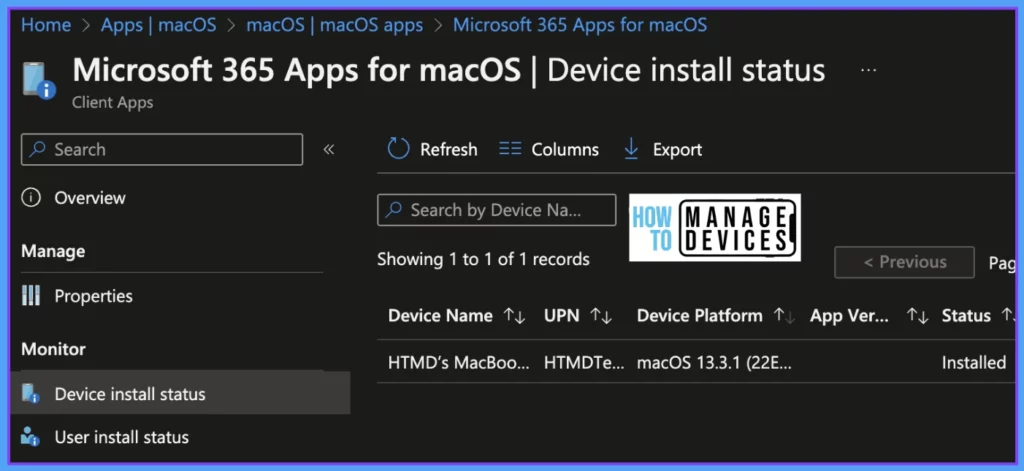
User Status: On this page, we can see a list of users associated under Intune and deployed with the Edge app and how many of them are showing as Installed, Failed, or Pending.
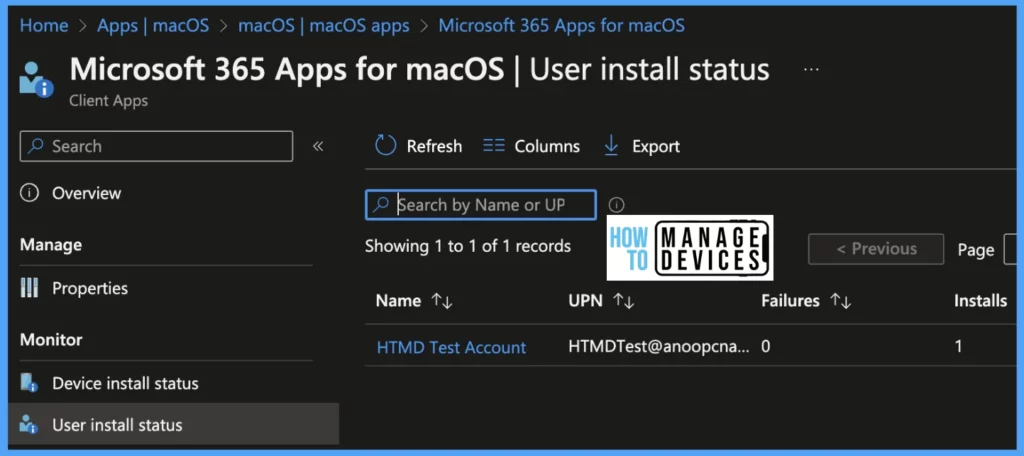
- Manage macOS Login Background App Experience Using Intune
- Configure FileVault Encryption for macOS Devices using Intune
Check Deployed M365 app on Mac
Once the app gets deployed to the list of macOS devices, it may take a few minutes to reflect on the end user’s device. Once the user successfully logs in to the device, we can follow the steps below to check the app installation status.
- Click on the Go button on the menu bar at the top left corner
- Click on Applications
- You can view the Microsoft Edge app installed on the device
- To view the installed app, double-click on the app icon below
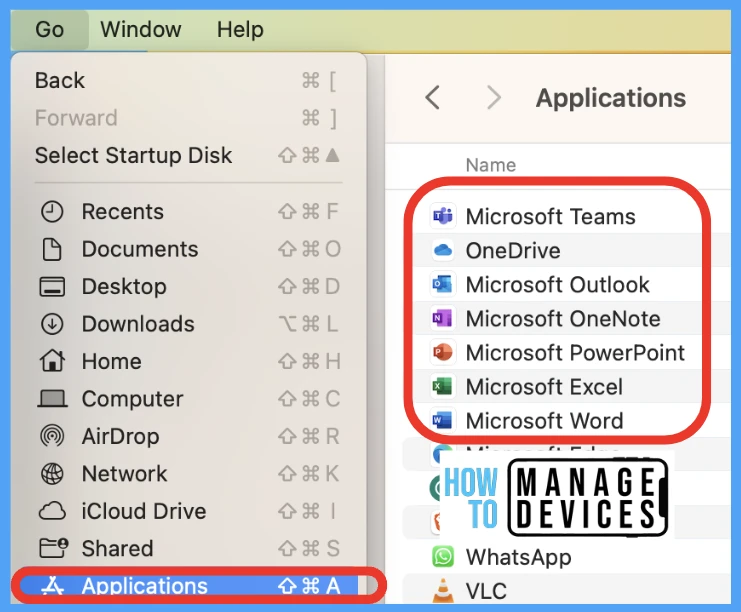
Also, we have made the app available in Self-service for all users, so in case the app is not shown for users, they can install it from the Company portal app.
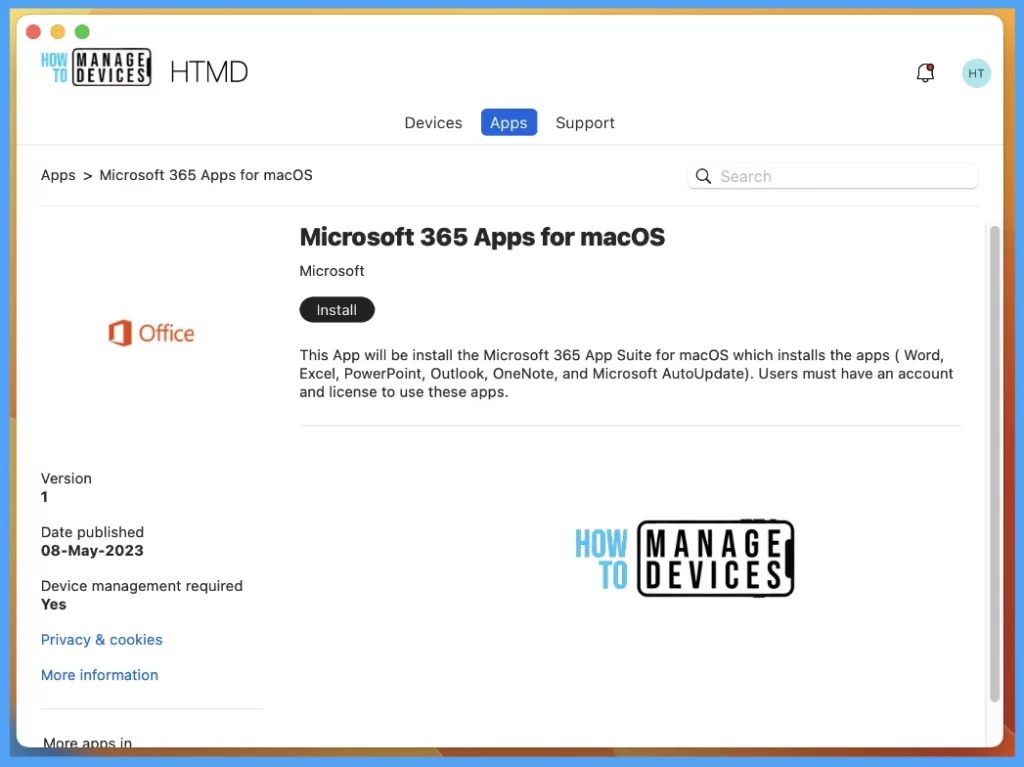
App Limitations
IT Admins should keep in mind the below point while deploying M365 Apps Suite using Intune for macOS devices, as currently, it has a few limitations.
- While deploying M365 Apps Suite, the update channel cannot be selected as while deploying for Windows 10 and later environments.
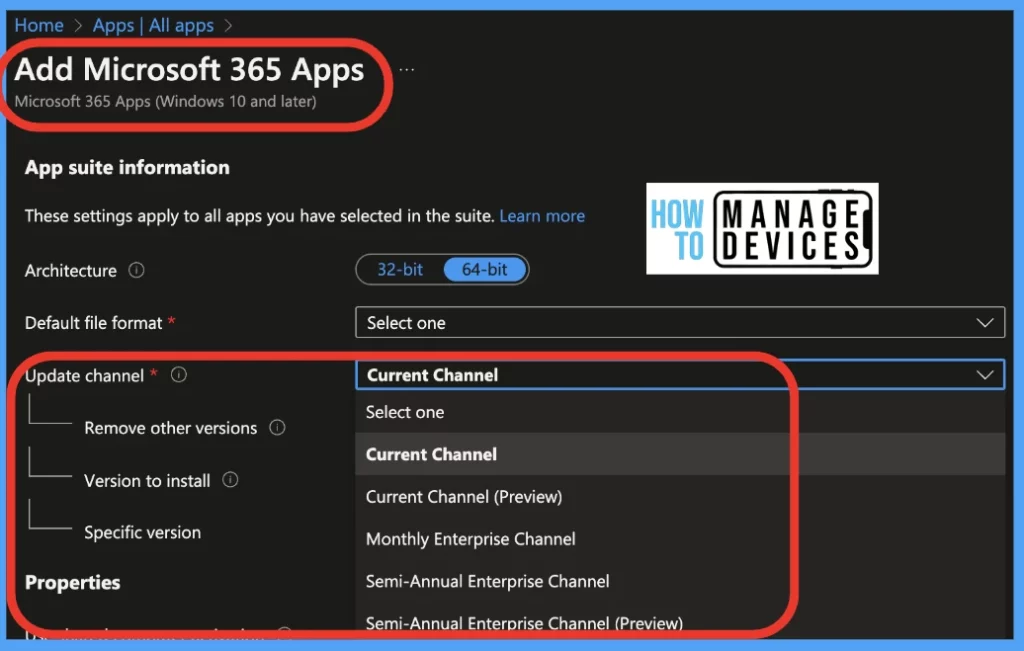
Admins cannot include or exclude the required apps from the app suite as while deploying for Windows 10 and later environments.
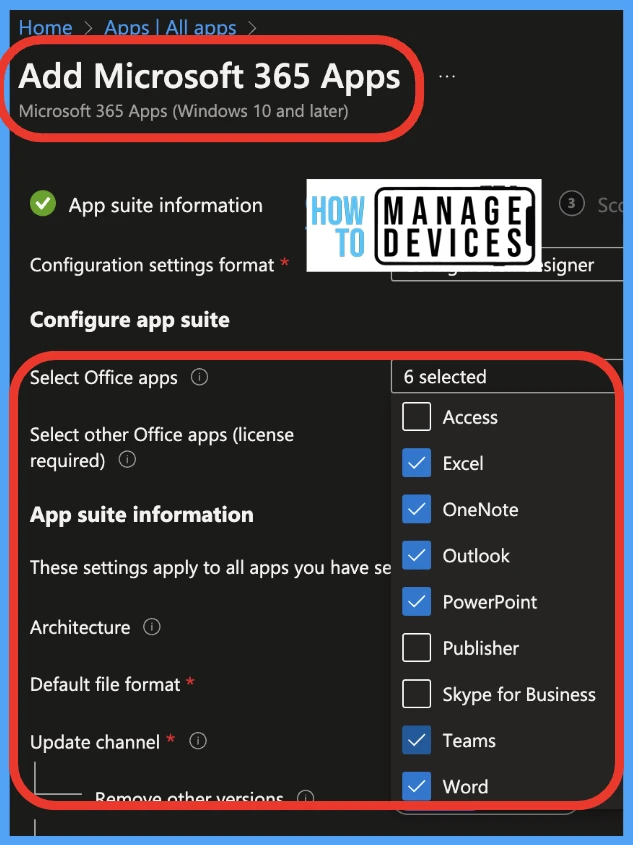
- Also, additional apps Microsoft Visio and Project, cannot be deployed on macOS ( for Visio, Users can use the online version only, and MS Project is not available for macOS yet)
- The App Suite only installs MS Teams, Onedrive, Outlook, Onenote, PowerPoint, Excel, and Word if it gets deployed using Intune.
Conclusion
As we have observed in the following article, there are a few advantages while deploying the M365 app suite using Intune. however, presently, there are a few limitations as well. So this should be kept in mind by IT Admins before planning to deploy using Intune.
- Easy Method to Force Safari Patch Updates on MacOS Using Intune
- Configure Device Restriction Settings for macOS Devices using Intune
Author
Snehasis Pani is currently working as a JAMF Admin. He loves to help the community by sharing his knowledge on Apple Mac Devices Support. He is an M.Tech graduate in System Engineering.

