Let’s check how to perform the Windows 11 22H2 upgrade using SCCM feature update option. You need to use Windows servicing plans in SCCM to keep Windows 11 updated and secure. Microsoft started rolling out the production version of Windows 11 22H2 from 20th September 2022 onwards.
Windows 11 22H2 is the latest version of Windows 11. The current release of Windows 11 22H2 is in the preview release while writing this post. I don’t think there will be any Enablement Package upgrade for Windows 11 22H2. The task Sequence method to upgrade to the 22H2 version of Windows 11 is another workable option.
This guide is here to help you with the upgrade from Windows 11 21H2 to 22H2 using SCCM. You can manage Windows as a service using SCCM (aka Configuration Manager). You can learn how to upgrade from Windows 11 21H2 to Windows 11 22H2 version using the ConfigMgr Windows Servicing feature.
Windows 11 and 10 feature update release cycles are changed to once a year from twice a year. So you will have to perform Windows 11 upgrades once a year. For example – Windows 11 21H2 to 22H2. The Intune Windows 11 22H2 upgrade guide is also useful for WUfB-managed devices.
You can use Serviving plans to automate the entire process of Windows 11 upgrade using features updates and SCCM. Read more details from SCCM Servicing Plans for Windows 11 in-place Upgrade.
- Best Guide Deploy Windows 11 Using SCCM Task Sequence
- Patch Software Update Deployment Process Guide | ConfigMgr
Windows 11 Servicing
Windows 11 servicing is the modern way of upgrading Windows 11 to the latest version without using the in-place upgrade (IPU) Task Sequence. Let’s see how to upgrade from Windows 11 21H2 to 22H2 using Windows servicing in SCCM.
You can create Windows 11 service plans to form deployment rings and ensure that Windows 11 systems are kept up to date when new builds are released. You can also view alerts when Windows 11 clients are near the end of support for their build.
Prerequisites
Let’s look at some of the prerequisites for Windows servicing and Windows 11 feature update deployment using SCCM.
You must ensure that the following two (2) hotfixes are installed on your WSUS server. These hotfixes are NOT required for the server 2019 and above versions.
- WSUS 10.0.14393 (role in Windows Server 2016)
- WSUS 6.2 and 6.3 (role in Windows Server 2012 and Windows Server 2012 R2)
- KB 3095113 and KB 3159706 (or an equivalent update) must be installed on WSUS 6.2 and 6.3.
NOTE! – The WSUS version on Windows Server 2019 is 10.0.17763. I think this applies to Windows 11, even though the UI calls out Windows 10 servicing.
- Software Update Management should be enabled and working (SCCM patching process). Windows Update for Business should not be enabled.
- Online Service Connection Point.
- Enable Specify thread priority for feature updates from Client settings (1902 or later).
- Enable Dynamic Update for feature updates from Client settings (1906 or later).
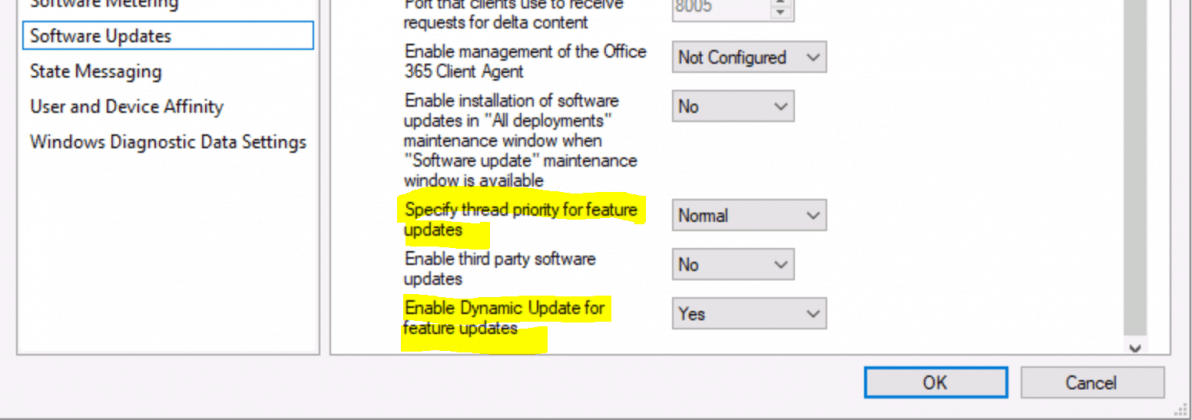
Ensure that you have enabled Windows 11 to be selected as part of the products. You can read more details about enabling Windows 11 patching using SCCM.
NOTE! – How to Enable Windows Insider Pre-release Patching using SCCM? You can use the following tutorial to enable the preview updates and insider version updates -> Enable Windows Insider Pre-release patching using SCCM WSUS.
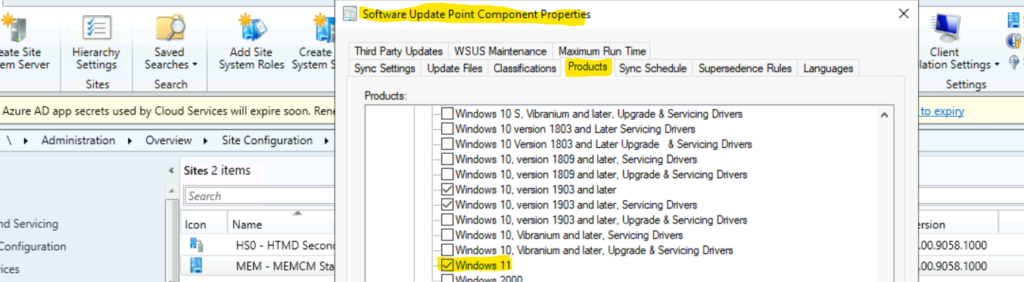
Ensure that the UPGRADE classification is enabled from the Classification tab from Software Update Point Component Properties.
NOTE! – Ensure that manual sync (Synchronize Software Updates option is selected from \Software Library\Overview\Windows Servicing\All Windows Feature Updates) after saving upgrade Classification. You will need to perform the sync twice for the first time.
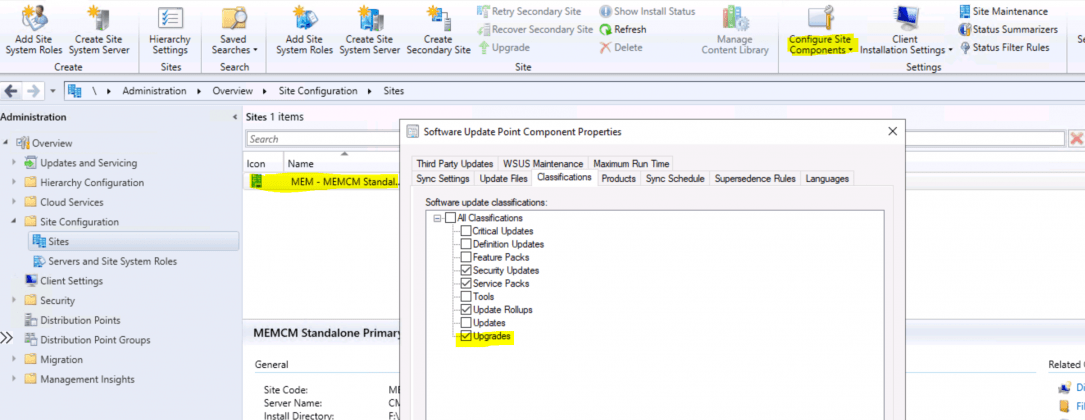
Select Windows 11 22H2 Feature Update
Once all the prerequisites are in place and you have completed the steps mentioned above, the Windows 11 feature updates will be available in the All Windows Feature Updates node under Software Library – Windows Servicing.
- Navigate to \Software Library\Overview\Windows Servicing\All Windows Feature Updates.
- You can use the Add Criteria option from the console
- Select the appropriate product and Language to filter out Windows 11 Feature Updates per your requirement.
- You can use “22H2” in the search box to filter these updates further.
- I have selected Windows 11 (business editions), version 22H2 en-us x64 update to upgrade Windows 11 21H2 version to 22H2.

The following are some of the lists of feature updates available for the Windows 11 22H2 version. As you can see, these updates are available for all the supported languages. There are two types of updates available business and consumer editions.
Windows 11 (business editions), version 22H2 lt-lt arm64
Windows 11 (business editions), version 22H2 pt-br x64
Windows 11 (business editions), version 22H2 zh-tw x64
Windows 11 (consumer editions), version 22H2 de-de x64
Windows 11 (business editions), version 22H2 pl-pl arm64
Windows 11 (business editions), version 22H2 ro-ro x64
Windows 11 (business editions), version 22H2 tr-tr arm64
Windows 11 (business editions), version 22H2 sr-latn-rs x64
Windows 11 (consumer editions), version 22H2 es-es x64
Windows 11 (business editions), version 22H2 fi-fi arm64
Windows 11 (consumer editions), version 22H2 lt-lt x64
Windows 11 (business editions), version 22H2 sl-si arm64
Windows 11 (consumer editions), version 22H2 el-gr x64
Windows 11 (consumer editions), version 22H2 it-it x64
Windows 11 (business editions), version 22H2 et-ee x64
Windows 11 (business editions), version 22H2 cs-cz x64
Windows 11 (consumer editions), version 22H2 sv-se x64
Windows 11 (consumer editions), version 22H2 uk-ua x64
Windows 11 (consumer editions), version 22H2 sr-latn-rs x64
Windows 11 (business editions), version 22H2 sk-sk x64
Windows 11 (business editions), version 22H2 th-th x64
Windows 11 (consumer editions), version 22H2 fr-fr x64
Windows 11 (business editions), version 22H2 ar-sa arm64
Windows 11 (business editions), version 22H2 fr-fr arm64
Windows 11 (business editions), version 22H2 en-us x64
Download Windows 11 22H2 Feature Update
Let’s see how to download Windows 11 22H2 Feature Update from the SCCM console Windows servicing node. As mentioned above, Windows 11 (business editions), version 22H2 en-us x64 is the version I will use in this scenario.
Downloading the update package is unnecessary if you are going with the No Deployment Package during the deploy option.
In that scenario, the clients Download Windows 11 Feature Update/upgrade package content from peers or Microsoft updates directly from the cloud. You can change this option if you prefer an upgrade package from on-prem DP to have more bandwidth control in work from office scenarios.
- Right-Click on the Windows 11 (business editions), version 22H2 en-us x64 feature update.
- Select the Download option and go through the feature update download wizard as explained below.
NOTE! – You can use the Deploy option also instead of Download. As part Deployment process, there is an option to download the updates.
The deployment package contains the Software Update files (feature update file(s) in this case). The update will be available to SCCM clients as part of the Windows 11 servicing. I normally create a new deployment package for feature update scenarios.
- Select Create a New Deployment Package option from specify a deployment package page.
- Enter the name for the update package -> Windows 11 22H2 EN-US.
- Enter the Description (optional)
- Package Source path must be the UNC path -> \CMMEMCM\Sources\Windows 11\Windows Servicing.
- Click on the Next button to continue.
NOTE! – I recommend enabling binary differential replication to minimize the network traffic between sites. This type of replication updates only the content that has changed in the package. I don’t know how much useful this setting is for a one big ESD file.
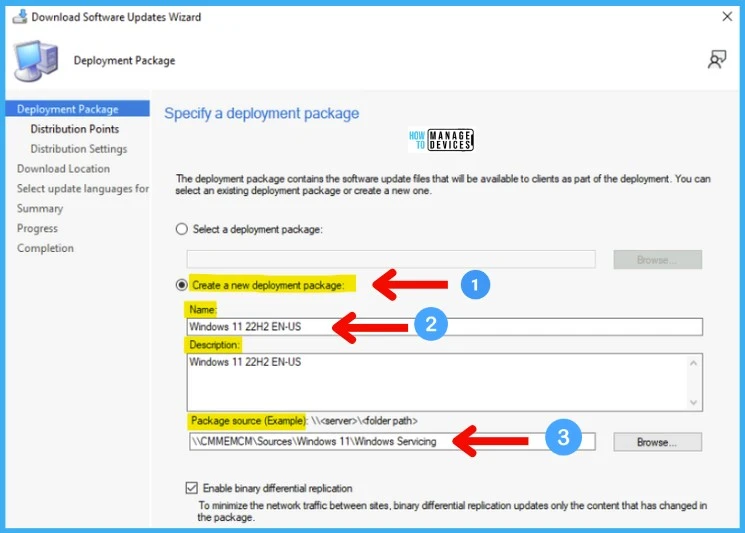
You need to specify the SCCM DPs that you want to host the Windows 11 22H2 feature update source files. The clients will download the source files from the nearest DPs.
- Click on the Add button and Select Distribution Point or Distribution Point Group.
- Select the DP or DP group from the list.
- Click OK and Next to continue.
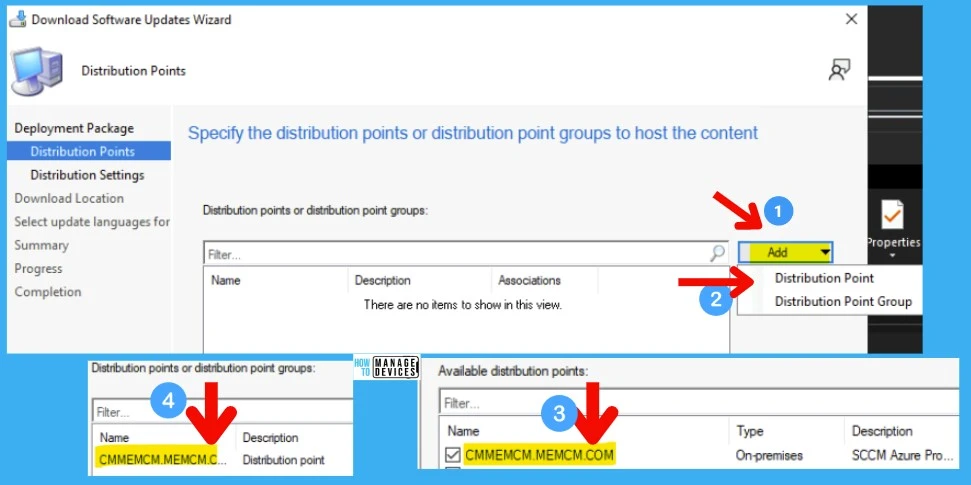
I normally keep all the default settings on this page. You can Specify the general distribution settings for this package. Distribution priority as Medium. I don’t worry much about prestaged Distribution point settings because it’s not used in normal scenarios.
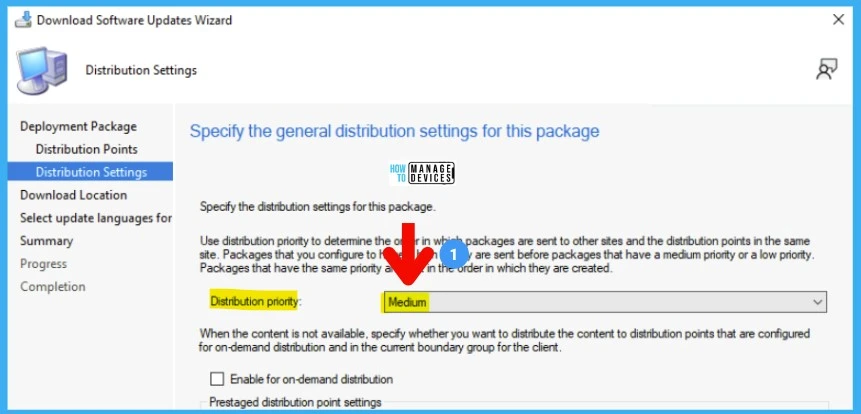
You must download the source files from the Internet in 99% of the scenarios via a proxy server.
- Select the option ->Download Source files from the Internet.
- Click on the Next button to continue.
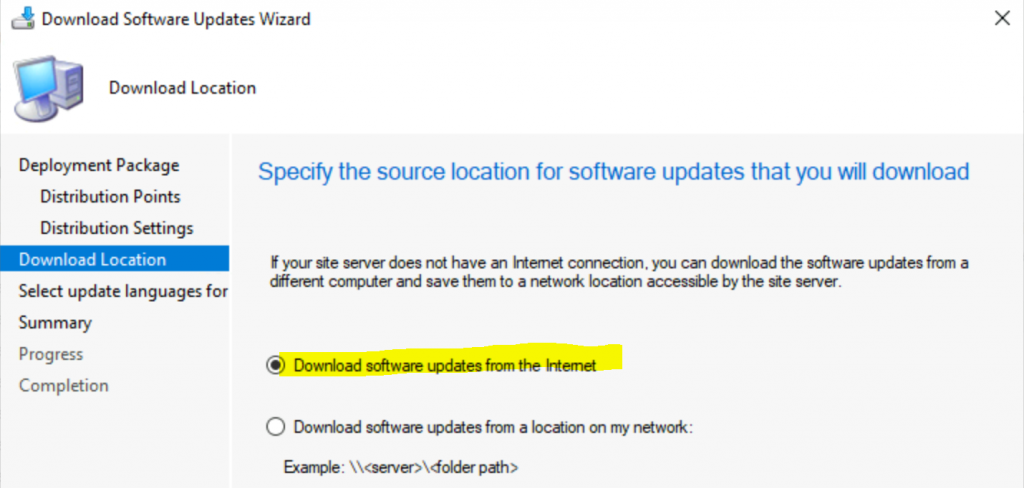
You need to specify the updated languages for products during Windows 11 22H2 upgrade using Windows Servicing.
- You can select the different languages by clicking on the Edit button.
- Click on the Next button.
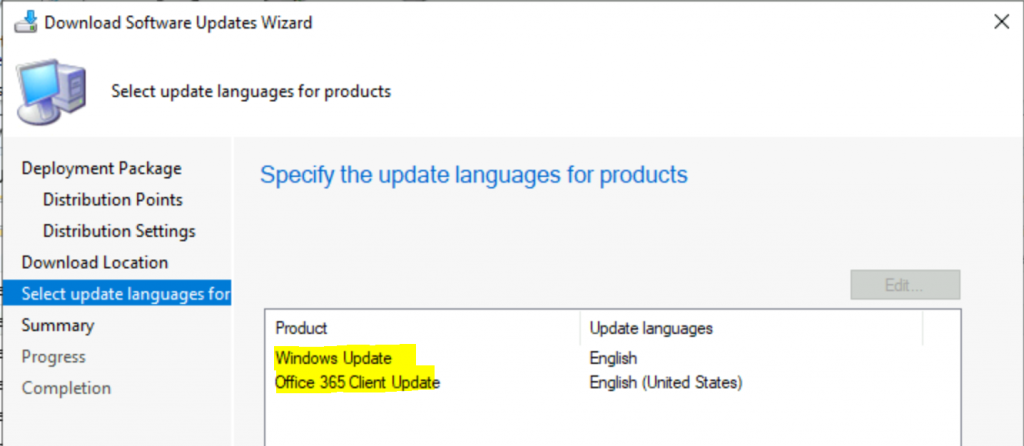
The following text provides the summary of the settings, and this gives the opportunity to confirm the settings before proceeding further.
Package:
The software updates will be placed in a new package:
• Windows 11 22H2 EN-US
Content (1):
• CMMEMCM.MEMCM.COM
Distribution Settings
• Priority: Medium
• Enable for on-demand distribution: Disabled
• Prestaged distribution point settings: Manually copy the content in this package to the distribution point
Software updates that will be downloaded from the internet
Windows 11 (business editions), version 22H2 en-us x64
Windows Update Language Selection:
English
Office 365 Client Update Language Selection:
English (United States)Click on the Next button to start the download of Windows 11 22H2 feature update source files. You can check the PatchDownloader.log file from the %temp% folder to troubleshoot download issues with Windows 11 22H2 upgrade.
The following are some of the log snippets from PatchDownloader.log.
Query to run: select f.FileName, ct.ContentSource from SMS_CIToContent c join SMS_CIContentFiles f on c.ContentID = f.ContentID join SMS_Content ct on c.ContentID = ct.ContentID where c.ContentDownloaded = 1 and f.FileHash = ‘SHA1:56EEE4C0E74E583829FFA339E8D96490FF75FE4C’
Downloading content for ContentID = 16788635, FileName = 22621.1.220506-1250.ni_release_CLIENTBUSINESS_VOL_x64FRE_en-us.esd.
Download http://b1.download.windowsupdate.com/d/upgr/2022/06/22621.1.220506-1250.ni_release_clientbusiness_vol_x64fre_en-us_56eee4c0e74e583829ffa339e8d96490ff75fe4c.esd in progress: 30 percent complete
Download http://b1.download.windowsupdate.com/d/upgr/2022/06/22621.1.220506-1250.ni_release_clientbusiness_vol_x64fre_en-us_56eee4c0e74e583829ffa339e8d96490ff75fe4c.esd in progress: 80 percent complete
Verifying file hash C:\Users\ANOOP~1.MEM\AppData\Local\Temp\CABD33D.tmp.esd
Successfully moved \CMMEMCM\Sources\Windows 11\Windows Servicing\7a6a2378-fa56-4337-80f2-7a1ce606dc40.1 to \CMMEMCM\Sources\Windows 11\Windows Servicing\7a6a2378-fa56-4337-80f2-7a1ce606dc40
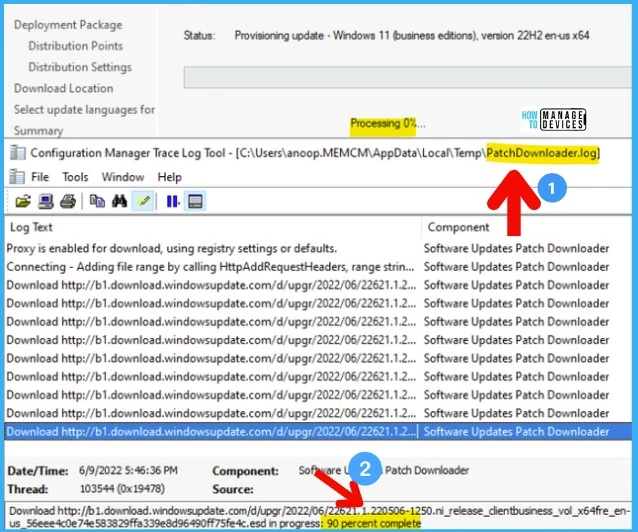
You can click the Close button to complete the download and Windows 11 22H2 feature update package creation process in SCCM.
You can confirm the source files for Windows 11 22H2 upgrade from the package source location mentioned in the above section.
- 22621.1.220506-1250.ni_release_CLIENTBUSINESS_VOL_x64FRE_en-us.esd
- WindowsUpdateBox.exe
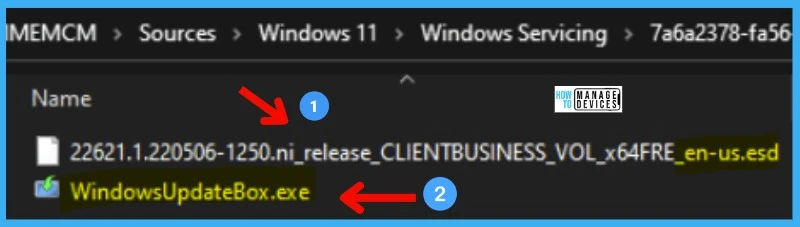
You can confirm whether the download is completed or not from the console. The Download column must show YES.
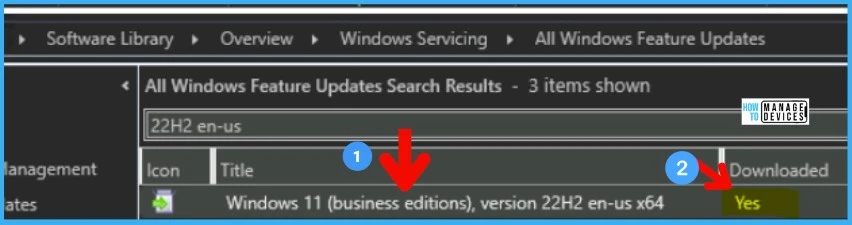
Deploy Windows 11 22H2 Feature Update
You have already downloaded the Windows 11 22H2 Feature Update. Once the source files are downloaded, you can deploy the Windows 11 servicing update to an SCCM device collection.
- Navigate to \Software Library\Overview\Windows Servicing\All Windows Feature Updates.
- Right-Click on a Windows 11 (business editions), version 22H2 en-us x64, and click on Deploy.
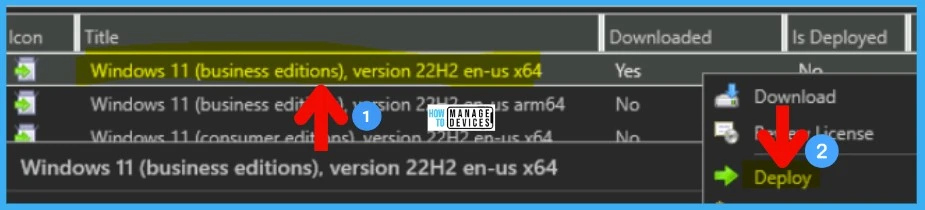
It’s time to enter the name of the Windows 11 22H2 upgrade deployment.
- Deployment Name -> Windows 11 22H2 Feature Update.
- Description – The deployment to upgrade Windows 11 22H2 feature update using Windows Servicing.
The Software Update Group or Software Update is already selected because I have right-clicked on a particular software update and Deployed it.
- Fix: Windows Update Issues For Windows 11 Errors Troubleshooting Tips
- SCCM ADR Automatic Deployment Rule Creation Process
Select the collection that you want to deploy this update. I normally select a small pilot or test collection with 2-3 Windows 11 devices.
- Click on the Browse button to select the device collection.
- Click on the Next button to continue.
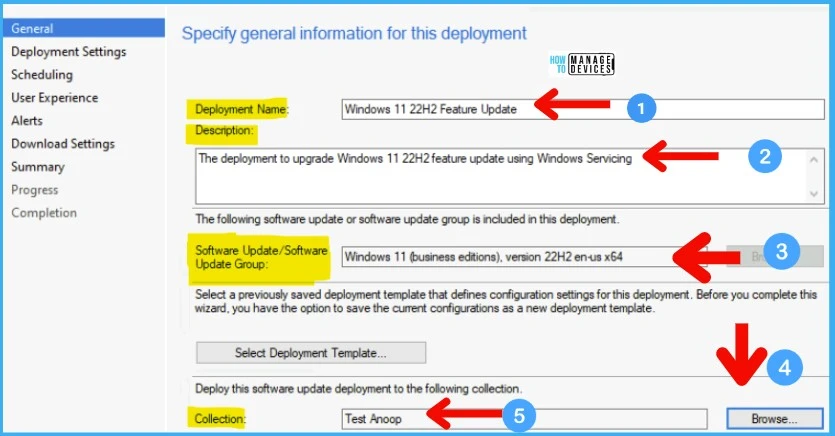
The next step is to Accept the license agreement for the end-user. This is a mandatory step to accept a license agreement on behalf of end-users.
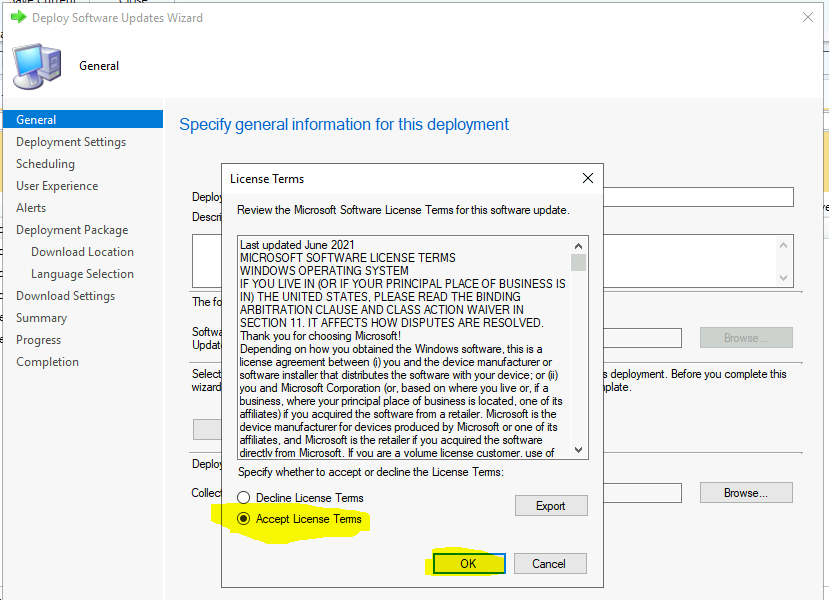
NOTE! – The deployment package is a tricky one. The best option for Work from Home scenario is given below. You need to skip the Download step explained in the above section if you want to use the NO Deployment Package option.
No Deployment Package – Clients Download Windows 11 Feature Update/upgrade package content from peers or Microsoft updates directly from the cloud. You can change this option if you prefer an upgrade package from on-prem DP to have more bandwidth control in work from office scenarios.
I have selected the default settings for the other pages like Deployment Settings, Scheduling, and User Experience.
- Select Type of Deployment – Required.
- Select State Message Level – Only Success and Error Messages.
- Click on the Next button to continue.
Deployment Settings:
• Send wake-up packets: No
• Verbosity Level: Only success and error messages
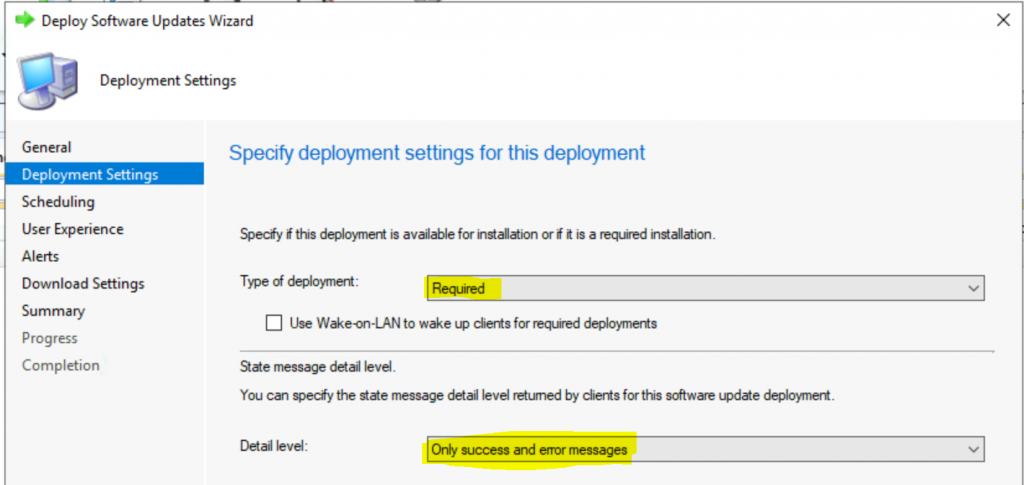
You need to configure schedule details for Windows 11 22H2 upgrade on this page. I normally keep everything as default for testing scenarios.
- Select Schedule Evaluation – Client Local Time.
- Select Software Available Time – As Soon As Possible.
- Select Installation Deadline – Specific Time – Date and TIme.
NOTE! – The actual installation deadline time is the displayed deadline interval plus a random amount of time up to 2 hours. This randomization reduces the potential impact of all clients in the collection installing the upgrade simultaneously.
Scheduling:
• Deployment schedules will be based on: Client’s local time
• Available to target computers: 6/9/2022 7:08:00 PM
• Deadline for software update installation: 6/16/2022 6:18:00 PM
• Delayed enforcement on deployment: No
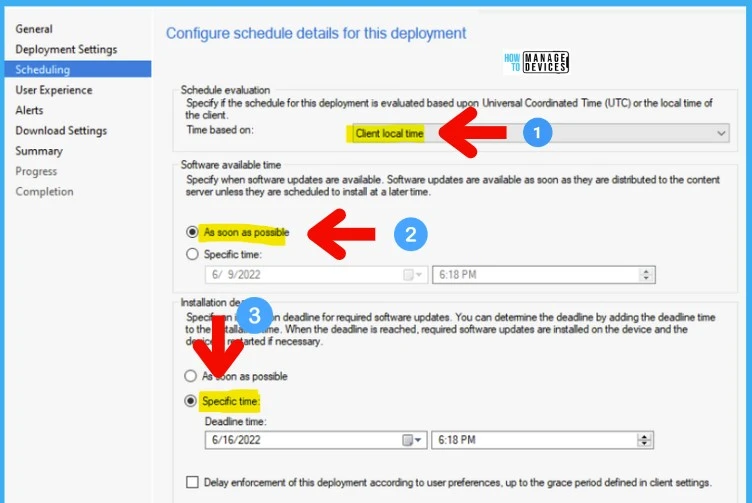
You need to specify the user experience for this Windows 11 22H2 upgrade deployment and select all the default values.
- Deadline Behavior.
- Device Restart Behavior.
- Write Filter handling for Windows Embedded Devices.
- Software Updates Deployment re-evaluation behavior upon restart.
User Experience:
• User Notifications: Display in Software Center and show all notifications
• Install software updates outside the maintenance window when the deadline is reached: No
• Restart system outside the maintenance window when the deadline is reached: Suppressed
• If a restart is required, it will be: Allowed
• Commit changes at the deadline or during a maintenance window (requires restarts): Yes
• If any update in this deployment requires a system restart, run updates deployment evaluation cycle after restart: No
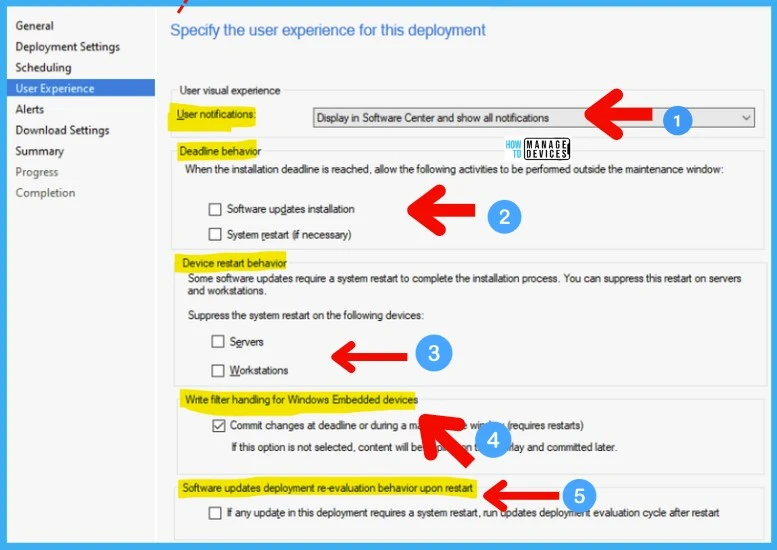
It’s time to specify software update alert options for Windows 11 22H2 upgrade scenario. I have selected the default alert configuration for Windows 11 22H2 feature update deployment.
Alerts:
• On software update installation error generate a Window Event: No
• Disable Window Event while software updates install: No
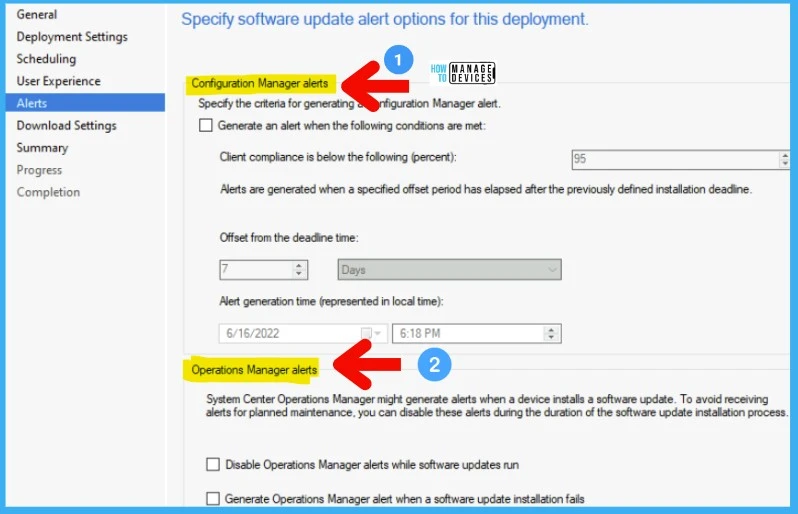
You need to specify the download settings for the Windows 11 22H2 deployment. Let’s select the deployment option when a client uses a distribution point from a neighbor boundary group r the default site boundary group.
Download Settings:
• Computers can retrieve content from remote distribution points: No
• Download and install software updates from the fallback content source location: Yes
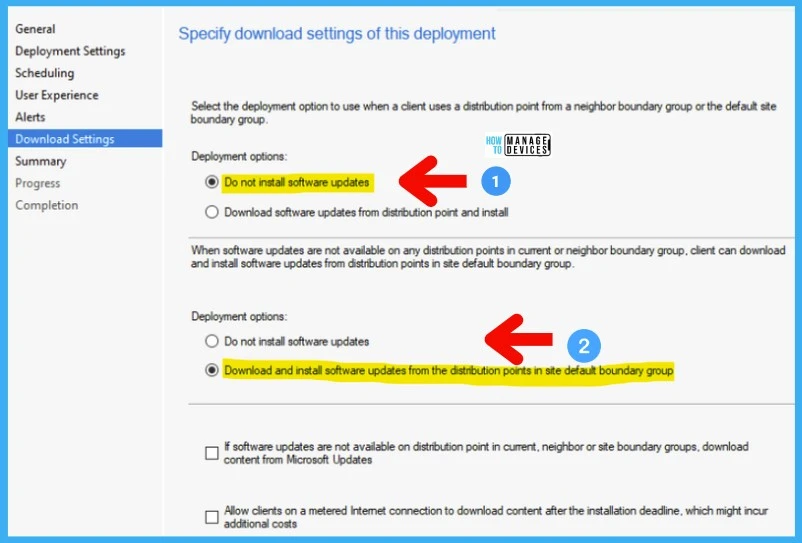
Let’s check the Windows 11 22H2 deployment summary and confirm all the settings are OK to proceed. You can click on the Next, Next, and Close button to complete the deployment of the Windows 11 22H2 feature update.
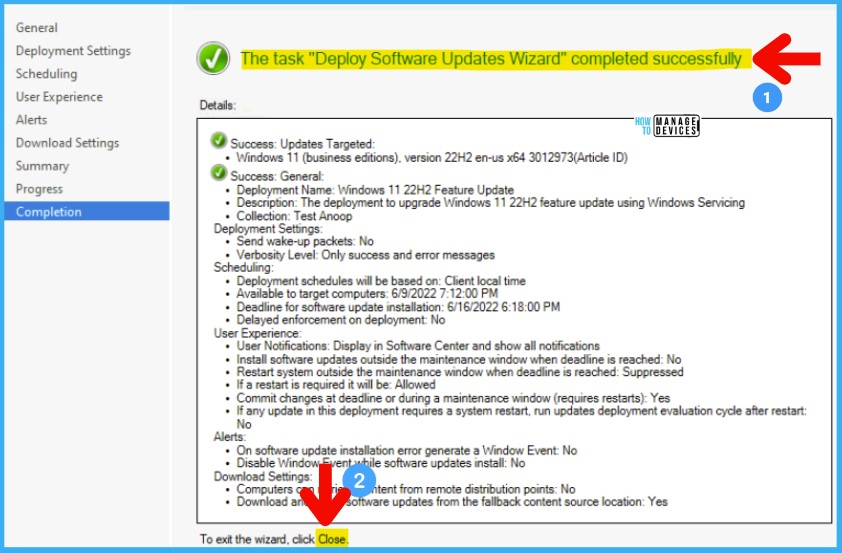
End-User Experience Windows 10 Servicing
End-user experience is similar to the Windows servicing experience. There are no significant changes that I’ve noticed from an end-user experience perspective.
- Manually Sync policies using ConfigMgr applet from Control Panel.
- Launch Software Center and click on Updates
- Select the available update for Windows 11 22H2.
- Click on the Install button to start the installation.
- User Confirmation of Windows 10 upgrade.
- Click on the Install button again.
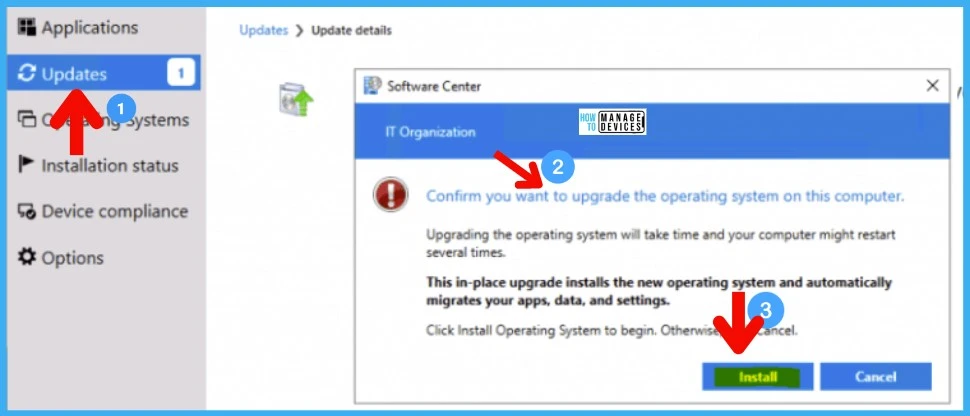
Log Files for Windows 10 Servicing
The following are the important SCCM and Windows log files associated with Windows 10 servicing.
- C:\Windows\Logs\CBS\CBS.log
- Dism.log – C:\Windows\Logs\DISM
The following list provides a helicopter view of the Windows Servicing process flow.
- Setup Scenario
- BIOS
- Setup (Specialize) – Setupact.log, Setuperr.log, Setupapi.offline.log, Cbs_unattend.log, Sessions.xml, and CBS.log
- 1st Reboot
- Setup (OOBE)
- Windows Welcome (OOBE)
- 2nd Reboot (Optional)
- LogonUI
- OEM First Run
- Successfully Deployed
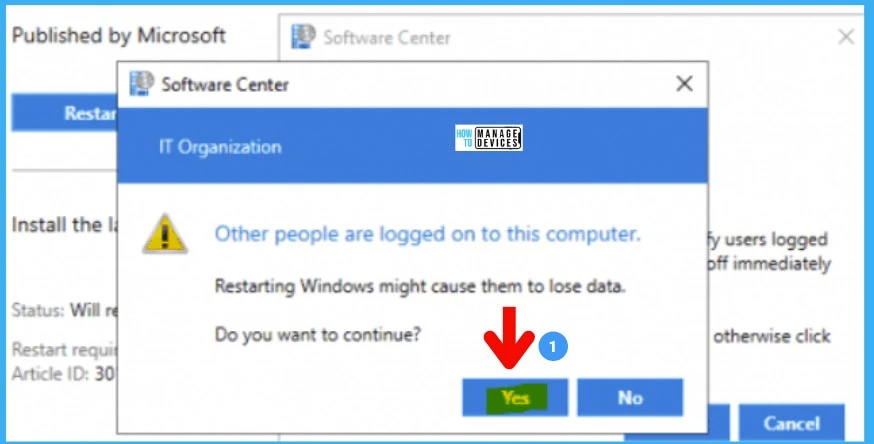
The following are more generic upgrade log files that help with upgrade-related issues. Read more details -> Windows Upgrade Troubleshooting Logs Issues.
- C:\Windows\Panther\Setupact.log
- C:\Windows\panther\setuperr.log
- C:\Windows\inf\setupapi.dev.log
- C:\Windows\panther\PreGatherPnPList.log
- C:\Windows\panther\miglog.xml
Author
Anoop is Microsoft MVP! He is a Solution Architect in enterprise client management with over 17 years of experience (calculation done in 2018). He is Blogger, Speaker, and Local User Group HTMD Community leader. His main focus is on Device Management technologies like SCCM 2012, Current Branch, and Intune. He writes about ConfigMgr, Windows 11, Windows 10, Azure AD, Microsoft Intune, Windows 365, AVD, etc.…..…


Hello – I followed your steps, but I do not see 22h2 for Windows 11 in Software Library | Windows Servicing | All Windows Feature Updates.
I see ‘Upgrade to Windows 11 (business editions) en-us x64.” But not the 22h2 update. Is there something that needs to be enabled to receive Windows Insider updates?
Here you go how to enable https://www.anoopcnair.com/enable-windows-11-patching-using-sccm-wsus/#Enable-Windows-Insider-Pre-release-Patching-using-SCCM
I have tried this deployment multiple ways with a small collection of Win10 machines. Every time, they get marked as “compliant” without ever actually running the update/upgrade. It never shows up as an update in the software center nor does it show as installed. Any idea what would cause this?
Look at the required field for the Windows 11 feature update – Software Library – Windows Servicing – All Windows Feature Updates. Then, select the Update feature you’re using (I’m using the Upgrade to Windows 11 (business editions) en-us x64). Under summary, it will show you the machines that require the update. If you advertise the update to a required machines, it should appear under updates. That’s how I got it working, but now my next issue… how do I make the feature update required for all machines.
All of my machines are Win 10 20H2 OS build 19042.2130. Half show up as required, the other half don’t.
Hope this helps
Hi,
the same thing happened to me.
SCCM says it’s compliant, but the upgrade in the machine missing.
Hi,
I followed the steps, and tested in 2 pc’s. When I analysed the deployment status, it said they where compliant. But when I checked in both pc’s, they missed the installation and remained in win11 21H2.
What can be cause?
Hi,
I am using the Feature update option using IPU task seqeunce. Any idea if this method supports “perform setup compatibility scan without starting upgrade”?