Let’s learn how you can set Microsoft Edge Default Search Engine Using Intune, aka Endpoint Manager. Microsoft Edge comes with Bing as the default search engine if you keep Bing as your default search engine provides an enhanced search experience.
Every browser has its default search engine to make online search easy for users. For instance, Chrome and Safari iOS use Google, while Edge uses Bing. However, you can change the default search engine in Microsoft Edge to any site that uses OpenSearch technology.
Microsoft Search in Bing helps the users in your organization quickly find work-related information, including people, files, internal sites, and more. Searching for this information is as easy as searching the web.
If you don’t like the browser’s default search engine? Every standard browser, Edge, Google Chrome, Firefox allows you to change which search engine it uses. You can also read does Microsoft is forcefully changing the default search engine of Microsoft Edge to Bing?
If you prefer the results you get from Google’s search engine, it’s easy enough to make Google search the default. Although I’ll set Google as the default search engine, Microsoft Edge allows users to change their settings to use a different search engine.
- Set Microsoft Edge Default Search Engine Using Intune
- Easily Manage Microsoft Edge Extensions using Intune
- How to Start Troubleshooting Intune Issues | Fix Intune Issues with Easy Steps MEM
Set Microsoft Edge Default Search Engine Using Intune
Let’s follow the step below to change the default search engine in Edge as “Google” instead of “Bing” using Intune –
- Sign in to the Endpoint Manager Intune portal https://endpoint.microsoft.com/
- Select Devices > Windows > Configuration profiles > Create profile.

In Create Profile, Select Platform, Windows 10, and later and Profile, Select Profile Type as Settings catalog. Click on Create button.

On the Basics tab, enter a descriptive name, such as Set Microsoft Edge Default Search Engine or Set Google as Default Search Engine for Edge. Optionally, enter a Description for the policy, then select Next.
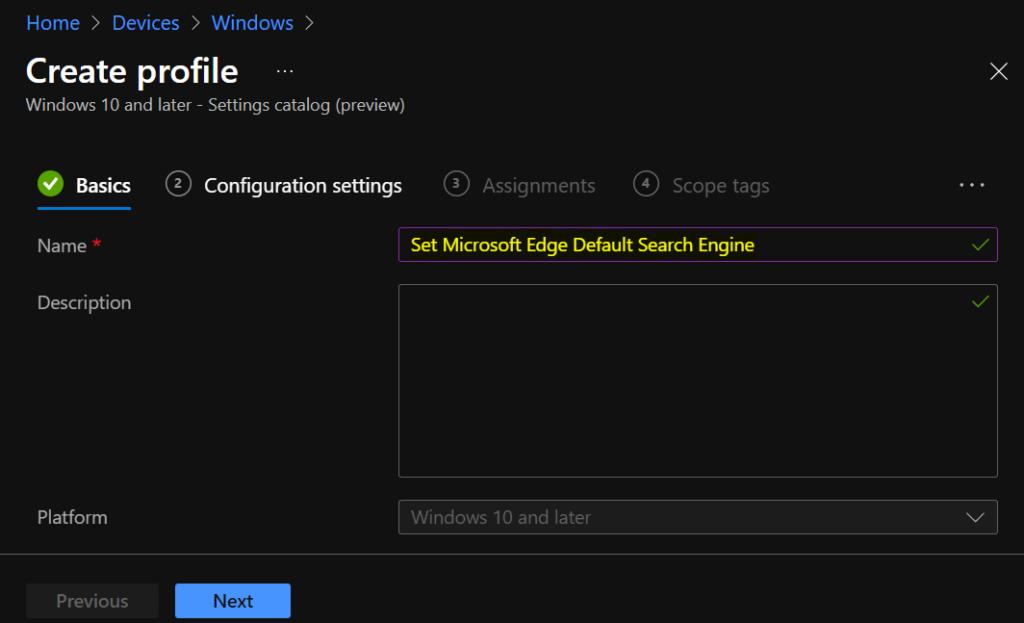
In Configuration settings, click Add settings to browse or search the catalog for the settings you want to configure.

On the Settings Picker window, use the search box, type Default Search, and click Search. Now select Microsoft Edge\Default search provider Settings. This will display all the available settings related to the Default search for Microsoft Edge. You can configure the below policy from the default search category.
- Configure the new tab page search box experience – You can configure the new tab page search box to use “Search box (Recommended)” or “Address bar” to search on new tabs.
- Default search provider name – Specifies the name of the default search provider. If you enable this policy, you set the name of the default search provider.
- Default search provider search URL – Specifies the URL of the search engine used for a default search. The URL contains the string ‘{searchTerms}’, which is replaced at query time by the terms the user is searching for
- Enable the default search provider – If you enable this policy, a user can search for a term by typing in the address bar (as long as what they type isn’t a URL).
After adding your settings, click the cross mark at the right-hand corner to close the settings picker.
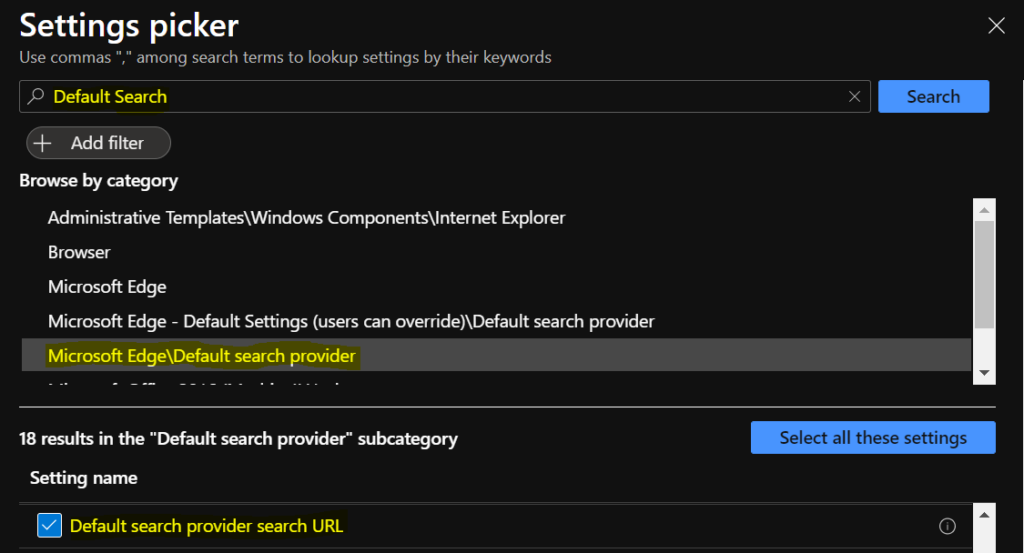
The setting is shown and configured with a default value Disabled. Configure the policy and click Next.
Note – If you skip enabling the default search provider, You may experience an error inside edge policy Ignored because default search isn’t enabled.
- Set Default search provider name – Enabled
- Default search provider name (Device) – Google
- Set Default search provider search URL – Enabled
- Default search provider search URL (Device) – https://www.google.com/search?q={searchTerms} or {google:baseURL}search?q={searchTerms}
- Set Enable the default search provider – Enabled
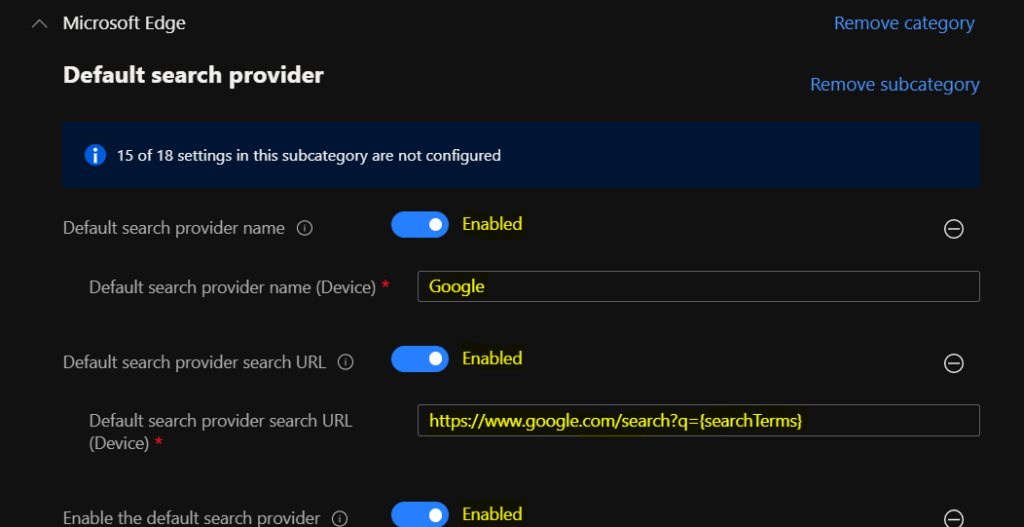
Under Assignments, In Included groups, click Add groups and then choose Select groups to include one or more groups. Click Next to continue.
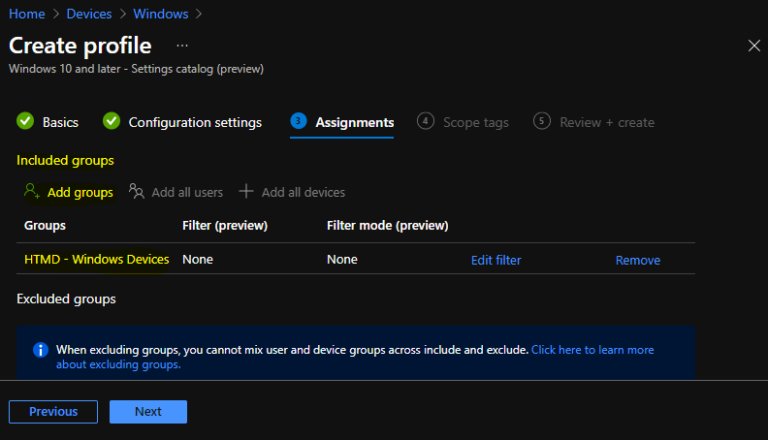
In Scope tags, you can assign a tag to filter the profile to specific IT groups. Add scope tags (if required) and click Next.
In Review + create, review your settings. When you select Create, your changes are saved, and the profile is assigned.
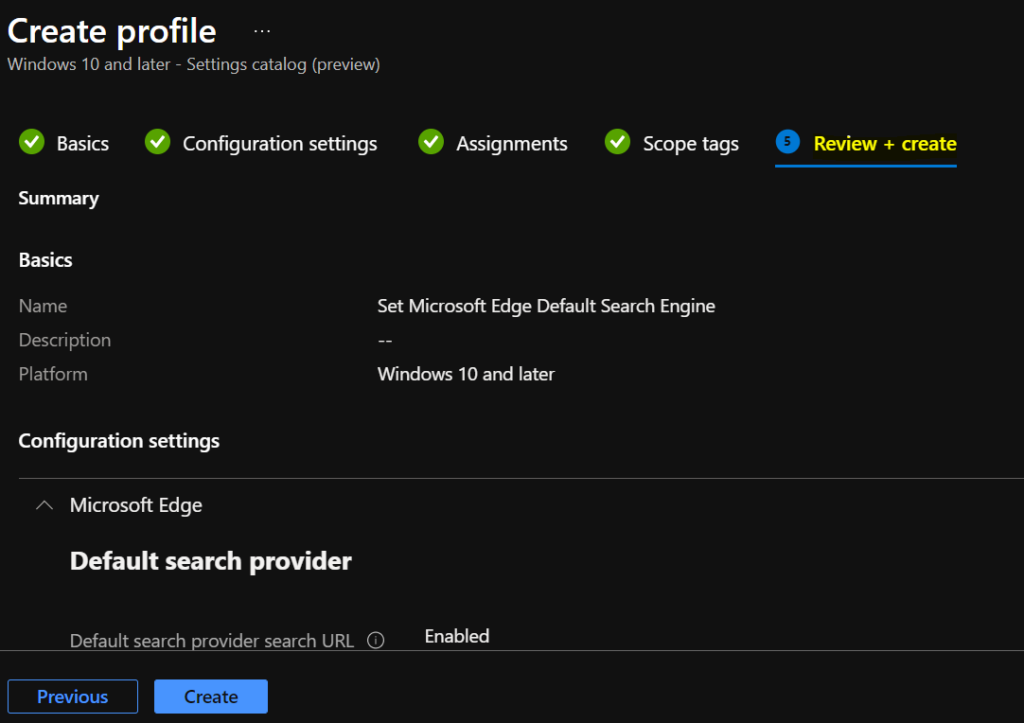
A notification will appear automatically in the top right-hand corner with a message. Here you can see that Policy “Set Microsoft Edge Default Search Engine” created successfully. The policy is also shown in the Configuration profiles list.
Your groups will receive your profile settings when the devices check-in with the Intune service the policy applies to the devices.
Intune Report – Set Microsoft Edge Default Search Engine
You can check Intune settings catalog profile report from Intune Portal, which provides an overall view of device configuration policies deployment status.
To monitor the policy assignment, from the list of Configuration Profiles, select the policy, and here you can check the device and user check-in status. If you click View Report, additional details are displayed.
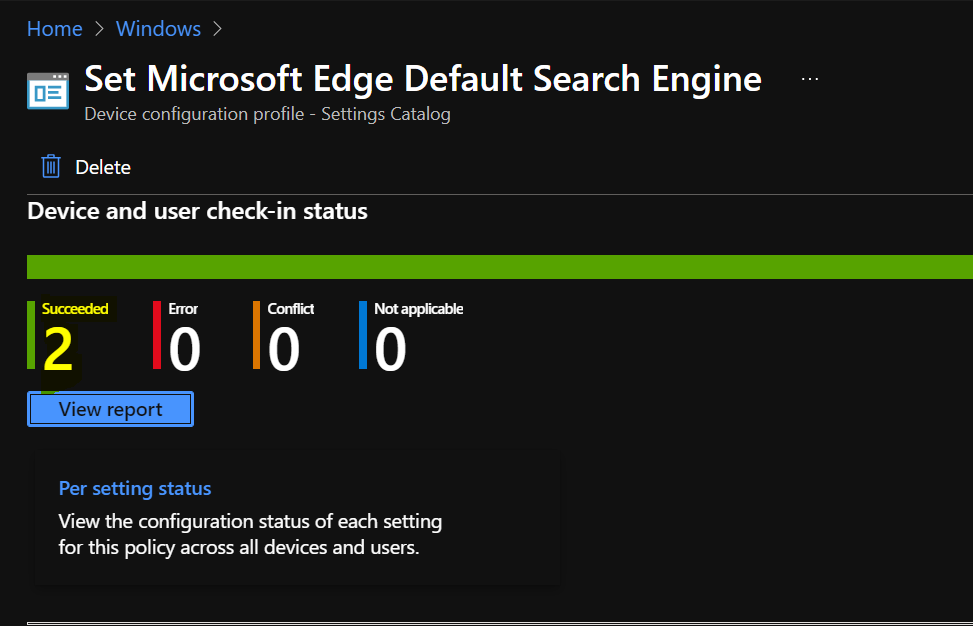
Intune MDM Event Log 814
The Intune event ID 814 indicates a string policy is applied on the Windows 11 or Windows 10 devices. You can also see the exact value of the policy being applied on those devices.
You can check the Event log path to confirm this – Applications and Services Logs – Microsoft – Windows – Devicemanagement-Enterprise-Diagnostics-Provider – Admin.
MDM PolicyManager: Set policy string, Policy: (DefaultSearchProviderEnabled), Area: (microsoft_edge~Policy~microsoft_edge~DefaultSearchProvider), EnrollmentID requesting merge: (A5552FF5-1D65-4248-9CE8-D2FA23AA067E), Current User: (Device), String: (), Enrollment Type: (0x6), Scope: (0x0).
MDM PolicyManager: Set policy string, Policy: (DefaultSearchProviderSearchURL), Area: (microsoft_edge~Policy~microsoft_edge~DefaultSearchProvider), EnrollmentID requesting merge: (A5552FF5-1D65-4248-9CE8-D2FA23AA067E), Current User: (Device), String: (), Enrollment Type: (0x6), Scope: (0x0).
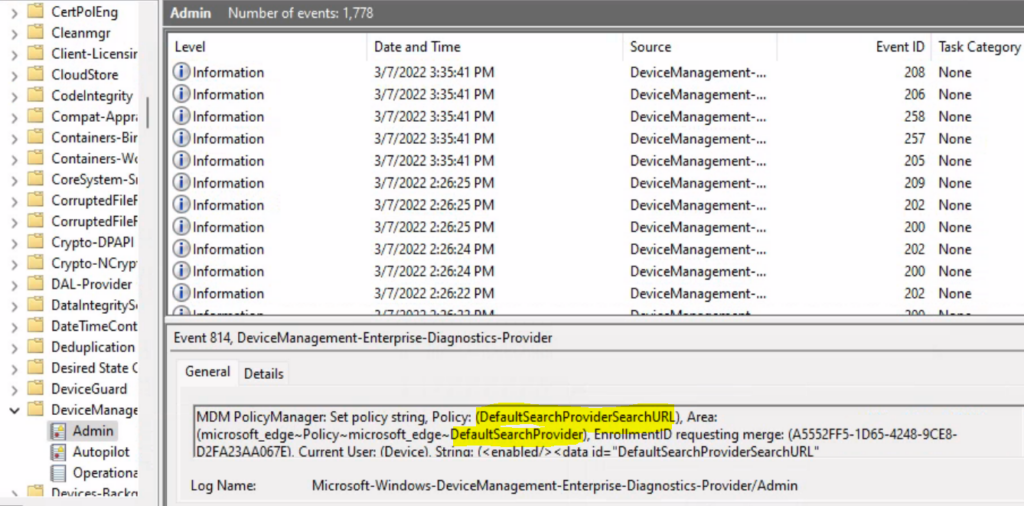
You can also use REGEDIT.exe on a target computer to view the registry settings that store group policy settings. These settings are located at the registry path HKLM\SOFTWARE\Policies\Microsoft\Edge.
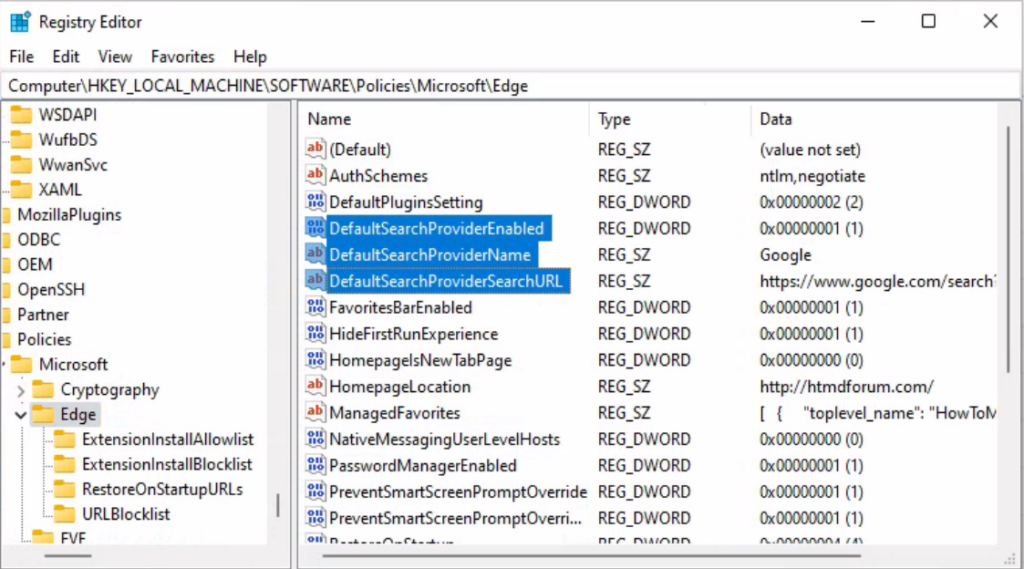
End Users Experience – Set Google as Default Search Engine
On a target client device, Open Microsoft Edge. To quickly validate the deployed policy. In the address bar for Microsoft Edge, type edge://policy and then click Enter to see all applied policies.
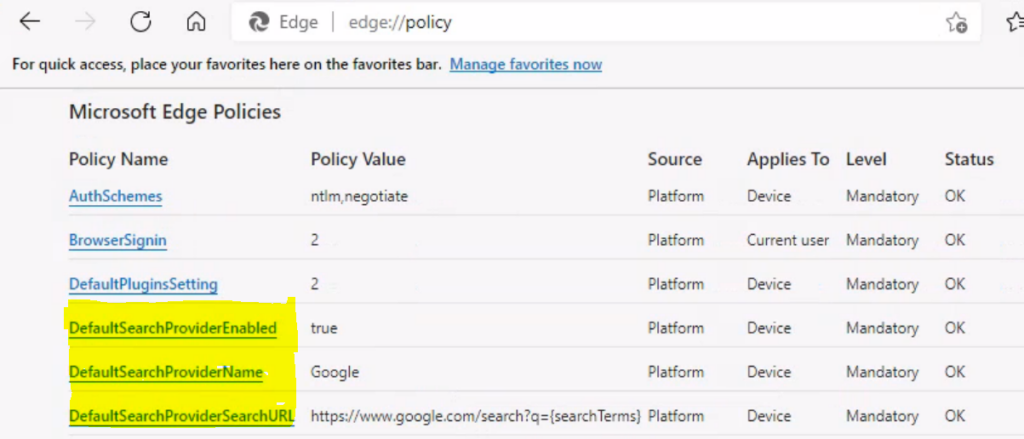
In Microsoft Edge, Go to Settings and more > Settings > Privacy, search and services. Scroll down under Services, Click on the Address bar and search. The engine or website you set to default search will now appear in the list of options.
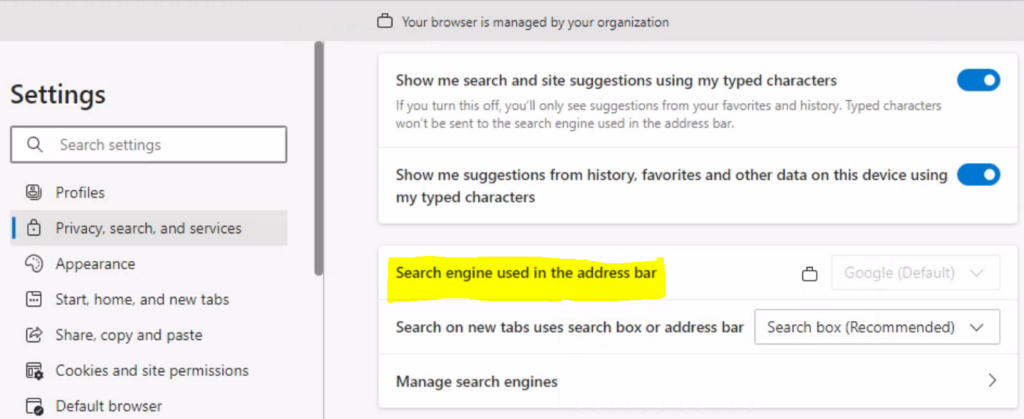
The next time you search from the address bar or by right-clicking text on a web page and selecting the “Search the web” option, Edge will use your chosen search engine.
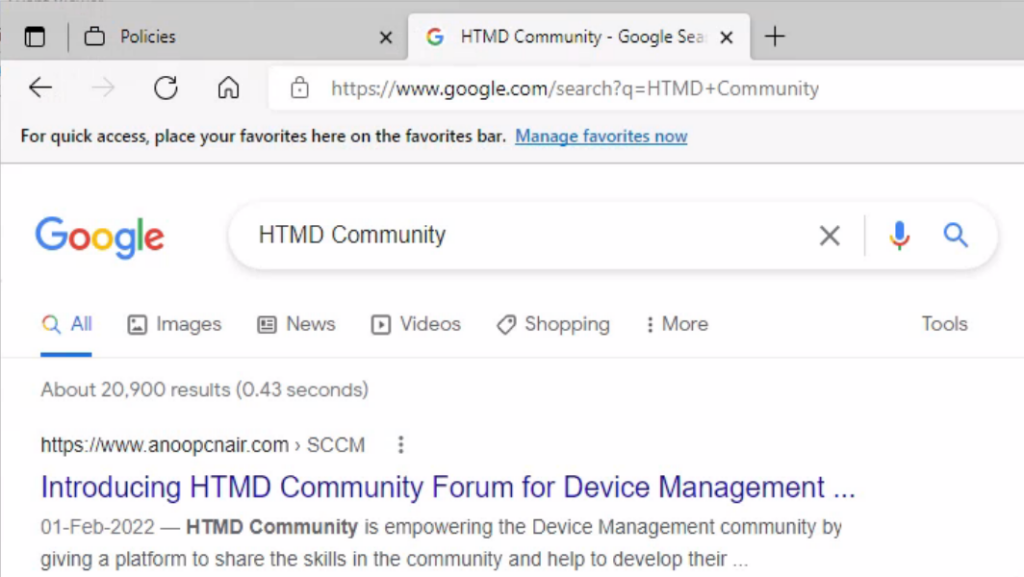


Hi. How can make it e.g. google as default but still allow the user the ability to change? Based on your screenshot above, the search engine drop down is greyed out.