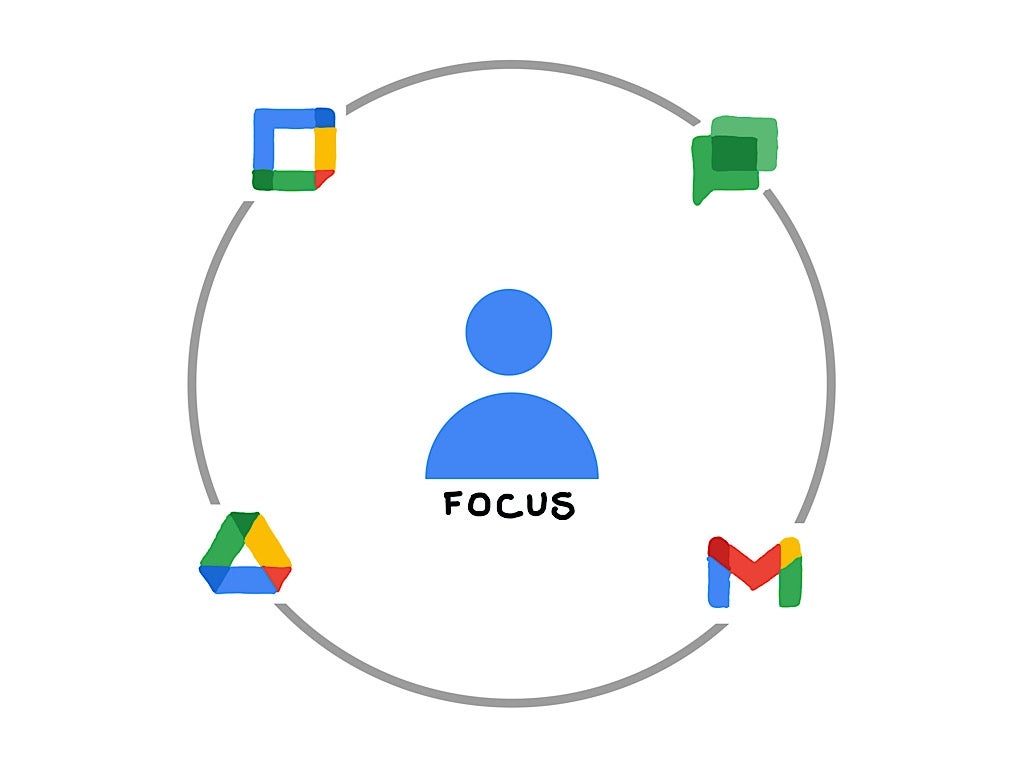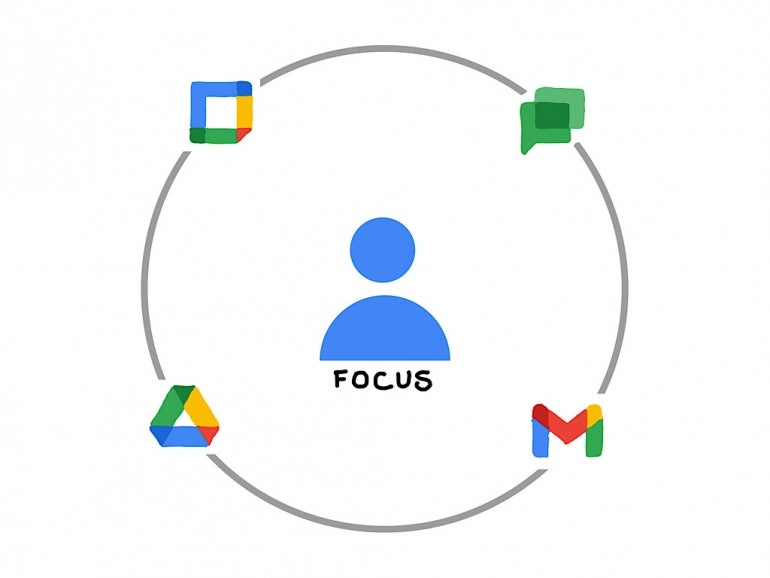
People who work together in a physical office space have access to social signals that convey a desire to not be interrupted. A closed door or, in an open office setting, headphones on or earbuds in, indicate a barrier to casual conversation and a preference for privacy.
The following four Google Workspace tips and tactics extend these signals to the world of remote work and allow you to indicate your intent to work without interruptions. The steps covered below describe how to complete each task from Google Chrome on a computer. You also may achieve each of these tasks on a mobile device that has the appropriate mobile app installed, although the specific steps will vary.
SEE: Google Workspace vs. Microsoft 365: A side-by-side analysis w/checklist (TechRepublic Premium)
How to create Focus Time in Google Calendar
Add Focus Time to your calendar to prioritize personal focus time over yet another scheduled meeting. When you add your Focus Time event, I recommend you check the option to automatically decline meetings. With this selected, anyone who sends you a calendar invitation that conflicts with your focus time will receive an immediate and automatic invitation declined notice.
Often, I suggest that people discuss and reach an agreement on the expected number of hours to be used for focus time each day, week or month. Different roles may merit different expectations. For example, in some roles, an hour a day of focus time may be sufficient. In other circumstances, it might make sense to block entire sets of days for focused, uninterrupted work on a project. Discuss and document the appropriate application of this feature for each person within your organization.
To create a new focus time event, open Google Calendar on the web, and select the +Create button in the upper left of the page, then choose Focus Time (Figure A).
Figure A
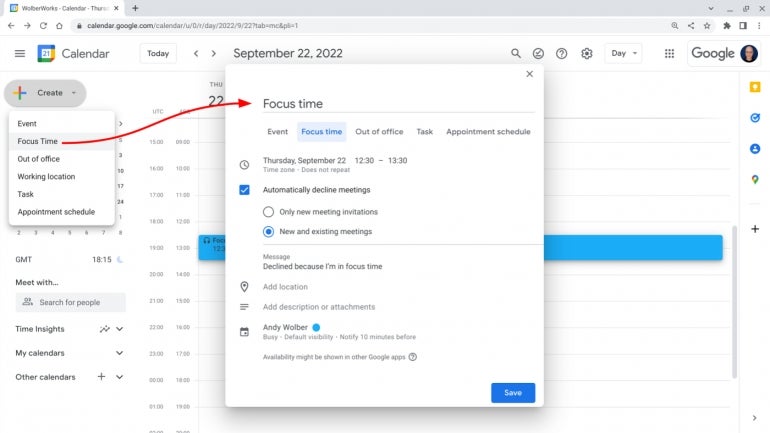
Configure the focus time event options as desired, then select Save to add the event to your calendar.
How to set status to Do not disturb in Google Chat
Adjust your Google Chat status to Do not disturb to signal to colleagues that they should defer messaging to a later time. With Do not disturb active in Google Chat, the system mutes message notifications. You still receive every message, but no notices occur. This option can be useful when you want to pay full attention to a client or colleague, either in person or in a Google Meet session online.
To set your Google Chat status to Do not disturb, open either Google Chat or Gmail on the web, and click on (or tap) the Chat status indicator in the upper right of the page. This option may, by default, be set to Active. Select Do not disturb to mute notifications (Figure B).
Figure B
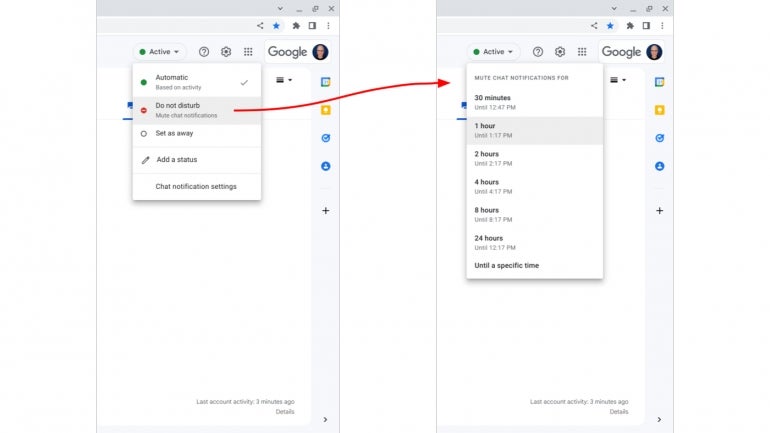
Next, select the mute period duration: 30 minutes, 1 hour, 2 hours, 4 hours, 8 hours, 24 hours or until a specific time. The last option allows you to select any specific future date and time to resume Google Chat notifications.
While most organizations set clear email response period expectations, I encourage your organization to similarly set Chat response standards. Typically, expected Chat response times might be that people would reply to a message within a shorter period of time, such as 24 hours; although, expected response times might be as little as one hour in some circumstances and roles.
How to schedule send in Gmail
One challenge with email can be that when you send an email, you get a response. The other challenge with email is that the time when you can reply—such as a time late in a day or even on a traditional non-work day—may not be when you actually want people to act on your email.
The schedule send feature in Gmail stores your email for delivery at a future date and time; It’s your way to manage exactly when your message gets emailed. Not only does scheduled send allow you send email only during someone’s standard working hours, it also allows you to send email only when you might best be positioned to respond to any reactions to your email.
To use the schedule send feature in Gmail, open Gmail on the web. Select the Compose button to draft a new email, and enter your recipients, subject and message as usual. Then, select the triangle to the right of the email Send button, and choose Schedule send (Figure C).
Figure C
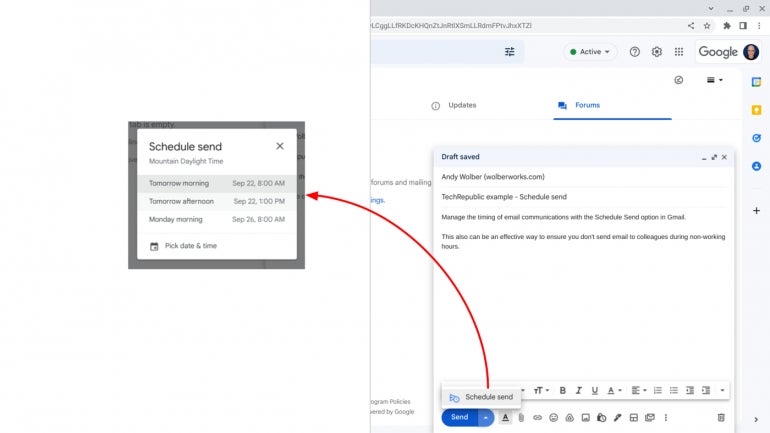
Choose either one of the offered times, or pick a time to select a date and time from the calendar. Until the specified date and time, your email remains in a Scheduled category in the same list as your Inbox, Starred, Snoozed, Important and Sent messages.
You may access, edit and adjust both the content of your email as well as the schedule send date and time at any time before your email is sent. At the selected time—you don’t have to be online—the system will send your scheduled email.
How to edit Docs, Sheets or Slides offline
While collaboration remains one of the best and most useful features of Google Workspace, sometimes it makes sense to work offline. Working without any chance of a collaborator coincidentally accessing a document gives you the freedom to write, structure a spreadsheet or polish your presentation uninterrupted. When you edit offline in Google Docs, Sheets or Slides, changes you make will sync when you connect to the internet.
To enable offline access for Google Drive, open Google Drive on the web, and select Settings in the upper right of the page. Then, select the checkbox next to Offline (Figure D).
Figure D
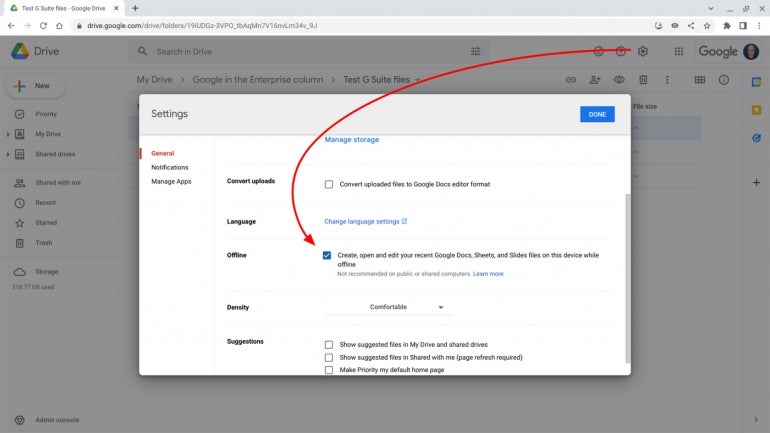
By default, the system generally prepares recently edited items for offline use. However, you also may manually select a specific file for offline access.
To enable offline access for a specific item on Google Drive, open Google Drive on the web, and click on a specific file to select it. Then, access the More menu (the kebab menu), and adjust the slider next to Available Offline, as indicated by the circled item in Figure E. The system may take a moment to sync the item data to your local system.
Figure E
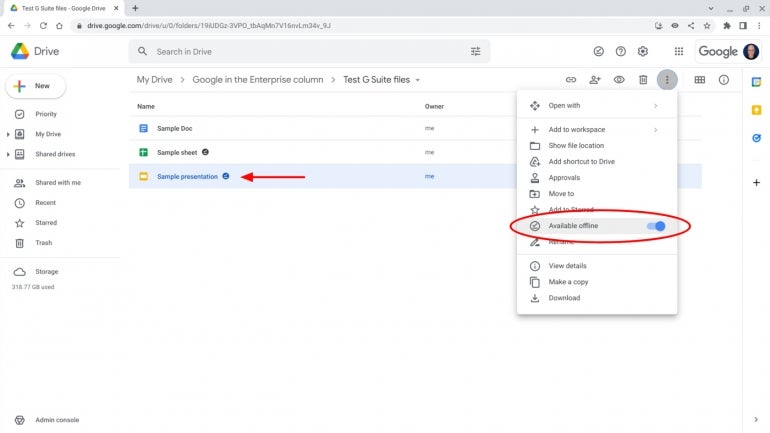
Once synced, a file available for offline use will display a circled check mark after the file name, as indicated by the arrow in Figure E.
What’s your experience?
What other tactics do you use to minimize interruptions and maximize your chances for a focused work session? If your work situation supports it, how many hours per day, week or month do you typically block off for focus time? How often do you intentionally work in Google Docs, Sheets or Slides offline? Mention or message me on Twitter (@awolber) to let me know how you leverage Google Workspace to get work done.