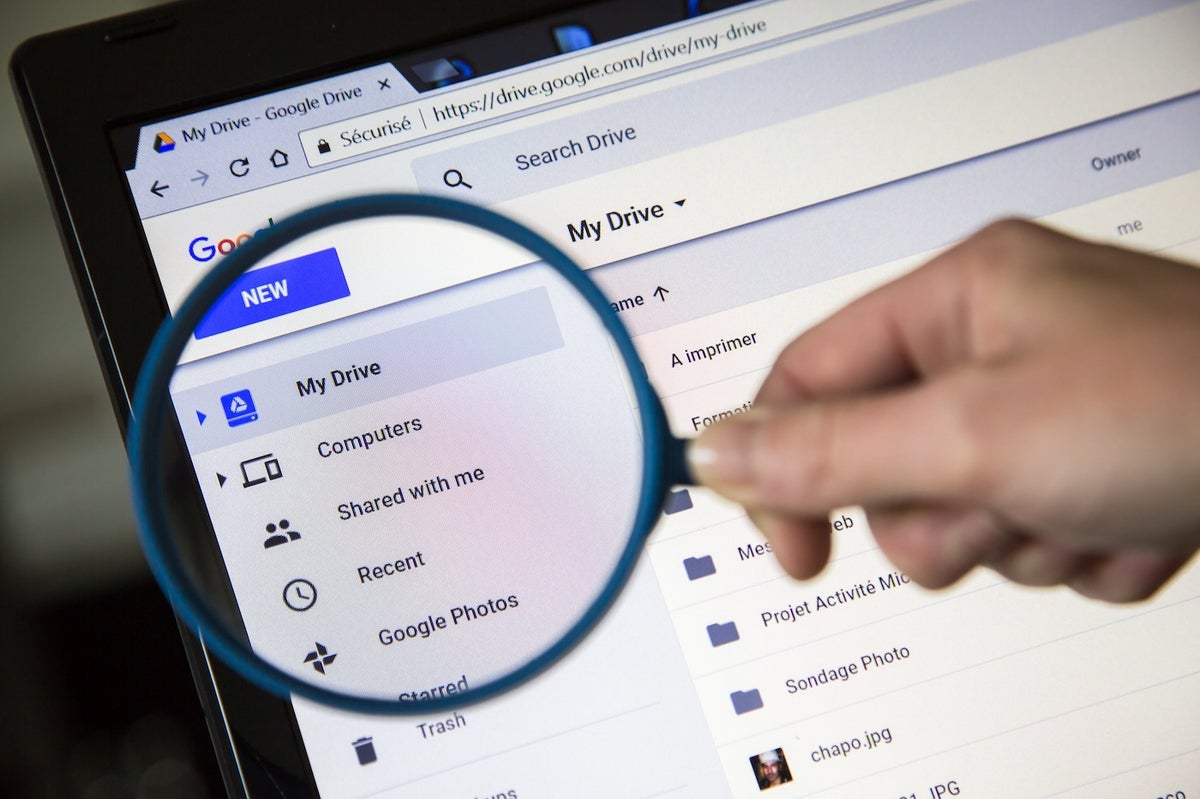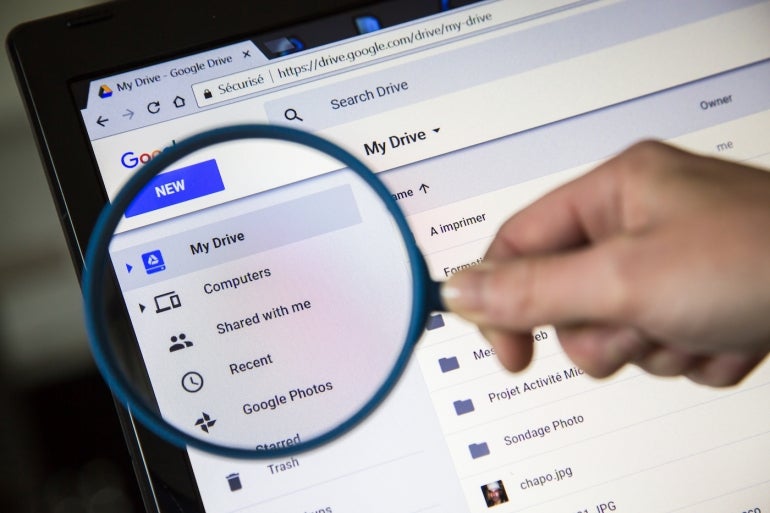
Imagine where your teams and business would be without project management. Go ahead, consider the possibilities. The future would look rather bleak, wouldn’t it? Had it not been for outstanding project management tools, I know some businesses that would have already crumbled under the pressure of keeping up with the competition.
SEE: Hiring kit: Project manager (TechRepublic Premium)
But not every project management solution is 100% foolproof or offers all of the features you need. In some instances, those platforms need a bit of an assist. But how? What do you do? What other tools do you add into the mix to help give those project management efforts a boost?
One tool that you probably already use regularly is Google Drive. Whether it’s a free or paid Google Workspaces account, Drive can give your project management efforts a bit of assistance. “How,” you ask? Let me help you out with that.
How to use Google Drive for project management
Step one: Create a directory structure
The first thing you must do is create a directory structure for your projects. Say, for instance, you have a Project X, Project Y and Project Z all running at the same time. Here’s how I would lay out that folder hierarchy in Google Drive:
- PROJECTS
- Project X
- Component 1
- Component 2
- Component 3
- Project Y
- Component 1
- Component 2
- Component 3
- Project Z
- Component 1
- Component 2
- Component 3
- Project X
What’s crucial here is that you create a subfolder for each project. You do not want to have a single folder to house all of those project files without some semblance of organization — otherwise, everything will tumble into chaos. By breaking it up in this way, you can have better control over what teams or team members have access to what files and folders. That will be key to keeping control over the project.
Step two: Manage access
As I mentioned, if you break the main folder up into different project folders, you can control access to those folders. For example, you might have Team A who needs edit access to the Project X folder but also needs to have read access to both Project Y and Project Z. By breaking things up this way, you can make that happen. You can also assign users as commenters without the ability to make changes to the actual content of the files, and you can easily revoke access to specific folders.
Step three: Use the versioning system
Although this is really a component of Google Docs, it can be accessed via those files you save in Google Drive. The versioning system allows you to view different snapshots of documents. By using this tool, you can always roll a document back to its previous state. This can be important when a stakeholder either makes a mistake in a document or something else happens in the process.
You can access the version history from within a file by going to File | Version History. This feature has saved my skin on several occasions, so I highly recommend you make regular use of it in your project management efforts.
Step four: Keep it clean
Be careful to not just dump anything and everything into your project folders. If you do find you need to keep more in those folders than just, say, code, you might create folders for documentation and other bits. If you allow things to get chaotic within your folders, the project itself might fall under the weight of that chaos.
Keep your project folders and files clean. Do not allow extraneous information or files to begin collecting, or you’ll find Drive can become more a problem than a solution. At the same time, make sure to be diligent about user access. If a user is removed from the project, make sure to remove their access immediately. You do not want to leave stray users with continued access to the project, otherwise things can get confusing — or worse, they could walk off the precious cargo that is your project.
Step five: Integrate, integrate, integrate
Chances are pretty good that the project management platform you use offers integration solutions for Google Drive. For example, Trello has a Google Drive Power-Up that includes features like built-in file search, file and folder attachment from Google Drive to Trello cards, exporting the Trello board to a Google Slides presentation with a single click.
Every project management and Google Drive integration will offer a different feature set, but all of them do a great job of combining the services into a powerful project management solution. Given some project management platforms lack cloud storage, this is as “no-brainer” as it comes.
Subscribe to TechRepublic’s How To Make Tech Work on YouTube for all the latest tech advice for business pros from Jack Wallen.