Let’s learn How to Find Display Information in Windows 11. Here you can find out the specifications of the display, the name of the display, and how to rename the display. The display abilities for a PC are connected to the monitor and the graphics card installed.
Most users give full attention to the graphics card, whereas no one pays attention to the monitor. This is why every user must know how to find display information in Windows 11. The monitor name and the graphics card are connected.
You may need some information about the Display’s advanced properties like Active signal mode, Bit depth, colour format, colour space, etc. This information is known from the display settings, where you can know the detailed information of your display.
This post describes the display settings, name, and specifications and shows how to rename your name. Keep reading the post to know the detailed description.
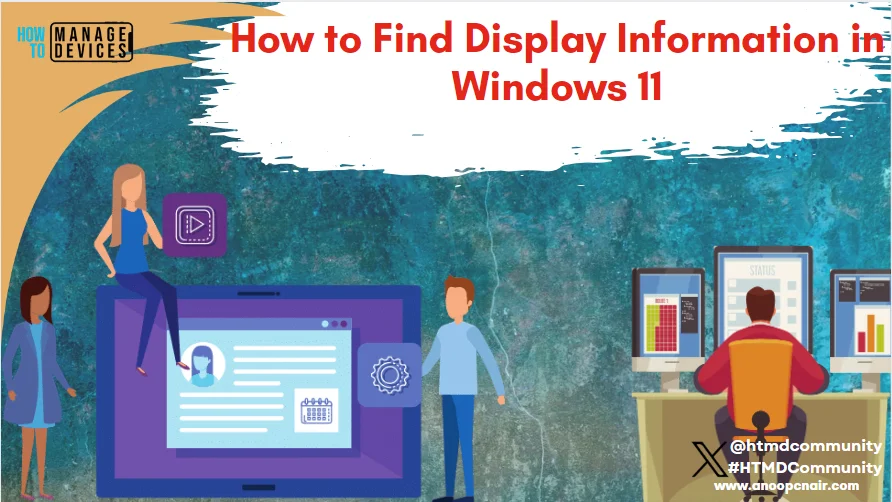
- Monitor macOS Update Installation Status from Intune
- Enable Windows Devices Health Monitoring Profile Using Intune
Find Display Information in Windows 11 in Settings
The Advanced Display settings are one of the simple ways to get the screen resolution settings and monitor details. It also works for wireless displays. To get display information, you need to move to the settings, from the settings, you will be able to know the detailed information. Follow the process to know more.
Go to Settings by pressing Win Key + I, or you can click on the Windows key and select Settings to enter into the settings window.
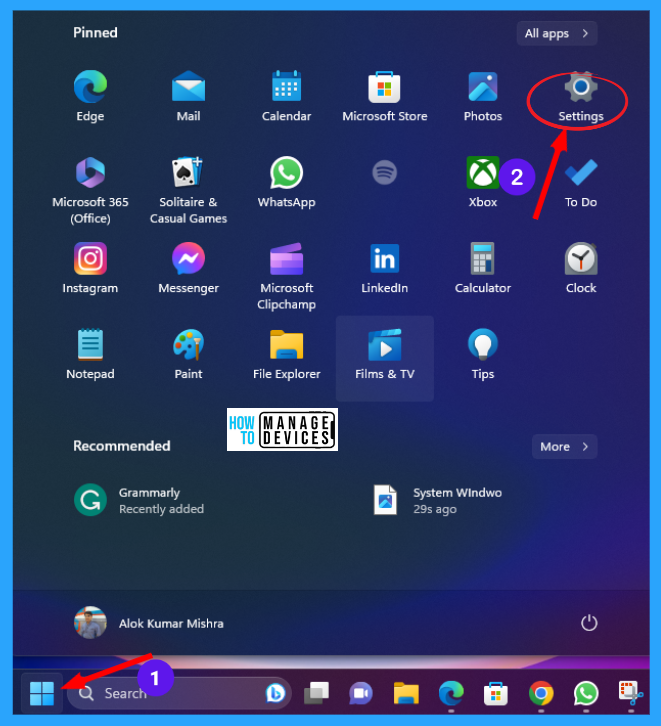
When you enter into the Settings window, by default, the System window shows, where you see the Display option. Click on the display option to enter the display settings window.
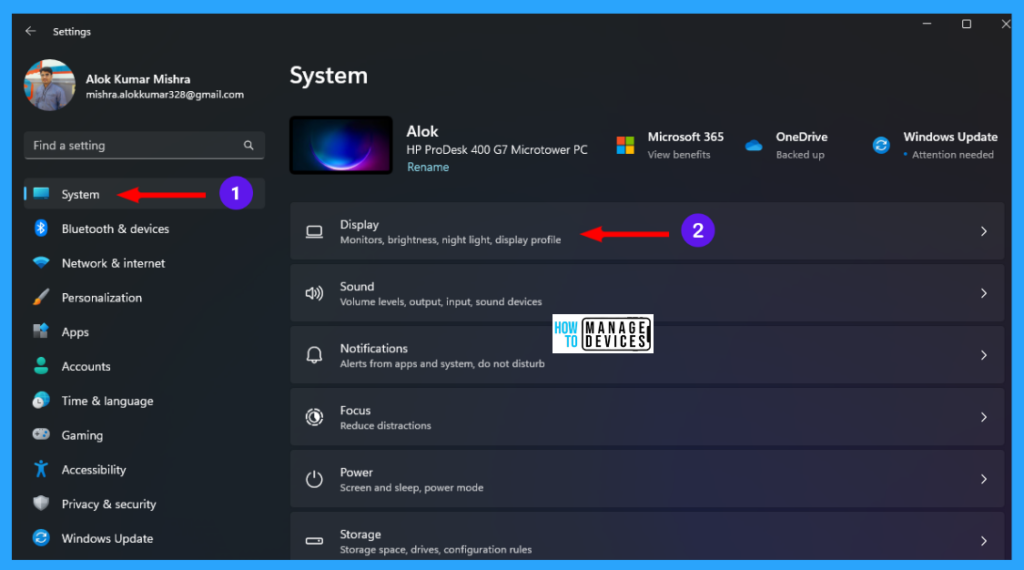
When you click on the display, it moves you to the display settings, then select the Advance display setting and click on it.
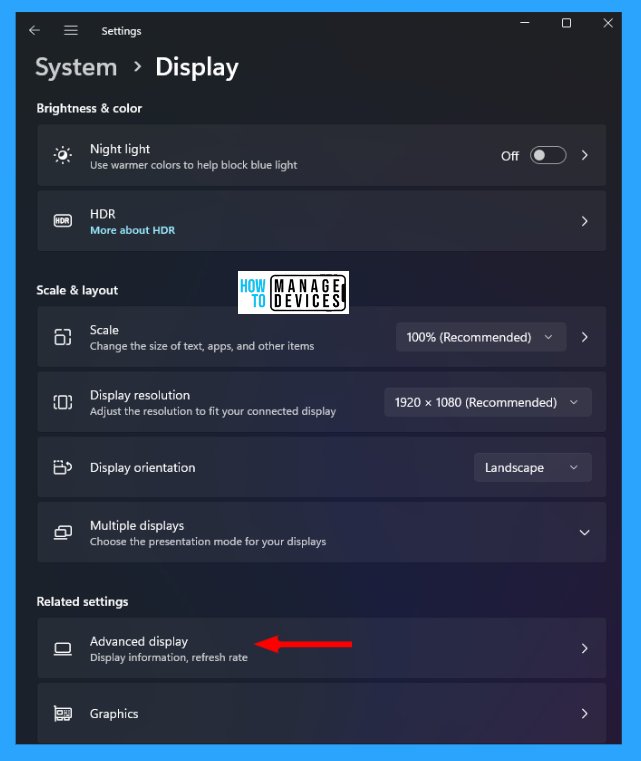
Under the Advanced Display window, there are many options available which are display configuration for the display shown in it, the details are listed below.
- Desktop Mode: It shows the available display resolution and refresh rate.
- Active Signal Mode: It shows the current display resolution and refresh rate.
- Bit Depth: It shows the number of bits required to demonstrate the colour of a single pixel for an image. The higher the bit value, the better the performance. Current monitors have 8 or higher bits.
- Color Format: It shows the current color format, in most cases, it shows RGB.
- Color Space: It shows the array of colours the monitor displays. It shows either Standard Dynamic Range (SDR) or High Dynamic Range (HDR).
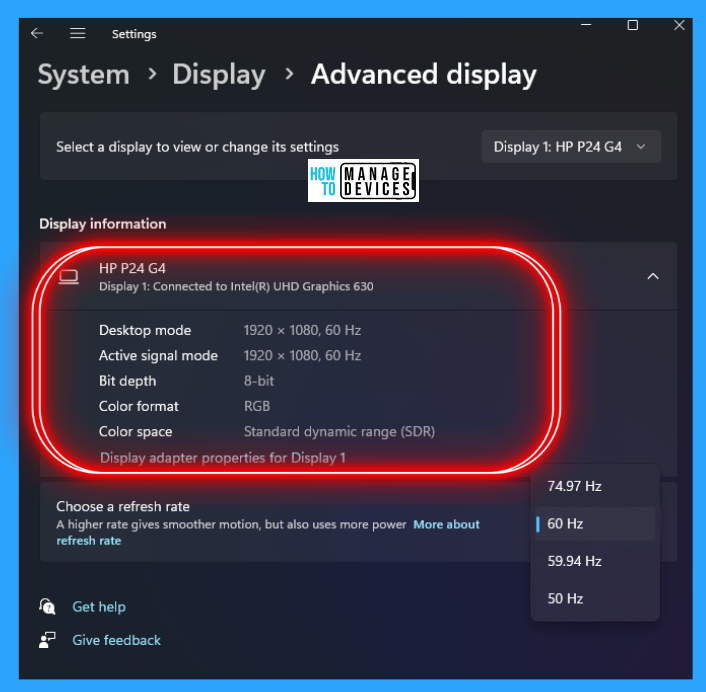
If you have more than one display connected to your device and you want to view the screen resolution or monitor information for them, choose the monitor name you want to view details from the option “Select a display to view or change its settings” from the dropdown menu.
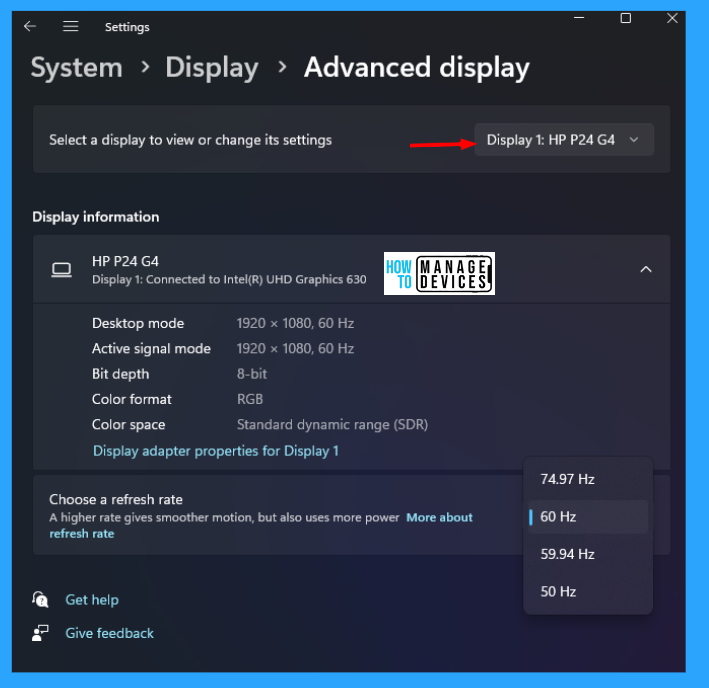
To access the monitor settings, click on Display adapter properties for Display Name shown highlighted under Display information. In place of Name, put the number assigned to the monitor.
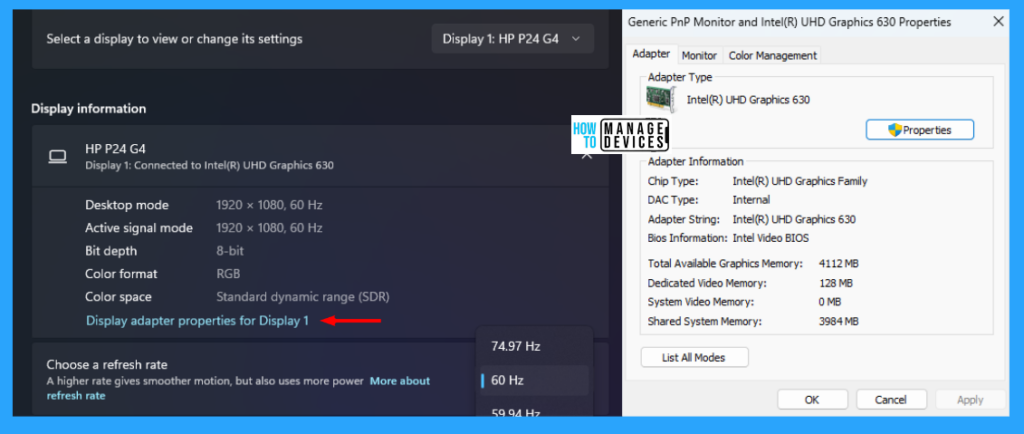
There is an option to Choose a refresh rate, you can choose the refresh rate for your monitor from the drop-down menu. A higher rate gives smoother motion but also uses more power.
A display’s refresh rate is the number of times per second the image refreshes on the screen. For example, a 60Hz display will update the screen 60 times per second.
Overall, the refresh rate determines how smoothly motion appears on your screen. For example, if you’re playing a game that has a lot of fast-moving action, a higher refresh rate can help improve your overall gaming experience to keep up with the action.
A higher refresh can also help you get a better experience with smoother motion when you’re browsing the web or using a digital pen to write or draw.
A higher refresh rate can reduce battery life because it uses more power. So, if you’re using a laptop or tablet and want to save some battery, you could lower the refresh rate. However, that might also reduce the overall experience when using your device.
Note: You might see the word “dynamic” next to some refresh rates listed if the dynamic option exists. Dynamic refresh rates will increase the refresh rate automatically when you are inking and scrolling, and then lower it when you are not doing these types of things. This helps to save battery and provide a smoother experience.
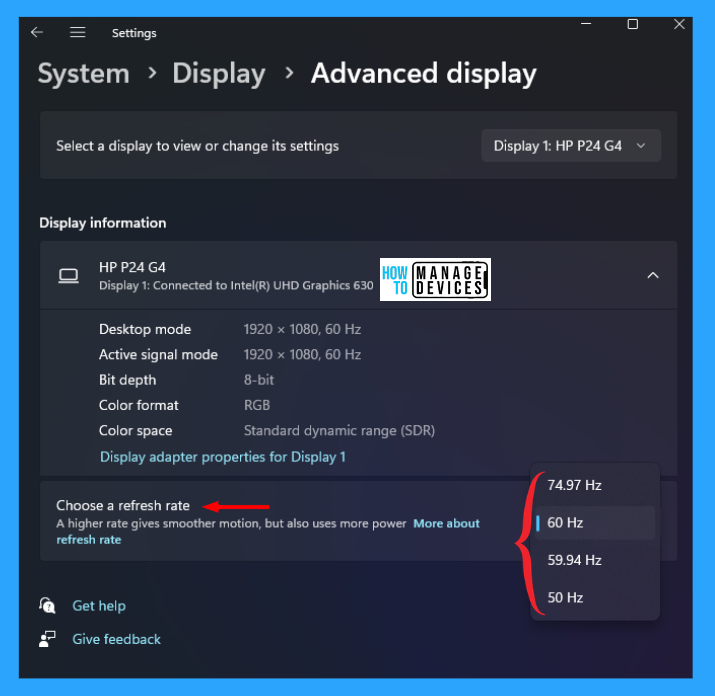
Find Display Information in Windows 11 Using System Information Application
The System Information Application is an inbuilt tool containing a list of everything about your PC. Except for monitor details, you can find information like sound, network, storage, etc.
To open the System Information window, type system information in the search box on the taskbar and click open to the appropriate applications, as shown in the image below.
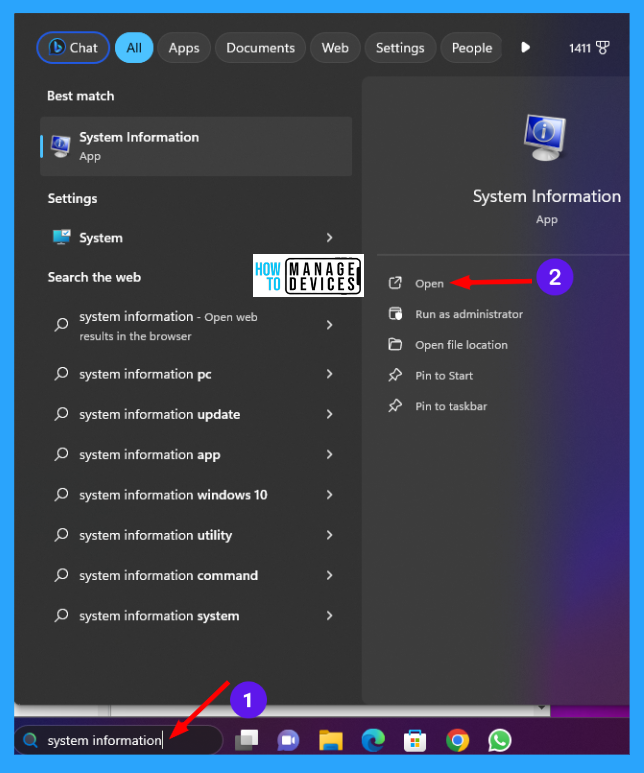
When the System Information window opens, you see under System Summary some options listed below. From that list, find Component options and expand it. Under the Components, click the Display option to show the details below.
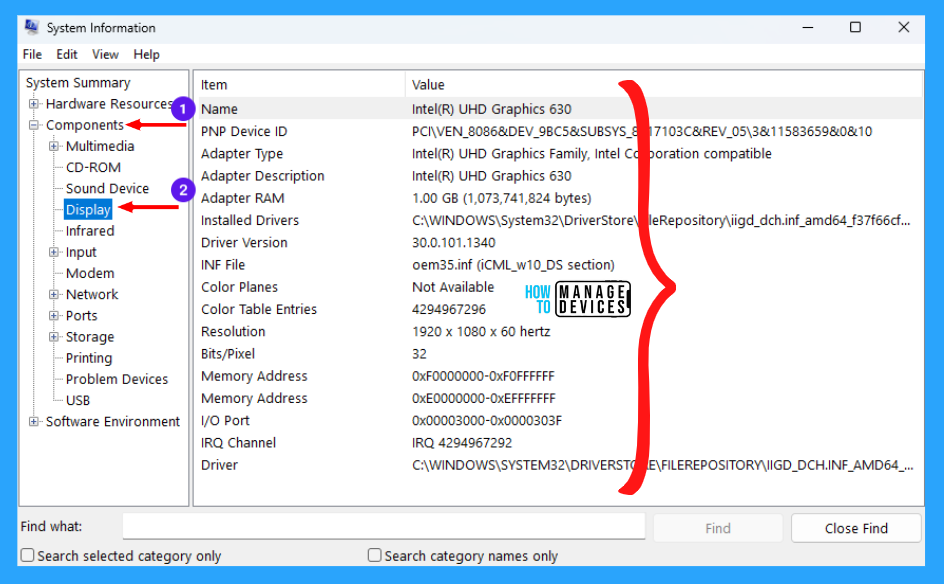
Rename Monitor on Windows 11
The rename option is also available in the system, which uses the Registry Editor to complete the process. To rename the monitor, press Win Key + X to open the power menu, and click on Device Manager.
When the Device Manager opens, find the Monitor option and expand it. Under the Monitor options, the connected monitor appears, right-click on it and go to properties.
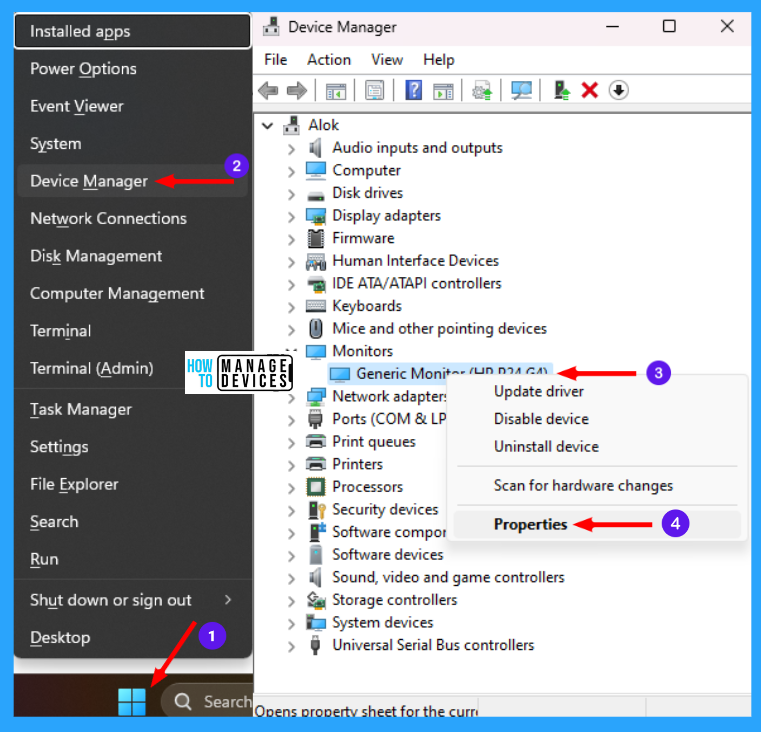
When the Monitor properties window opens, click on the Details tab, and choose the Driver key from the Property dropdown menu. One alphanumeric string appears under the Driver key, right-click on it and select Copy.
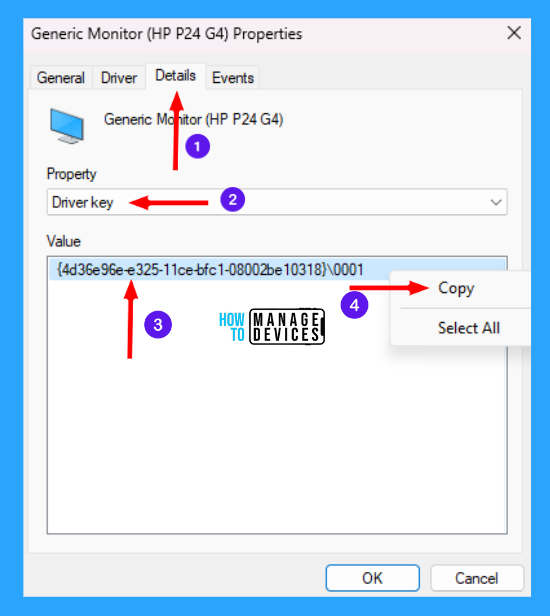
Now, open Run Window, and press Windows Key + R from the keyboard simultaneously. This is the keyboard shortcut to open the run window. Now, type regedit and click on OK to continue. Then, it asks the Admin’s permission to change the Device. Click Yes.
- Window Key + R (To open run command)
- Type ‘regedit‘ and press OK
- Administrator Permission press Yes
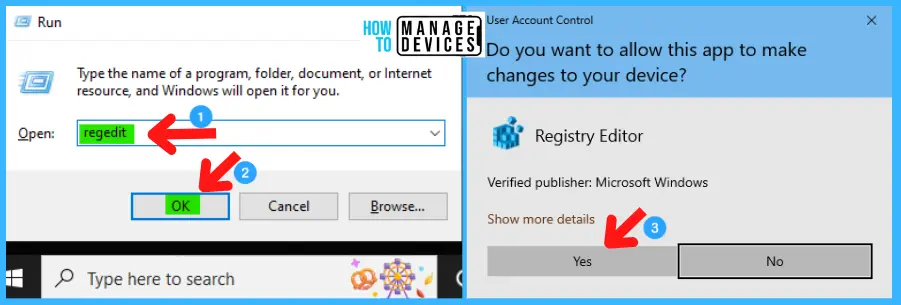
NOTE! Take Backup – Registry Editor may affect the system if any mistake occurs. It is advisable to take a backup of the Registry before proceeding. For backup, go to File in the top left corner of the Registry Editor. Click on it, then select Export and save the backup.
- Go to File
- Right-click on HKEY_LOCAL_MACHINE
- Click on Export
- Please save it
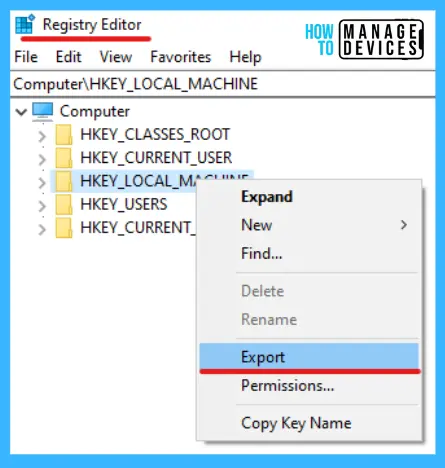
Now, the Registry Editor opens. Find the path ‘HKEY_LOCAL_MACHINE\SYSTEM\ControlSet001\Enum.’ Following the trail, I reached the sub-folder for further action.
HKEY_LOCAL_MACHINE\SYSTEM\ControlSet001\Enum
| Setting Type | Hive | Key | Value | Value Name | Value Data |
|---|---|---|---|---|---|
| Registry | HKEY_LOCAL_MACHINE | SYSTEM\ControlSet001\Enum | String | FriendlyName | Replace with the Name you select |
Now, click the Enum folder, press Ctrl + F, and paste the driver key copied earlier, click on Find Next.
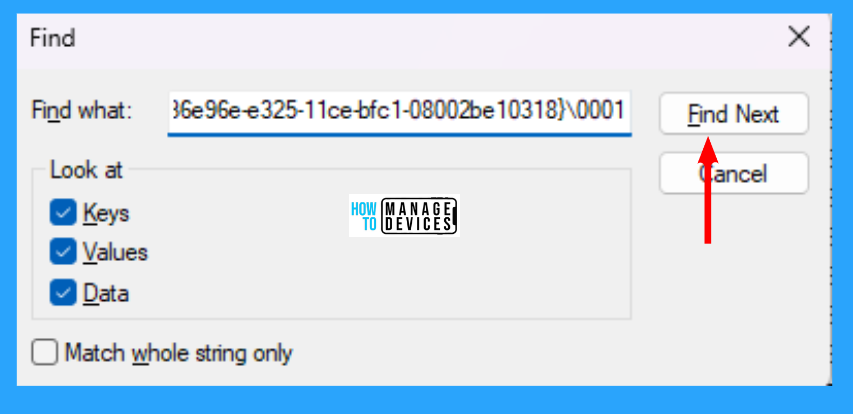
After the result appears, double-click on FriendlyName, replace the Value data as the name selected by you and click OK.
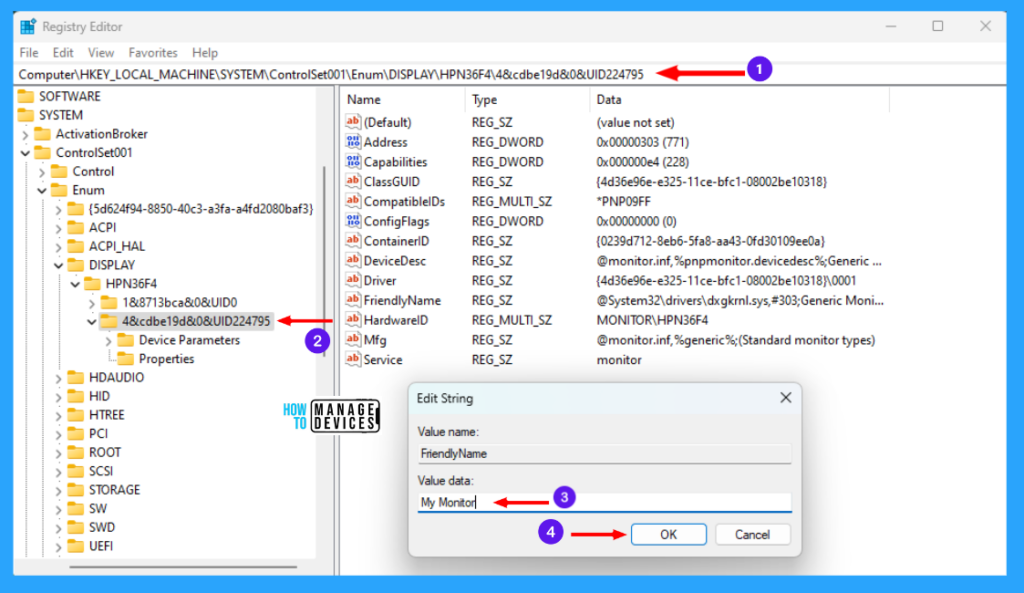
Once done, close the registry editor, open the device manager, click on the Action tab, and select scan for hardware changes; you will find your monitor with the new name.
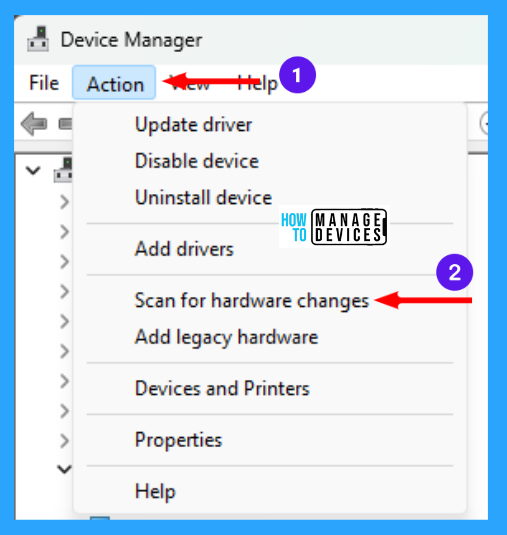
I hope the information on the How to Find Display Information in Windows 11 is helpful. Please follow us on HTMD Community and visit our website HTMD Forum, if you like our content. Suggest improvements, if any, and we love to know which topic you want us to explore next.
Author
Alok is a Master of Computer Applications (MCA) graduate. He loves writing on Windows 11 and related technologies. He likes to share his knowledge, quick tips, and tricks with Windows 11 or Windows 10 with the community.

