Let’s start with the Best Network and Internet Run Commands for Windows. The commands help us reach our desired destination directly without a lengthy process. The run dialog box is a built-in feature of the Windows operating system.
From Windows 95, the Run feature is available. Run commands are the quickest and most straightforward process to access various settings, applications, folders, system utilities, etc. A process moves to the system, then settings, and finally, get the network settings to make any changes.
To omit the lengthy process and save time, put the command in the Run dialog box and click OK to reach the desired settings. When placing a network command, it navigates to the network settings window directly. This is the most efficient way to access all system settings now.
Those commands help you be more productive in your daily use if you remember them. This post describes the different run commands that allow you to access the network & internet settings instantly.
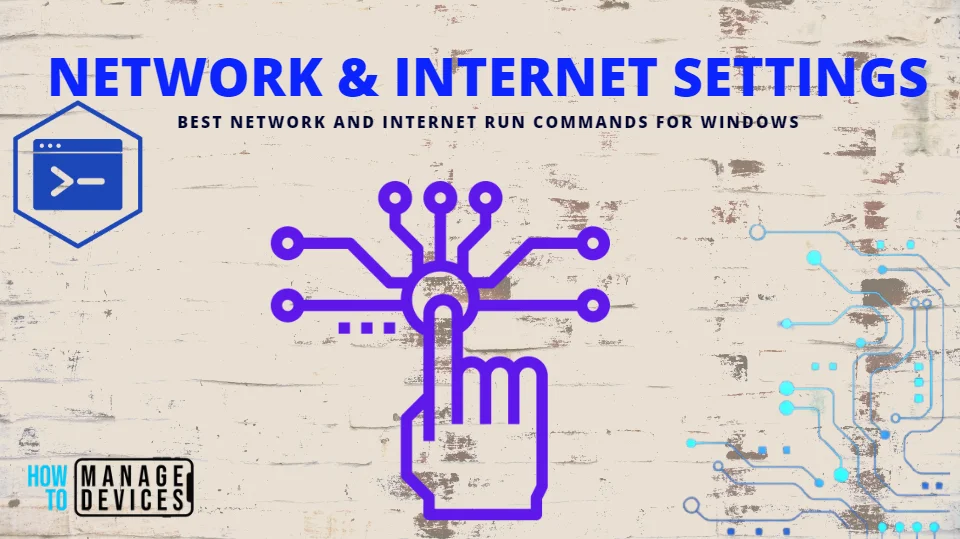
- FIX: SCCM Task Sequence Run Command line Create Process Failed Code 0X80070002
- 13 Useful Run Commands for Accounts Settings | Windows 11
Network and Internet Run Commands for Windows
The Network & Internet Settings Run commands are very useful to quickly access the settings without using the lengthy procedure to reach there. Some commands are used to access different network settings listed below.
- ms-settings:network
- ms-settings:network-wifi
- ms-settings:network-wifisettings
- ms-settings:network-ethernet
- ms-settings:network-vpn
- ms-settings:network-mobilehotspot
- ms-settings:network-dialup
- ms-settings:network-proxy
- ms-settings:network-status
- ms-settings:network-airplanemode OR ms-settings:proximity
- ms-settings:datausage
To execute the above commands in the run dialog box, you need to open the Run dialog box quickly by pressing the Windows key + R. For more details, click here. The commands are discussed below in detail.
1. ms-settings:network
The ms-settings:network command helps you view your system’s network settings, as illustrated in the image below. This procedure allows you to reduce your time searching for a particular application. This command navigates you to the all-setting Network & Internet settings window in the table below.
- Open the Run command dialog box.
- Type ms-settings:network and press OK.
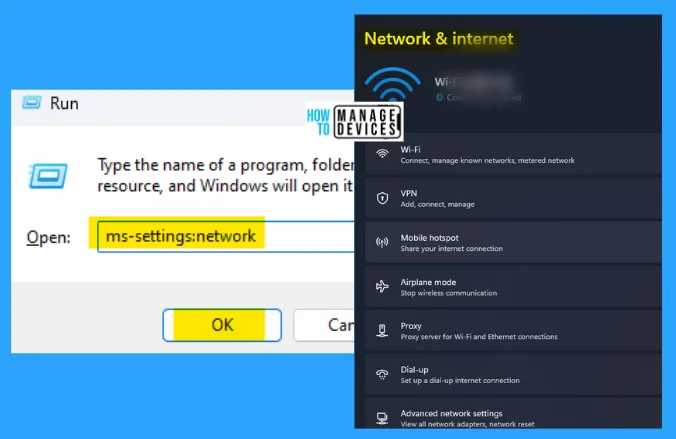
| Network Options | Specified Works |
|---|---|
| Wi-Fi | Connect, and manage known networks, metered networks |
| VPN | Add, Connect, and Manage |
| Mobile hotspot | Share your internet connection |
| Airplane mode | Stop wireless communication |
| Proxy | Proxy server for Wi-Fi and Ethernet connection |
| Dial-up | Set up a dial-up internet connection |
| Advanced network settings | View all network adapters, network reset |
2. ms-settings:network-wifi
The ms-settings:network-wifi command is used to access the details of a Wi-Fi connection, including the properties and available networks. Also, you can manage your Wifi network connection from here.
- Open the Run command dialog box.
- Type ms-settings:network-wifi and press OK
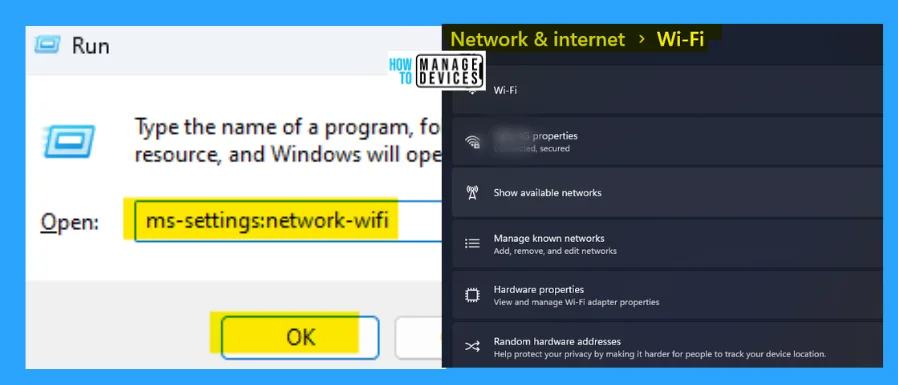
3. ms-settings:network-wifisettings
The ms-settings: network-wifisettings command is used to manage known Wi-Fi networks. This shows the available network list along the connected network. You can also add a new network using this set command if required.
- Open the Run command dialog box.
- Type ms-settings:network-wifisettings and press OK
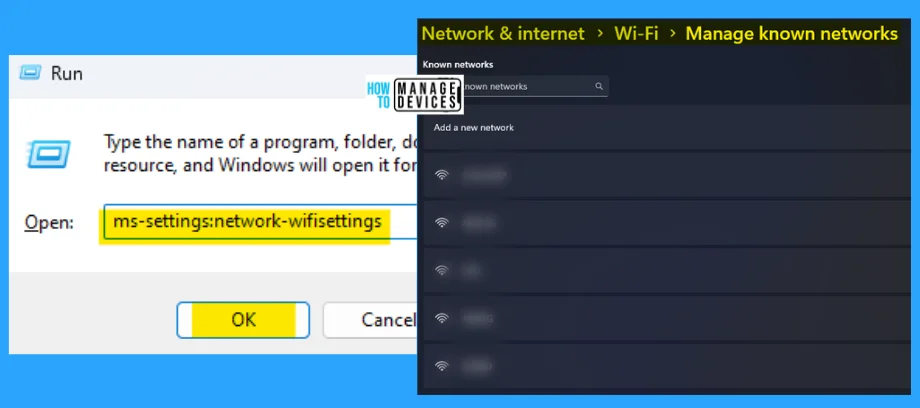
4. ms-settings:network-ethernet
The ms-settings:network-ethernet shows the ethernet connection connected or disconnected from the device. This also shows the links available and the current network connected to the device.
- Open the Run command dialog box.
- Type ms-settings:network-ethernet and press OK
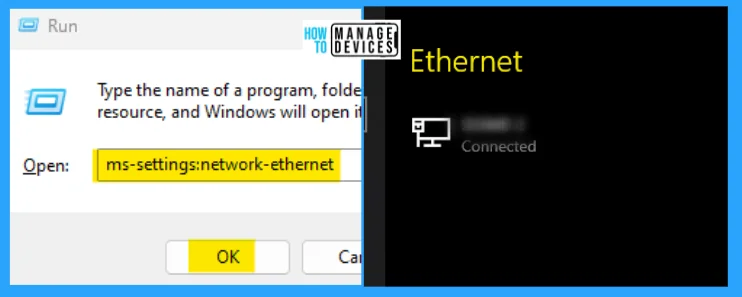
5. ms-settings:network-vpn
The ms-settings:network-vpn command sets your device’s VPN (Virtual Private Network) connection. Here you can find VPN connection settings and advanced settings for all VPN connections.
- Open the Run command dialog box.
- Type ms-settings:network-vpn and press OK
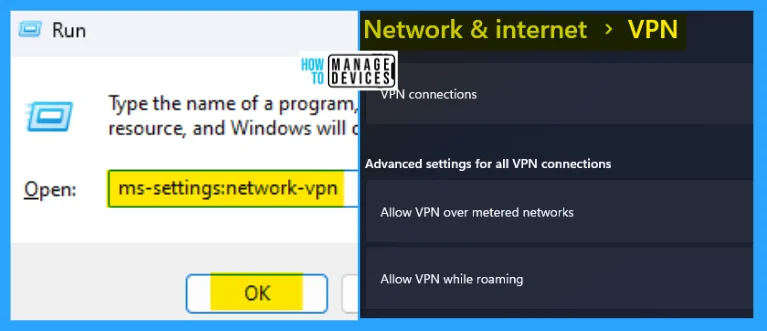
6. ms-settings:network-mobilehotspot
The ms-settings:network-mobilehotspot command allows you to create a network connection from your device and allow other devices to access the internet. Here your device has a hotspot name as well as protected with a password, which prevents you from unauthorized access to your internet data.
- Open the Run command dialog box.
- Type ms-settings:network-mobilehotspot and press OK
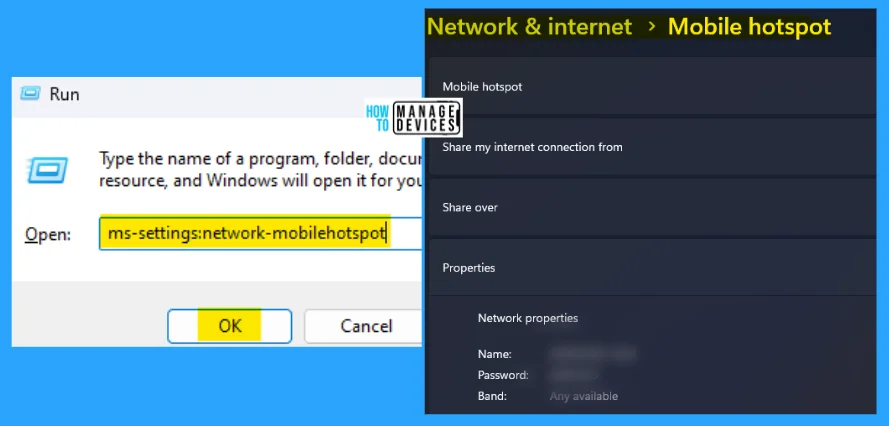
7. ms-settings:network-dialup
The ms-settings:network-dialup command sets up a dial-up network connection to your device. You can connect using this command if there are any dial-up connections. There is a message to Set up a new connection and connect to a dial-up network.
- Open the Run command dialog box.
- Type ms-settings:network-dialup and press OK
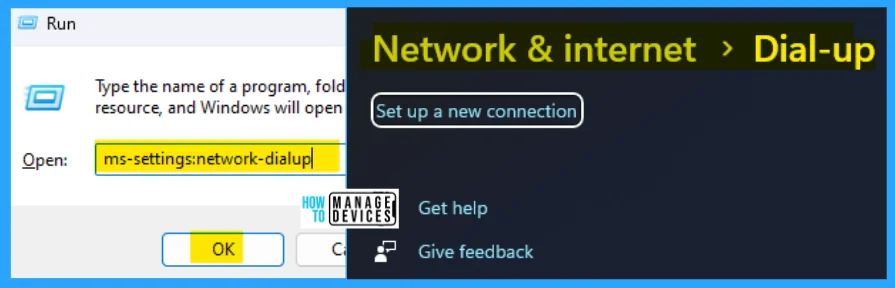
8. ms-settings:network-proxy
The ms-settings:network-proxy command allow to use of a proxy server for Ethernet or Wi-Fi connection. You can use the proxy settings automatically, or you can set the proxy set up manually.
- Open the Run command dialog box.
- Type ms-settings:network-proxy and press OK
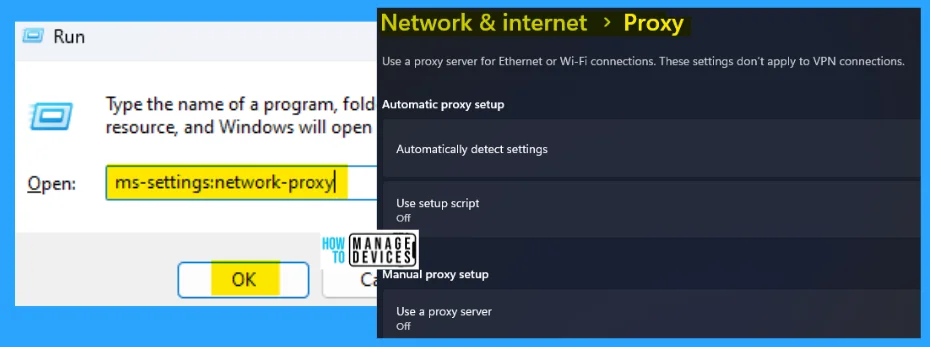
9. ms-settings:network-status
The ms-settings:network-status command directly reaches the network status window to check the network connection status. If your network is connected properly, it shows you are connected to the internet.
And also suggest that if you have a limited data plan, you can make this network a metered connection or change other properties.
- Open the Run command dialog box.
- Type ms-settings:network-status and press OK
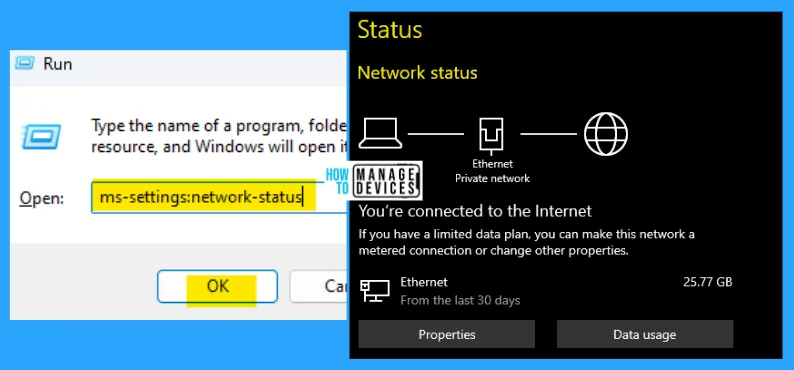
10. ms-settings:network-airplanemode OR ms-settings:proximity
The ms-settings:network-airplanemode or ms-settings:proximity both commands are used to set your device to airplane mode. The airplane mode disconnects your device from all the wireless connections. Bluetooth or Wi-Fi turns off during airplane mode.
- Open the Run command dialog box.
- Type ms-settings:network-airplanemode OR ms-settings:proximity and press OK
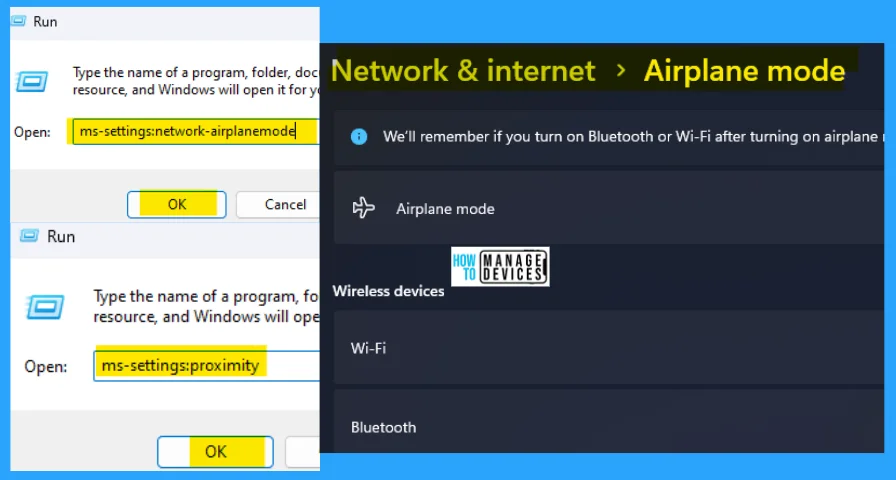
11. ms-settings:datausage
The ms-settings:datausage command shows you the regular or monthly usage of the internet. Here you can track internet usage during the tenure, and if it exceeds your limitation, you can set a metered connection.
- Open the Run command dialog box.
- Type ms-settings:datausage and press OK
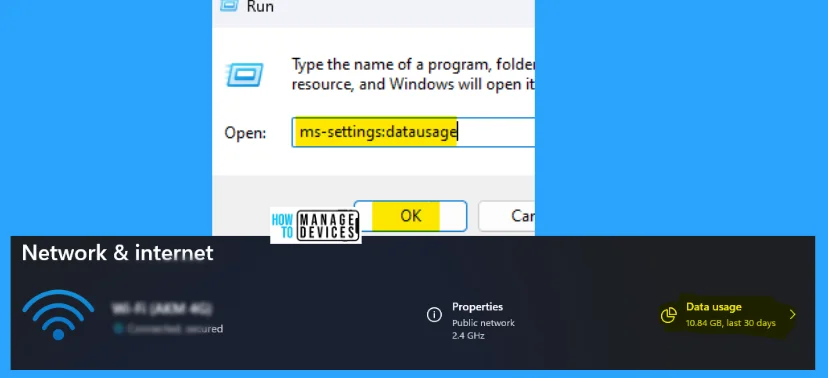
When you use too many commands in the Run dialog box, it is stored in the memory as history and looks like a mess. Click here to learn the process of deleting the history of the Run command dialog box.
The information on Best Network and Internet Run Commands for Windows is helpful. Please follow us on HTMD Community and visit our website HTMD Forum if you like our content.
Author
Alok is a Master of Computer Applications (MCA) graduate. He loves writing on Windows 11 and related technologies. He likes to share his knowledge, quick tips, and tricks with Windows 11 or Windows 10 with the community.

