Let’s learn MS Edge Media Control Settings. Global Media Control is the greatest feature of the Microsoft Edge browser for Microsoft Edge Chromium. It is an experimental hidden feature of Microsoft Edge Browser.
Microsoft Edge is a versatile browser with many features that allow you to use edge browser for different purposes. You can easily enable the Global Media Control feature to control media sessions in Microsoft Edge Browser.
The Global Media Control option helps you get more Edge browser features. It is an experimental flag that adds new buttons to the Edge browser. The new button includes discovering, searching, tools, games, etc.
The Global Media Control option can be enabled through Microsoft Edge Browser. This feature enhances your browsing experience with Edge Browser.
What are the Features of Global Medial Control in Edge Browser?

Global Media Control in Microsoft Edge Browser gives users many features that help ease the work. The following are the features of Global Media Control.
1. Discovering
2. Searching
3. Shopping
4. Tools
5. Games
6. Microsoft 365
7. Drop
8. E- Tree
9. Customize the Sidebar
- Microsoft Edge Browser Task Manager Tips and Tricks
- Microsoft Edge Application Management with Intune
How to Enable Global Media Control in Edge Browser on Windows 11 PC
The Global Media Controls options give many features that allow you to do multiple tasks within the Edge Browser. You can easily Enable the Global Media Controls option on Microsoft Edge Browser from the below list and screenshot.
- Open the Microsoft Edge browser on your PC
- Start Menu > Microsoft Edge
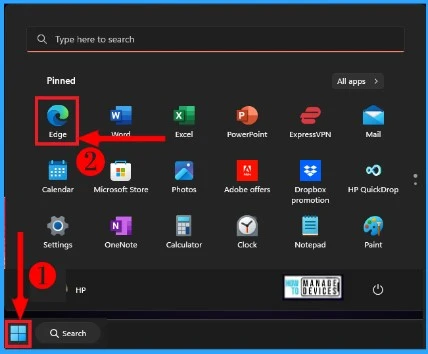
The Global Media Controls options satisfy many users’ needs with a group of new buttons. After Enabling this feature Edge Provide some default buttons on the right side of your Edge browser.
To access this feature, Search “edge://flags/#edge-global-media-controls” in the address bar of your Edge Browser.
- Search “edge://flags/#edge-global-media-controls” in the address bar
- Select the Global Media Controls option and click on the drop-down arrow
- Click on the Enabled option from the drop-down arrow
- Click on the Restart button to enable the Global Media Control Feature
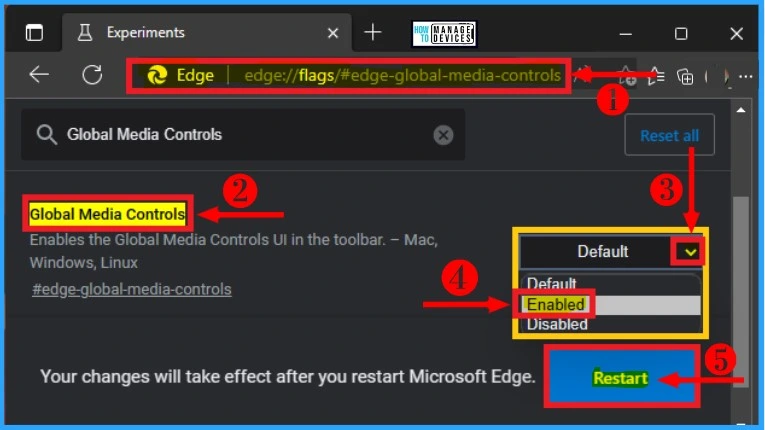
Home Screen of Global Media Control Option in Edge Browser
After Clicking the Restart button, the Edge Browser will be Restart, and new changes will appear on your Edge Browser. New buttons will add on the right side of the Edge browser.
The new buttons enhance the browsing experience and will also help to increase the interest of the people in Edge Browser. By default, many interesting buttons are provided by the Global Media control toolbar.
| Home Screen options | Used to |
|---|---|
| Discover | It helps to discover the sites |
| Search | Used to Search different things in Edge Browser |
| Shopping | It helps to buy products and track your items |
| Tools | Helps to calculate, unit convert, translate, etc., in Edge Browser |
| Games | Used to play different games in Microsoft Edge Browser |
| Microsoft 365 | Allows to access Microsoft applications |
| Outlook | Used to access Microsoft Accounts |
| Drop | Allows to send files and notes using Edge Browser |
| E-Tree | Helps to plant Virtual trees and promote reforestation |
| Customize Sidebar | Allows to customize the Global Media Control toolbar |
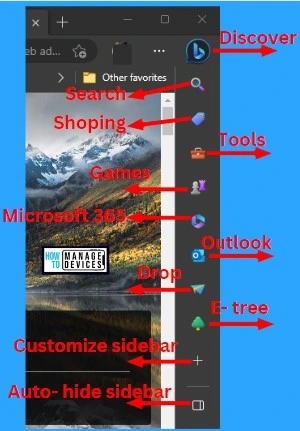
Global Media Control Toolbar on Microsoft Edge Browser
Global Media Control Toolbar is a new toolbar that appears on the right side of Edge Browser. It will be available only after Enabling the Global Media Control Option in Microsoft Edge Browser.
Global Media Control toolbar changes the appearance and purpose of the Edge Browser with its unique features. The list below shows the Global Media Control features in Microsoft Edge Browser.
- Discover
- Search
- Shopping
- Tools
- Games
- Microsoft 365
- Outlook
- Drop
- E-Tree
- Customize Sidebar
1. Discover
The Discover option in Global Media Control helps the users to discover various things in Edge Browser. The best feature lets users know more about sites they like to discover. Discover option in edge browser introducing a new Bing (answer engine), and you can ask any question to the answer engine.
The Analytic option in the Discover button shows the analytics about the site you browse in the Edge browser. Edge browser provides a message “Data is anonymous and aggregated from Microsoft Bing and Microsoft Edge browser.”
- Microsoft Edge Tabs Detailed Review
- Microsoft Edge Collections Feature Detailed Review | How to use Collections feature | Collections Vs. Favorites
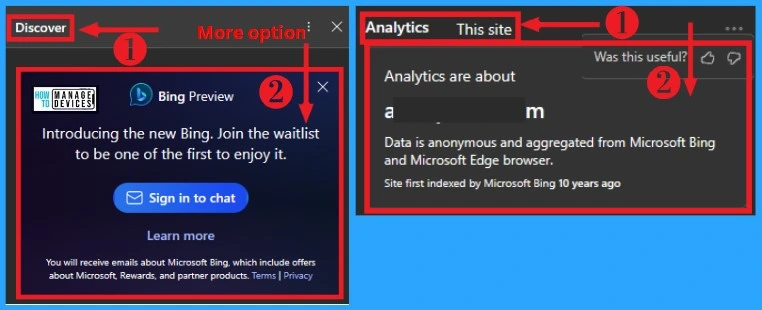
Monthly traffic in the Discover option shows the site’s monthly traffic during the year 2022-2023. It shows the traffic of the site each month. The screenshot below shows the bar diagram of the site’s monthly traffic during the year.
This option also shows the countries that have more traffic on the sites. It helps to know the traffic of the site in countries in percentages. The below screenshot shows the country-wise traffic of the sites.
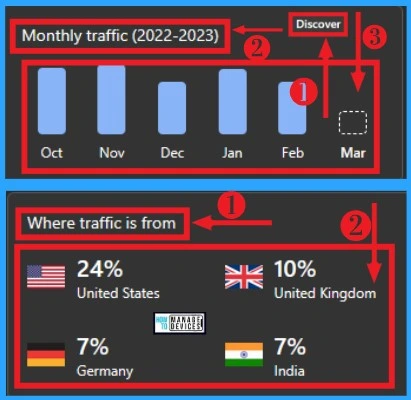
The below window shows how visitors found these sites in Edge Browser. Global Media Control helps to show the percentage of visitors who found the places in the Search engine or other websites.
This facility helps you to know the percentage of visitors using an Edge browser for visiting sites. The screenshot below also shows the other sites users in Edge Browser visit.
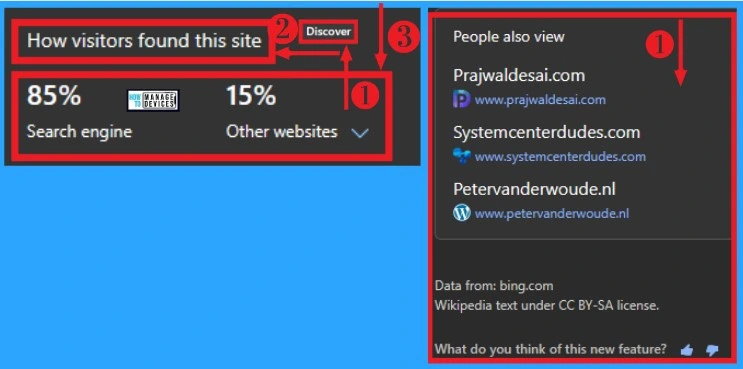
2. Search
Searching is the most important feature of Microsoft Edge Browser that allows users to search different things using Edge Browser. In Global Media Control Option, modify the search options to show different search types in Edge Browser.
You can easily search for anything in the search box provided by the Global Media Control toolbar from the below window. It also shows your Recent searches and Trending searches in the Global Media Control toolbar of the Edge browser.
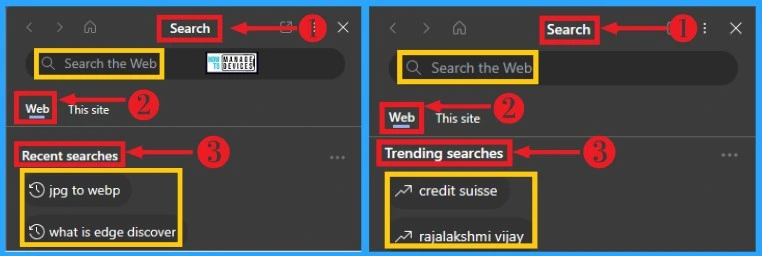
The below screenshot shows the sites which may also like by users in Microsoft Edge Browser. Global Media Control also provides videos for you in the Edge Browser.
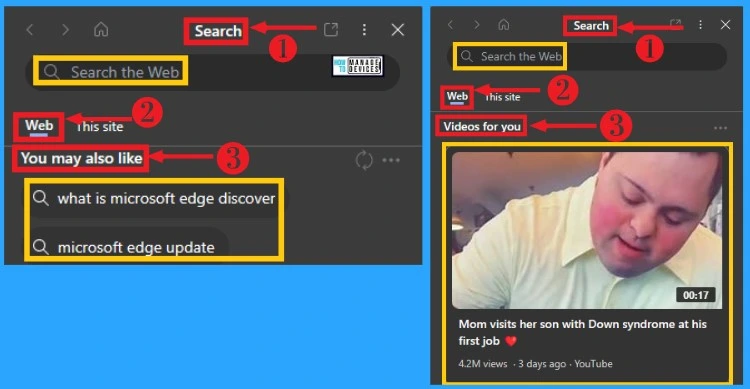
3. Shopping
Shopping is an important priority that people give in online Sites. Online shopping is common, and people trust many shopping sites and applications. Global Media Control option provides the Shopping facility to ease people’s shopping experience with Edge Browser.
Edge Browser can easily track your orders after enabling the Global Media Control option on your windows 11 PC. And you can also buy your favorite things using the Global Media Control Shopping option. The shopping option provides different coupons and savings for different types of products.
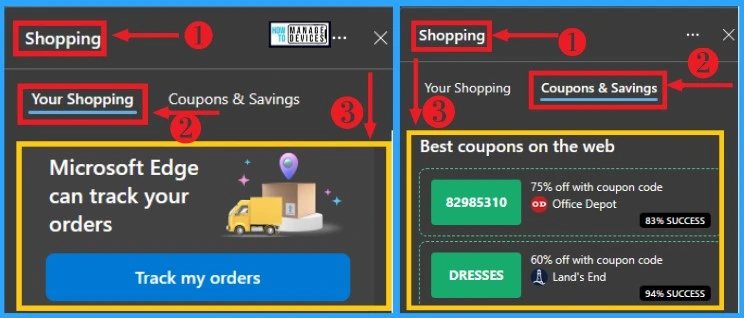
4. Tools
Tools option in Global Media Control provides many useful tools to the Edge Browser. You can easily use the different tools in Global Media Control that enhance your experience. You can easily calculate anything with the help of a Calculator in the tools option of the Global Media Control Toolbar.
Unit converter is a useful feature that helps people convert different unit types into other measurements. The below list and screenshot show how to use the calculator and Unit converter in Global Media Control.
- Select the Tool option from the left side of the Edge Browser.
- Select Calculator from the below window.
- Select the Tool option from the left side of the Edge Browser.
- Select Unit converter from the below window.
You can select any unit using the Global Media Control Unit converter and easily convert them into measurements. The table below shows different units and measurements provided by Unit Converter in Global Media Control.
| Different Measurements in Unit converter | Different units in the Unit converter |
|---|---|
| Length | Kilometer |
| Mass | Meter |
| Volume | Decimeter |
| Area | Centimeter |
| Time | Millimeter |
| Frequency | Micron |
| Angle | Nanometer |
| Force | Picometer |
| Pressure | Femtometer |
| Energy | Attometer |
| Power | Zeptometer |
| Electric Current | Yoctometer |
| Voltage | Decameter |
| Resistance | Gigameter |
| Digital storage | Terameter |
| Fuel consumption | Petameter |
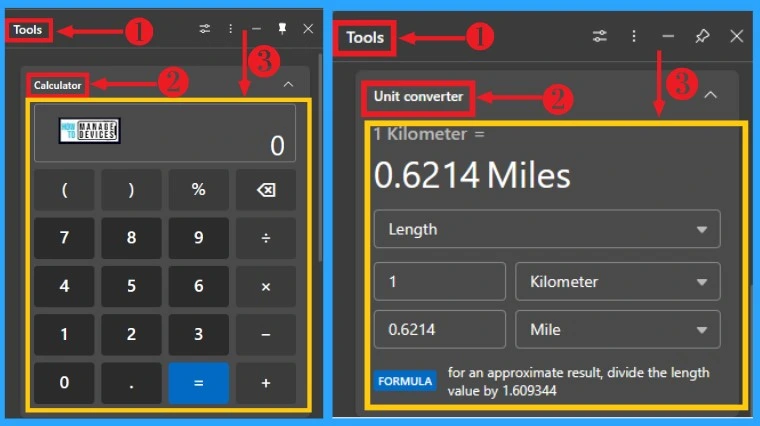
Edge Browser can access the Translator facility with the help of Global Media Control. You can easily translate any word or sentence in any language to your decided language. You can easily change the languages by simple click the drop-down arrow and select any language from the below screenshot.
The Dictionary option helps to define your word in the Edge Browser. You can enter a word in the search box and click the Define option. The Edge Browser will show the exact definition of the word you enter in the search box.
World clock shows the current time of your region by considering your time zone. The world clock also shows the current date and day of your country.
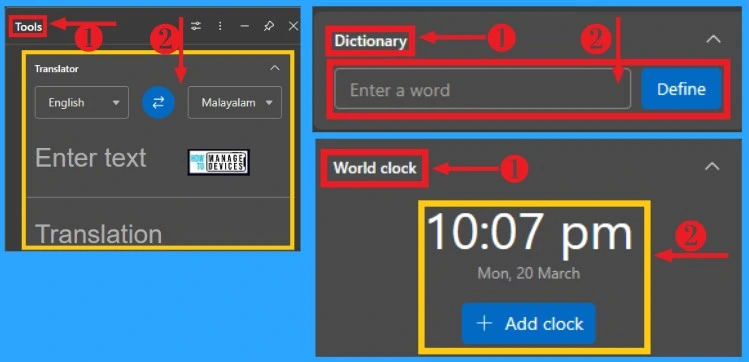
5. Games
The Games option in Global Media Control helps to play your favorite games in Edge Browser without installing them. It helps to explore different games and also helps to attract children and game players to Edge Browser. You can easily select a game and start your game in Edge Browser.
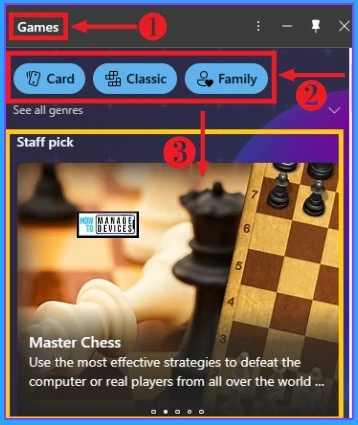
6. Microsoft 365
Microsoft 365 is available on the Edge Browser. The Global Media Control toolbar shows all your Microsoft applications on your device. It helps to access this application within the Edge Browser easily.
The below screenshot shows the different types of Microsoft applications and recent works on the applications.
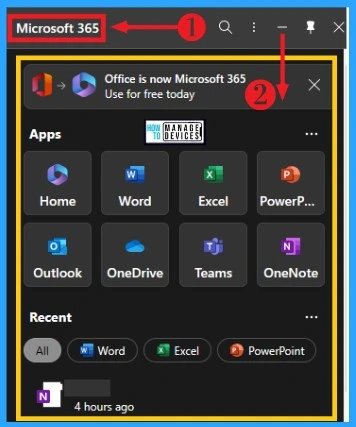
7. Outlook
Global Media Control toolbar helps the users to access their Outlook account and sign in through Edge Browser. It allows the users easily access their Microsoft account within the Edge Browser. The below list and screenshot show how to Sign in to your Microsoft account on Edge Browser.
- Select the Outlook option from the left side of the Edge Browser
- Select your Microsoft account from the below window
- Click on the Next button from the window
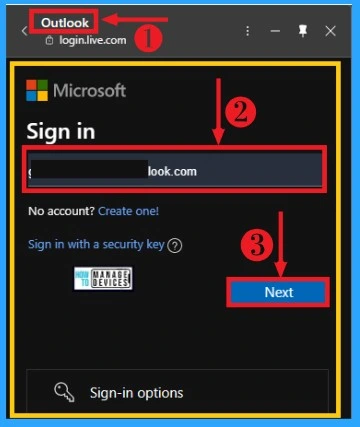
8. Drop
The Drop option in the Global Media Control toolbar of Edge Browser helps the users to send files and notes across all their mobile and PC devices. It allows users to transfer files without any application. Microsoft Edge browser ensures your privacy while sending files.
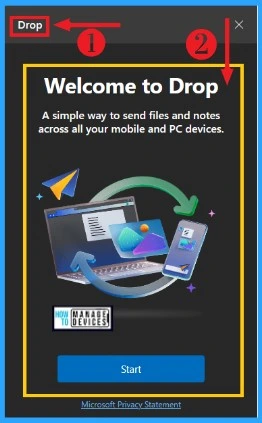
- Microsoft Edge Collections Feature Detailed Review | How to use Collections feature | Collections Vs. Favorites
- Enable Dark Mode for Web Content in Microsoft Edge | Windows 11
9. E- Tree
E-Tree is a unique and interesting feature of Global Media Control that allows users to plant virtual trees with the help of Microsoft Edge Browser. You can plant trees with a single click and also water them.
- The Edge Browser offers that once your tree is fully grown, a real tree will be Planted in Kenya.
E-tree options help people to know the importance of reforestation, and it helps to make online support for reforestation. Edge Browser helps to understand the importance of Nature through this unique feature.
The below screenshot shows the E-Tree option in the Global Media Control toolbar.
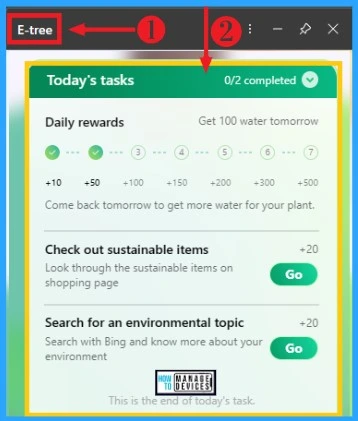
10. Customize Sidebar
Customize Sidebar in Global Media Control Toolbar helps to customize users to customize their toolbar. You can easily add any sites or web pages to your Sidebar. It also helps to add the current pages, search for a popular site, etc.
You can easily disable different apps in Global Media Control toolbar. The Customize sidebar also helps to add new apps to the Global Media Toolbar. The below screenshot shows the Customize Sidebar of Global Media Control.
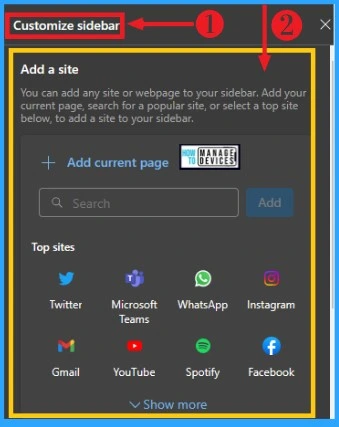
Author
Gopika S Nair is a computer enthusiast. She loves writing on Windows 11 and related technologies. She is here to share quick tips and tricks with Windows 11 or Windows 10 users.

