Let’s learn how to Enable Q&A in Microsoft Teams Meetings. The Q&A feature in MS Teams allows participants to ask questions and receive answers from the presenters or other participants.
Q&A in Teams meetings helps organizers and attendees see a moderated list of questions and answers during a meeting or webinar. The Q&A feature is useful for events like town halls, webinars, all-hands conferences, and company training where attendees may have specific questions or concerns that need to be addressed.
The Q&A feature in Teams Meetings is well-suited for formal meetings and presentations where many attendees are expected to participate. This feature allows presenters to engage with attendees in real time by answering questions as they come up.
Previously, the Q&A feature in Teams Meetings was only available as a separate app that needed to be downloaded and installed. However, it now integrates the Q&A functionality directly into Teams, making it more convenient and user-friendly.
- Enable CART Captions in Teams Meetings | Live Captioning
- Enable Language Interpretation in Teams Meetings | Real-Time Translation
What are the Advantages of Enabling Q&A in Teams Meetings?
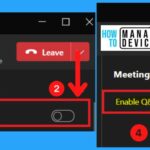
The Q&A is a structured platform seamlessly integrated into the Teams interface. The following are the Advantages of Enabling Q&A in Teams meetings.
1. To submit questions and presenters to respond in real-time easily.
2. It is best for large, structured meetings
3. It is a more organized way of taking questions from the attendees.
4. Helps to manage Q&A and user-level policies
5. It allows users in your organization to add Q&A to Teams meetings
How to Enable Q&A in Microsoft Teams Meetings
Microsoft has made the Q&A feature in Teams Meetings even more accessible and streamlined for users. The Teams meeting calendar tab helps you to show everything related to Teams meetings , Exchange, or Outlook.
- After creating a meeting, go to the Calendar tab and click the meeting option.
- Click the Arrow from the below window.
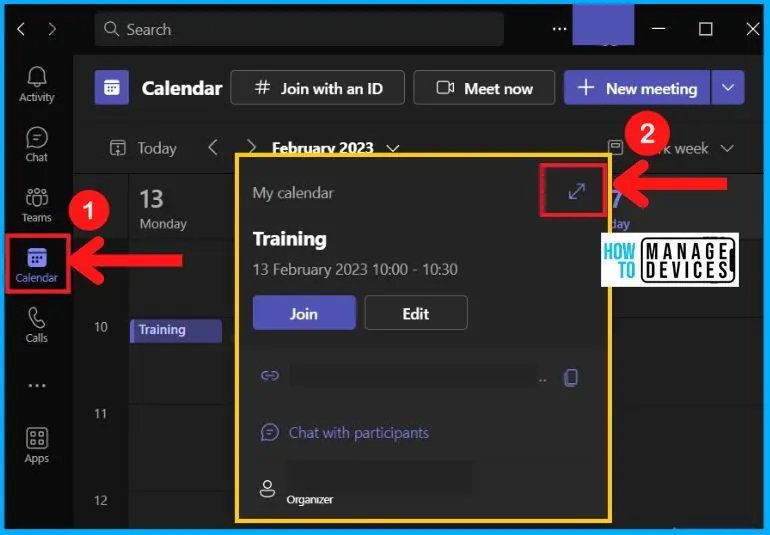
After clicking, the Arrow will lead to the below meeting window and show options. Click the More actions 3 horizontal dots from the below screenshot and select Meeting options from a set of options.
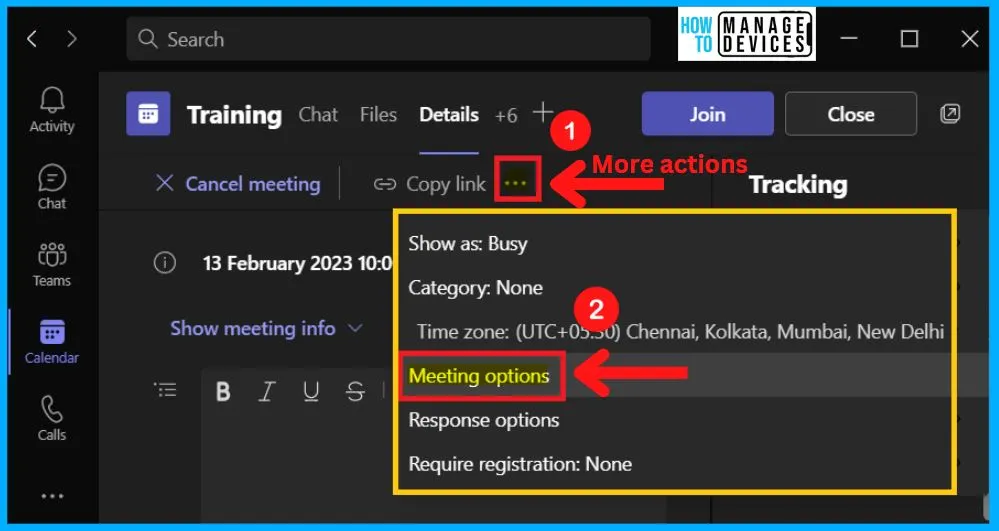
There are several different ways to get the Meeting options in Teams. First is In Teams, go to Calendar, select a meeting, and choose Meeting options(as explained in the above screenshot). The second way is In a meeting invitation, select Meeting options.
The third method is to select More Actions (3 dots) during a meeting and then Settings. The settings option shows Device settings, Call Health, Accessibility, etc.
- Select Meeting options from Settings
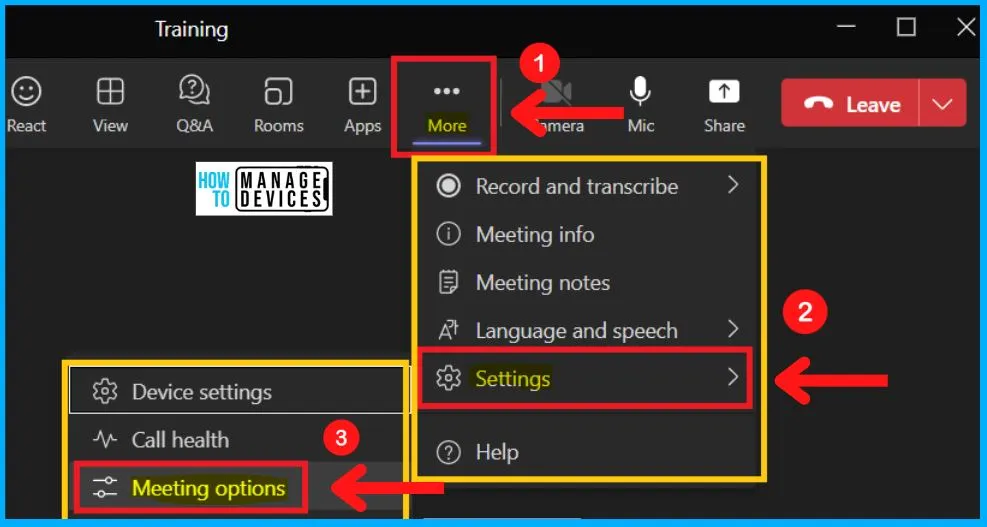
The Q&A feature allows attendees to ask questions that moderators can review and present to the speaker for answering. The below list and screenshot show how to Enable Question and Answer in Teams meetings.
- Enable Q&A – Toggle the pane to the Right side
- Disable Q&A – Toggle the pane to the Left side
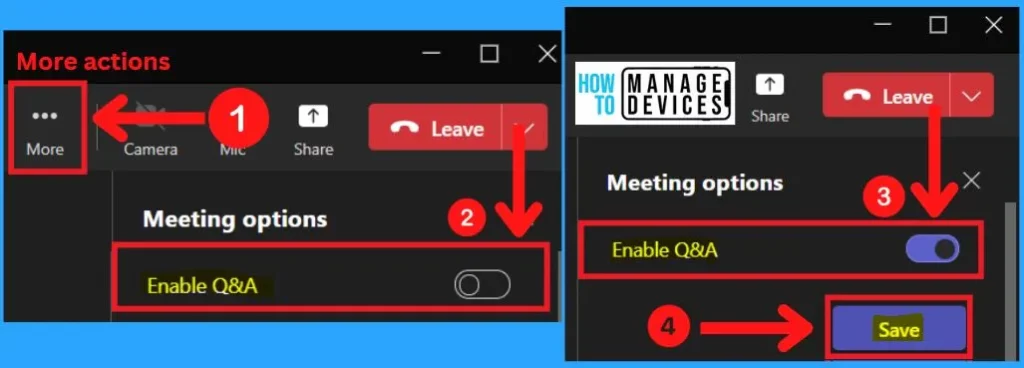
Q&A Icon in Meeting Window
After Enabling the Q&A in Teams meeting, you can now notice a new icon that is Q&A appearing on the top of the meeting window. Clicking on the icon will show the below window. The Q&A window includes the Start a discussion pane with a dropdown arrow, Settings button, Create a post, etc.
Settings Icon in Q&A
The Settings icon is situated at the top right side of the Q&A window. You can easily change the settings by clicking the Settings icon from the Q&A window. It allows participation by enabling or disabling attendee permission.
The below table and screenshot show the Settings icon options in Microsoft Teams.
| Q&A Settings | Enable/Disable |
|---|---|
| Questions (Attendee permissions) | Enable by Toggle the pane to the Right side |
| Replies (Attendee permissions) | Enable by Toggle the pane to the Right side |
| Anonymous posts (Attendee permissions) | Responses and reactions would be anonymous |
| Moderate questions (Organizer permissions) | Enable by Toggle the pane to the Right side |
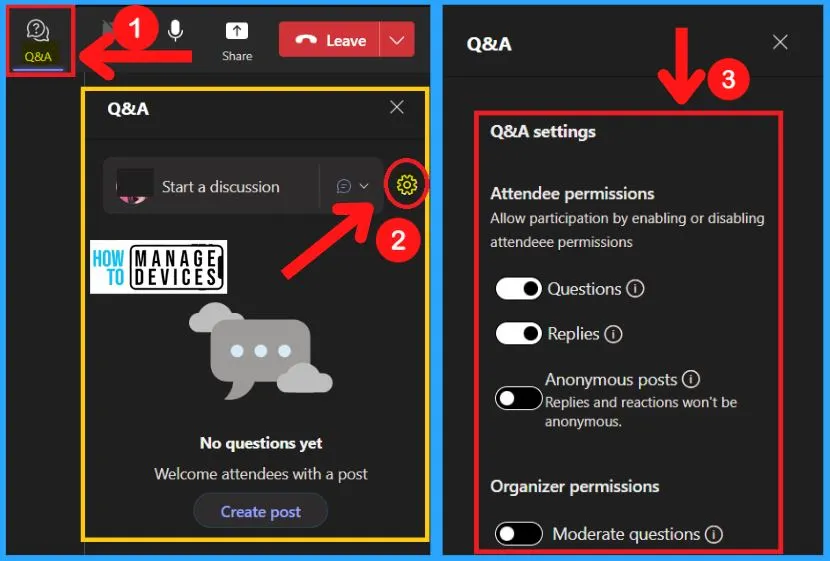
Ask a Question in Teams Meeting
It is easy to ask questions in Teams meetings. There is two easy way to Ask a question in Teams meetings. First, click the dropdown arrow next to the “Start a discussion” from the below window or Click the Create post button.
After clicking the Create post option, the second window will appear; you can easily type questions in the below 2nd window. We are typing one question: “How to Enable Q&A in MS Teams meetings? “. The question window includes the following.
- After typing the question, click the Post option to post the question in the meeting.
| Options in Ask a question | Used to |
|---|---|
| Bold | Used to Bold the question |
| Italic | Used to italicize the question |
| Underline | Used to Underline the question |
| Link | Used to link in the question |
| Unordered List | Used to unorder the list item |
| Ordered List | Used to order the list item |
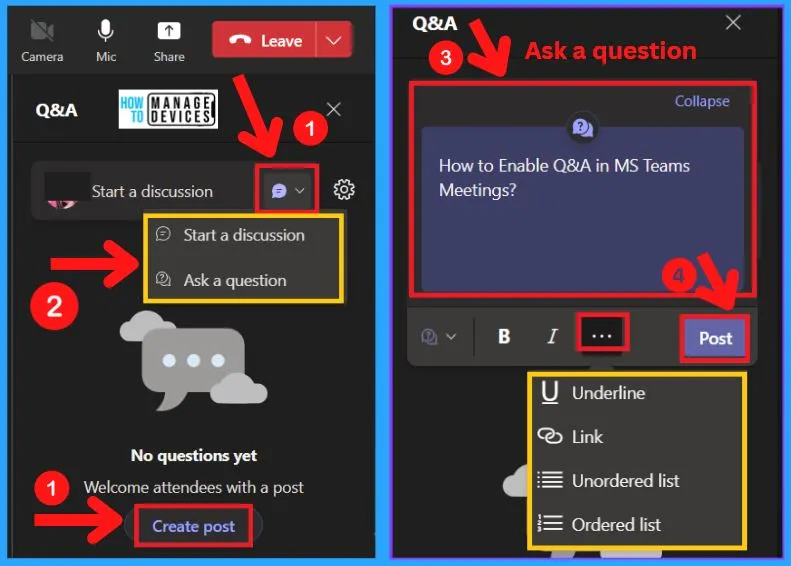
Start a Discussion in a Teams Meeting
You can easily start a discussion in a Teams meeting. Click the dropdown arrow next to “Start a discussion” from the above screenshot and select Start a discussion. Type the question that you need to discuss and click the Post button from the below window. The Start a discussion window shows the following.
| Options in Start a Discussion | Used to |
|---|---|
| Bold | It helps to bold the discussion |
| Italic | It helps to italicize the discussion |
| Underline | It helps to underline the discussion |
| Link | It helps to link in the discussion |
| Unordered list | It helps to unorder the list |
| Ordered list | It helps to ordered the list |
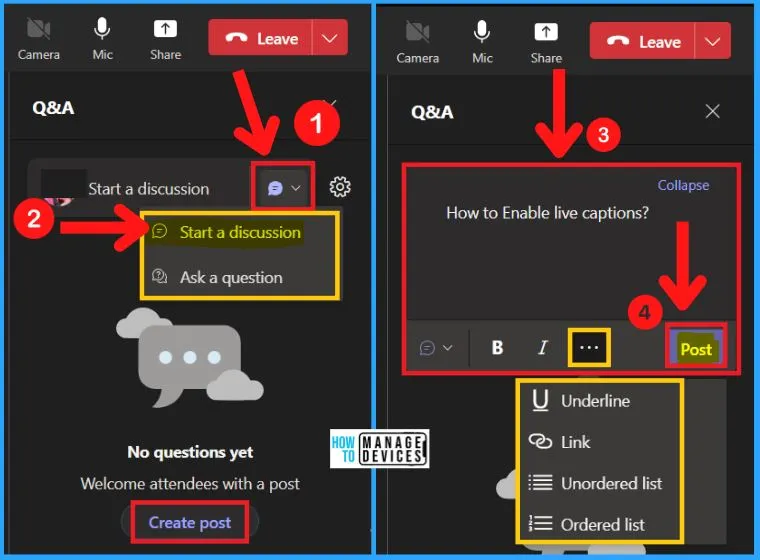
- 11 New Features in Microsoft Teams – February Update
- 21 New Features in Microsoft Teams – January Update
The Question, Comments, and Reply Section
After posting the discussion, you can easily provide your reactions such as Like, Love, Laugh, Celebrate, Thanks, and Sad by clicking the thumbs-up button, and you can give comments by clicking the Comment button below the 2nd window.
- Type the Comment and click the Post button to send the Comment
- The Comment section includes the following options
- Reactions – Helps to put Reactions
- Comment – Helps to give Comments
- Edit – Helps to edit the Comment
- More actions – It has “Mark as best answer” and “Delete.”
- Mark as the best answer – It helps to mark the best answer
- Delete – It helps to Delete the Comment
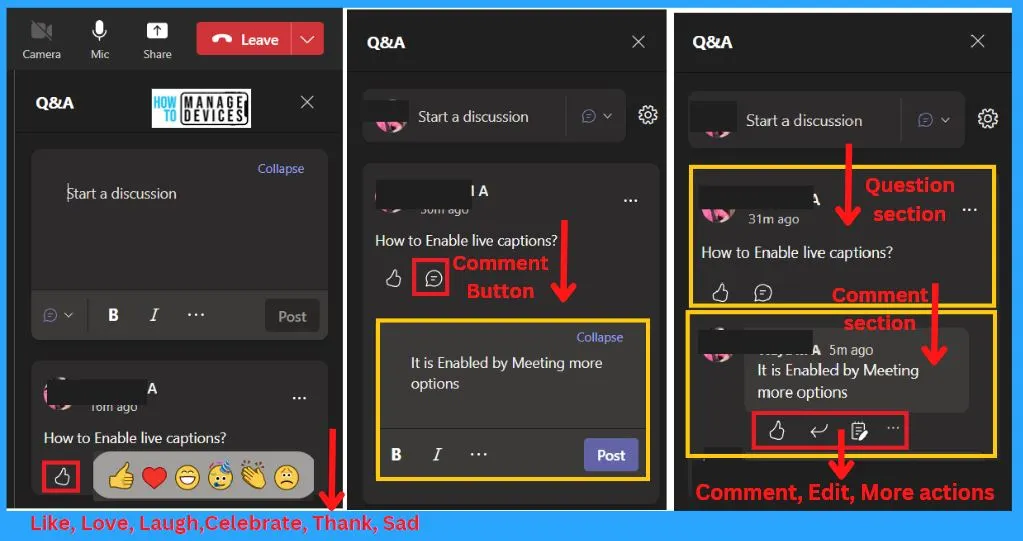
Q&A in Meeting Window
After the meeting, if you are interested in checking the question and answer section, it is easy to check the question and answer from the meeting window. How to check the question and answer in the meeting window are as follows.
- Go to the Calendar tab in Teams
- Double-click the Meeting option
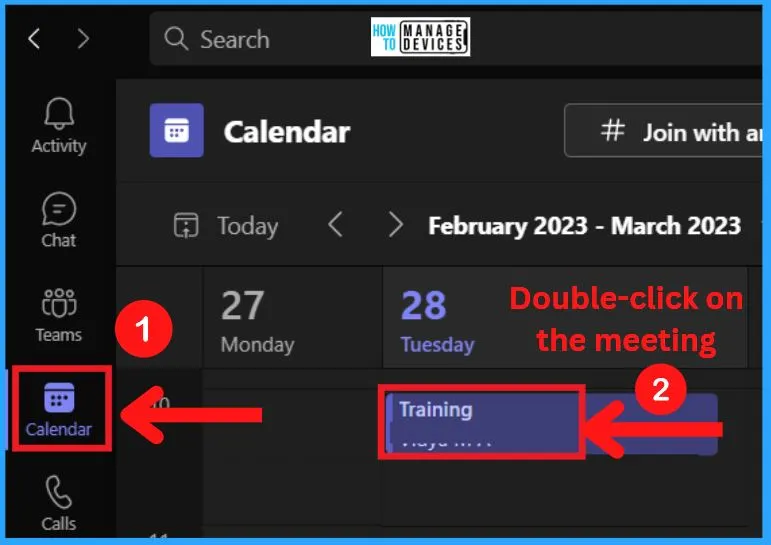
After double-clicking the meetings option, the below meeting window will appear and show the possibilities such as files, chat, details, scheduling assistant, attendance, meeting whiteboard, breakout rooms, etc. The meeting window also indicates the Q&A menu, shown in the screenshot below.
- Click the Q&A menu from the meeting window
- The Q&A menu shows the following
- Question – Shows the question section
- Answer – Shows the Answer section
- Reactions – Helps to give responses such as Like, Love, Laugh, Celebrate, Thanks, and Sad.
- The tick symbol marks the reply as the “Best Answer,” as shown in the screenshot below.
- The cross symbol in the reply sections shows the “Unmark best answer” option.
- The more actions 3 dots includes the following options
- Edit – Helps to Edit the answer
- Delete – It helps to Delete the Comment
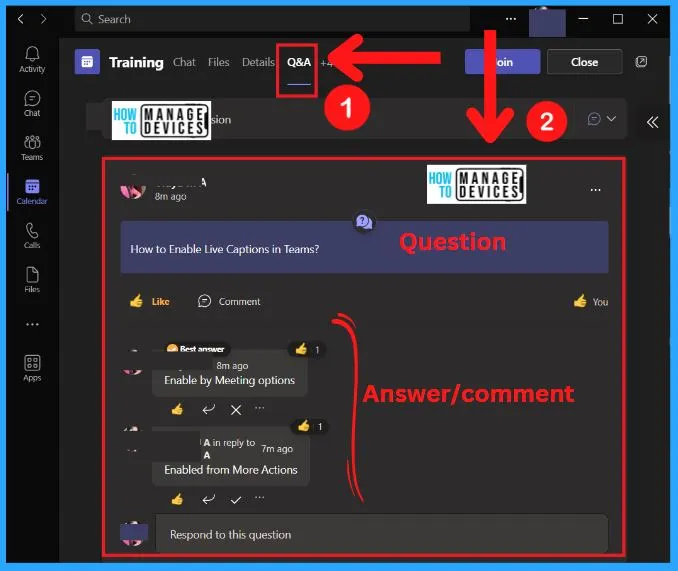
The information on Enable Q&A in Microsoft Teams Meetings is helpful. Please follow us on HTMD Community and visit our website HTMD Forum if you like our content.
Author
About Author – Vidya is a computer enthusiast. She is here to share quick tips and tricks with Windows 11 or Windows 10 users. She loves writing on Windows 11 and related technologies. She is also keen to find solutions and write about day-to-day tech problems.

