Let’s learn Collaborative Notes in Microsoft Teams Meetings. Microsoft Teams always launch incredible features in each update. Collaborative Notes is the greatest feature that allows Meeting attendees to create agendas, take notes, and generate action items.
Microsoft Teams is a collaborative platform that helps to conduct meetings easily. In this busy world, organizations face many challenges in managing meetings effectively. Taking notes is one of the important challenges in meetings. Traditional approaches to taking notes are not practical during meetings.
However, a Virtual Meeting must collect relevant information and balance active engagement with documenting key points and action items. Microsoft Teams collaborative Notes to rectify this challenge, and you can avoid traditional note-taking methods.
Collaborative Notes is a Microsoft Loop Component that allows you to collaborate on the agenda, take notes, make them visible to everyone, and track follow-up tasks. This helps you to understand all about Collaborative Notes in Microsoft Teams Meetings.
What are the Features of Collaborative Notes in Microsoft Teams Meetings?

Collaborative Notes are the best method of taking notes, creating agendas, tasks, etc., in team meetings. Collaborative Notes allows meeting participants to edit the created agenda, notes and follow-up tasks. The following are the features of Collaborative Notes in Microsoft Teams Meeting.
1. It helps to create agendas
2. It allows one to take notes easily
3. Helps to generate action items
4. It helps meeting participants edit created agendas, Meeting notes and follow-up tasks
5. Collaborative Notes eliminates the need to take notes in the chat
Collaborative Notes in Microsoft Teams Meetings
Collaborative Notes is one of the best features introduced by Microsoft Teams that sync across all the places they have been shared, like Outlook, Teams chat, the Loop app, Word for the web and Whiteboard. You can easily select Collaborative Notes from Microsoft Teams. The list and screenshot below show how to select Microsoft Teams.
- Select Microsoft Teams from the Start Menu
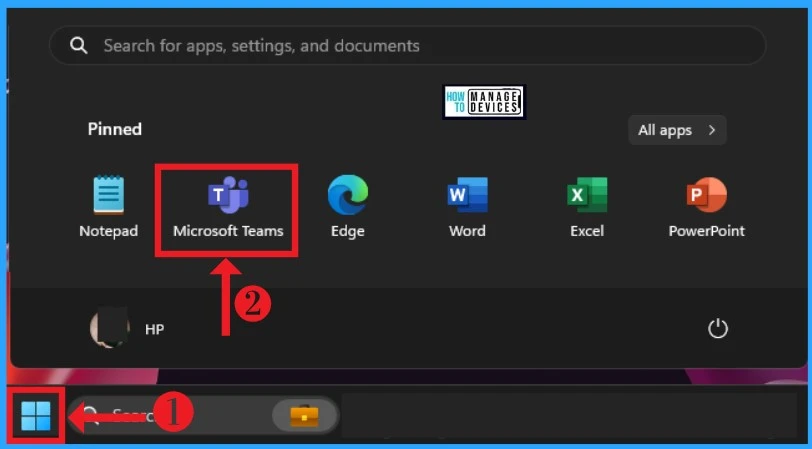
Select Calendar Menu from the sidebar after selecting Teams from the Start Menu. Then click on the New Meeting option from the top right corner of Teams Calendar. You can easily Schedule a Meeting on Teams Calendar. The below screenshot shows how to select Teams Calendar and schedule a meeting.
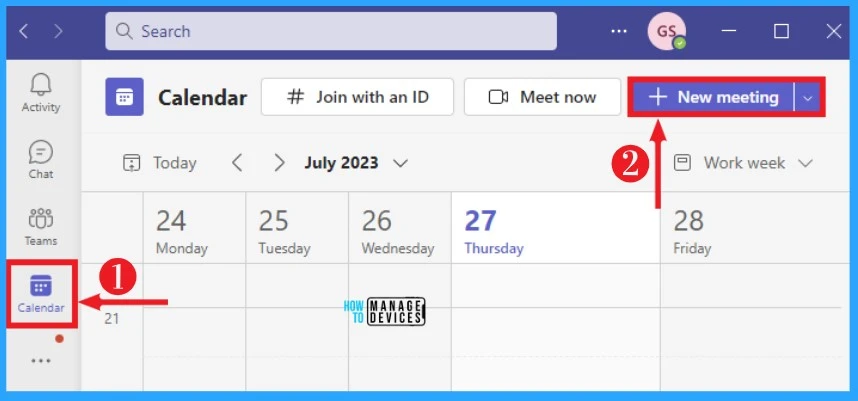
After that, the Microsoft Teams New Meeting window will be shown, including different options for scheduling Teams Meeting. In the below screenshot Meetings, basic details, such as Add title, add required attendees, date, time, etc., are given. You can also see the “Add an agenda others can edit” option given. Click on Add an Agenda so others can edit.

- New feature Join Microsoft Teams Rooms with Meeting ID and Passcode on Windows
- Create Offline Meetings in Microsoft Teams
Different Features in Collaborative Notes in Teams
Collaborative Notes features are Loop Components that sync across different applications, such as places they have been shared, like Outlook, Teams chat, and the Loop app. You can easily create an agenda, Meeting notes and Follow-up tasks before the meeting.
Before the meeting, you can share Collaborative notes in a Teams chat or email to begin building an agenda together. It helps to ensure that everyone can include their topics for review with the group regardless of their preferred Microsoft app. The below list and screenshot show different features in Collaborative Notes in Team.
- Agenda
- Meeting Notes
- Follow-up Tasks
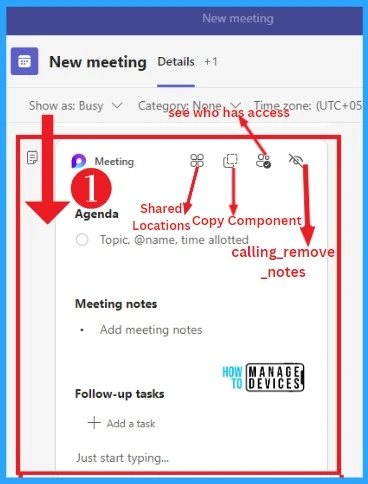
1. Agenda
Agenda is one of the important features of Collaborative Notes in Teams. It helps you to add different agendas in the Collaborative Notes before Meetings. You can create agendas by giving the topic, name, and time allotted. The below screenshot shows Agendas in Microsoft Teams.
- It allows you to plan agendas and manage the Meeting time
- The created agenda will displayed in the Note section of the Teams Meeting
- All meeting participants can easily edit and remove these agendas
- Usually, agendas in collaborative notes are created in list format
- Different formats of agendas are available in Collaborative Note
- You can share these agendas with anyone because they are loop components
- It can be copied and shared anywhere
- The copied agenda for sharing is created as a link, and this link will open in the Microsoft 365 app

Different Formats for Creating Collaborative Notes
There are different formats (/to insert) available for Collaborative Notes. These formats are also available for Agendas, Meeting Notes and follow-up tasks in Collaborative Notes. These formats are available in different applications which are synced with Microsoft Loop. The below table and screenshot show different formats for creating Collaborative Notes.
| Different Formats in Collaborative Notes | Used to |
|---|---|
| Code | It helps to add code to the Collaborative Note |
| Task list | It helps to add a task list |
| Table | It shows the table in the Collaborative Note |
| Voting table | It shows a Voting table |
| Progress tracker | It helps to add a progress tracker |
| Person | It helps to mention people in |
| Date | It helps to add a date |
| Checklist | It allows to add a checklist |
| Bulleted list | Helps to add a bullet list |
| Number list | Allow to add number list |
| Images | It helps to add images |
| Comment | It allows to add comment |
| Divider | It helps to add a divider |
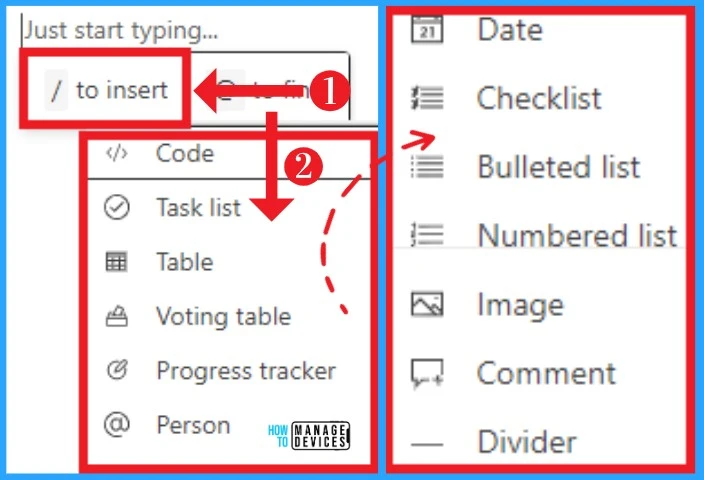
When you start typing something in collaborative Notes, 2 options will be available:/to insert and @to find. @ to find option helps you to find people in your organization and assign them for agendas and follow-up tasks. The screenshot below shows the @ to find the option in Collaborative Notes.
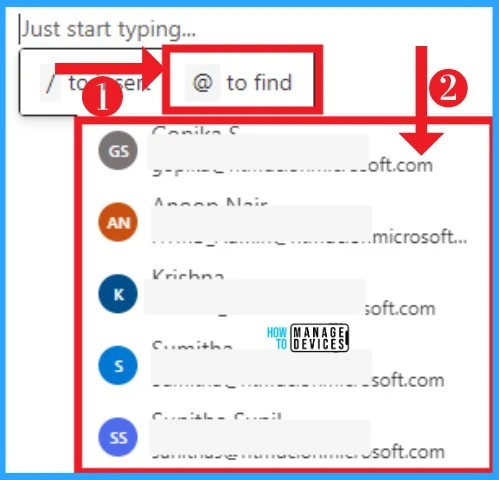
- Create 3D Avatar in Microsoft Teams Meeting | Best Guide
- Microsoft Loop Notion Competitor Detailed Analysis
2. Meeting Notes
Meeting Notes are another important feature of Collaborative Notes. You can add different topics in collaborative notes that are helpful for Meeting participants to note the Meeting notes before the Meeting. These notes can be copied and shared anywhere before the meeting because these notes are loop components.
- It helps participants to plan and create agendas together.
- Usually, Meeting Notes are created in bullet list format, and you can choose any format that is mentioned in the above screenshot.
- The below screenshot shows Meeting Notes in Collaborative Notes.
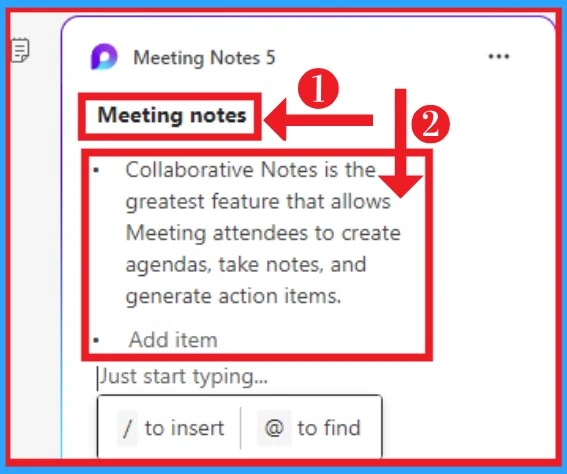
3. Follow-Up Tasks
Follow-up Tasks is the 3rd feature of Collaborative Notes that helps users assign tasks for meeting participants. Follow-up tasks are created in Task, Assigned to and Due date format. You can add a task under the task heading, as in the screenshot, and also assign a person and give a due date.
- After that, click on the Task Apps option that helps you to manage the assigned task.
- Click on the Open in Planner option from Task apps.
- The Follow-Up task is a loop component, and you can share this before the meeting.
- The screenshot below shows the Follow-Up Task feature in Collaborative Notes.
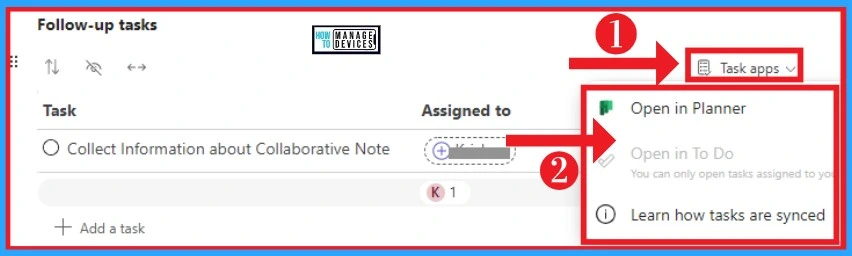
How to Manage Assigned Follow-Up Tasks in Planner
A planner is the best option for users to manage the assigned tasks. You can see the assigned tasks from Collaborative Note when you open the planner. Click on any assigned follow-up task from Collaborative Note.
You can add more tasks in a planner, and it also shows a calendar, type name or email and more options. The list and screenshot below show how to manage assigned follow-up tasks in Planner.
- Label – It shows different colours for labelling the task
- Assign – It helps to assign the task
- Copy task – Used to copy the task
- Copy link to task – Helps to copy link to task
- Move task – It helps to move the task
- Delete – It helps to delete the assigned task
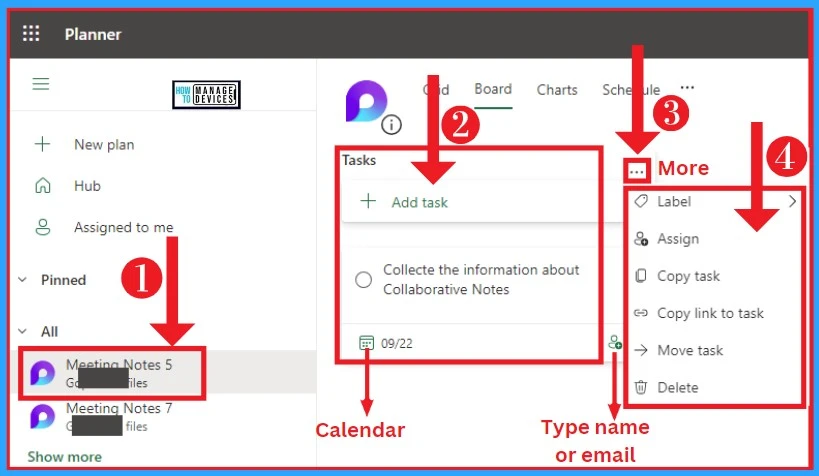
How to Complete the Assigned Task in Planner
You can easily complete your assigned task in the planner. For this, click on the checkbox near the assigned task. Then the assigned task will appear in a strike-through format. This format denoted that the task is completed, and the completed date is also shown. Then click on the assigned task from the below window. The below screenshot will guide you.
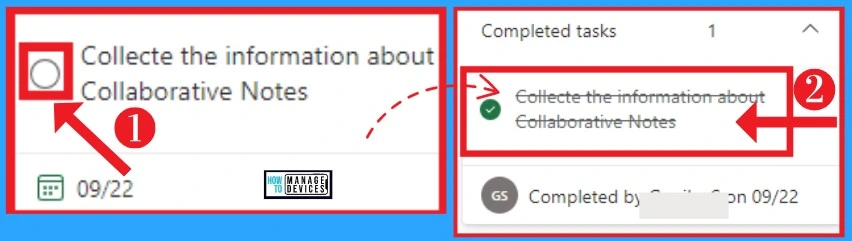
A new window will appear when you click on the completed assigned task from the above window. The window shows the details of the completed tasks, such as a bucket, progress, priority, start date, due date, and repeat. The below screenshot will guide you.
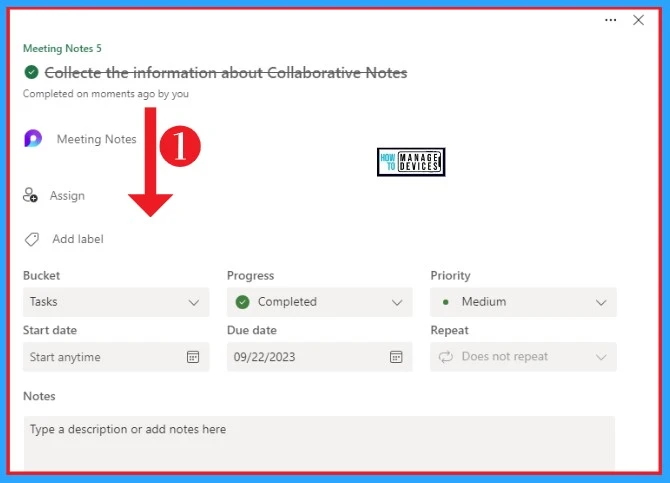
Scheduling a Meeting in Teams with Collaborative Notes
You can easily Schedule a Meeting in Teams with Collaborative Notes. In the below screenshot, basic details like title, add attendees, time and date are given for a meeting.
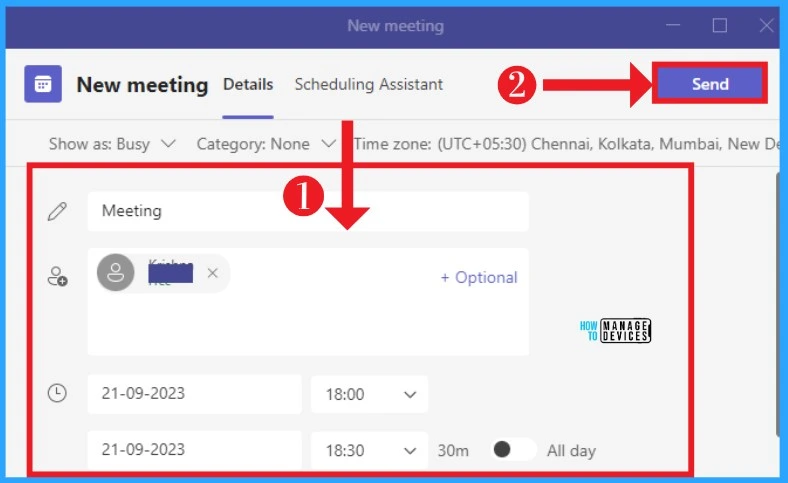
After that, collaborative notes can be added to the scheduled meeting. For this, add the agenda, meeting notes, and Follow-Up Tasks as your preference. There is no number limit for adding collaborative notes in Teams. After adding collaborative notes, click on the Send button that is shown in the above screenshot. The screenshot and list below show collaborative notes in Teams.
- Click on the Copy Component from the below window
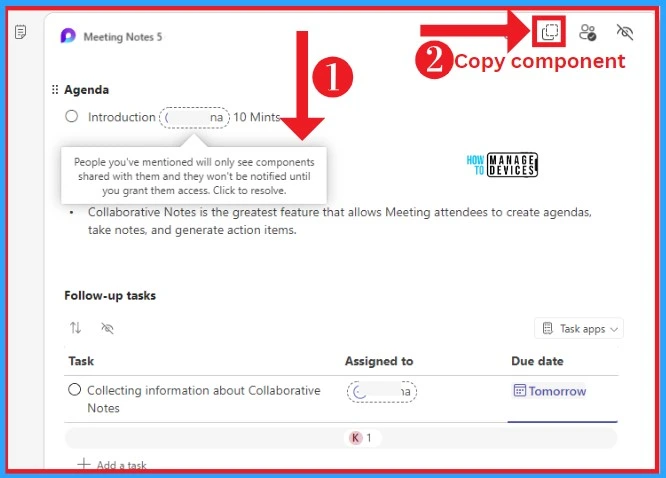
Appearing Copied Component in Microsoft 365 App
After copying the component, you can share it anywhere. The copied component will change as a link format; you can paste this anywhere. The shared link will open on the Microsoft 365 app when you click on the shared link. You can see all the content in the shared collaborative Note. The below screenshot will guide you.

A new window will appear on the Teams calendar after clicking on the send button from the scheduled meeting window. This window shows a message that includes, These recipients don’t have access to this item.
They cannot see or reply to your mention unless you give them access. Then click on the share and notify button from the below window. The below screenshot will guide you.
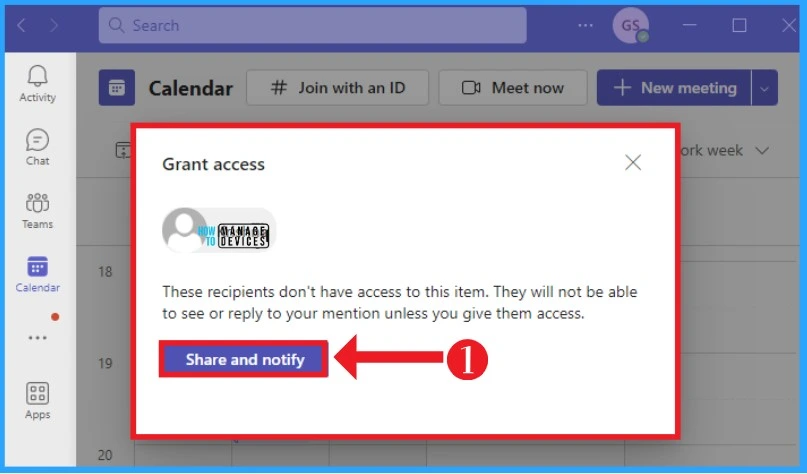
Appearing Collaborative Notes in Teams Meetings
Microsoft Teams add a new button to the Teams Meeting Window as Notes. The created Collaborative Notes are displayed in the Notes section of Teams Meeting. All the participants can view these collaborative Notes. Click on the Notes option to see the collaborative Notes on the right side of the window. The below screenshot will guide you.

The screenshot below shows a participant adding a meeting note in the Teams Meeting. All the participants can add the meeting notes, agendas and follow-up tasks in the collaborative notes while meeting.
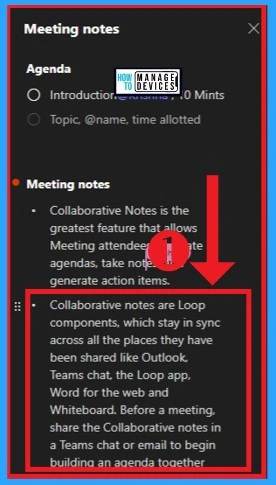
Author
Gopika S Nair is a computer enthusiast. She loves writing on Windows 11 and related technologies. She is here to share quick tips and tricks with Windows 11 or Windows 10 users.

